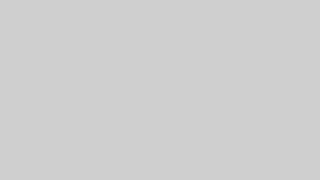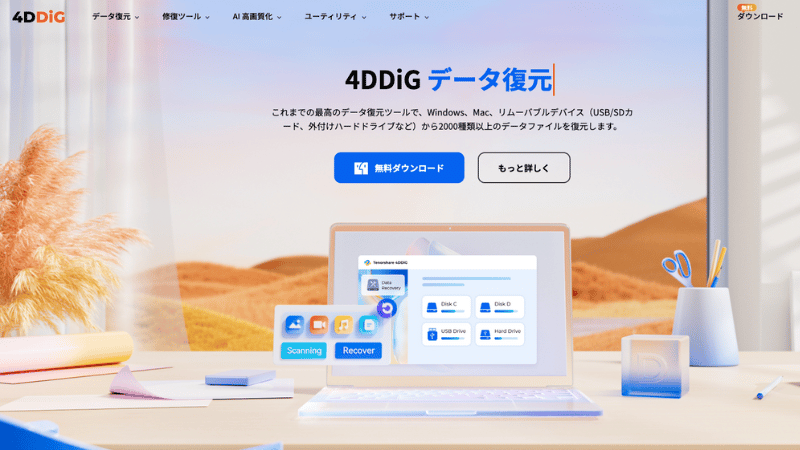げげっ!保存してた画像データが開けなくなっちゃった!



それな4DDig File Repairでデータ復元すれば大丈夫だよ!
- 大事なファイルが開かない!
- 動画が壊れて再生できない!
- 仕事のデータが破損してピンチ!
パソコンやスマホでファイルを開こうとしたとき、突然「ファイルが破損しています」「再生できません」といったエラーメッセージが出るとすごく焦ってしまいますよね。
特に、大切な思い出の写真や仕事の資料が開けないときのショックは絶望的です。
「破損した動画ファイルをどうにかして復元できないか?」と検索しても、専門的な知識が必要な修復方法ばかりで、初心者にはハードルが高いと感じてませんか?



そんなときに便利なのが4DDiG File Repairです。
AI技術を搭載したオールインワンの強力なファイル修復ツールで破損した動画、写真、ファイル、オーディオを修復するだけでなく、動画/写真の画質を向上させ、白黒動画/写真をカラー化もできます。



しかもファイルが直るかどうか無料版を使って確認できるのが嬉しいですね!
本記事では、無料版4DDiG File Repairの特徴や使い方、実際に試した結果などを詳しく解説します。困ったときの頼れるツールなのでぜひ参考にしてください。
>>>無料版4DDiG File Repairの機能を確認してみる
動画が破損する原因について
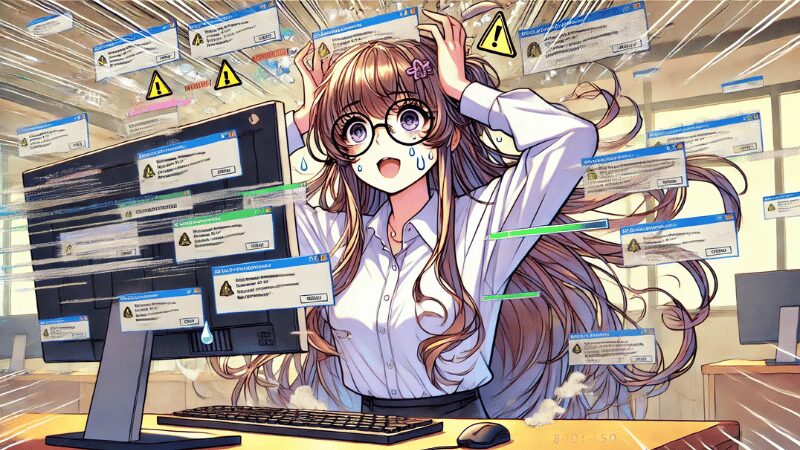
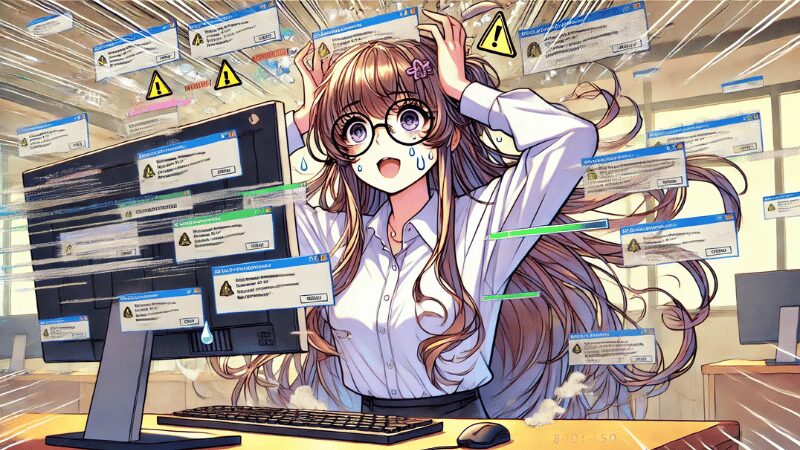
大切な思い出や仕事の動画ファイルが突然再生できなくなるのは避けたいとこですが、動画が破損する原因は様々です。
ここでは動画が破損する主な原因について解説します。
- 動画が再生できない場合
- ファイルが破損している場合
- フォーマットエラーの場合
- 動画編集後の保存時にエラーが発生した場合
動画が破損しないように原因を確認しつつ、トラブルが発生したらTenorshare( テノールシェア)の4DDiG File Repairで対応しましょう。
>>>無料版4DDiG File Repairの機能で動画を復元する
動画が再生できない場合
動画ファイルが存在しているのに、再生ソフトで開くとエラーが表示されるケースがあります。この場合、ファイル自体の破損が原因ではなく再生環境に問題がある可能性が高いです。
ここでは再生環境が問題になるケースを4つ紹介します。
- コーデックの保存に非対応
- ディアプレーヤーの不具合
- ファイルの拡張子が間違っている
- PCやスマホのスペック不足



原因4つについて詳しく解説するので参考にしてください。
コーデックの保存に非対応
動画は特定のコーデック(圧縮・解凍される技術)を使って保存しているため、再生ソフトが対応していないと開けません。例えば、MP4 形式の動画でも、H.265 などの特殊なコーデックを使用している場合、古いメディアプレーヤーでは再生できないことがあります。対応コードックパックをインストールしても再生できない場合は4DDiG File Repairで修復しましょう。
メディアプレーヤーの不具合
使用しているメディアプレーヤーが古かったり、ソフトウェアの不具合が一時的に発生したり、通常の動画でも再生できないことがあります。別のメディアプレーヤー(VLC、MPC-HCなど)で試して、再生できない場合は4DDiG File Repairで修復しましょう。
ファイルの拡張子が間違っている
動画ファイルの拡張子(例:.mp4、.avi、.mov)が誤って変更されていると、再生できないことがあります。ファイルの拡張子を正しいものに修正すると再生できる可能性があります。ファイルの拡張子を確認・修正しても再生できな場合は4DDiG File Repairを検討しましょう。
PCやスマホのスペックが不足している
動画ファイルの解像度が高すぎると、デバイスのスペックが足りずに再生がスムーズに行われないことも。 特に4Kや8Kの高解像度動画は、古いパソコンやスマホではスムーズに再生できない場合があります。高解像度動画の場合は、スペックの高いデバイスで再生しましょう。
ファイルが破損している場合
動画ファイル自体が破損している場合は、原因がメディアプレーヤーではないのでファイル修復が必要になります。
破損の主な原因としては、以下の4つが考えられます。
- データ転送中のエラー
- ウイルスやマルウェアによる破損
- ファイル形式のエラー
- HHDやSDカードの物理的損傷



ファイルに原因があるのでデータ修復で対応しなきゃです。
データ転送中のエラー
USBメモリや外付けHDDなどに動画を保存する際に、突然の電源オフや接続不良が発生するとファイルが正しく保存されずに破損することも。特に、保存に時間がかかる大容量の動画ファイルの転送中はエラーが発生しないように注意が必要です。動画ファイルが破損してしまった場合は4DDiG File Repairで修復しましょう。
ウイルスやマルウェアによる破損
マルウェアに感染した場合、動画ファイルが勝手に改ざんされたり、暗号化されて開けられなくなことも。 特に、不審なサイトからダウンロードした動画ファイルは注意が必要です。対策はウイルススキャンをして感染がないか確認するか、公式サイト以外からのダウンロードは回避するよう徹底しましょう。
ファイル形式の破損
動画ファイルのヘッダー情報(ファイルの構造を示すデータ)が壊れてしまうと、再生ソフトが動画の構造を認識できずに開けなくなります。これは、ファイルの圧縮・解凍に失敗したり、古い編集ソフトを使用すると発生することがあります。別のデバイスにコピーして再生を試みて、無理そうなら4DDiG File Repairで修復しましょう。
HDDやSDカードの物理的損傷
保存先のHDDやSDカードが物理的に壊れてしまうと、動画ファイルも破損する可能性があります。 特に、SDカードの抜き差しが頻繁だったり、PCの電源が突然切れたりするとデータが破損しやすくなります。ファイルデータの復旧は4DDiG File Repairで修復し、HDDやSDカードの物理的破損の場合は修理業者に相談してみましょう。
フォーマットエラーの場合
動画公開こうとした際に、「ファイル形式がサポートされていない」「フォーマットエラーが発生しました」といったエラーメッセージが表示されることも。この場合、動画ファイルのフォーマット情報が正しく認識されていない可能性があります。
フォーマットエラーの主な原因は以下の通りです。
- 拡張子を間違えて変更した
- ファイルのヘッダーデータが破損している
- 対応していないコーデックを使用している



原因をつきとめてデータ修復を試しましょう。
拡張子が誤って変更された
動画ファイルの拡張子(例:.mp4、.avi、.mov)が誤って変更されていると、再生ソフトが正しく認識できず、フォーマットエラーが発生します。例えば、MP4形式の動画の拡張子を誤って「.txt」や「.avi」に変更すると、ファイルが開けなくなります。正しい拡張子に修正しても再生できない場合は4DDiG File Repairを試しましょう。
ファイルのヘッダーデータが破損している
動画ファイルにはヘッダーデータと呼ばれる動画の構造情報が含まれています。このヘッダーデータが破損すると、ファイルが正しく認識されずフォーマットエラーが発生することも。ヘッダーデータの破損は、ファイル転送時のエラーや、動画編集ソフトの不具合によって起こることがあり4DDiG File Repairでの修復が必要です。
対応していないコーデックを使用している
動画にはさまざまなコーデック(圧縮・解凍技術)があり、メディアプレーヤーがそのコーデックに対応していないとフォーマットエラーが発生することも。例えば、新しいH.265(HEVC)コーデックの動画を古いメディアプレーヤーで再生しようとするとエラーになることがあります。対応コーデパックをインストールしても解決できない場合は4DDiG File Repairで修復しましょう。
動画編集後の保存時にエラーが発生した場合
動画編集が終わっていざ保存をするとエラーメッセージ:「エンコードエラーが発生しました」「ファイルの予備に失敗しました」などエラーが発生して動画が破損したら一大事です。
ここでは編集後の保存時にエラーが発生する主な原因を解説します。
- 保存中にクラッシュ発生
- ストレージの空き容量不足
- エンコード設定の間違い
- 外部デバイスへの転送エラー



編集後に保存ができないとか、マジでゾッとしますね!
保存中にクラッシュ発生
動画編集ソフトが動作中にフリーズしたり、クラッシュしたりすると、ファイルが正しく書き出されず、破損することも。 特に、高解像度の動画を編集する際には、PCのスペックが足りないと処理が追いつかずにエラーが発生しやすくなります。PCのスペックを確認して処理能力が不足していないか注意しましょう。
ストレージの空き容量不足
編集した動画を保存する際、ストレージの空き容量が不足していると途中でエクスポート処理が止まってしまいファイルが破損することも。特に4Kや8Kの動画はファイルサイズが大きいため、保存先の容量を事前に確認することが重要です。ストレージの容量は最低でも10GB以上を確保することをおすすめします。
エンコード設定の間違い
動画を書き出す際のエンコード設定(ビットレート、フレームレート、コーデック)が確実だとすると、正しく保存されないことがあります。保存前にビットレートやフレームレートを最適な設定に調整しましょう。
外部デバイスへの転送エラー
外付けHDDやUSBメモリなどに直接保存しようとすると転送エラーが発生することがあります。 特に、USBメモリやHDDの接続が不安定な場合、動画ファイルが正常に書き込まれず破損してしまうことも。
4DDiG File Repairの主な機能
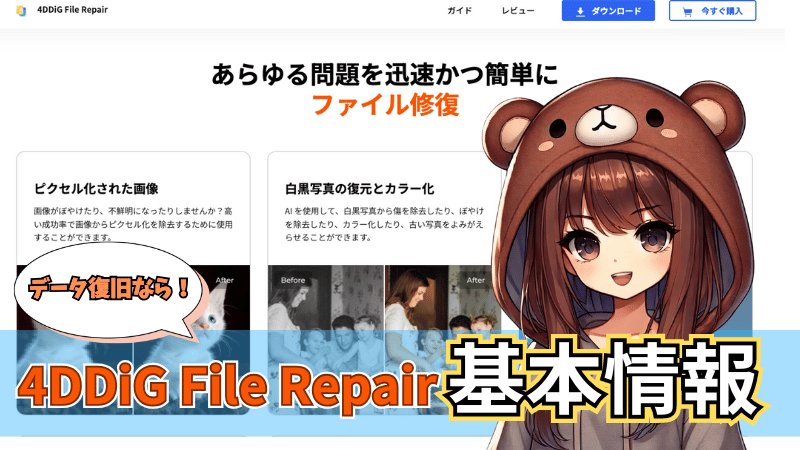
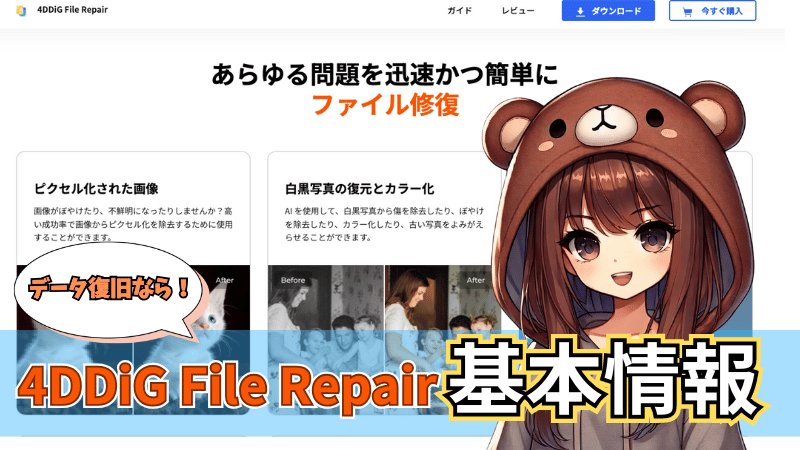
ファイル修復ツールの4DDiG File Repairは、破損した画像・動画・ドキュメントを簡単に修復できるソフトです。
専門知識がなくても直感的に操作できるので個人・ビジネス問わず多くの人に利用されています。



初心者でも使いやすいデータ修復ソフトです。
無料でデータ復元ができる体験版が利用できるので、ここでは無料版4DDiG File Repair の性能と基本情報について詳しく解説します。
- ソフトの基本情報と特徴
- 高精度な動画修復
- AI技術による画質向上



破損した動画を修復する関連記事もチェックしてね!
ソフトの基本情報と特徴
4DDiG File Repairは、Tenorshare社が開発したデータ復旧・修復ツールで世界中のユーザーに利用されている信頼性の高いソフトです。
こんなトラブルに対応
- 黒画面(音声は流れるが、映像が表示されない)
- フリーズ(再生中に動画が止まる・応答しない)
- ノイズ・ブロック化(映像が乱れ、画面が見づらい)
- 音ズレ(映像と音声が合わない)
独自のAI技術で動画のフレームデータや音声データを解析し、破損部分をスムーズに補完してくれます。
初心者でも直感的に操作できるシンプルな設計なのでITに詳しくない初心者でも迷わずワンクリック修復のもお勧めポイントです。



黒画面になったり、フリーズしたファイル修復は4DDiG File Repairにお任せ!
高精度な動画修復
4DDiG File Repairは画像、動画、音声、ドキュメント(Word、Excel、PDF など)な、どさまざまな形式の修復に対応しています。
| 動画ファイル | 画像ファイル | ドキュメント形式 | 音声ファイル |
|---|---|---|---|
| MP4、MOV、AVI、M4V、MKV、3G2、3GP、MPEG、WMV、TS、MTS、M2TS、RM、RMVB、INSV、FLV、MXF、SWFなど | JPG、JPEG、ARW、CR2、ERF、NEF、PEF、ORF、RAW、SRW、DNG、SVG、TIFF、PNG、HEIC、CR3、GIF、WEBP、RAW、ARW、ORF、RAF、SR2など | DOCX、PPTX、XLSX、PDF、暗号化されたPDF、ZIP、AI、EPUB、PSD、PSB、DOCM、PPTM、XLSM、DOTM、POTM、XLTMなど | MP3、AAC、M4A、WAV、FLAC、OGG、WMAなど |
4DDiG File Repairは黒画面、フリーズ、ノイズ、音ズレなどを自動で解析し高精度で再生可能な状態に復元できる動画修復ツールです。
突然開けなくなったJPEG画像や再生できなくなったMP4動画、文字化けしたPDFファイルなどを修復できるのでいろんな場面で頼りになるでしょう。



仕事やプライベートで重要なデータを扱う人にとって、心強いツールといえるますね。
また、4DDiG File Repairは幅広いバージョンのWindows及びmacOSに対応していて、最新のOSから比較的古いバージョンまでカバーしています。
- Windows(Windows 11 / 10 / 8 / 7)
- Mac(macOS 10.12 以降)
AI技術による画質向上
4DDiG File RepairはAI技術を活用した映像補正機能を実装し、単なる修復にとどまらず高精度の画質向上できるのが特徴です。
AI技術により、低解像度の動画や画像の輪郭をシャープにしたりフレームが破損してカクついた映像も滑らかに修正してくれます。
また、ノイズ除去で風や車の走行音などの雑音を消したり、白黒や色褪せた動画や写真もカラーで再現可能です。



単にデータ修復するだけじゃなくてクオリティも高めてくれるツールなんですね!
4DDiG File Repair は、単なる動画修復ソフトではなく、AI技術による画質向上機能も備えているので「破損した動画を修復するだけでなく、画質も改善したい!」という人におすすめです。
4DDiG File Repairの動画修復機能を実際に試してみた!
ここでは実際に無料版4DDiG File Repairをインストールして使った手順を紹介します。



4DDiG File Repairをダウンロードして一緒にデータ修復にチャレンジしましょう!
製品をインストールする
破損した動画を追加する
4DDiG File Repairをインストールしたら起動して以下の手順でクリックして進めます。
- ファイル修復
- 動画を追加
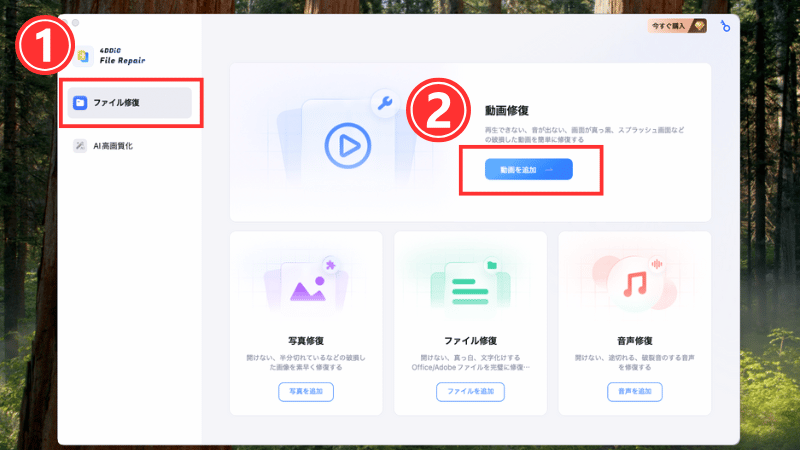
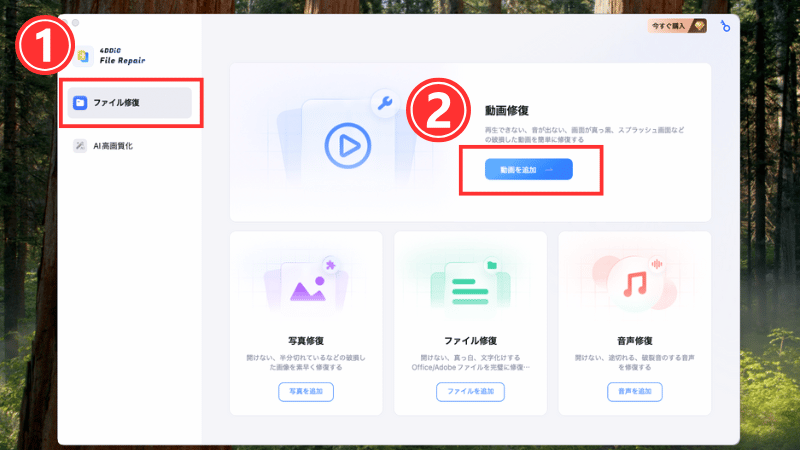
画面が切り替わるので破損した動画ファイルを『+動画を追加する』をクリックしてファイルを選択するか、ドラッグ&ドロップしましょう。
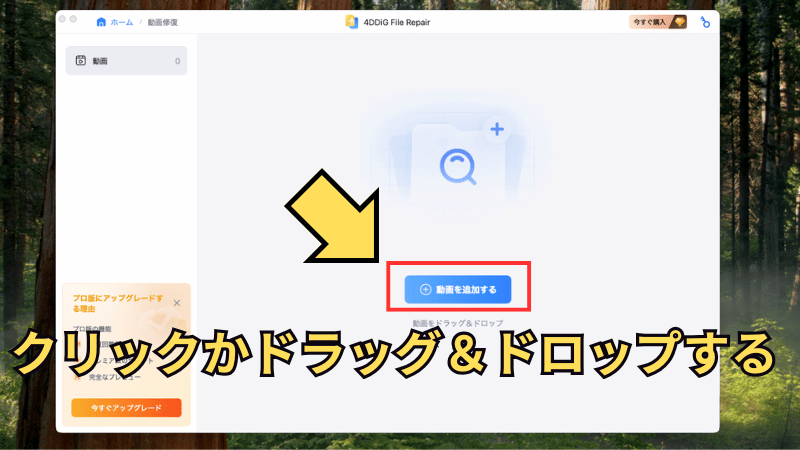
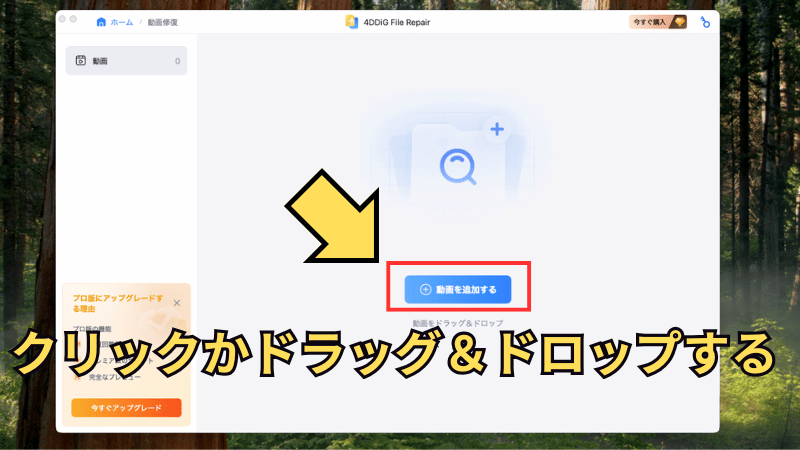
ファイルの挿入が完了したら修復を進めていきます。
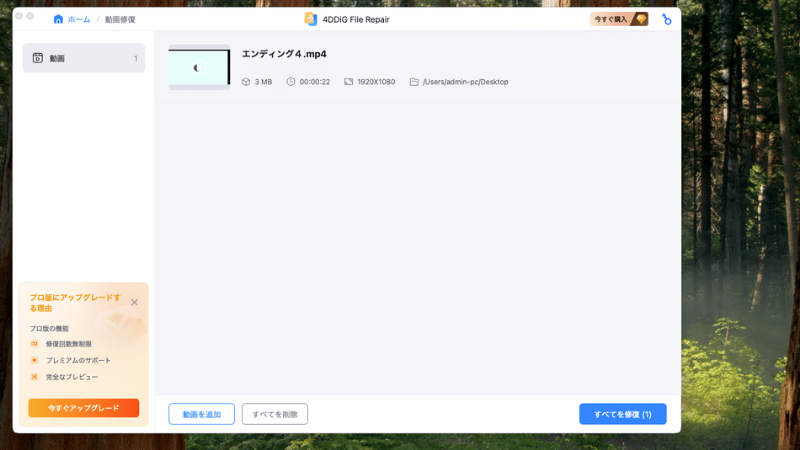
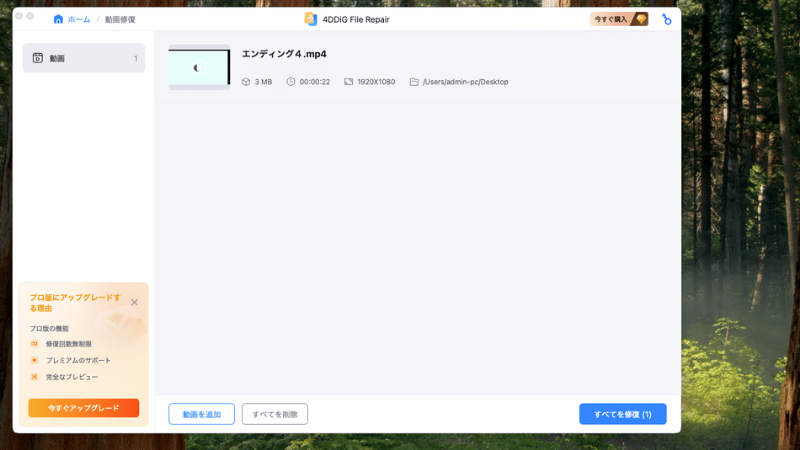
修復の進め方
ファイルを挿入できたら次は右下にある『すべてを修復』をクリックします。
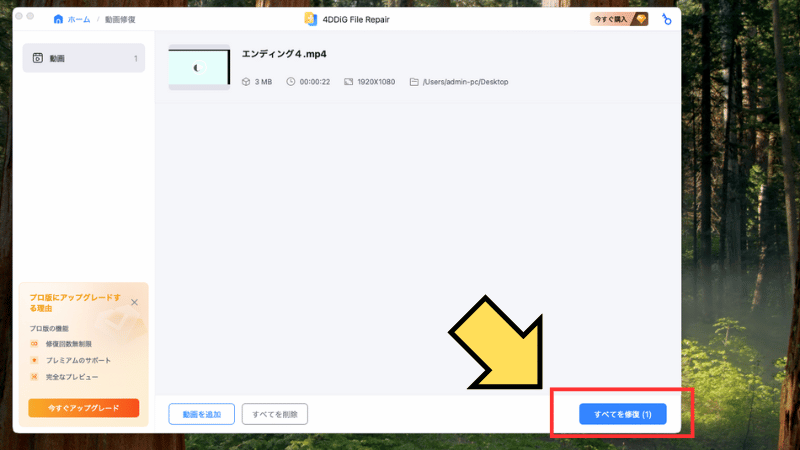
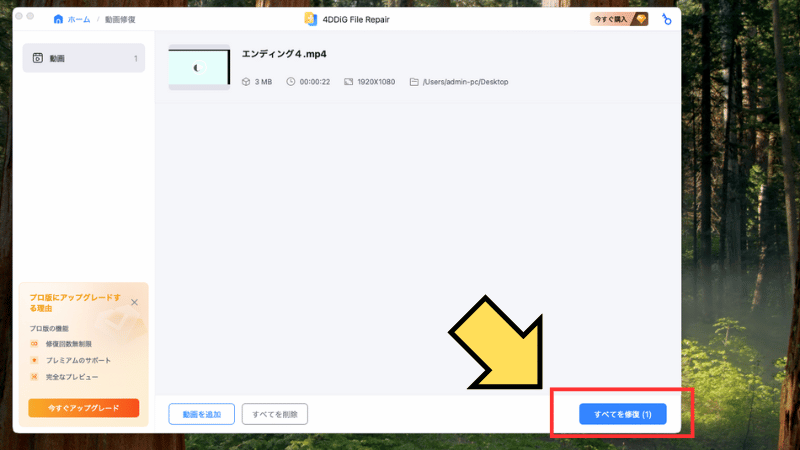
クリックするとすぐに修復が始まります。



ワンクリックするだけで短い動画なら一瞬で修復が完了します!
修復が完了したら『はい』をクリックして修復完了です。
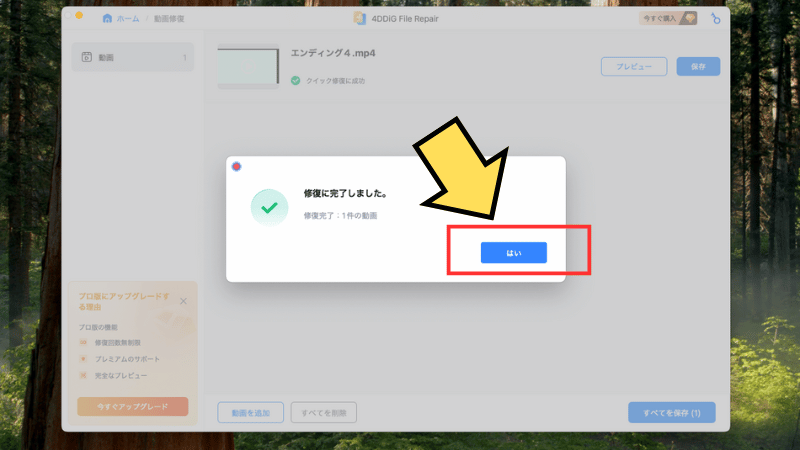
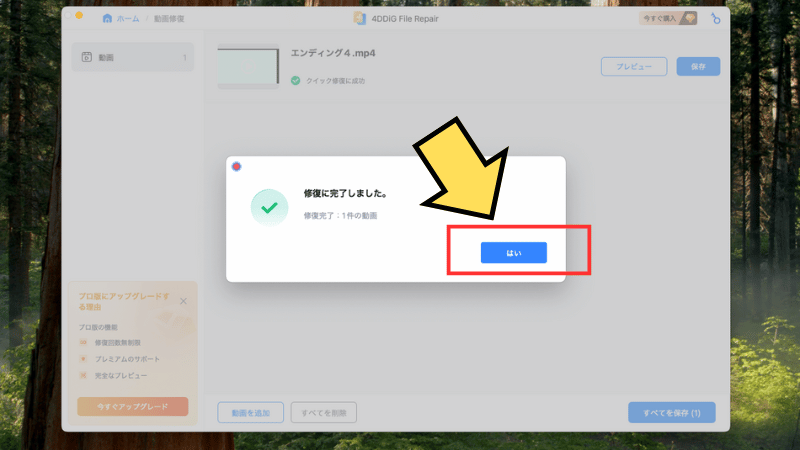
修復後の動画をプレビューする
最後に修復した動画ファイルを確認しましょう。
画面の右上にある『プレビュー』をクリックすると動画が確認できます。
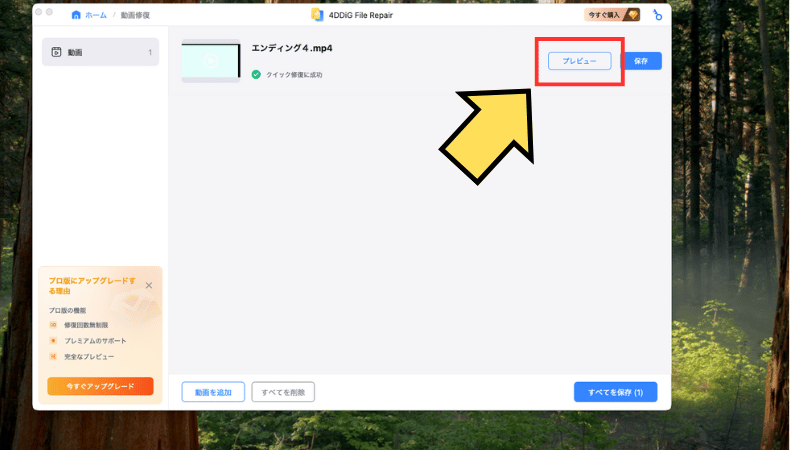
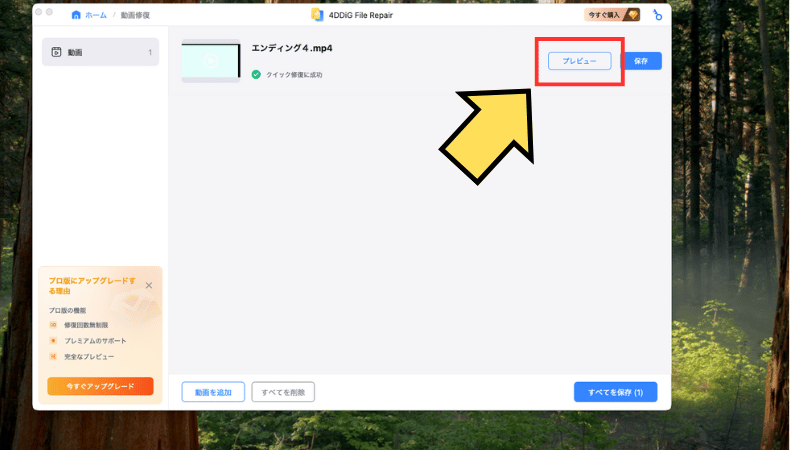
『プレビュー』をクリックすると修復した動画が再生されます。



無料版は15秒間、動画が再生できます。
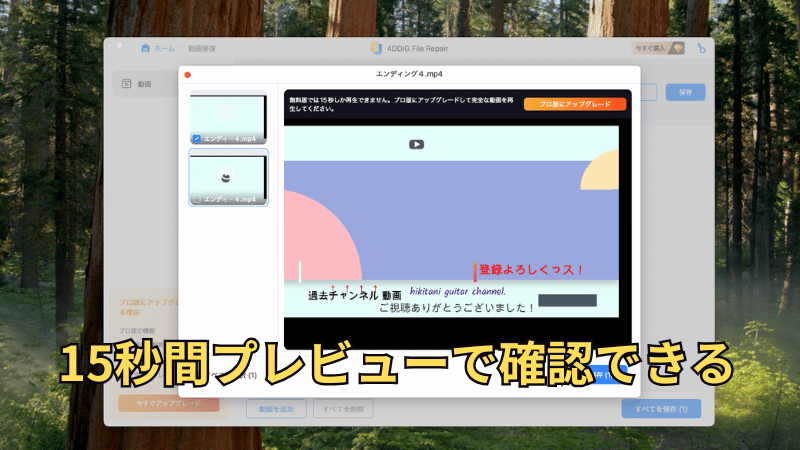
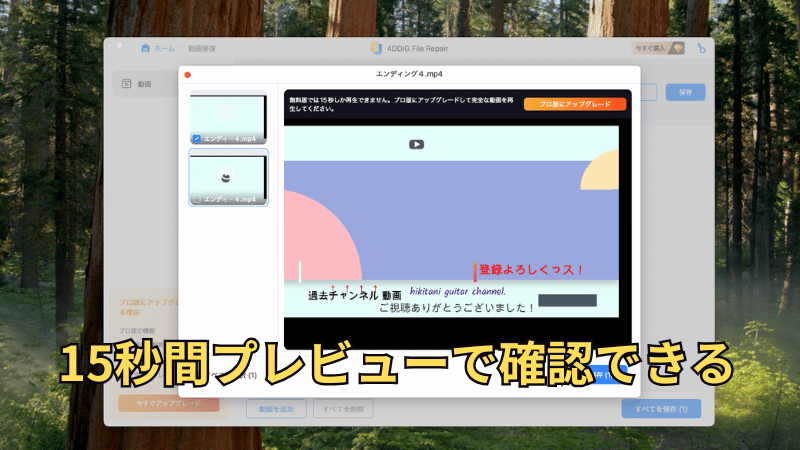
修復した動画を保存したい場合やプレビュー画面で15秒以上、確認したい場合は有用版へのアップグレードが必要です。



4DDiG File Repairの修復精度に納得できたら有料版に切り替えましょう!
4DDiG File Repairを使ってみた感想!
動画や画像が破損して大切な思い出や仕事のデータが失われてしまうとすごく困りますよね。
特に、「再生できない」「黒画面になる」「ノイズが入る」といったトラブルに遭遇すると、どう対処すればいいのかわからず不安になる方も多いのではないでしょうか。
そこで今回は、4DDiG File Repair を実際に使用した感想を口コミと合わせて解説します。



4DDiG File Repairが気になっている方は参考にしてくださいね!
メリット
動画や画像の破損にはさまざまなパターンがありますが、4DDiG File Repairは軽度〜中程度の破損に対して非常に高い修復成功率で修復してくれます
修復できる一例
- 黒画面(音声は流れるが、映像が映らない)
- フリーズ(特定の場面で止まる・再生できない)
- ノイズ・ブロック化(画面にザラつきや乱れが出る)
- 音ズレ・無音(映像と音声の同期がずれる)
- JPEG画像の一部欠損・色の崩れ
他社の修復ツールと比較しても修復成功率は高い水準です。
| 修復対象 | 4DDiG File Repair | 他の一般的なソフト |
|---|---|---|
| MP4動画の修復成功率 | 80%〜95% | 60%〜80% |
| JPEG画像の修復成功率 | 90%〜98% | 70%〜85% |
| ノイズ除去 | 強力 | 限定的 |
| 黒画面の修復 | 可能 | 対応できない場合が多い |
デメリット
4DDiG File Repairは破損した動画や画像ファイルを修復できる優れたソフトですが、すべてのユーザーにとって完璧なツールとは限りません。
どんなソフトにも長所と短所があり、事前にデメリットを理解しておくことで「思っていたのと違う…」という失敗を防ぐことができます。



主なデメリットは以下の通りです。
- 無料版では修復後の保存ができない
- 重度の破損ファイルは修復できないこともある
前述しましたが、無料版4DDiG File Repairはプレビューで確認できる時間は15秒で、修復後のファイルを保存するには有料プランへの切り替えが必要になります。
また、4DDiG File Repairは軽度〜中度の破損には非常によく対応できますが、破損状況が深刻な場合は完全に修復できないこともあります。



無料版があるから、実際に修復できるか確認してから購入すれば心配ないですね!
ユーザーの口コミ紹介
実際に使ったユーザーの評判が気になる方も多いと思うので紹介します。
よい口コミ
- 修復のクオリティに満足!
- 無料で試せるから安心!
- 初心者でも操作が簡単だった!
実際に使ったユーザーからは修復のクオリティの高さ、使いやすさや無料版で試せることへの声が多くみられました。



よい口コミがある一方で気になる声も多少あるようです。
気になる口コミ
- 無料では修復後のファイル保存ができない
- 完全に開けない状態のファイルは復元できなかった
- 大容量ファイルは修復に時間がかかる
このように無料版での制限や重度の破損や大容量ファイルの修復についての声がありました。



さすがに無料で完全機能を求めるのはムリがあるように思いますね。。。



ファイルが復元できるかや修復にどれくらいの時間がかかるのかは無料で確認できるので良心的です。
購入した後に後悔しないよう無料版が提供されているので、気になる方は無料版でデータ修復を試してみてはいかがでしょうか?
>>>無料版4DDiG File Repairをダウンロードする
4DDiG File Repairはどんな人におすすめか?
「動画が途中で止まる」「画像が開けない」などのトラブルを解決したい人には、4DDiG File Repairでデータ修復するのがおすすめです。
こんな人におすすめ!
- スマホで撮影したMP4動画が再生できなくなった
- JPEG画像を開こうとしたらエラーで開けない
- YouTube用に編集した動画が破損してしまった
- 結婚式や旅行の思い出動画が壊れてしまった
4DDiG File Repairは動画の黒画面やフリーズ、ノイズの修復だけでなく、JPEGやPNGの色崩れ・部分的な破損の修復にも大活躍。
専門知識が不要で初心者でも直感的に使える設計になっているのでデータ修復をしたことがないという方におすすめのツールです。



パソコン操作が苦手な方でもワンクリックで修復できる簡単ツールですよ。
4DDiG File Repairの料金プラン(読者限定割引:4DBD20OFF)
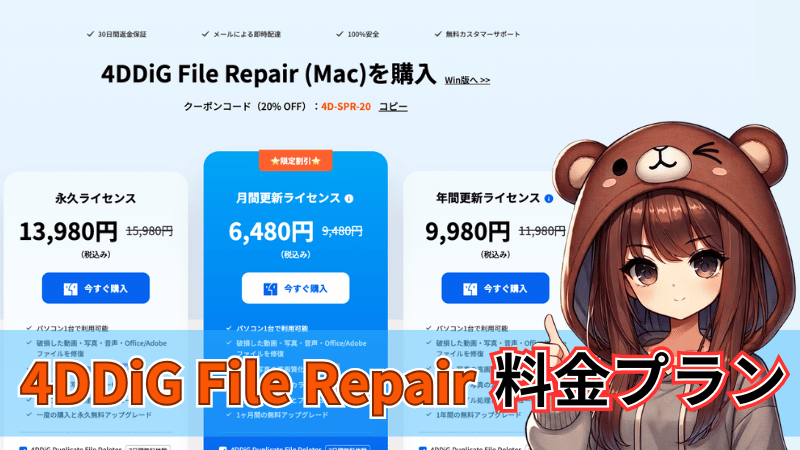
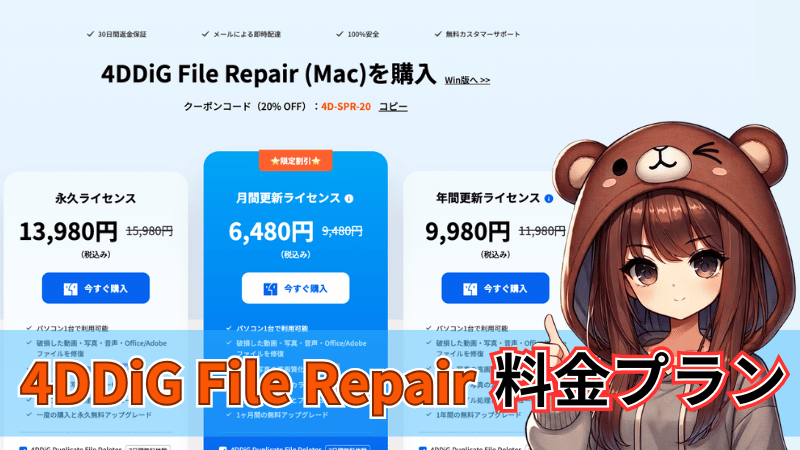
4DDiG File Repairの有料版は高機能な分、他の修復ソフトと比較して価格がやや高めですが、性能を考えると妥当な料金といえます。



ツールを利用する期間でプランを選択するのがおすすめですよ。
| プラン | 価格 | 特徴 | おすすめのケース |
|---|---|---|---|
| 月間更新ライセンス | 6,480円 | 短期間の利用向け | 1回だけ修復したい人 |
| 年間更新ライセンス | 9,980円 | 長期利用するならお得 | 長期間使いたい人 |
| 永久ライセンス | 13,980円 | 一度購入すれば永久に利用可能 | 頻繁に修復する人 |
長期的に使うなら永久ライセンスがコスパもよくお得ですが、一度だけ修復したい場合は、ミニマムの月間更新ライセンスがおすすめです。



価格はやや高めなので費用対効果を考えてプランを選びましょう。
まとめ:4DDiG File Repairをデータ復元しよう!
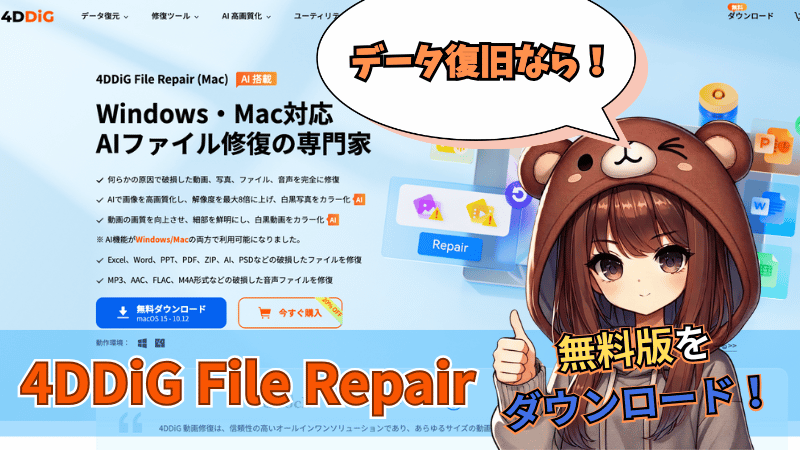
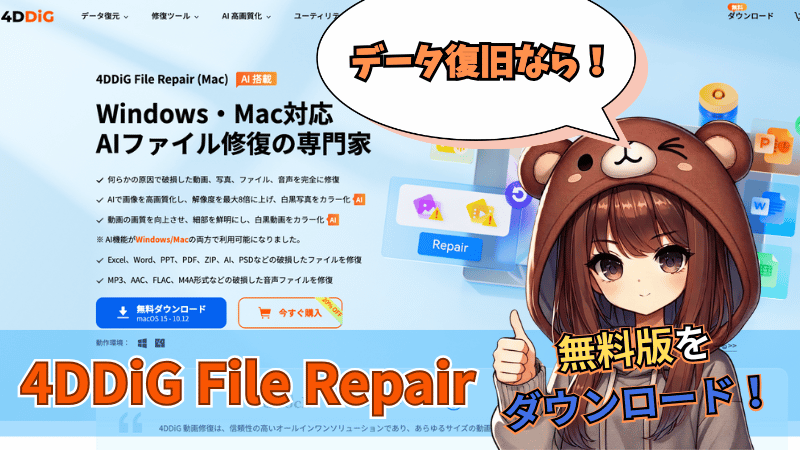
Tenorshareのデータ復元ソフト、4DDiG File Repairは破損した画像・動画・ドキュメントを簡単に修復できる便利なソフトです。
JPEG や MP4、PDF など幅広いファイル形式に対応し、初心者でも直感的に操作できるので個人、企業問わず幅広く活用されています。
無料版では、修復のプレビューまで確認できます。実際に修復可能かどうか試せるので気になる方は無料版をダウンローしてみてはいかがでしょうか?



まずは無料版をダウンロードしてデータ復元を体験しましょう!
>>>無料版4DDiG File Repairをダウンロードする
ですが、無料版には修復できるファイルの数やサイズに制限があり修復したファイルを保存するには有料版へのアップグレードが必要です。
大量のファイルを修復したい場合や、より高度な修復を求める場合は、有料版を検討すると良いでしょう。
ファイルが壊れて開けられない、再生できないようなトラブルが発生した際の最初の対処法として、4DDiG ファイル修復無料版を試してみてはいかがでしょうか?



仕事の重要なデータや、大切な思い出の写真・動画を守るために、ぜひこのツールを活用してみてください!