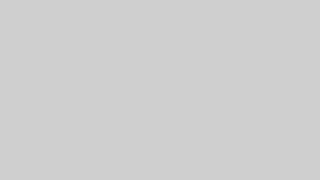MacじゃなくてWindowsのパソコンで動画編集するのってあり?



もちろんWindowsのパソコンでも十分なスペックなら大丈夫です!
Macユーザーが多い昨今、Windowsで動画編集するか迷っている方も多いのでは?
実は適切なスペックやソフトを選べば、むしろWindows PCの方が動画編集うに向いている種類は多いくらいです。
この記事では、Windowsの動画編集に必要なPCスペックやおすすめソフト、トラブル対処法を解説します。
- Windowsならではのメリット
- Windows向け動画編集ソフトの選び方
- よくあるトラブルと対処法
この記事を読めば、あなたのニーズに合ったWindowsPCとソフトが見つかり、スムーズに動画編集を始める方法がわかります。
目的やスキルに合ったPCとソフトを選び、動画編集の成功につなげましょう。
これから副業やメインの仕事として動画編集を検討しているなら、まずは無料相談を受けてみるのがおすすめです。
動画編集スクールは「動画編集のやり方」だけでなく「案件獲得の対策」などのサポートが無料で受けられます。
動画編集で成功した人のほとんどが利用しているので
- これから動画編集で稼ぎたい
- 動画編集でキャリアアップしたい
という方は、まずは無料相談だけでも受けてみてください。
特に、以下で紹介しているデジハリ、デジハク、ムークリの3社は動画編集の初心者にもおすすめです。



一人で悩まむよりも無料相談で早めに疑問を解決しましょう。
| 項目 |   デジタルハリウッド(デジハリ) | 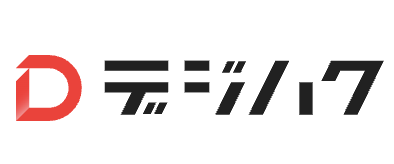 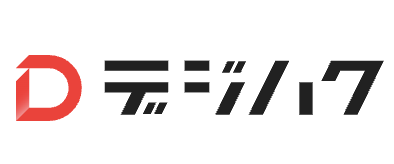 デジハク |   MOVIERU(むびる) | 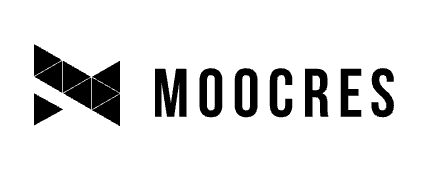 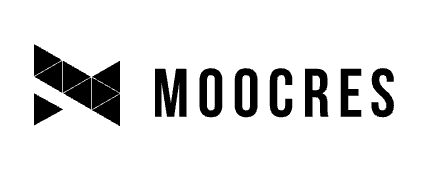 MOOCRES(ムークリ) |   リールグロウ | 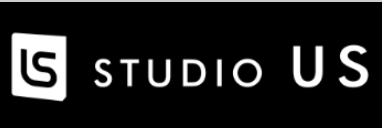 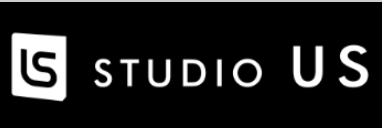 STUDIO US | 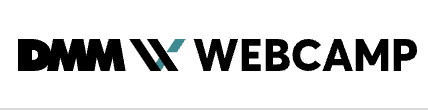 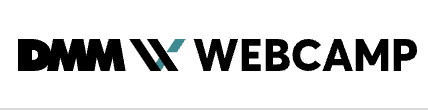 DMM WEBCAMP | 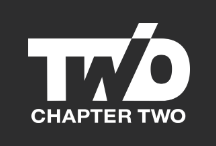 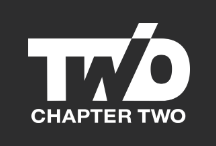 Chapter Two(チャプターツー) |   ヒューマンアカデミー |   忍者コード |
|---|---|---|---|---|---|---|---|---|---|---|
| 特徴 | 個別指導+就職サポート | 未経験者向け、 マンツーマンサポート充実 | ウェディング特化講座も提供 受講後、マッチングサービスで案件受注 | 少人数授業、 案件獲得まで対応 | 個別指導+就職サポート | 安価で未経験者向け 案件紹介あり | 実践的カリキュラム 多彩なコース提供 | マンツーマン指導 案件獲得サポートあり | 現役クリエイターの添削 就職・転職サポート | 未経験者向け 買い切り型で追加費用なし |
| 受講形式 | オンライン+通学 | 完全オンライン | 完全オンライン | オンライン+教室(東京・大阪等) | 教室(東京・六本木教室) | 完全オンライン | 完全オンライン | 完全オンライン | オンライン+全国の校舎での通学 | 完全オンライン |
| 受講期間 | 最短3ヶ月 | 自由に設定可能 | 短時間(30分~60分/回) | 3~4ヶ月 | 4〜12回 | 自由に設定可能 | 最短4週間 | 通常3ヶ月 | 動画クリエイターコース: 最短3ヶ月 動画クリエイター総合コース: 6ヶ月間 | 最短1ヶ月 |
| 学習内容 | 動画編集+マーケティング ポートフォリオ制作 | 初心者から上級まで対応 ポートフォリオ制作可 | 動画編集、 ウェディングムービー制作 | 動画編集+マーケティング | 動画編集+マーケティング ポートフォリオ制作 | After Effects重視 | 動画編集+実務トレース学習 | 動画編集スキル全般 ポートフォリオ制作 | 動画編集基礎+実務スキル After EffectsやWeb制作スキルも選択可 | YouTube動画編集、 商品プロモーション動画作成 |
| 料金 | 中程度 ネット動画クリエイター専攻:約407,000円 主婦・ママクラス:約368,500円 | 安価 LITEコース:約98,000円 PROコース: 約298,000円 | 安価 Premiere Pro基礎コース:約110,000円 After Effectsコース:約275,000円 | 中程度~高め ゼロイチプラン:約297,000円 マンツーマンプラン: 約594,000円 | 中程度 個人向けコース:100,000円〜 法人向けコンサルティング:約200,000円 | 安価 動画編集コース:55,000円 動画クリエイター総合コース:165,000円 | 高め 短期集中コース:約690,800円 専門技術コース:約910,800円 | 中程度 約398,000円 | 中程度 動画クリエイターコース: 約240,900円(6ヶ月) 動画クリエイター総合コース: 約394,192円 | 業界最安値級 独学プランは98,000円〜 |
| サポート体制 | 就職・転職サポート、副業支援あり | チャットサポート即時対応 案件獲得支援あり | カウンセラーによるLINEアドバイス | 案件紹介、副業サポートあり | 営業、案件獲得サポート | 副業・フリーランス案件紹介あり | 実務トレース学習+案件サポート | 案件獲得支援無制限 | 専任カウンセラーやプロ講師 による就職・転職支援 | チャットサポート 個別キャリア相談 |
| 対象者 | 未経験者~中級者 | 未経験者 | 初心者 | 未経験者~中級者 | 未経験者~中級者・法人 | 未経験者 | 未経験者 | 未経験者~中級者 | 未経験者~中級者 | 未経験者 |
| 無料相談 | デジハリで無料相談 | デジハクで無料相談 | むびるで無料相談 | ムークリで無料相談 | リールグロウで無料相談 | Chapter Twoで無料相談 | ヒューマンアカデミーで無料相談 | 忍者コードで無料相談 |
\ 動画編集に適したマウスを選びましょう! /


Windowsで動画編集するメリット


Windowsは多くの動画編集ソフトに対応しており、選択肢が豊富です。
Windowsは世界的に普及しているオペレーティングシステムで、ソフトウェア開発者が対応ソフトを多くリリースしています。
動画編集におけるWindowsを選ぶメリットは、以下のとおりです。
- コストパフォーマンスが良くなる
- カスタマイズ性が高くなる
- 編集環境が構築しやすくなる
- プラグインや拡張機能が豊富にある
Windowsはマルチタスク性能が高く、効率的な編集作業が可能です。マイクロソフトの充実したサポートにより、トラブル時も安心して使用できます。
ゲーミングPCの高いグラフィックス性能の活用で、効率的な編集が実現します。
動画編集に必要なWindowsPCのスペック


動画編集をスムーズに行うためには、PCのスペックが重要です。
CPUやメモリ、GPUなどが動画編集の効率を大きく左右します。動画編集に必要なスペックは、以下のとおりです。
| 要素 | 動画編集に必要なスペック |
| CPU | Intel Corei5以上、AMD Ryzen5以上 |
| メモリ | 最低16GB 理想は32GB以上 |
| GPU | NVIDIA GeForce GTX1,660以上 AMD Radeon RX5,500以上 |
| ストレージ | 512GB以上のSSD 追加のHDD推奨 |
| 画面解像度 | フルHD(1,920×1,080)以上 |
動画編集に適切なスペックを選ぶことで、快適に作業ができます。
» 買う前に知っておきたい!動画編集のPCスペック


CPU
CPUの処理速度が高いと、動画編集がスムーズに進みます。クロック速度(※)が高いCPUは、より速い処理が可能です。マルチコアプロセッサを持つCPUは、複数のタスクを同時に処理できるため、効率的な編集作業を実現します。CPUは、インテルやAMDの最新世代がおすすめです。
最新世代のCPUは、動画編集ソフトの推奨スペックに合致していることが多く、高いパフォーマンスを発揮します。CPUのキャッシュメモリが多いと、データ処理がスムーズになり、作業効率がアップします。オーバークロック対応のCPUの使用で、さらなる性能向上が可能です。
内蔵GPU付きのCPUは、専用GPUがない場合に補助的な役割を果たします。予算が限られている場合や、軽い編集作業を行う場合に便利です。動画編集作業をより快適にするために、適切なCPUを選びましょう。
※ クロック速度とは、CPUが処理を行う際に扱う信号の速さのこと
メモリ
メモリは動画編集のパフォーマンスに大きく影響します。動画編集は大量のデータをリアルタイムで処理する必要があるため、大容量のメモリが必要です。大規模なプロジェクトや4K編集を行う場合は32GB以上が理想的です。メモリ選びでは、デュアルチャネルメモリ構成をおすすめします。
メモリの容量を優先することで、スワップファイルの使用を減らし、スムーズな編集の実現が可能です。多くのアプリケーションを同時に開く場合でも、大容量のメモリは有利に働きます。
» 副業を考えている人必見!動画編集に最適なメモリの容量は?


GPU


高性能なGPUの使用で、動画内のエフェクトやトランジションに対する処理速度の大幅な向上が可能です。タイムラインのプレビューがスムーズになり、リアルタイムで編集が行えます。多くの動画編集ソフトが対応しているGPUアクセラレーションを活用すると、エンコードやデコードの処理を高速化できます。
4Kや8K、HDRといった高画質の素材を編集する場合、強力なGPUが必要です。主要なメーカーのGPUを搭載すると、CUDAコアやOpenCLなどの技術を利用して処理を迅速化できます。専用GPUは統合型GPUに比べて性能が高く、大規模な動画編集にも適しています。
ビデオメモリ(VRAM)の容量も重要で、高解像度の素材編集に必須です。専用GPUと大容量VRAMを備えたPCを選ぶことで、快適に動画編集が可能です。
ストレージ
ストレージに高速な読み書きが可能なSSDを搭載することで、作業効率を大幅に向上させます。動画編集には高品質なデータを頻繁にやり取りするため、SSDの中でもNVMe SSDがおすすめです。従来のSATA SSDよりもさらに高速で、編集作業を効率的に行えます。
動画編集のためには、ストレージ容量も十分に確保する必要があります。高品質な動画を編集する場合は1TB以上の大容量ストレージを選びましょう。容量が足りないと感じる場合は、外付けストレージの利用で容量不足を解消できます。外付けストレージは、必要に応じて簡単にストレージ容量を増やすことが可能です。
画面サイズと解像度
画面サイズと解像度は、動画編集において重要です。大きな画面サイズは、作業の快適さを向上させ、編集作業を効率良く行えます。複数のウィンドウやツールを一度に表示できるため、27インチ以上のモニターがおすすめです。高解像度のスクリーンは、細部の確認がしやすく、編集精度の向上に効果的です。
4K解像度(3,840×2,160)は、より詳細な編集が可能で、将来的なニーズにも適応できます。大きな画面サイズのある高解像度のモニターを選ぶことで、細かい編集を効率的に行えます。複数モニターの使用も、作業領域を拡張できるため、効率のさらなる向上が可能です。
動画編集では、タイムラインやプレビュー画面などを同時に表示することが多いため、複数モニターは快適な作業に効果的です。2台のモニターの使用で、編集画面と素材の管理画面を同時に表示でき、作業の流れがスムーズになります。
Windows向けの動画編集ソフトの選び方


Windows向けの動画編集ソフトは、以下の選び方があります。
- 使用目的に合わせて選ぶ
- PCのスペックに合わせて選ぶ
- 初心者向けソフトを選ぶ
- 中級者・上級者向けソフトを選ぶ
使用目的に合わせて選ぶ
動画編集ソフトを選ぶ際には、編集の目的や用途を明確にすることが重要です。プロモーション動画やYouTube動画など、編集対象によって求める機能や操作性が異なる場合があります。簡単な編集作業で済むのか、高度な編集が必要なのかを判断し、目的や用途に応じたソフトを選びましょう。
動画編集ソフトは、使用頻度や求める機能によって選択が変わります。コラボレーション機能やクラウド対応が必要な場合もあります。編集スキルのレベルも考慮し、自分に合ったソフトを選びましょう。サポートされているファイル形式や対応フォーマットも確認すると良いです。
インターフェースの使いやすさも重要になります。自分が使いやすいと思えるソフトを選びましょう。使用目的に合わせて選ぶと、動画編集作業がスムーズに行えます。
PCのスペックに合わせて選ぶ
PCのスペックに合わせて動画編集ソフトを選ぶことで、快適な操作が可能です。高性能なスペックが必要なソフトは、低スペックのPCでは動作が遅くなる可能性があるため、事前に確認が必要です。メモリに関しても、8GB以上のメモリが推奨されるソフトを選ぶとスムーズな動作が期待できます。
GPUアクセラレーションをサポートするソフトは、動画編集をスムーズに進める助けになります。ストレージの空き容量を確認し、十分な空き容量を確保することも大切です。4K編集に対応しているかどうかも確認すると良いです。PCのスペックに合わせてソフトを選ぶことは、快適な作業を行うために欠かせません。
実際に試用版などを使用して、動作が重くないか確かめてみましょう。
初心者向けソフトを選ぶ


初心者向けの動画編集ソフトを選ぶ際には、以下のポイントが重要です。
- 直感的なインターフェース
- 充実したチュートリアルとサポート
- 基本的な編集機能の充実
- 調整可能なテンプレートやプリセット
- 無料または手頃な価格
ポイントを押さえることで、初期投資を抑えながら動画編集を始められます。
中級者・上級者向けソフトを選ぶ
中級者・上級者向けの動画編集ソフトを選ぶ際には、高度な編集機能や特殊効果を持つものがおすすめです。よりプロフェッショナルな作品を作りたい場合に役立ちます。中級者・上級者向けソフトを選ぶポイントは、以下のとおりです。
- 高度な編集機能
- プロフェッショナル向けのカラーグレーディングとオーディオ編集
- サードパーティプラグインとの互換性
- マルチカム編集機能
- キーボードショートカットのカスタマイズ
ポイントを踏まえてソフトを選ぶことで、中級者や上級者でも満足できる編集環境を整えることが可能です。
動画編集をWindowsでする方法


動画編集をWindowsでする方法を解説します。
基本的な動画編集の流れ
動画編集の基本的な流れは、以下のとおりです。
- 動画素材をインポートする
- タイムラインに動画クリップを配置する
- 不要な部分をカットしてトリミングする
- クリップを並べ替えてストーリーを作る
- エフェクトやフィルターを適用する
- トランジションを追加してシーンをつなぐ
- 音声を編集し、BGMや効果音を加える
- テキストや字幕を挿入する
- カラーグレーディングを行う
- プレビューで最終確認を行う
- 完成した動画をエクスポートする



動画編集のテクニックについては別記事で詳しく解説しています。
\ まずは動画編集の基本を押さえよう! /


エフェクトの追加方法
エフェクトの追加方法は、以下の手順で行います。
- 動画編集ソフトを開く
- 編集したい動画をタイムラインに追加する
- エフェクトタブやエフェクトウィンドウを開く
- 使用したいエフェクトを選択する
- 選んだエフェクトを適用したいクリップにドロップする
エフェクトを使用し、細かく調整しながら自分の理想の仕上がりを目指します。効果が思ったとおりにならない場合や、別のエフェクトを試したい場合は、エフェクトの削除や変更が可能です。納得のいく仕上がりを目指し、クリエイティブで魅力的な動画を作成しましょう。
» 動画編集に役立つエフェクトの使い方や注意点を解説
トランジションの使い方


トランジションは動画編集において、シーン間を自然に切り替える重要な要素です。視聴者の注意を引き、動画の流れをスムーズにします。トランジションは、動画のテーマやスタイルに合わせて異なる効果を試すことで、視聴体験の向上が可能です。
トランジションのタイミングと長さ調整で、視聴者の興味を維持しやすくなります。トランジションを多用しすぎると動画の印象が散漫になるため、適度な使用をおすすめします。トランジションを使う際は、以下を心がけてください。
- 動画のテーマやスタイルに合ったトランジションを選ぶ
- ソフトウェアのプレビュー機能で効果を確認する
- 他のエフェクトと組み合わせて使用する
適切なトランジションの活用は、動画のクオリティ向上に効果的です。
音声の編集方法
音声の編集では、音声がクリアでバランスが取れていることが重要です。質の高い音声によって、視聴者が見やすい動画になります。音声編集は、以下の手順で行います。
- 音声クリップをインポートする
- 音声トラックのタイムラインへ配置する
- 不要な部分をカットしてトリミングする
- ノイズリダクション機能で音声をクリアにする
- 音量調整で音声クリップの音量を均一にする
- フェードイン・アウトで音声の始まりと終わりを自然にする
- バランスとパンの調整で音声の位置を最適化する
- 編集した音声をエクスポートする
エコーやリバーブなどのエフェクトを追加して、音質を向上させることも可能です。
マルチトラック編集を使って、複数の音声トラックのミキシングも可能です。適切な音声編集は、動画全体の印象を大きく向上させます。



トリミング・クロップについては別記事で詳しく解説しています!


Windowsの動画編集でよくあるトラブルと対処法


Windowsの動画編集でよくあるトラブルの対処方法を解説します。
動画がカクつく
動画編集時に動画がカクつく問題は、PCのスペック不足が原因の場合が多いです。CPUやGPUの性能が低いと、動画がスムーズに再生されず、カクつきやすくなります。メモリ不足も原因となるため、8GB以上がおすすめです。ハードディスクの空き容量が少ない場合も影響を及ぼすことがあります。
動画のカクつきを解消する方法は、以下のとおりです。
- ソフトウェアの設定でプレビュー画質を下げる
- 不要なプログラムを終了してPCのリソースを確保する
- ドライバやソフトを最新の状態に更新する
- プロキシファイルを使用する
高画質設定で編集を行うとPCにかかる負荷が増大するため注意しましょう。
書き出し時にエラーが発生する


書き出し時にエラーが発生する場合は、以下の確認を行ってください。
- 書き出し設定
- ストレージ容量
- ソフトウェアバージョン
- PCのスペック
- コーデックやフォーマットの互換性
書き出し時にエラーが発生する原因はさまざまですが、解決できる場合があります。
動画編集ソフトの動作が重い
動画編集ソフトの動作が重いと感じる場合、ソフトウェアのシステム要件を満たしていないことが考えられます。PCの性能がソフトに追いつかず、動作が遅くなっている可能性が高いです。以下の方法を試してみてください。
- PCのメモリを確認し、必要に応じて追加する
- バックグラウンドで動作しているアプリケーションを終了する
- ハードディスクの空き容量を増やす
- グラフィックカードやソフトウェア、OSのアップデートを行う
- ウイルスやマルウェアのスキャンをして問題を解消する
高解像度動画や複雑なプロジェクトは、動作を遅くする原因です。上記の方法を試し、動作の重さを解消しましょう。
動画編集をWindowsで行うときによくある質問
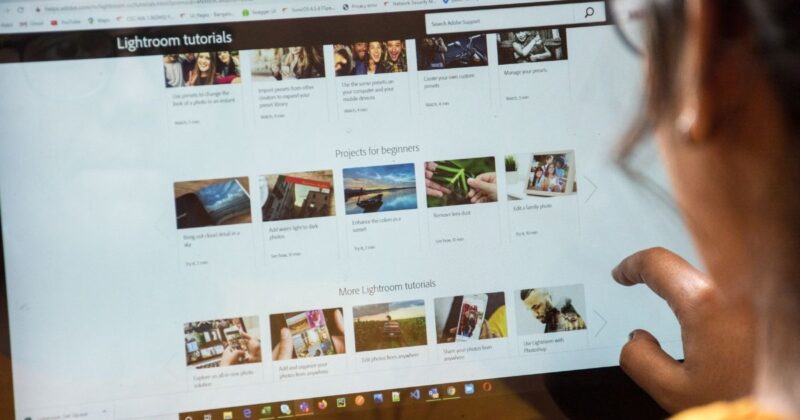
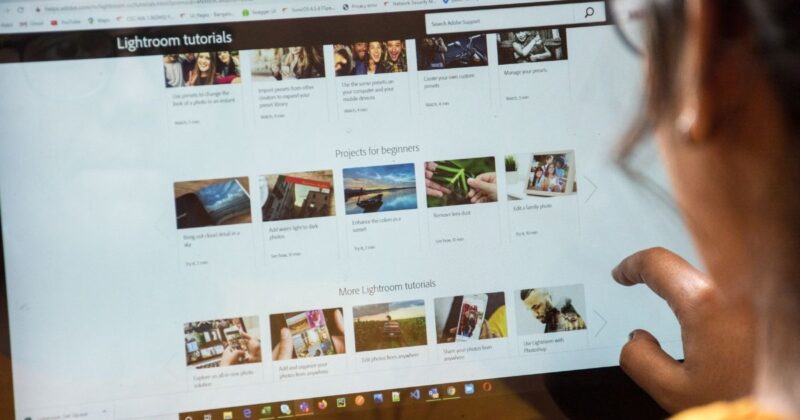
動画編集をWindowsで行うときによくある質問をまとめました。
無料の動画編集ソフトで4K動画は編集できる?
無料ソフトでも4K動画の編集は可能です。DaVinci ResolveやHitFilm Expressなど、多くのソフトが4K編集に対応しています。しかし、4K動画編集には高いPCの性能が求められます。4K動画はファイルサイズが大きく、処理に多くのリソースを必要とするためです。
編集の効率の向上には、大容量ストレージと高性能なGPUが効果的です。プレビュー再生やエフェクトの追加時に動作が重くなりやすいので、スペックの高いPCが求められます。4K動画はフルHDよりもレンダリングに時間がかかる場合があるので注意が必要です。
ソフトウェアのバージョンによっては4K編集に制限があるので、ソフトウェアのシステム要件を事前に確認しましょう。
初心者におすすめの動画編集ソフトは?
最初から多くの機能に対応しているソフトを選ぶと、編集をスムーズに始められます。初心者には、以下のソフトがおすすめです。
| ソフトウェア名 | 特徴 |
| iMovie | 直感的なインターフェースで初心者に優しい |
| Shotcut | 無料で多くの基本機能を備えている |
| OpenShot | 簡単な操作性で基本的な編集ができる |
| MovaviVideoEditor | テンプレートやエフェクトが豊富で使いやすい |
| Filmora | 機能が豊富で初心者でも扱いやすい |
直感的で使いやすく、多機能なものが多いため、初めての動画編集でも安心して取り組めます。
まとめ: Windowsで動画編集をがんばろう!
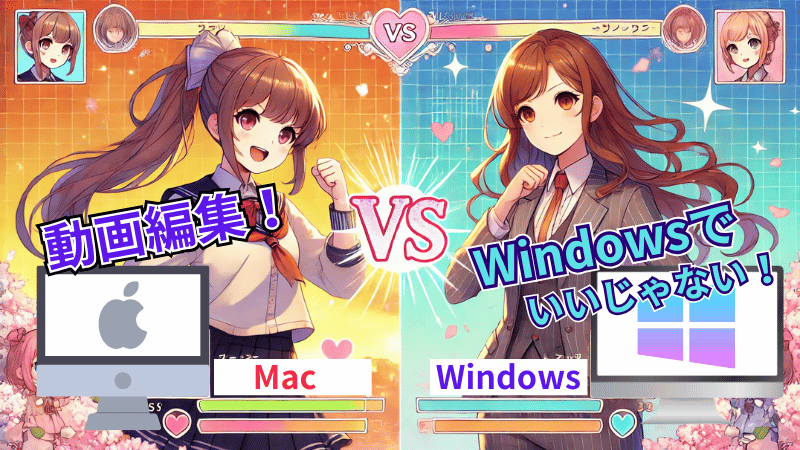
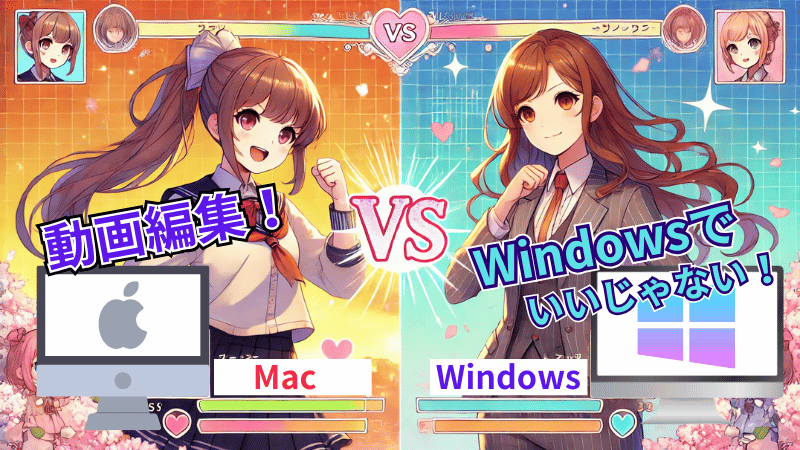
Windowsでの動画編集のメリットは、柔軟性と豊富な選択肢です。多くの動画編集ソフトに対応しているため、自分のスキルレベルや目的に合ったソフトウェアを選ぶことが可能です。
快適な編集にはハイスペックPCが欠かせません。高性能なCPUやGPU、十分なメモリ、そしてSSDによる高速なストレージを持つPCを推奨します。適切な画面サイズと解像度を持つモニターは、編集の効率を高めます。
目的やスキルに応じた動画編集ソフト選びで、スムーズな作業が可能です。自分のニーズに合った環境を作り上げ、より良い作品を作成しましょう。
» クオリティがアップする!動画編集のコツ10選