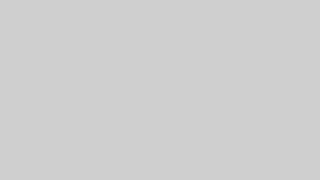初めての動画編集ソフトって何がいいのかわからないですね。



それならCyberLinkのPower Directorを試すのがおすすめだよ!
初めての動画編集ソフト選びで自分に合っているのか不安になっている人も多いようです。
そんな時は編集機能の使用感を無料版で体験してみてはいかがでしょうか?
PowerDirecor(パワーディレクター)の無料版は高機能でとても使いやすいと評判の動画編集ソフト。
ですが、初めての動画編集ソフト選びならPowerDirector(パワーディレクター)について詳しく知ってからダウンロードしたいところです。
- 無料版PowerDirectorのダウンロード手順を教えて
- PowerDirector 無料版ってどうなんだろう?
- 無料版と有料版の違いを教えて欲しい
この記事では無料版PowerDirectorのダウンロード手順や機能の制限、有料版との違いを詳しく解説ます。
実際の使用感や他の無料ソフトとの比較も行うので、この記事を読めばPowerDirector 無料版が自分に合っているか?がはっきりわかるはずです。



さっそくPowerDirector 無料版をダウンロードして動画編集を体験しましょう!
\ 30日間無料で体験できます! /
簡単操作で動画が作れる!
\ Power directorの使い方についてはコチラの記事をご覧ください! /
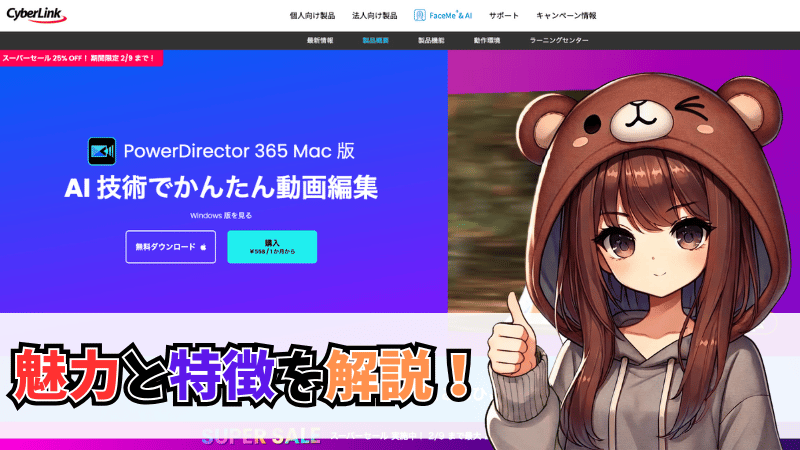
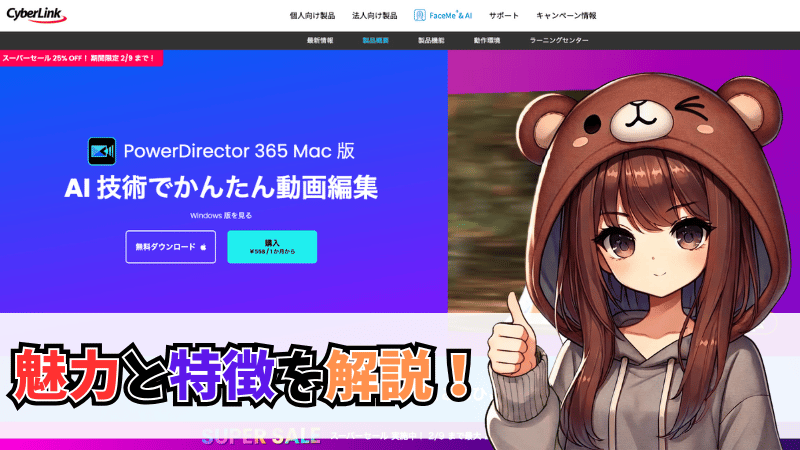
PowerDirector 無料版のダウンロード手順


PowerDirector 無料版はCyber Linkの公式サイトにアクセスしてダウンロードします。



無料版のダウンロード手順を3ステップで解説します!
- Cyber Linkの公式サイトにアクセス
- Power director 無料版をダウンロード
- インストールして起動
CyberLinkの公式サイトにアクセス
まずはCyber Linkの公式サイトにアクセスします



下のボタンをクリックすれば公式サイトにアクセスできます!
\ 30日間無料で体験できます! /
エクスポートしても透かしロゴなし!
CyberLinkの公式サイトにアクセスしたら、まずはダウンロードするPCのOSを選択しましょう。
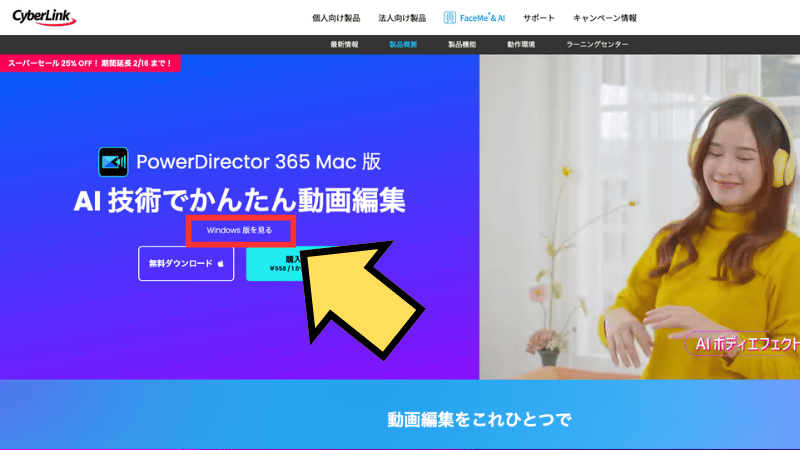
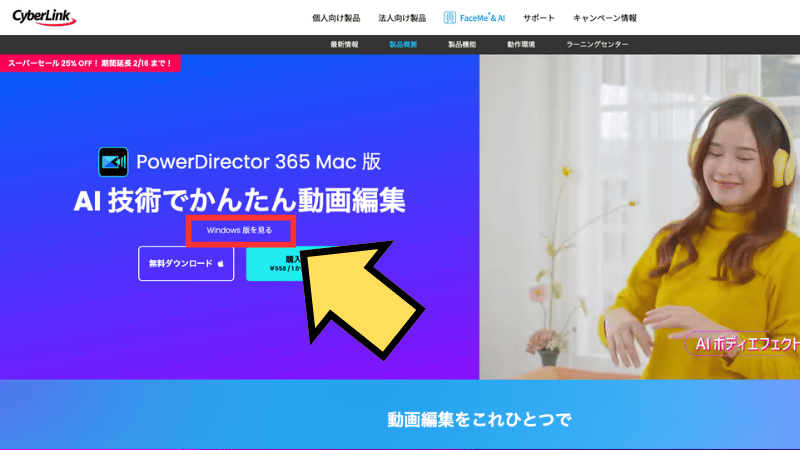



MacかWindowsの2種類から選択できますね!



今回はMac版のOSをダウンロードするよ!
OSを選択したら次は『無料版ダウンロード』をします。
Power director 無料版をダウンロード
OSを選択したら次は『無料版ダウンロード』をクリックしましょう。
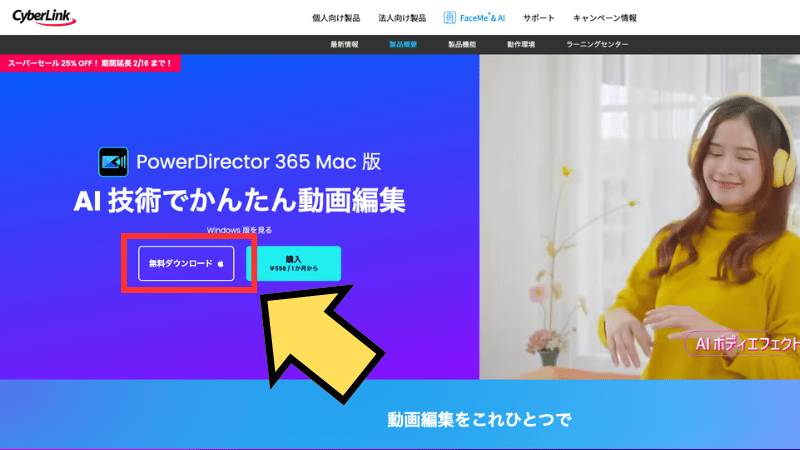
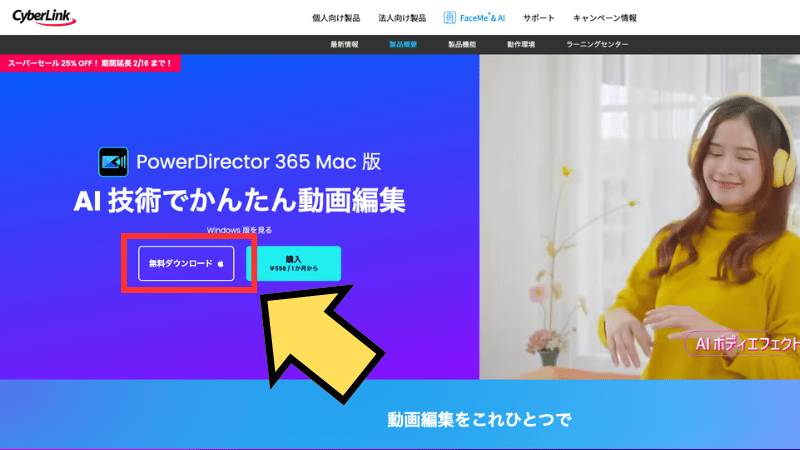
『無料版ダウンロード』をクリックするとダウンロードが開始されます。
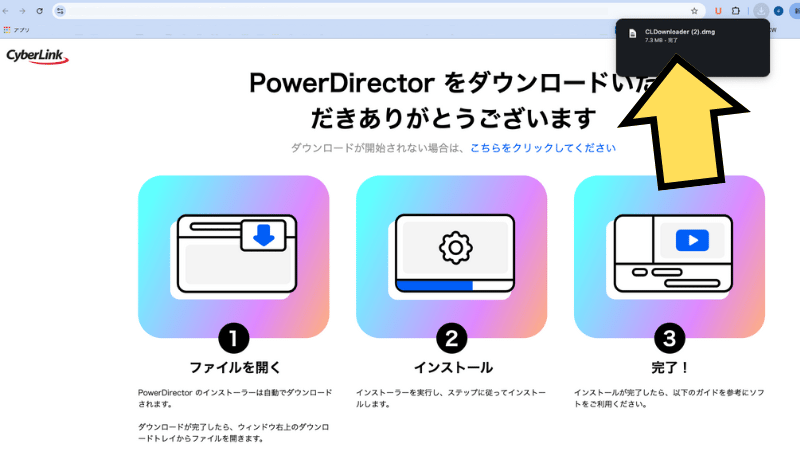
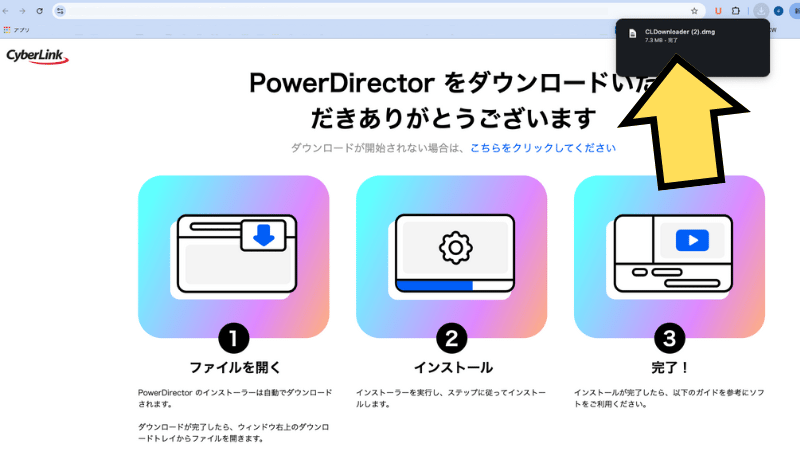



ダウロードはあっという間に完了しますね!



ダウンロードできたら次はインストールするよ!
インストールして起動
Power director 無料版がダウンロードできたらファイルを開きます。
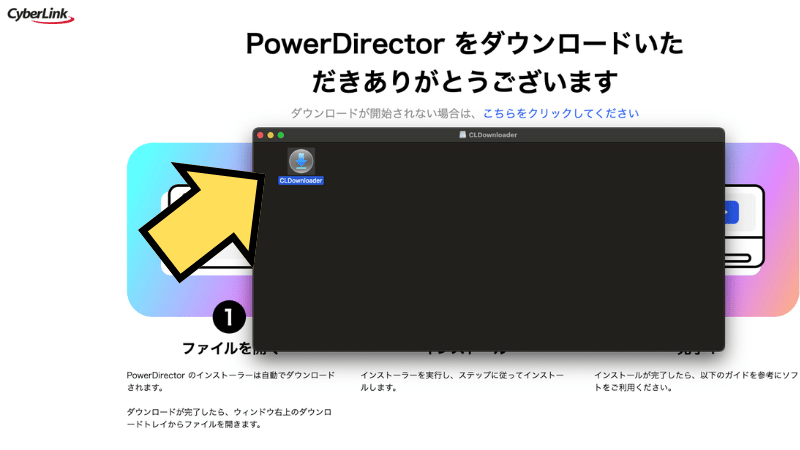
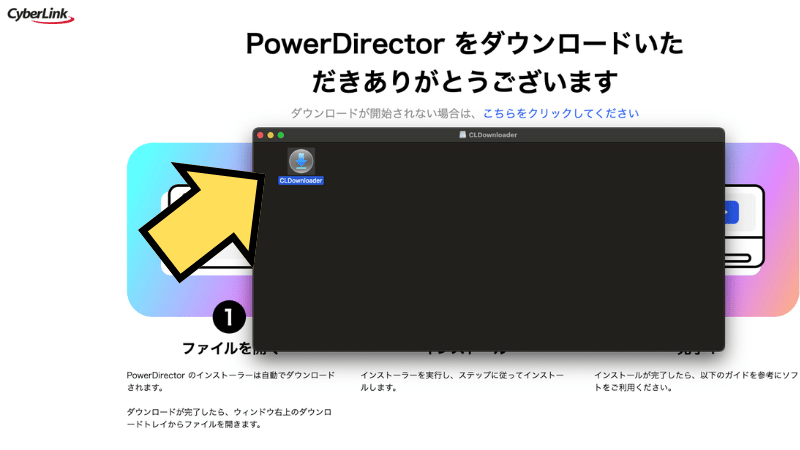
ファイルをクリックしてアプリケーションを開きます。
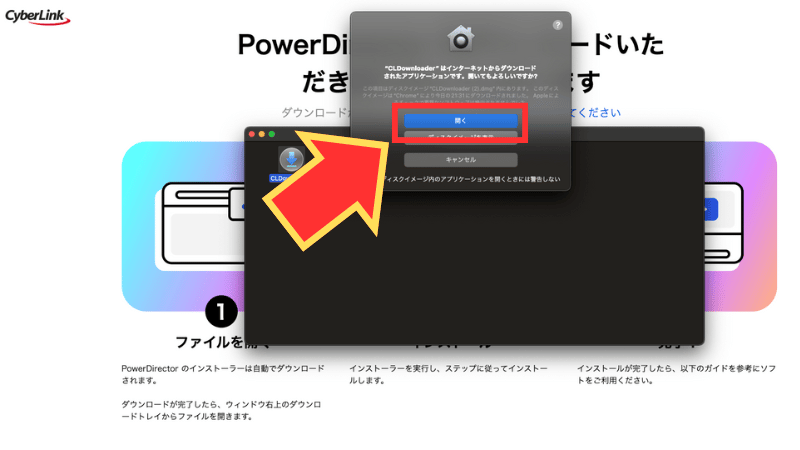
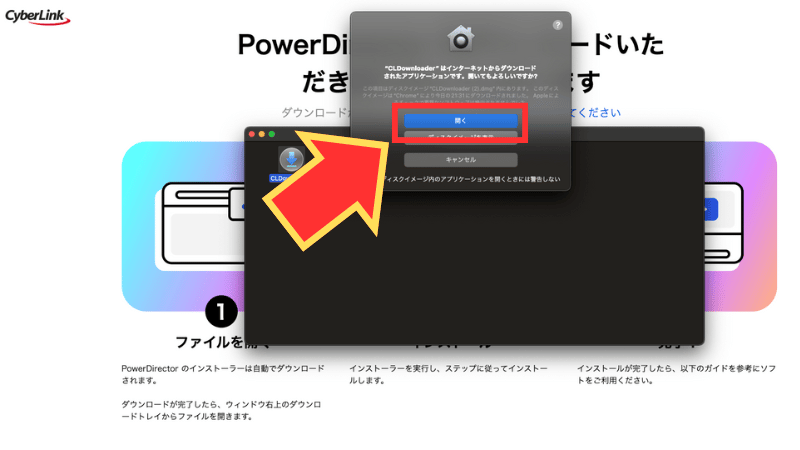
アプリケーションのダウンロードが始まります。
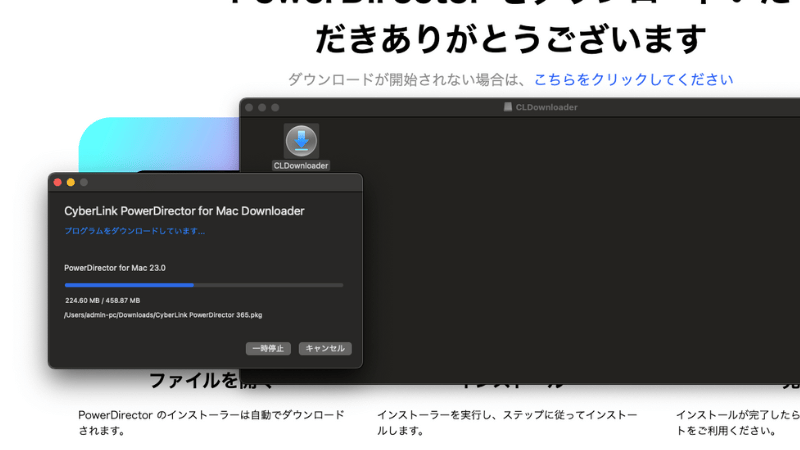
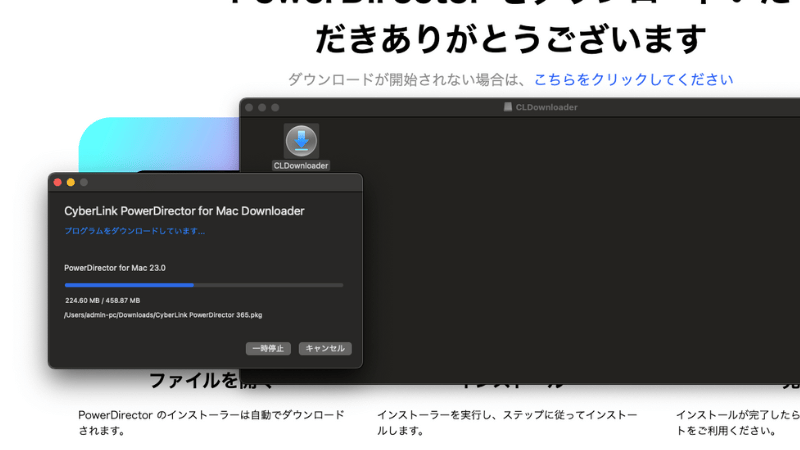
アプリケーションをダウンロードするとインストーラが表示されるので『続ける』をクリックしましょう。
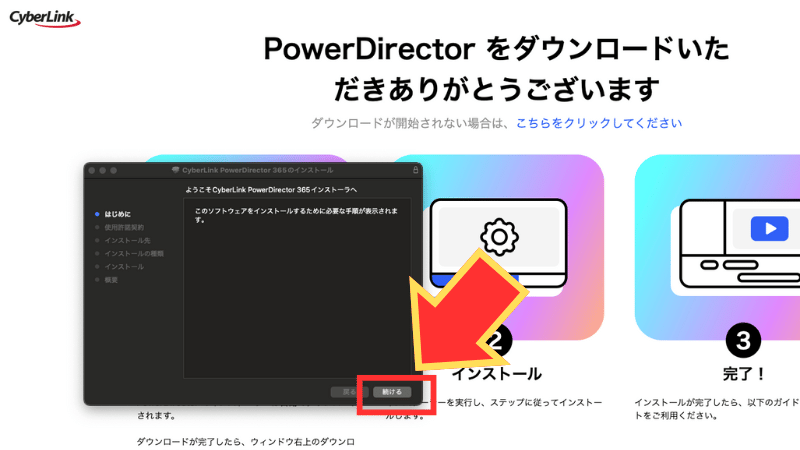
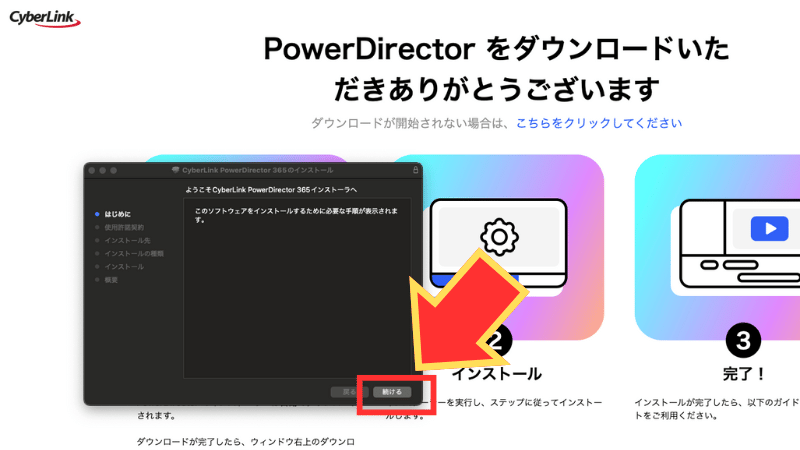
次は言語を選択して使用許諾契約を確認して『続ける』をクリックしましょう。
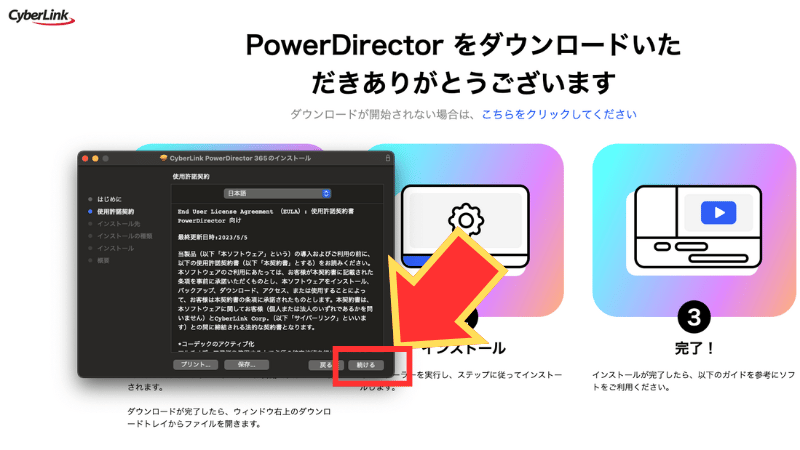
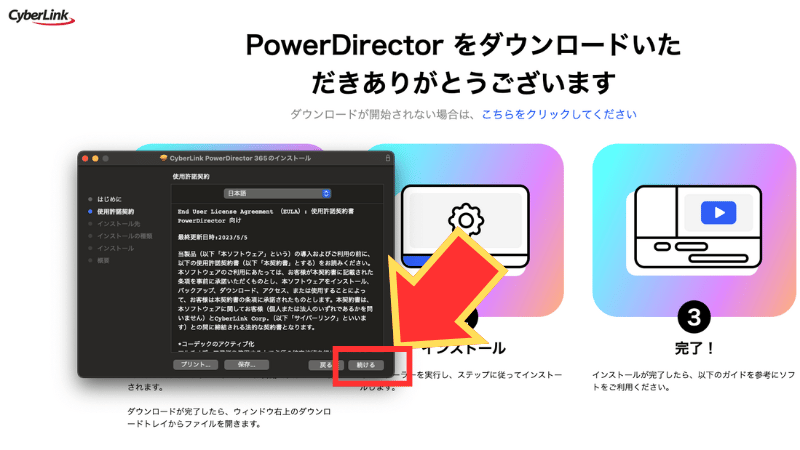
使用許諾契約を確認したら今度は『同意する』をクリックします。


さらに『続ける』をクリックしてインストールします。
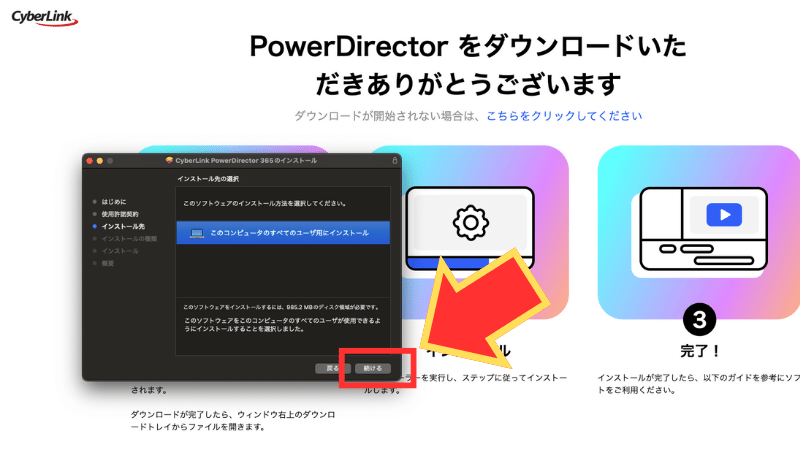
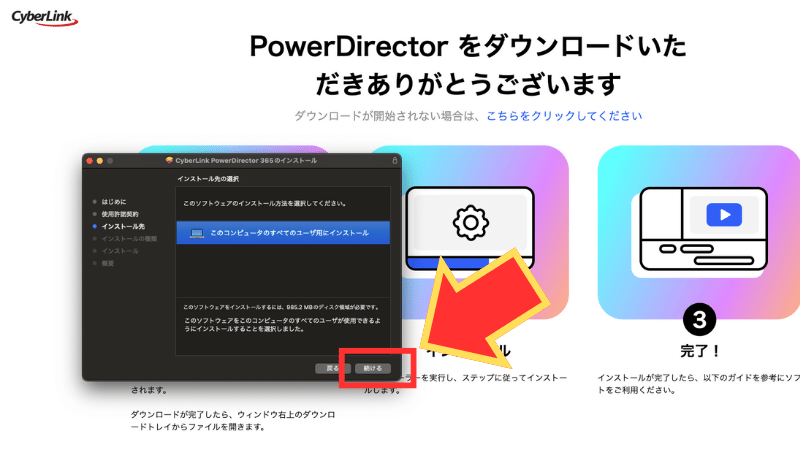
インストールには985.2MB(メガバイト)のデータ容量が必要です。
ストレージが大丈夫なら『続ける』をクリックしましょう。
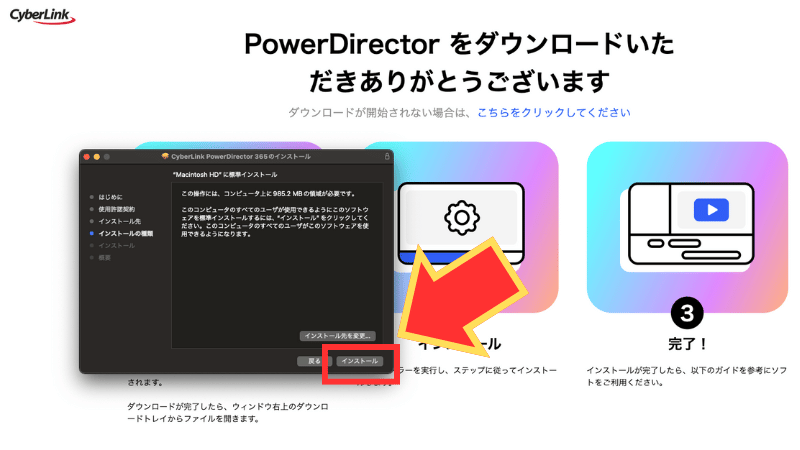
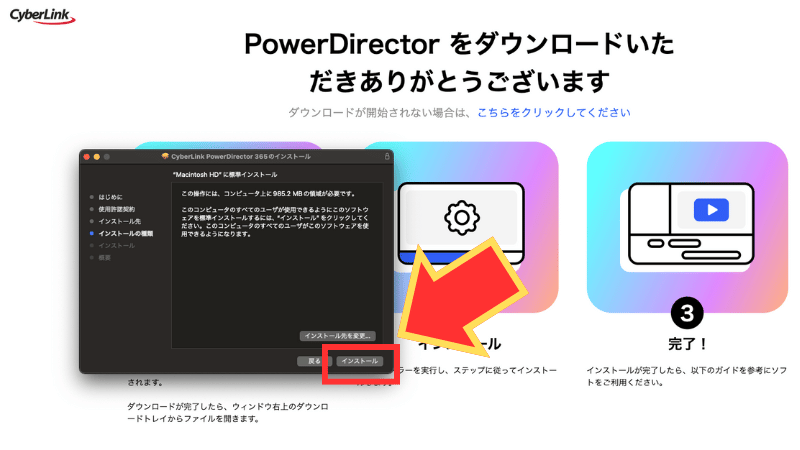
PCのパスワードを入力してインストールを開始しましょう。
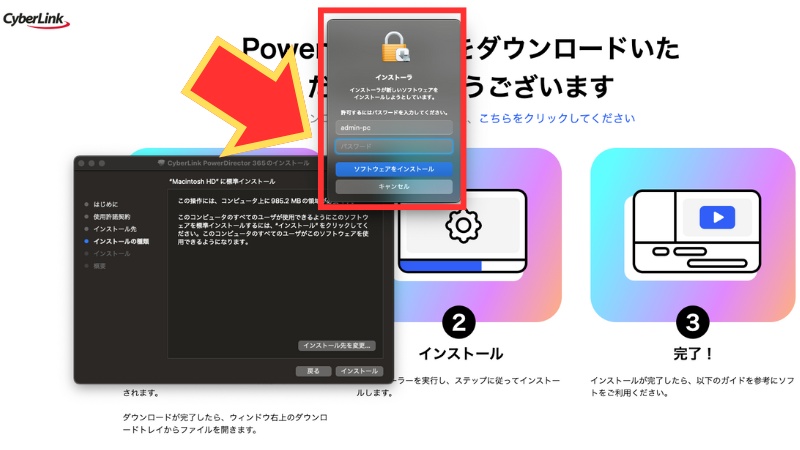
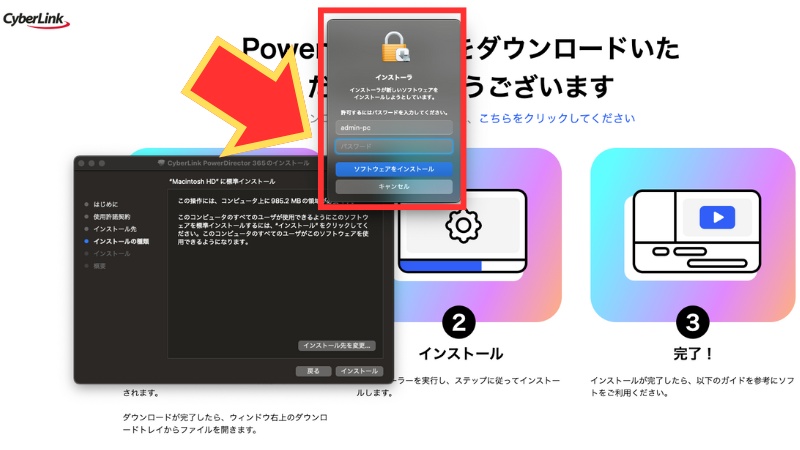
インストールが開始されて、、、
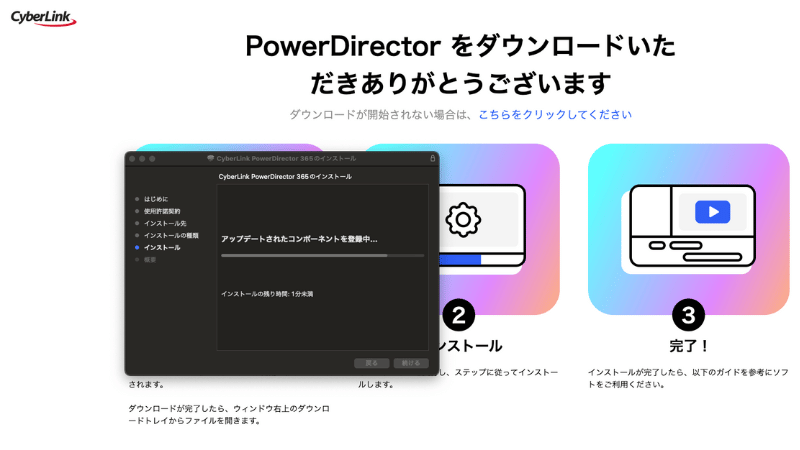
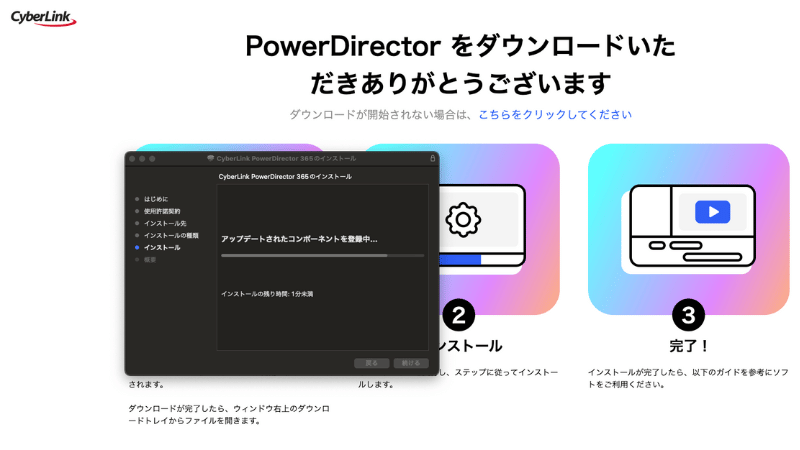
これでインストールが完了です。
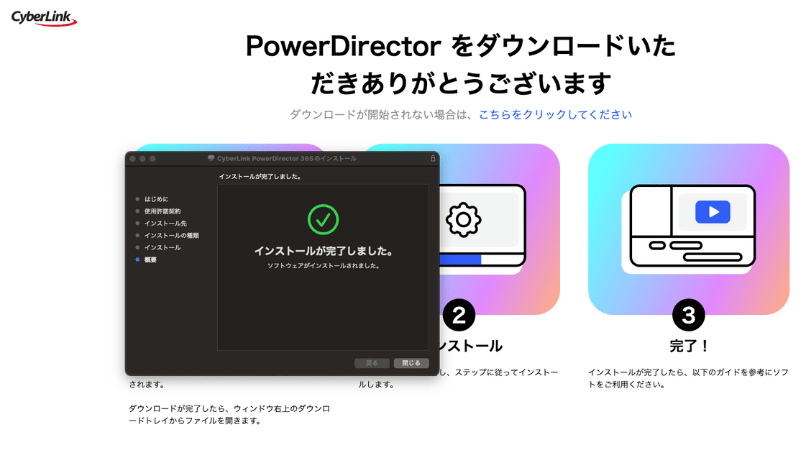
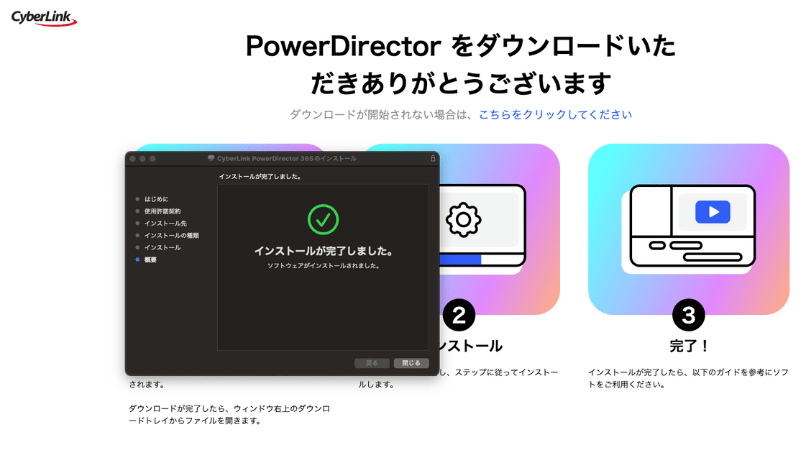



インストールも数秒で完了しました!



あとはPower directorを起動して動画編集を体験しましょう!
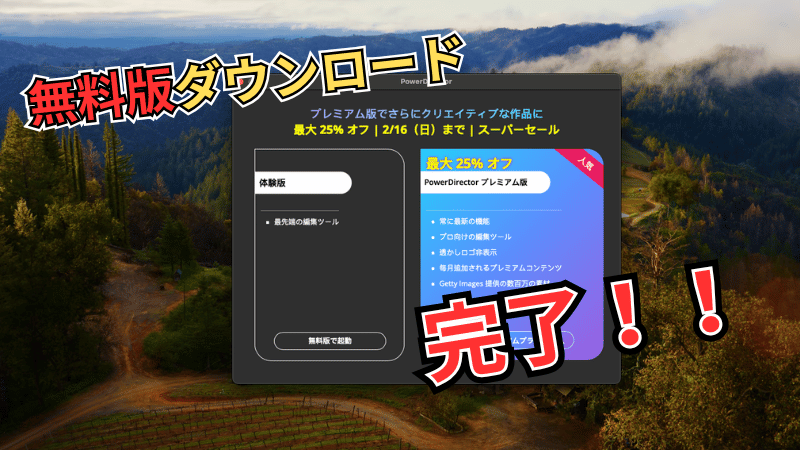
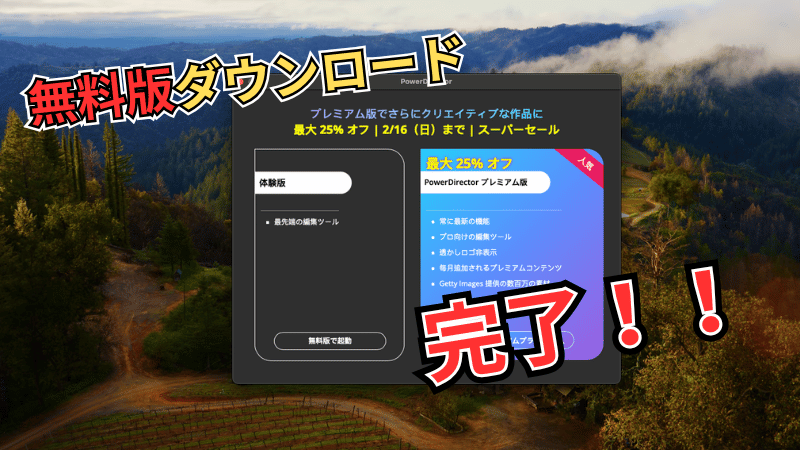



次はPower director無料版の動画作成手順を紹介します!
Power director無料版の動画作成手順
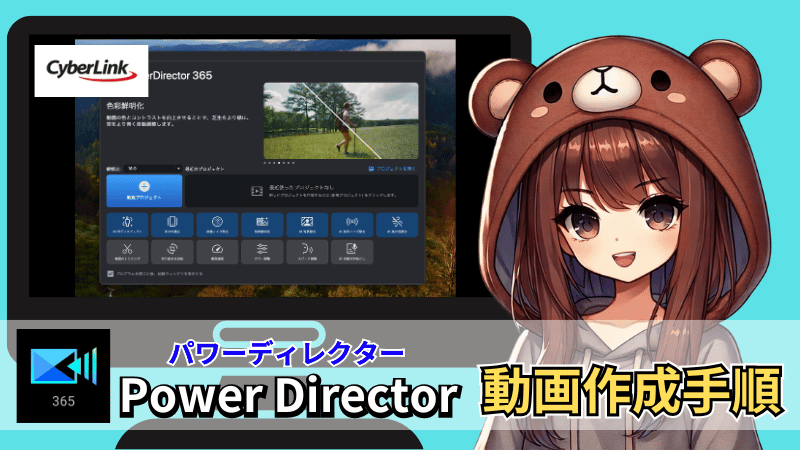
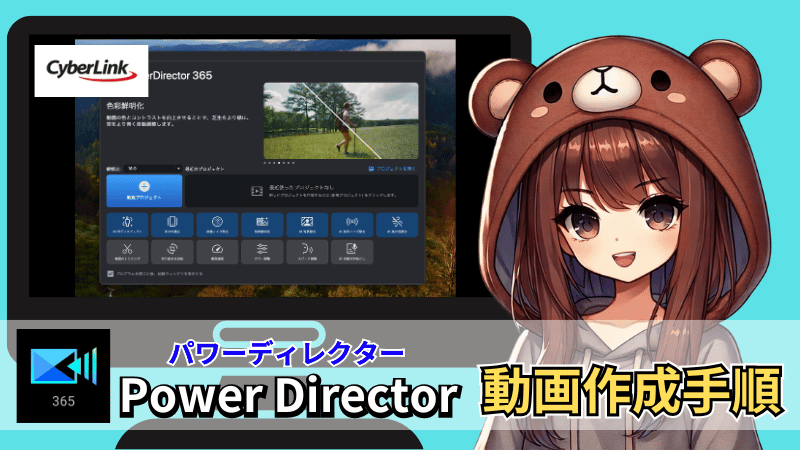
Power directorにメディアをインポート
まずはPower director(パワーディレクター)を起動して『新規プロジェクト』をクリックしましょう。
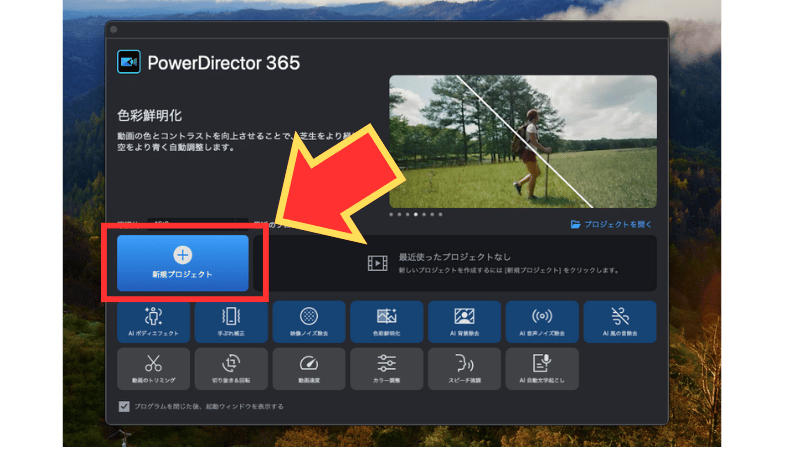
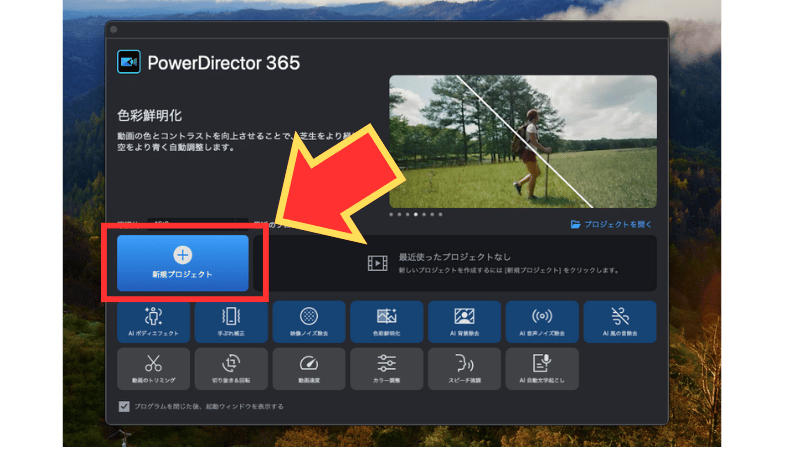
すると編集画面が立ち上がるので編集するメディア素材をインポートします。
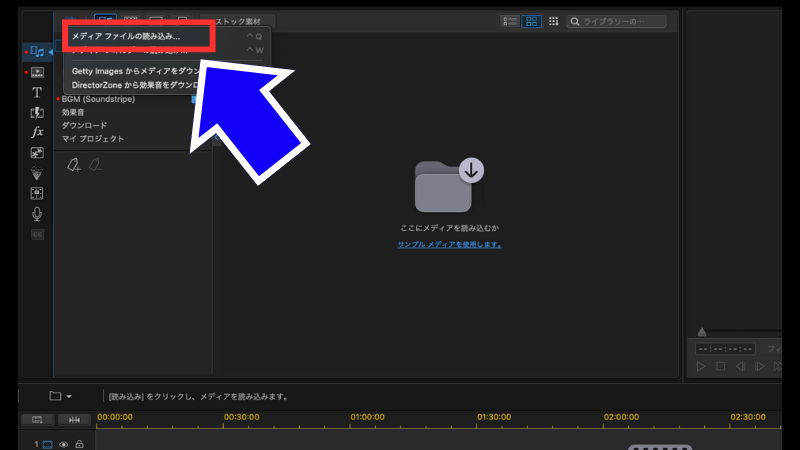
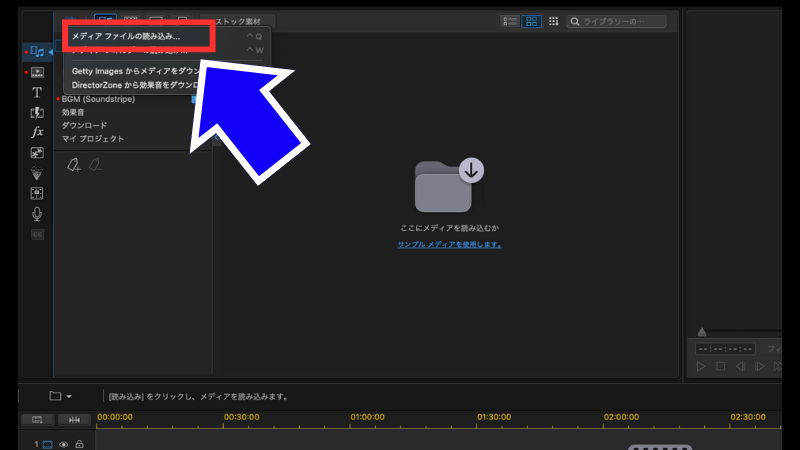
インポートが完了するとメディア素材がプレビュー画面に表示されます。
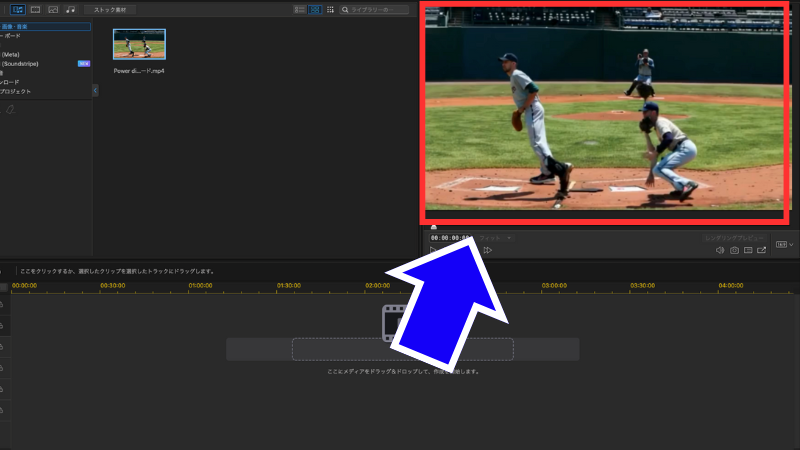
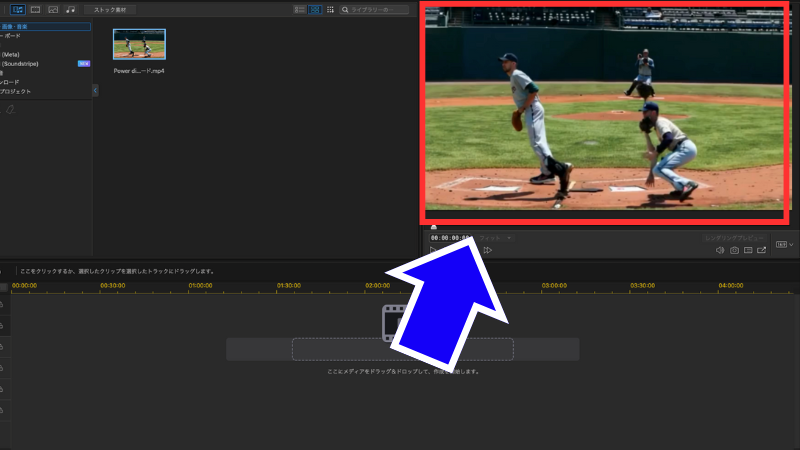



次はタイムラインでメディア素材を編集していきます!
タイムラインで編集
メディア素材をインポートしたらタイムラインで編集をしていきます。
まずは、メディア素材をタイムラインにドラッグ&ドロップしましょう。





BGMを使いしたい場合もタイムラインにドラッグ&ドロップします。
トランジションやエフェクト、テロップなどを挿入して動画編集を完了しましょう。
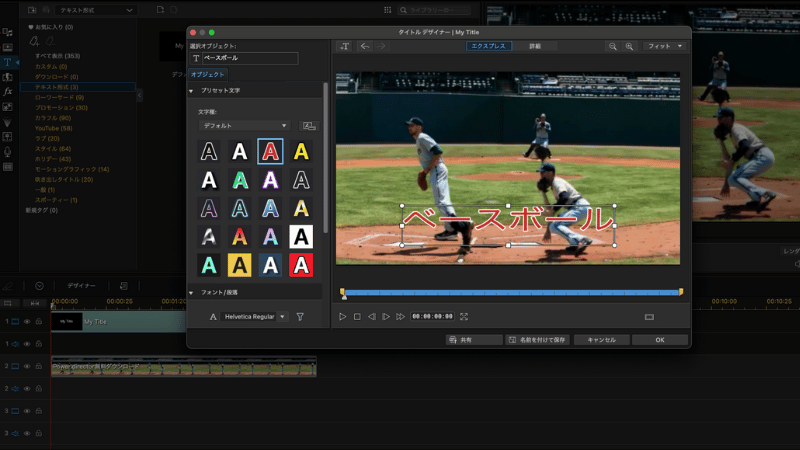
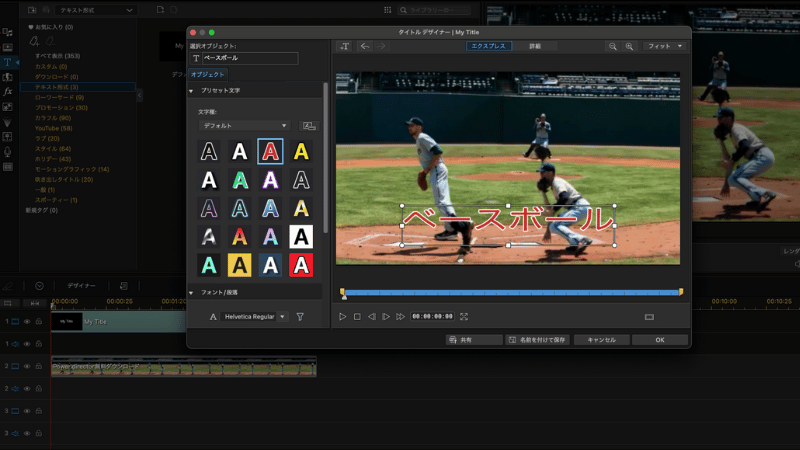
編集が一通り完成したらエクスポート(書き出し)して動画を保存します。
動画をエクスポート(書き出し)
動画編集が終わったらエクスポート(書き出し)をしてファイル保存します。
編集画面の左上にある『書き出し』の青いボタンをクリックしましょう。
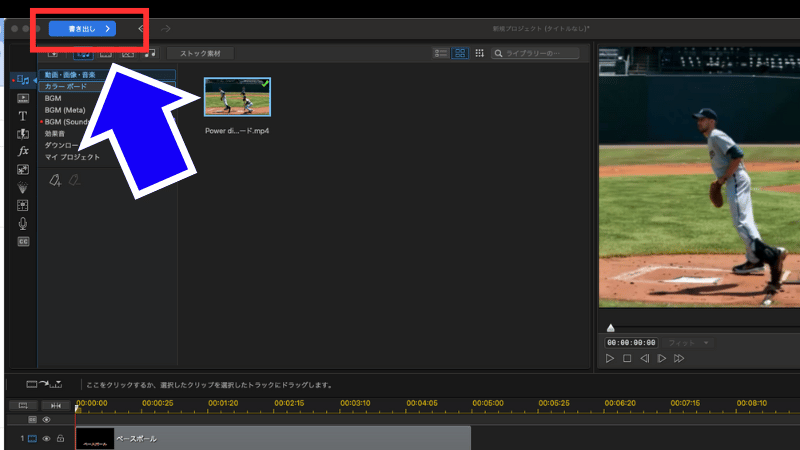
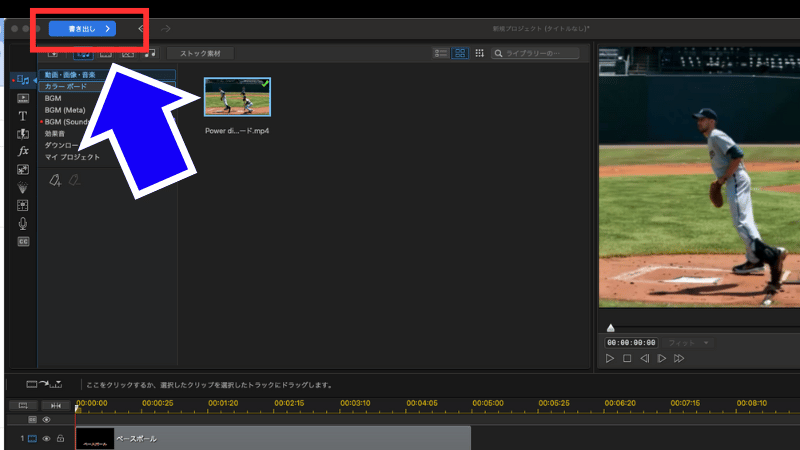
すると保存するファイル形式の選択画面が表示されます。



ファイル形式はMP4が一般的です!
形式を選択したら下にある『開始』をクリックしましょう。





エクスポートにかかる時間は動画の尺の長さとパソコンのスペックで変わります。
Power director無料版で実際に作った動画がこちら👇





あれれ?右下に透かしロゴが入っちゃってるよ〜!



無料版で作成した動画には透かしロゴが入ってしまいます!
Power director無料版はあくまで編集機能を体験するのが目的なので、出力した動画にウォーターマーク(透かしロゴ)が入ってしまいます。
無料版を使って納得できたら有料プランに切り替えましょう。
\ 編集機能の制限がなくなります! /
エクスポートしても透かしロゴなし!
PowerDirector 無料版の編集テクニックと時短方法


PowerDirector 無料版には、スムーズな動画編集をサポートする機能が備わっています。
効率よく作業を進めるために、ショートカットの活用、テンプレートの利用、動作を軽くする設定 を駆使すると、編集時間を短縮できます。



ここでは、編集をスピーディに進めるためのテクニックを紹介します。
キーボードショートカットを活用する
PowerDirector 無料版では、マウスだけで作業すると時間がかかってしまいます。
そこでおすすめなのキーボードショートカットキーの活用です。



キーボードショートカットの活用で動画編集の効率が格段にアップ!
よく使うショートカット一覧
- Ctrl + S :プロジェクトを保存
- Ctrl + Z :操作を元に戻す(Undo)
- Ctrl + C / Ctrl + V :コピー&ペースト
- Alt + 左右キー :フレーム単位で移動
- Ctrl + T :タイトル(テキスト)を追加
- スペースキー :再生/一時停止
カット編集を多用する場合は「Ctrl+Z(元に戻す)」が、細かいフレーム調整は「Alt+左右キー」が大活躍します。
動画編集での副業始めたてのことろはテロップ入れの作業が多い傾向になるので簡単にテキスト挿入できる「Ctrl+T」は必須のショートカットキーです。
テンプレートやプリセットを利用する
PowerDirector 無料版には、事前に用意された編集テンプレートやエフェクトプリセット があり、これを活用すると編集作業が大幅に効率化されます。



デザインもいいから初心者でもプロ並みの動画が作れそうだね!
便利なテンプレート&プリセット
- タイトルテンプレート :動画の冒頭や説明部分のデザイン済みテキスト
- トランジションテンプレート :スムーズな場面転換を一瞬で適用できる
- エフェクトプリセット :カラーフィルターや光のエフェクトを簡単に適用可能
使い方も簡単でテンプレートを選択してタイムラインにドラッグ&ドロップするだけで簡単に利用できます。
必要に応じてテキストや色をカスタマイズすればオリジナリティの高い動画作成が可能です。
ショートカットキーを活用して再生しながら微調整をすればよりスムーズにクオリティの高い動画作成ができるでしょう。



テンプレを活用して作業効率とクオリティを上げていきいましょう!
動作を軽くする設定
PowerDirector 無料版は比較的軽量なソフトですが、長時間の編集や高解像度の動画を扱うと動作が重くなることがあります。



快適な作業環境を作るための設定調整について解説します。
おすすめの設定変更
- プロキシ動画を使用する :編集時の負荷を軽減するために、低解像度のプレビューを使用
- ハードウェアアクセラレーションをオンにする :PCのグラフィック処理を最適化して動作を速くする
- 不要なアプリを閉じる :他のアプリがメモリを占有しないようにする
設定手順
- 「設定」メニューを開く
- 「ハードウェアアクセラレーション」オプションを確認し、オンにする
- 「プレビュー画質」を「中」または「低」に変更し、スムーズに再生できるようにする
この設定をするれば、編集時の動作がスムーズになりカクつきを減らしつつ書き出し時間の短縮にも繋げることができます。
PowerDirector 無料版ではショートカットを活用し、テンプレートやプリセットを使いながら、動作を軽くする設定ができます。



編集スピードを劇的に向上できるので参考にしてくださいね。
PowerDirector 無料版はこんな人におすすめ!
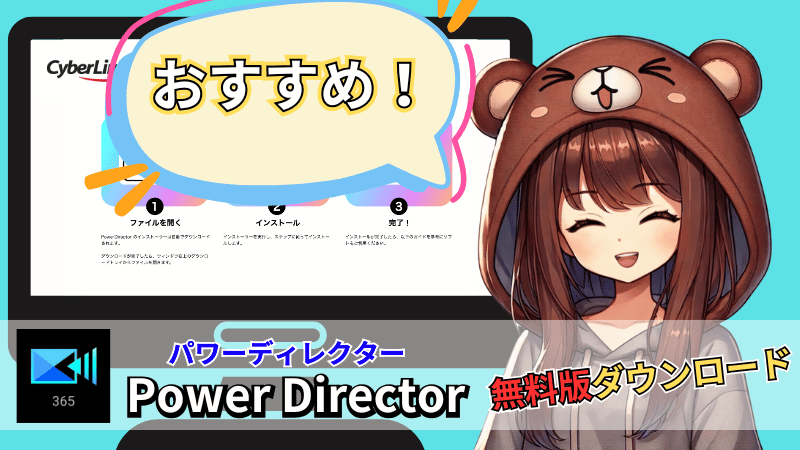
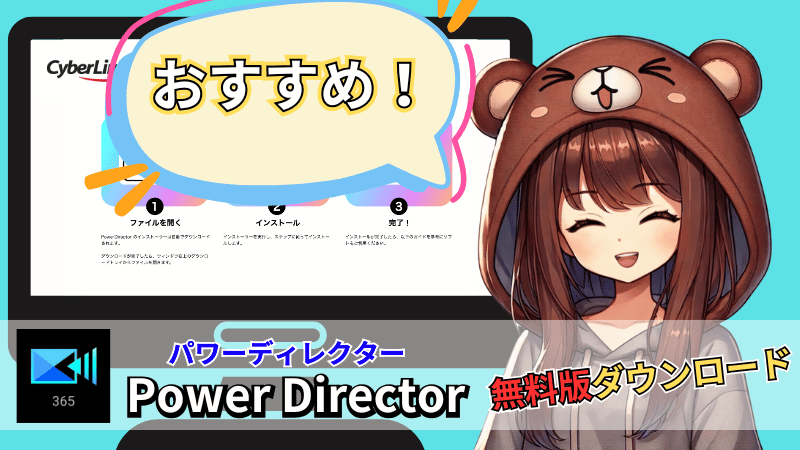
PowerDirector 無料版は、初心者から中級者まで幅広いユーザーに適した動画編集ソフトです。
ですが、無料版には制限もあるため自分に合っているの気になる方も多いのでは?
ここでは、無料版が向いている人・向いていない人を解説し、最終的なおすすめポイントをまとめます。



自分に合っていると思ったら体験版をダウンロードしましょう!
\ 30日間無料で体験できます! /
基本機能が使い放題!
無料版を試してみよう
PowerDirector 無料版でも、基本的な動画編集をするには十分な機能が備わっています。
特に、以下のような目的で使用する人にはおすすめです。
初心者で動画編集を始めたい人
- シンプルなカット編集、テロップ入れ、BGM追加などの基本操作を学べる
- 操作が直感的でわかりやすく、初めての人でも迷わず使える
YouTubeやSNS用の動画を作りたい人
- 短めの動画なら、無料版でも十分編集可能
- 無料で使えるBGMやエフェクトを活用できる
軽量なソフトを探している人
- 他のプロ向けソフト(DaVinci Resolveなど)と比べて動作が軽い
- PCのスペックがそこまで高くなくても快適に動作する
無料で試してから有料版を検討したい人
- いきなり有料版を買うのは不安な人に最適
- まずは無料版で試して、必要なら有料版にアップグレードできる
有料版を検討すべき人のポイント
PowerDirector 無料版にはいくつかの制限があります。



以下のような目的で使いたい人は、有料版の導入を検討した方がよいでしょう。
ウォーターマークなしの動画を作成したい人
- 無料版では、動画の右下に「PowerDirector」のロゴが入る
- YouTubeや仕事用の動画で使う場合は、有料版の方が良い
4K動画の編集や書き出しをしたい人
- 無料版ではHD(720p)までの書き出ししかできない
- 高画質な動画を作るなら、有料版が必要
高度なエフェクトやAI編集機能を使いたい人
- AIモーショントラッキングや3Dエフェクトなどは有料版限定
- よりプロフェッショナルな動画を作るなら、有料版が向いている
商用利用を考えている人
- 無料版のライセンスでは、商業目的での利用は制限される場合がある
- 仕事やビジネスで使うなら、ライセンスが付属する有料版を選ぶべき



Youtubeで収益化を目指す場合は有料プランが必要ってことか〜。
PowerDirector 無料版の評判
PowerDirector 無料版は基本的な編集機能が充実していてシンプルなUIで操作も簡単なので、初心者が動画編集を始めるには最適なソフト です。
ただし、ウォーターマークの制限や4K非対応などのデメリットがあるため、本格的な動画制作をするなら有料版が必要 です。
\ PowerDirector 無料版のおすすめ度一覧 /
| 用途・目的 | おすすめ度 | ポイント |
|---|---|---|
| 初心者の動画編集 | 操作が直感的でわかりやすく、基本機能が充実 | |
| YouTube・SNS投稿 | テロップやBGM追加が簡単。ウォーターマークがデメリット | |
| Vlog制作 | 豊富なエフェクトとトランジションで魅力的なVlogが作れる | |
| ビジネス・商用動画 | 商用利用には制限あり。ウォーターマークがネック | |
| プロフェッショナル編集 | 高度な機能は有料版のみ。無料版では4K出力不可 |
PowerDirector 無料版は、初心者や個人クリエイターに最適なツールです。



商用利用や4K編集を考えている場合は有料版を検討 しましょう。
\ 4K出力に対応! /
エクスポートしても透かしロゴなし!
PowerDirector 無料版に関するよくある質問(FAQ)


PowerDirector無料版を使う際に、「ウォーターマークは消せるの?」「有料版との違いは?」「スマホ版とPC版は同じ?」など、いろいろ疑問を持つ人が多いです。
ここでは、PowerDirector 無料版に関してよく寄せられる質問とその回答を詳しく解説します。
無料版の機能や制限、有料版との違いを確認して動画編集を始められるよう参考にしてください。
PowerDirector 無料版で作成した動画にウォーターマークは入っていますか?
はい、入ります。
PowerDirector 無料版で作成した動画には、右下に「PowerDirector」のロゴ(ウォーターマーク)が入ります。


無料版のウォーターマークは消えることができません。
有料版(PowerDirector 365など)にアップグレードすると、ウォーターマークなしで動画を書き出せます。
YouTubeやビジネス用途で使用する場合、透かしのない動画を作成したいなら有料版を検討しましょう。
PowerDirector無料版の利用期限はありますか?
はい、30日間の期限が設けられています。
Power director無料版では基本機能を使った動画編集が可能です。
ただし、無料版には機能制限があり、一部の高度編集機能が制限されるのと、試用期間(30日間)のみ利用可能です。
PowerDirector 有料版のプランの種類は?
買い切り版とサブスクリプションがあります。
PowerDirector の有料版には、買い切り版とサブスクリプション版があります。
| 計画 | 価格 | 特徴 |
|---|---|---|
| PowerDirector 無料版 | 0円 | 基本的な編集のみ、ウォーターマークあり |
| PowerDirector 365(サブスク版) | 12ヶ月プラン(6,700円)、1ヶ月プラン(2,180円) | 最新機能を常に使える、4K対応、エフェクト多数 |
| PowerDirector Ultimate(買い切り版) | 16,980円 | 一度購入すれば永続使用可能、追加エフェクトあり |
無料版を試して、必要に応じてサブスク版買いや切り版を選ぶのがベストです。
PowerDirector の無料版で商用利用はできるか?
無料版の商用利用には制限があります。
PowerDirector 無料版で作成した動画は、ウォーターマーク(透かしロゴ)が入っているので一般向きではありません、
個人利用でもYouTubeやSNS投稿や、ビジネス用途や商用目的での使用はライセンス上NGの場合があります。
特に、以下の用途で使用する場合は有料版を検討してください。
- 企業プロモーション動画の制作
- 商品広告・CMの作成
- 収益化を目的とした映像制作
個人の趣味レベルであれば問題なく使えますが、仕事やビジネスで使う場合は有料版のライセンスを取得しましょう。
まとめ:PowerDirector 無料版はこんな人におすすめ!
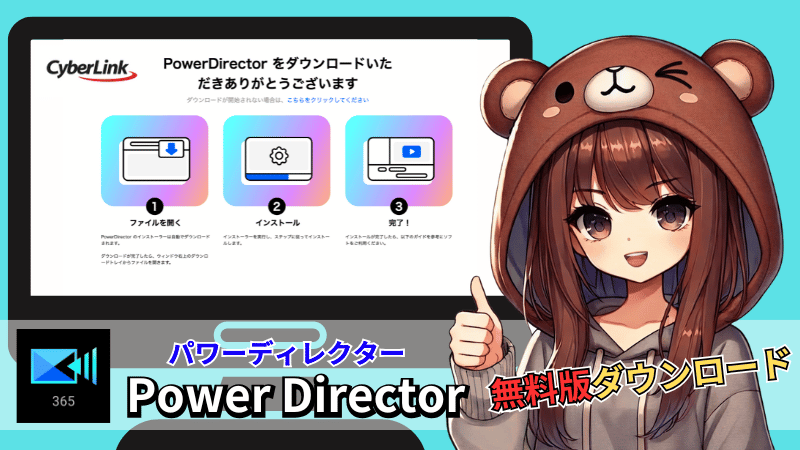
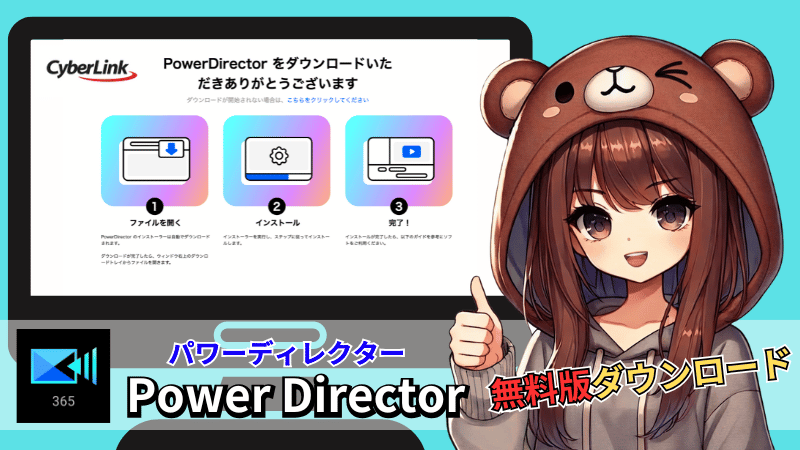
この記事ではPower director無料版について詳しく解説しました。
PowerDirector 無料版は、初心者でも直感的に操作できるインターフェースと、豊富な編集機能を備えた優れた動画編集ソフトです。
基本的なカット編集やBGM追加、エフェクト適用が無料で利用できるため初めての動画編集におすすなソフトといえます。
- 初心者向けの簡単な動画編集には最適!
- 無料で試して、ウォーターマークが気になったら有料版を検討!
- PC版とスマホ版があり、用途に応じて利用可能!
ただし、ウォーターマークの表示や4K出力不可 などの制限があるため、商用利用や本格的な動画制作を目指す場合は有料版への切り替えがおすすめです。



まずはPowerDirectorの無料版を試して、使いやすさを体験してみましょう!
\ 30日間無料で体験できます! /
動画編集の基本操作を試そう!