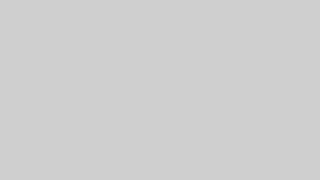パワーディレクター365の基本的な使い方が知りたいです。



それじゃPower Director365のおぼた方がいい基本操作を解説するね!
PowerDirector 365(パワーディレクター365)はCyberLink社が提供する初心者〜中級者向けの動画編集ソフトです。
ですが、初めて動画編集でYoutubeにアップロードをしようとしている人は「何からやればいいかわからない!」と悩んでいる方も多いようです。
- ボタンが多くて何を押せばいいかわからない…
- 途中で保存し忘れてデータが飛んだら怖い!
- とりあえず YouTube に出せる形に仕上げたい
この記事では、PowerDirector 365の絶対覚えるべき基本操作を超初心者でも分かるように解説します。
これから動画編集にチャレンジする方は、この記事を参考にして動画編集の全体像を押さえ、素材の読み込みから書き出しまで一気にマスターしましょう。



とりあえず無料で動画編集をしたい方は無料版Power Directorをダンロードしてね!
\無料で動画編集を体験する /
無料期間はたっぷり30日間!
> >> 無料版PowerDirector 365 の詳細を確認する
\ 無料版Power Directorのダウンロード手順はこちらを参考にしてください /
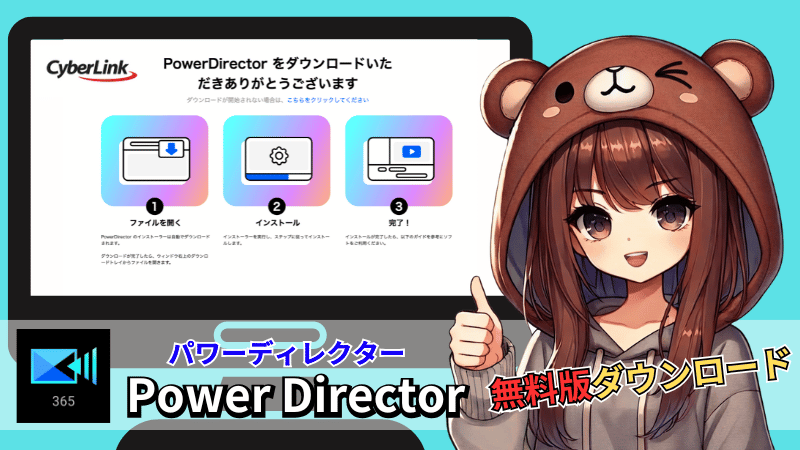
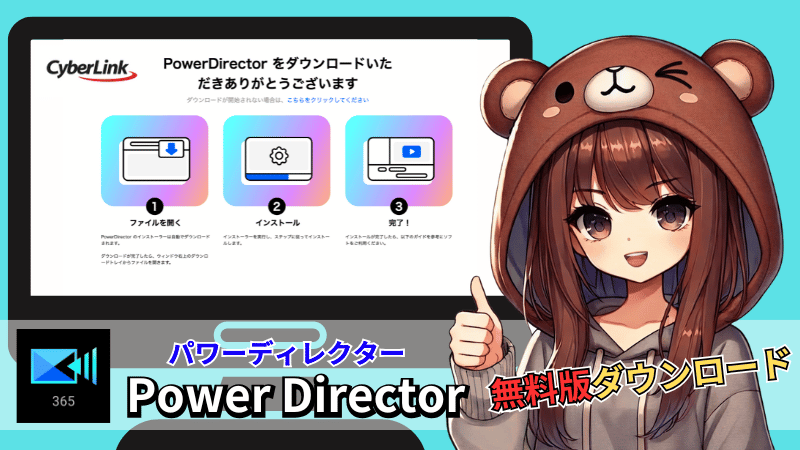
Power Director 365の編集画面を解説


初めて動画編集をする方にとっては専門用語がわからず「何からすればいいのかわからない」といきなり壁にぶつかってしまうものです。
ここではそんな動画編集初心者でもわかりやすく実際のPower Director 365の画面を使ってわかりやすく解説します。
- 動画の縦横対比を設定
- プレビューウィンドウ
- ライブラリーウィンドウ
- ルーム
- タイムライン
動画の縦横対比を設定
Power director 365(パワーディレクター)を起動したら『新規プロジェクト』を開く前に作りたい動画の画像サイズを選択しましょう。
画像サイズの設定は『新規プロジェクト』ボタンの上にある「縦横比」のウィンドウをクリックします。
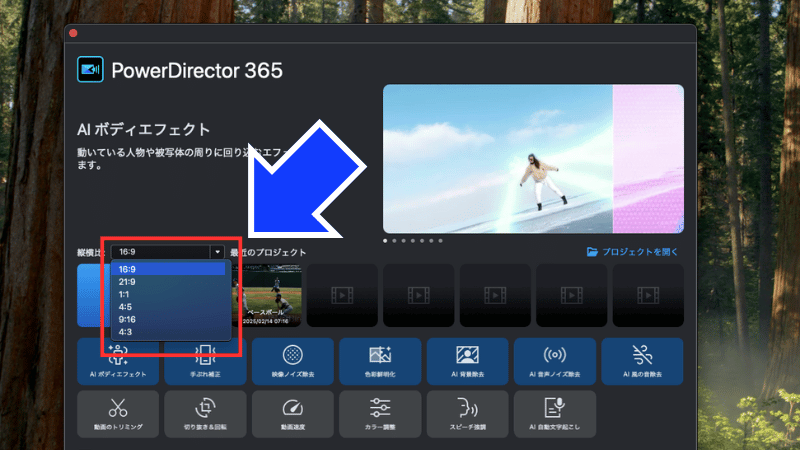
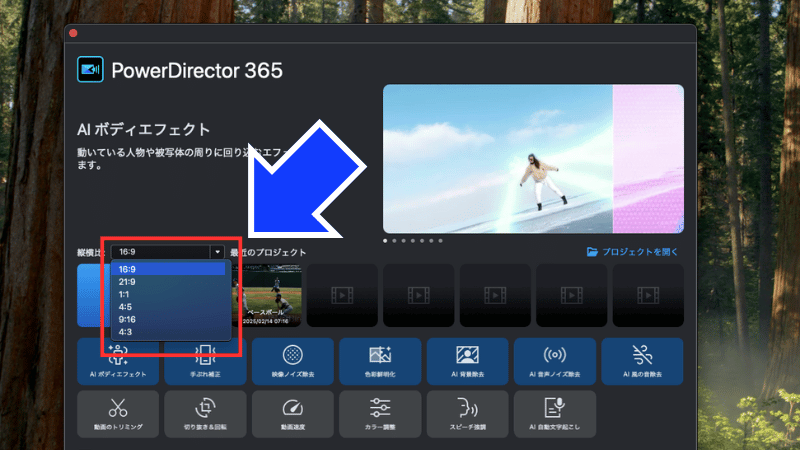
すると縦横比の選択画面が表示されるので自分の作りたい動画にあった画面サイズを選択しましょう。
- 16:9・・・YouTubeなどネット動画の横長動画
- 21:9・・・映画館や映画制作で主流(ほぼ使わない)
- 1:1・・・主にInstagramなどSNSにおすすめ
- 4:5・・・スマホでの視認性が高くInstagramフィード投稿におすすめ
- 9:16・・・TikTok、YouTubeショート、Instagramリール、ストーリーズなど
- 4:3・・・ブラウン管テレビなど古い映像や特定の演出用



YoutubeやInstagram、ショート動画など目的に合わせて選択しましょう。
プレビューウィンドウ
Power director365のプレビューウィンドウは編集画面の右上にあります。
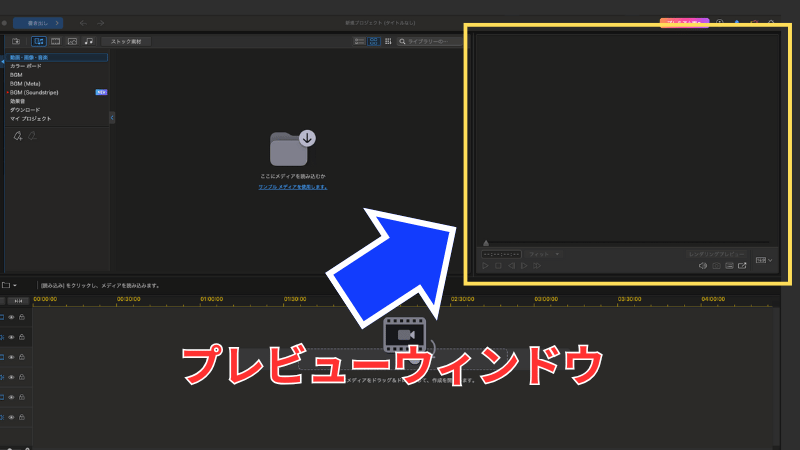
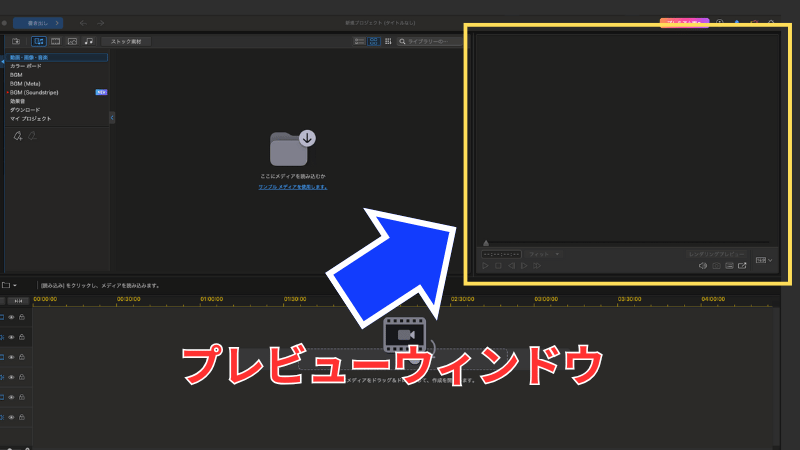
プレビュー画面はタイムライに挿入した動画や画像が表示され、左下にある操作アイコンをクリックすると動画の確認ができます。
- 再生
- 停止
- 巻き戻し
- 早送り
プレビュー画面ではこの操作を活用して動画のチェックをしていきます。
アイコンをクリックするのが面倒な場合はパソコンの「スペースキー」を活用しましょう。
便利ポイント①



ショートカットキーを活用しながら効率よく編集を進めましょう。
その他にも動画画面のキャプチャ機能やレンダリング機能、プレビュー画面の表示設定など便利な機能がたくさんあります。
便利ポイント②
プレビューウィンドウは “見る” だけでなく 編集効率と作品品質を左右するコックピットです。
品質設定・表示オプション・ショートカットを使いこなせば、タイムラインを何度も往復せずに問題点を即発見 → 修正できます。
ライブラリーウィンドウ
ライブラリーウィンドウは動画や画像の選択したり、後述するメディアルームの音声・エフェクト素材など各項目の編集素材を確認できます。
ここでは、まず『メディア』をクリックしてPC内にある動画や画像などのメディア素材をドラック&ドロップしてPower Directorにファイルを読み込ませる操作を覚えておきましょう。



この操作がライブラリーウィンドウでの基本操作になります。
また、『読み込み』から『メディアの読み込み』を選択して、PC内にあるメディア素材を読み込みすることも可能です。
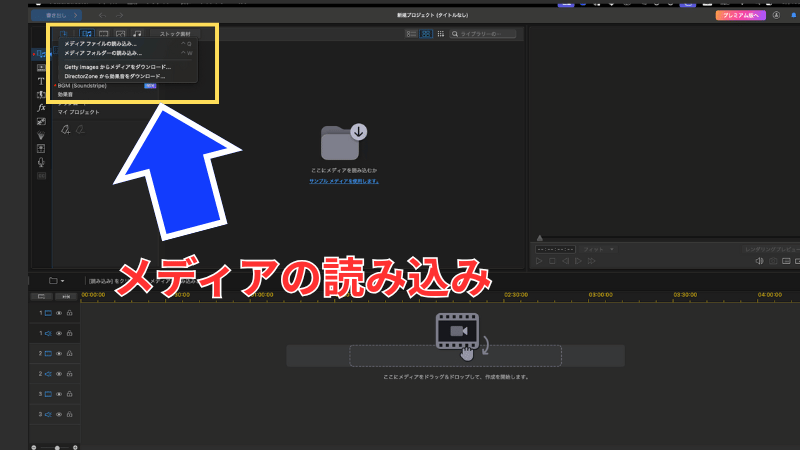
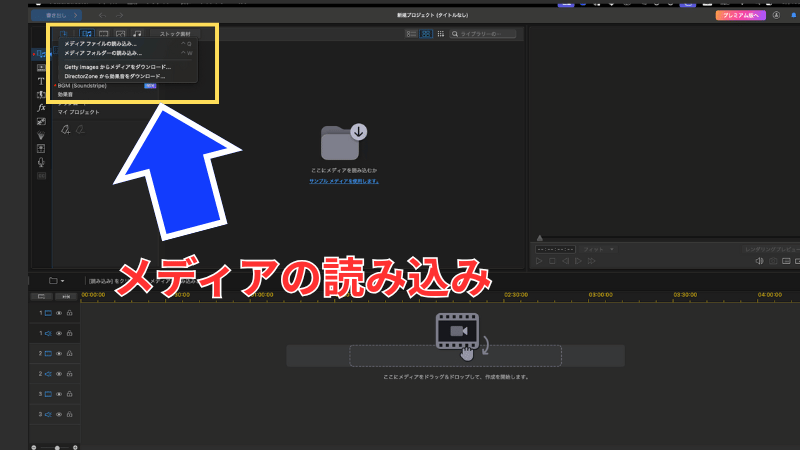
ライブラリーウィンドウでは以下の素材も選択できます。
メディアルーム
PowerDirector 365(パワーディレクター)の「メディアルーム」はライブラリーウィンドウの左側に並ぶアイコン群で、目的別に機能を切り替えるアイコンのことです。
メディアルームでは動画・画像・音声素材があり、ドラッグ&ドロップでタイムラインへ配置できます。
- ショート動画のテンプレート
- BGMや効果音
- テキストやタイトル素材
- トランジション
- エフェクト
- ステッカー素材
- ボイスオーバールーム
トランジションルームは場面転換、エフェクトルームは色調補正や特殊効果、タイトルルームはテロップ追加、オーディオミキシングルームはBGMと効果音の音量バランスをそれぞれ調整します。



ドラッグ&ドロップでインポートできるので操作が簡単ですね!
さらにボイスオーバールームで実況を録音、チャプタールームでDVD用の章立て、サブルームで字幕編集もできます。
各ルームはクリック一つで瞬時に切替でき、選択中ルームに応じてライブラリーウィンドウの内容が変わる仕組みで、ショートカットCtrl+Alt+数字キーで直接呼び出しも可能です。



カスタムルームに頻繁に使うエフェクトやトランジションを登録しておけば作業スピードがさらに向上します。
素材整理→エフェクト→テロップ→音声→書き出しの順にルームを巡回する習慣を付ければ、プロ並みのワークフローが定着します。
各ルーム共通でサムネイルサイズや並べ替え基準を調整できるため、大量素材を扱っても視認性を保ちつつ快適に編集できます。
タイムライン
PowerDirector 365(パワーディレクター)のタイムラインは、映像編集の「作業台」に当たるエリアで、素材を時間軸に沿って並べ、重ね、長さを調整する中心機能です。
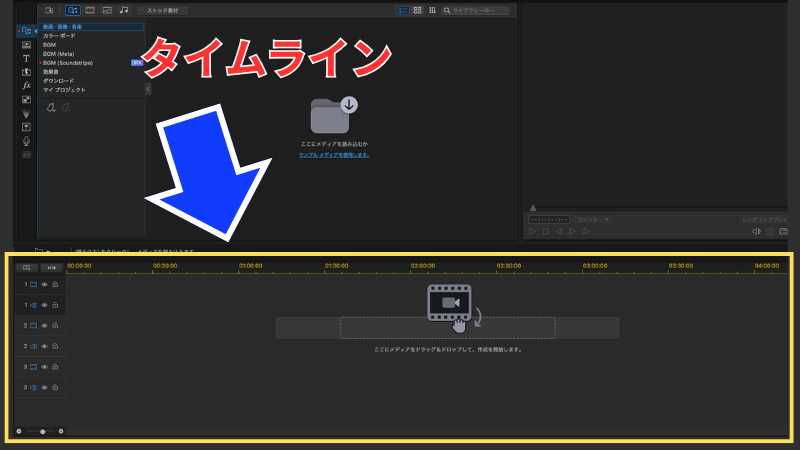
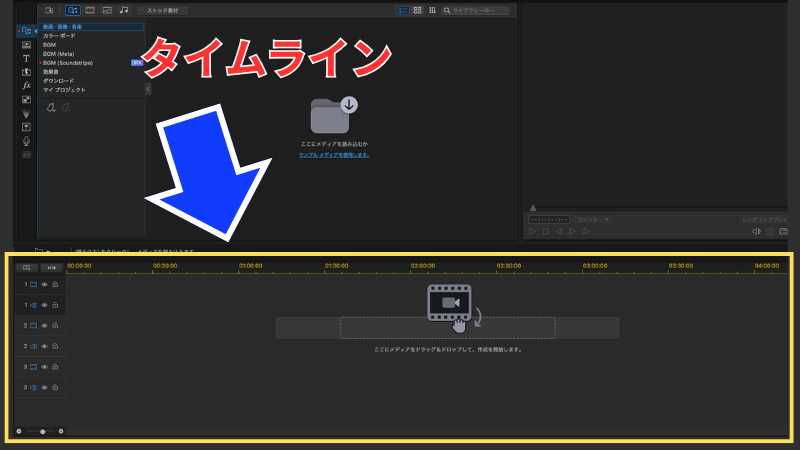



料理で例えると『台所』で切ったり、焼いたり調理するところです。
ビデオ・オーディオ・タイトル・エフェクトなど最大100レイヤーを持てるレイヤー構造で、上位トラックほど手前に表示されます。
クリップ端をドラッグすればトリム、Alt+ドラッグでスリップ、マウスホイール+Ctrlでズームできたり、Deleteキーを押すとリップル編集で後続クリップが自動的に詰められたりと効率の良く編集満載。



スナップを有効にすると再生ヘッドや隣接クリップに磁石のように接着してフレームずれを防げます。
タイムライン上部のルーラーをダブルクリックすると目盛位置に再生ヘッドを瞬時移動でき、ショートカット「Shift+Z」で全トラックを一括ズームアウトできるなど、細かな時短機能も豊富です。
Power Director 365の動画編集3ステップ


Power Director(パワーディレクター)を使った動画編集手順を3ステップで解説します。
- Power directorにメディアをインポート
- タイムラインで編集
- 動画をエクスポート(書き出し)
とりあえずPowerDirectorで動画編集を体験してみたいという方は無料版をダウンロードしましょう。
> >> 無料版PowerDirector 365 の詳細を確認する
\ 無料版Power Directorのダウンロード手順はこちらをご覧ください /
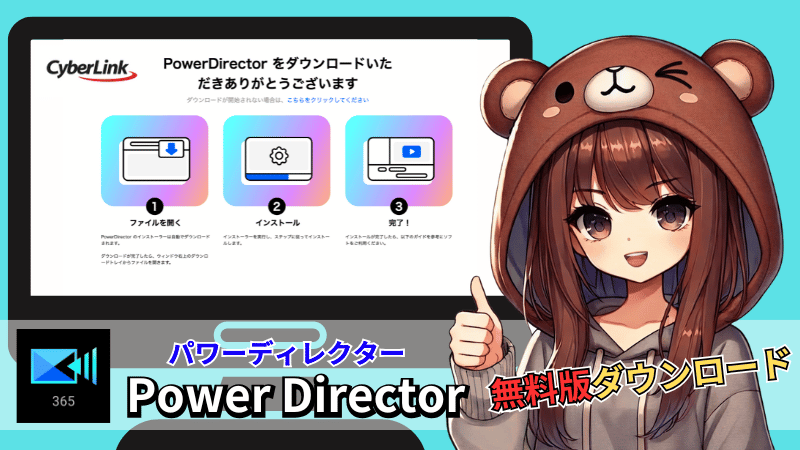
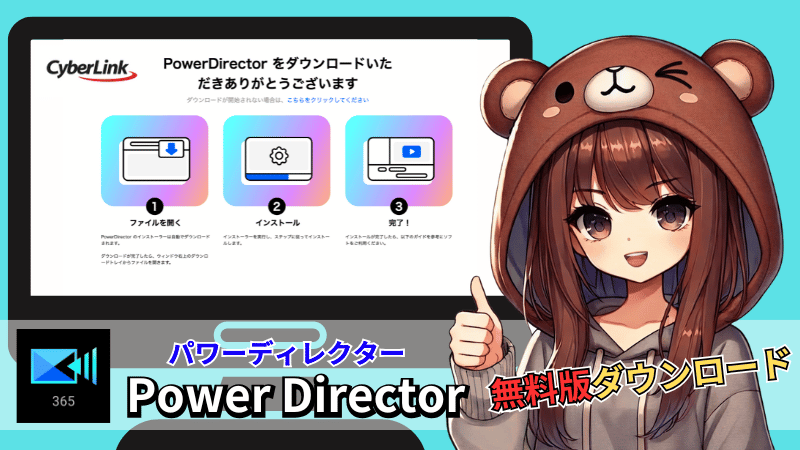
Power directorにメディアをインポート
まずはPower director(パワーディレクター)を起動して『新規プロジェクト』をクリックしましょう。
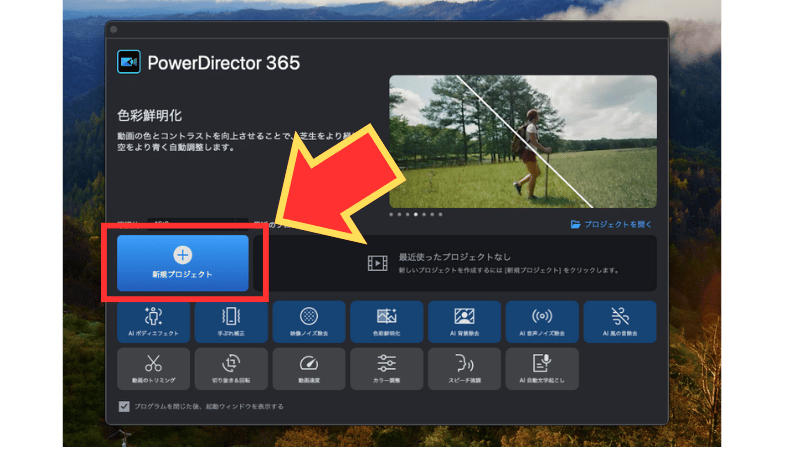
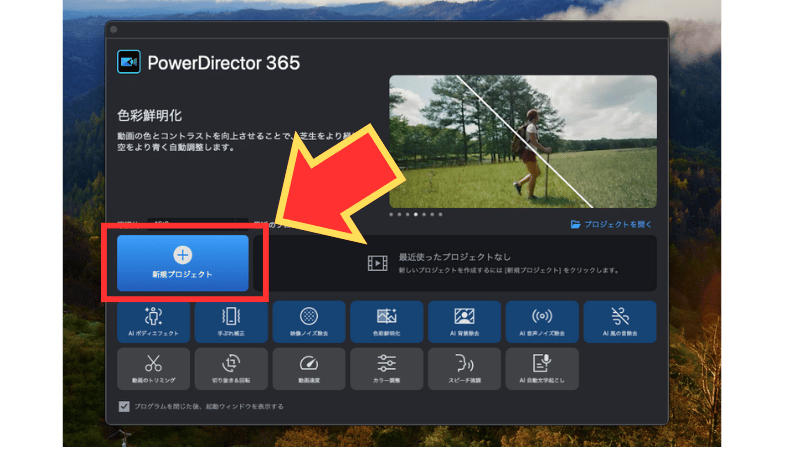
すると編集画面が立ち上がるので編集するメディア素材をインポートします。
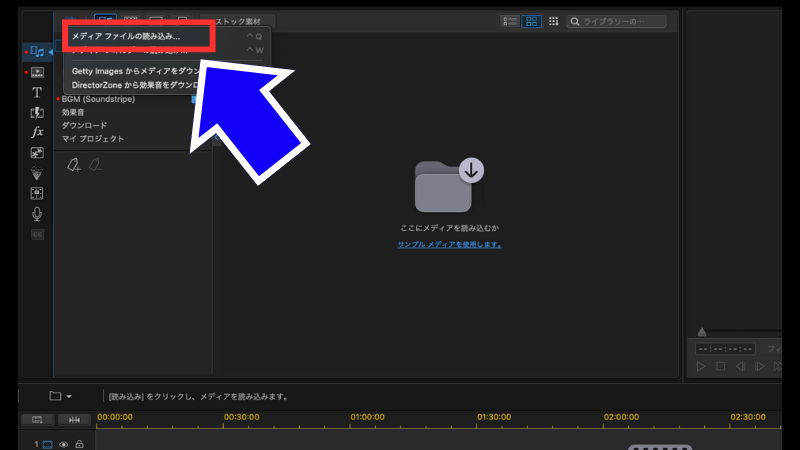
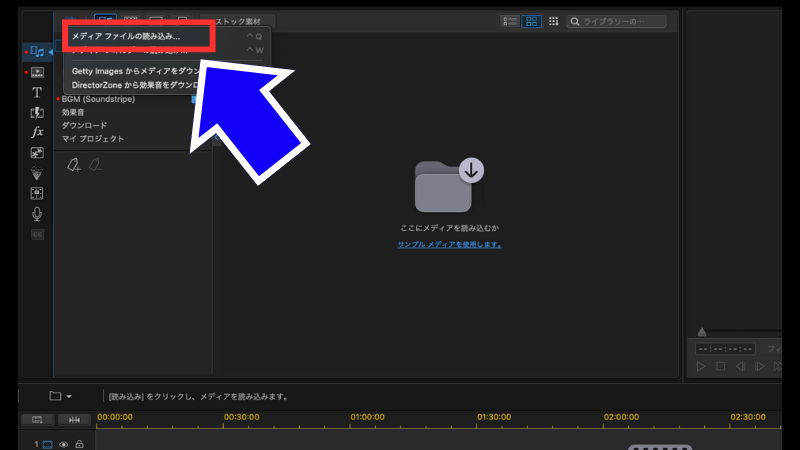
インポートが完了するとメディア素材がプレビュー画面に表示されます。
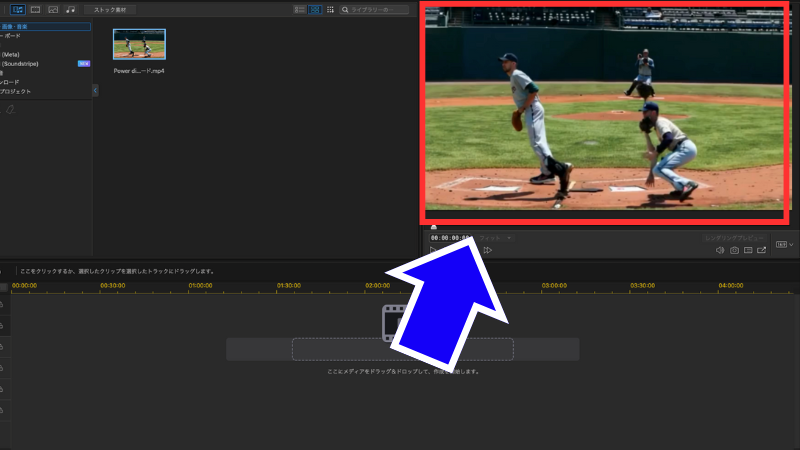
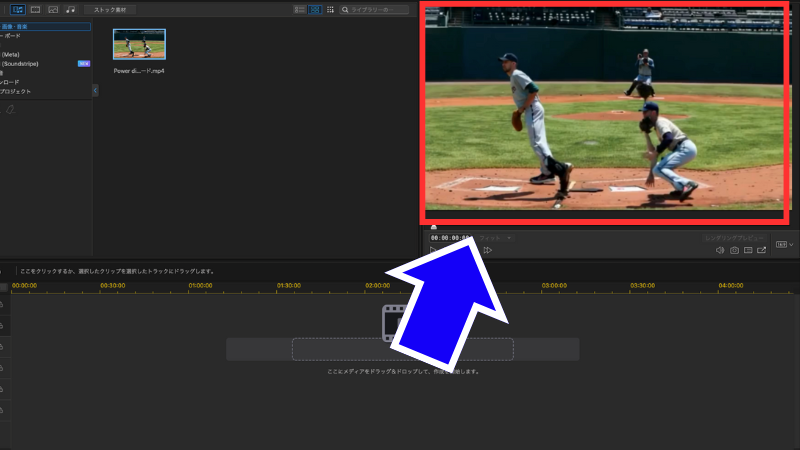



次はタイムラインでメディア素材を編集していきます!
タイムラインで編集
メディア素材をインポートしたらタイムラインで編集をしていきます。
まずは、メディア素材をタイムラインにドラッグ&ドロップしましょう。





BGMを使いしたい場合もタイムラインにドラッグ&ドロップします。
トランジションやエフェクト、テロップなどを挿入して動画編集を完了しましょう。
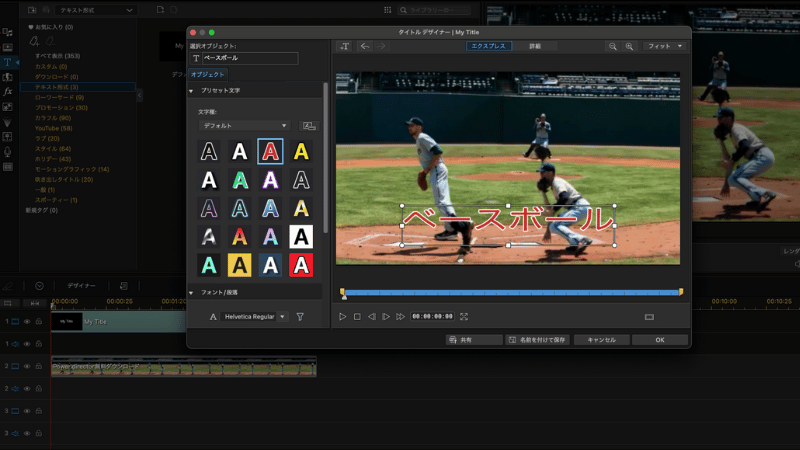
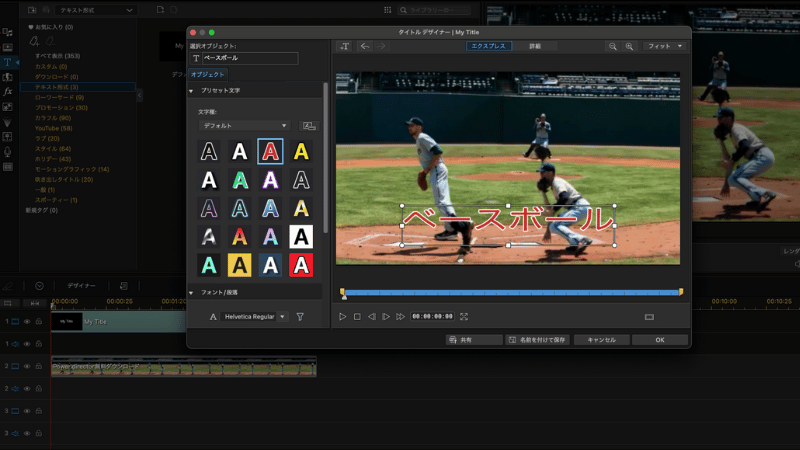
編集が一通り完成したらエクスポート(書き出し)して動画を保存します。
動画をエクスポート(書き出し)
動画編集が終わったらエクスポート(書き出し)をしてファイル保存します。
編集画面の左上にある『書き出し』の青いボタンをクリックしましょう。
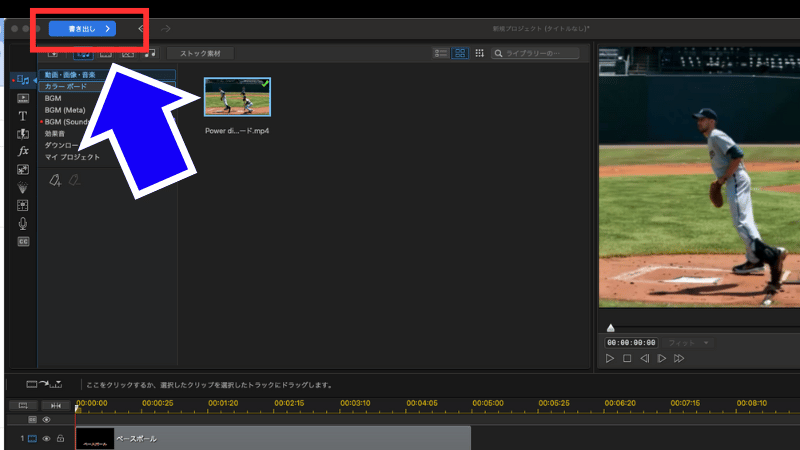
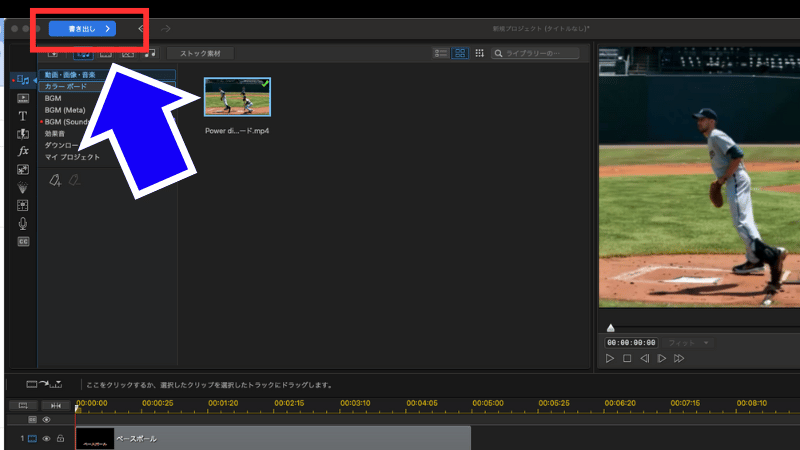
すると保存するファイル形式の選択画面が表示されます。



ファイル形式はMP4が一般的です!
形式を選択したら下にある『開始』をクリックしましょう。





エクスポートにかかる時間は動画の尺の長さとパソコンのスペックで変わります。
Power director無料版で実際に作った動画がこちら👇





あれれ?右下に透かしロゴが入っちゃってるよ〜!



無料版で作成した動画には透かしロゴが入ってしまいます!
Power director無料版はあくまで編集機能を体験するのが目的なので、出力した動画にウォーターマーク(透かしロゴ)が入ってしまいます。
無料版を使って納得できたら有料プランに切り替えましょう。
\ 編集機能の制限がなくなります! /
エクスポートしても透かしロゴなし!
PowerDirector 365のトラブル対処法とサポート活用術


どんなに便利な編集ソフトでも、操作中にトラブルや疑問が発生することは避けられません。PowerDirector 365には、豊富なサポート体制とトラブル対処のための機能が用意されており、初心者でも安心して使い続けられます。この章では、よくあるエラーやフリーズへの対処法、サポートへの問い合わせ方法など、万が一の備えについて解説します。
編集中にフリーズしたときの対処法
編集中に動作が重くなったりフリーズした場合は、まず「オートセーブ機能」が作動しているか確認しましょう。PowerDirectorは自動保存が5分おきに行われているため、予期せぬシャットダウンが起きても復旧が可能です。
また、GPU加速のオン/オフ切り替え、バックグラウンドアプリの終了も試すと改善されるケースがあります。私もエフェクトの多用で一時的に動作が重くなった際、設定変更でスムーズに解消できました。
ファイルが読み込めないときのチェックポイント
ファイルが読み込めない場合、フォーマットの非対応やファイルの破損が原因となっていることがあります。PowerDirectorは多くの形式に対応していますが、極端に古い形式や未対応のコーデックではエラーが出ることがあります。
このような場合は、無料の変換ツールを使ってMP4やMOVに変換することで、多くの場合は解決します。私も過去にWMV形式の読み込みエラーを、フォーマット変換で解決した経験があります。
公式サポートやユーザーコミュニティの活用方法
PowerDirector 365には、公式サイトに豊富なFAQやチュートリアル動画が掲載されており、困ったときにすぐ確認できます。さらに、有料プラン加入者であれば、チャットサポートやメールサポートも利用可能です。
また、ユーザー同士が質問・回答できるコミュニティフォーラムも活発で、実際の使用例に基づいた解決法が多く見つかります。私もここでエフェクトの重ねがけについて質問し、的確なアドバイスをもらえました。
Power Director365のよくある質問


ここでは、実際の利用者からよく寄せられる質問とその回答をまとめました。
PowerDirector 365(パワーディレクター365)を使い始めるにあたって、操作方法や利用環境について疑問を持つ方は少なくありません。
初心者の方がつまずきやすいポイントや、利用前に知っておくと安心な情報を詳しく解説していますので、ぜひ参考にしてください。
PowerDirector 365は無料で使えますか?
一部機能に制限がありますが無料で使えます。
PowerDirector 365(パワーディレクター365)の体験版は30日間無料で利用できます。
ですが、無料体験版では基本的な編集機能をすべて使用できますが、エクスポート(出力)した動画には透かしロゴ(ウォーターマーク)が挿入されてしまいます。


透かしロゴが入らない動画を出力するには有料プランへの移行が必要となり、月額または年額での契約が必要です。



本格的に継続して動画編集を行いたい方は、有料版への切り替えをおすすめしましょう。
Macでも使用できますか?
はい、MacとWindowsの両方のOSがあります。
PowerDirector(パワーディレクター)はWindowsとMacの両方に対応しています。
- Windows版はWindows 10/11(64ビット)に対応
- Mac版はmacOS 10.14以降に対応
ただし、Power Directorは元々Windows向けに開発されたソフトのため、Mac版はWindows版と比べて一部機能が制限されている場合があります。
ですが、機能やテンプレートの種類、編集機能など少しの差なので気にするほどではありません。



自分もMac版を利用してますが問題なく編集できてるっス!
編集した動画の保存形式は選べますか?
はい、複数のファイル形式を選択できます。
PowerDirector 365(パワーディレクター365)はMP4(H.264)、MOV、WMV、AVI、MKVなど一般的に使われているファイル形式の保存に対応しています。
用途や再生環境に応じて適切な形式を選ぶことができ、YouTubeやSNSを目的にしているユーザーは汎用性が高く高画質なMP4形式がおすすめです。
ビットレートやフレームレートも細かく設定できるため、画質とファイルサイズのバランスを調整しやすいのも魅力です。



ほとんどのファイル形式で保存できるので困ることはありませんね。
音楽や効果音は著作権フリーですか?
基本的には著作権フリーですが規約を確認しましょう。
PowerDirector 365(パワーディレクター365)の全ての音楽や効果音は著作権フリー素材というわけではありません。
商用利用を考えている場合は、各素材の提供元や利用規約に従って使う必要があります。
必ずメディアルームで提供元を確認し、「Meta」やDirectorZone素材など、商用利用が制限されているものを避けるようにしましょう。



基本的には大丈夫だけど確認は必要そうですね。
PowerDirector 365で4K動画の編集は可能ですか?
はい、可能です。
PowerDirector 365(パワーディレクター365)は4K動画の読み込み・編集・書き出しすべてに対応しています。
ただし、4K動画はファイルサイズが大きく、処理に多くのPCリソースを必要とするため、編集には十分なスペックのパソコンが必要です。
特に、16GB以上のメモリとGPU(GeForce GTX 1650以上など)を搭載したPCであれば、スムーズな作業が可能になります。



また、プレビュー画質を下げることで、編集中の動作負荷を軽減できますよ。
まとめ:Power Director365で動画編集を楽しもう!


PowerDirector 365(パワーディレクター365)はCyberLink社が提供するサブスクリプション型の動画編集ソフトです。
直感的な操作性と豊富なテンプレート、AI機能による効率化など、作業を楽にしながらも高品質な動画を作ることができます。
毎月/毎年の利用料を支払うことで、常に最新版のPowerDirectorの動画編集とAI機能、プレミアムエフェクト、ストック素材、クラウドストレージなどをまとめて利用できます。
ミニマムプランなら1ヶ月2,180円でPower Director365の最新機能が使い放題です。
> >> PowerDirector 365の月額プランを確認する



編集機能を試したい方はまずは無料版をダンロードしてね!
\無料で動画編集を体験する /
無料期間はたっぷり30日間!