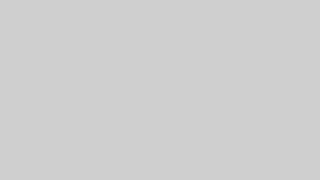動画を撮影した後、長さや不要なシーンが気になることはよくあります。
不要なシーンをカットして必要なシーンだけを残す作業がトリミングです。
動画の視覚的なインパクトを高めたり、ファイルサイズを減らせたりできます。
この記事では、スマホやパソコンを使った簡単なトリミング方法を紹介します。
効率よく作業でき、視聴者にとって魅力的な動画に仕上げることが可能です。
基本操作から応用テクニックまで網羅しているので、初心者でも自信を持って動画編集に取り組めます。
» 動画編集の具体的なテクニックとやり方を徹底解説!
これから副業やメインの仕事として動画編集を検討しているなら、まずは無料相談を受けてみるのがおすすめです。
動画編集スクールは「動画編集のやり方」だけでなく「案件獲得の対策」などのサポートが無料で受けられます。
動画編集で成功した人のほとんどが利用しているので
- これから動画編集で稼ぎたい
- 動画編集でキャリアアップしたい
という方は、まずは無料相談だけでも受けてみてください。
特に、以下で紹介しているデジハリ、デジハク、ムークリの3社は動画編集の初心者にもおすすめです。
 夢美
夢美一人で悩まむよりも無料相談で早めに疑問を解決しましょう。
| 項目 |   デジタルハリウッド(デジハリ) | 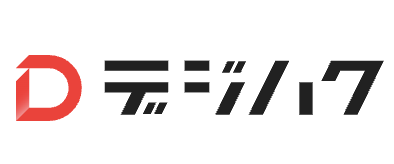 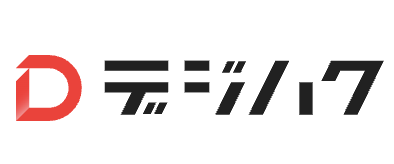 デジハク |   MOVIERU(むびる) | 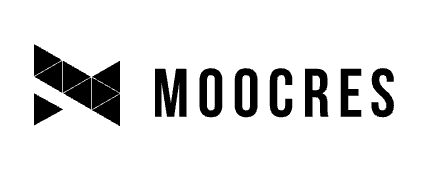 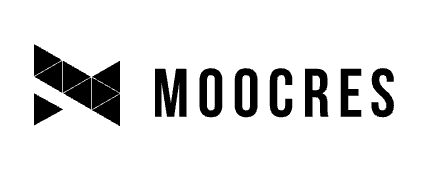 MOOCRES(ムークリ) |   リールグロウ | 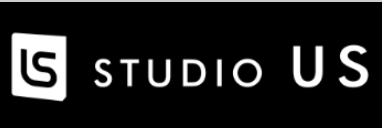 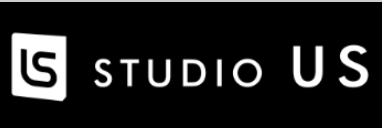 STUDIO US | 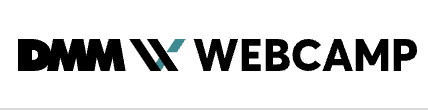 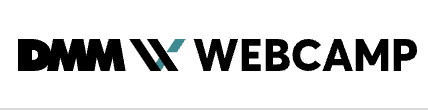 DMM WEBCAMP | 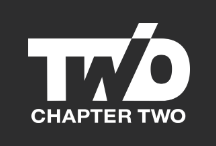 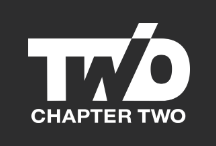 Chapter Two(チャプターツー) |   ヒューマンアカデミー |   忍者コード |
|---|---|---|---|---|---|---|---|---|---|---|
| 特徴 | 個別指導+就職サポート | 未経験者向け、 マンツーマンサポート充実 | ウェディング特化講座も提供 受講後、マッチングサービスで案件受注 | 少人数授業、 案件獲得まで対応 | 個別指導+就職サポート | 安価で未経験者向け 案件紹介あり | 実践的カリキュラム 多彩なコース提供 | マンツーマン指導 案件獲得サポートあり | 現役クリエイターの添削 就職・転職サポート | 未経験者向け 買い切り型で追加費用なし |
| 受講形式 | オンライン+通学 | 完全オンライン | 完全オンライン | オンライン+教室(東京・大阪等) | 教室(東京・六本木教室) | 完全オンライン | 完全オンライン | 完全オンライン | オンライン+全国の校舎での通学 | 完全オンライン |
| 受講期間 | 最短3ヶ月 | 自由に設定可能 | 短時間(30分~60分/回) | 3~4ヶ月 | 4〜12回 | 自由に設定可能 | 最短4週間 | 通常3ヶ月 | 動画クリエイターコース: 最短3ヶ月 動画クリエイター総合コース: 6ヶ月間 | 最短1ヶ月 |
| 学習内容 | 動画編集+マーケティング ポートフォリオ制作 | 初心者から上級まで対応 ポートフォリオ制作可 | 動画編集、 ウェディングムービー制作 | 動画編集+マーケティング | 動画編集+マーケティング ポートフォリオ制作 | After Effects重視 | 動画編集+実務トレース学習 | 動画編集スキル全般 ポートフォリオ制作 | 動画編集基礎+実務スキル After EffectsやWeb制作スキルも選択可 | YouTube動画編集、 商品プロモーション動画作成 |
| 料金 | 中程度 ネット動画クリエイター専攻:約407,000円 主婦・ママクラス:約368,500円 | 安価 LITEコース:約98,000円 PROコース: 約298,000円 | 安価 Premiere Pro基礎コース:約110,000円 After Effectsコース:約275,000円 | 中程度~高め ゼロイチプラン:約297,000円 マンツーマンプラン: 約594,000円 | 中程度 個人向けコース:100,000円〜 法人向けコンサルティング:約200,000円 | 安価 動画編集コース:55,000円 動画クリエイター総合コース:165,000円 | 高め 短期集中コース:約690,800円 専門技術コース:約910,800円 | 中程度 約398,000円 | 中程度 動画クリエイターコース: 約240,900円(6ヶ月) 動画クリエイター総合コース: 約394,192円 | 業界最安値級 独学プランは98,000円〜 |
| サポート体制 | 就職・転職サポート、副業支援あり | チャットサポート即時対応 案件獲得支援あり | カウンセラーによるLINEアドバイス | 案件紹介、副業サポートあり | 営業、案件獲得サポート | 副業・フリーランス案件紹介あり | 実務トレース学習+案件サポート | 案件獲得支援無制限 | 専任カウンセラーやプロ講師 による就職・転職支援 | チャットサポート 個別キャリア相談 |
| 対象者 | 未経験者~中級者 | 未経験者 | 初心者 | 未経験者~中級者 | 未経験者~中級者・法人 | 未経験者 | 未経験者 | 未経験者~中級者 | 未経験者~中級者 | 未経験者 |
| 無料相談 | デジハリで無料相談 | デジハクで無料相談 | むびるで無料相談 | ムークリで無料相談 | リールグロウで無料相談 | Chapter Twoで無料相談 | ヒューマンアカデミーで無料相談 | 忍者コードで無料相談 |
\ 動画編集を副業にしたい方はこちらもチェック /


動画のトリミングとは動画の一部を切り抜くこと


動画のトリミングは、不要なシーンを削除し、必要な部分だけを残す作業です。
トリミングを行う理由は、動画の質を向上させ、視聴者にとって見やすいコンテンツを提供するためです。
動画の長さを調整し、不要なシーンやミスを取り除きます。
動画のトリミングは、視聴者にとっての見やすさを向上させるための有効な手段です。



編集の基礎テクニック、トリミングをマスターしましょう。
トリミング作業するには編集作業に適したマウス選びが重要です。
\ 動画編集に適したマウスを選びましょう! /


動画編集でトリミングするメリット


動画編集でトリミングするメリットは以下のとおりです。
- 必要な部分だけ残せる
- ファイルサイズを削減できる
- 動画のテンポを調整できる
必要な部分だけ残せる
視聴者にとって必要な情報だけを残すことで、視聴体験が向上します。
YouTube動画では冒頭の自己紹介や不要なシーンをカットすることで、視聴者がすぐに本題に入ることが可能です。
視聴者の関心を引き続け、離脱率を下げる効果があります。
ファイルサイズを削減できる


動画をトリミングすることで、ファイルサイズを削減できます。
不要な部分を削除することで全体のデータ量が減るためです。
高解像度のシーンや不要なオーディオトラックをカットすることで、動画のサイズが小さくなります。
不要なシーンを排除することでファイルサイズが小さくなり、ストレージの節約やアップロードの高速化に役立ちます。
動画のテンポを調整できる
動画のテンポ調整は視聴者の集中力を維持し、視聴体験を向上させるために重要です。
長すぎる動画は集中力を失いやすく、テンポの良い動画は最後まで視聴されます。
冗長な部分を削り、重要なシーンを強調することで、視聴者の興味を引き続けましょう。
不要なシーンを削除することで、適切な長さに調整され、見やすい動画に仕上がります。テンポの良い動画は、エンゲージメントを高めます。
スマートフォンで動画をトリミングする方法


スマートフォンの種類別に動画をトリミングする方法を説明します。
- iPhone
- Android
iPhone
iPhoneで動画をトリミングする方法は簡単です。
iPhoneに搭載されている標準の写真アプリが使いやすく設計されているからです。
次の手順でトリミングができます。
- 写真アプリを開く
- 編集する動画を選ぶ
- 画面右上の「編集」をタップする
- 画面下部のタイムラインを調整する
- トリミングしたい部分を選択する
- 「完了」をタップして変更を保存する
トリミングした動画は自動的に保存されます。操作は直感的で簡単です。
Android
Androidデバイス上で簡単に動画のトリミングができます。
標準アプリで基本的な編集ができます。Androidでのトリミング手順は以下のとおりです。
- ギャラリーアプリを開く
- トリミングする動画を選ぶ
- 動画再生中に画面下部の「編集」をタップする
- タイムラインを表示する
- 開始点と終了点を調整して範囲を設定する
- 「保存」または「コピーを保存」をタップする
より詳細な編集が必要な場合はサードパーティ製アプリを利用しましょう。
パソコンで動画をトリミングする方法


パソコンのOS別に動画をトリミングする方法を説明します。
- Windows
- Mac
Windows
Windowsで動画をトリミングするには、Windows 10に標準搭載されている「フォト」アプリを使うと簡単です。
「フォト」アプリを開き、トリミングしたい動画を選択します。
「編集と作成」メニューから「トリミング」を選び、スライダーを動かしてトリミング範囲を設定します。
設定が終わったら「保存」ボタンを押せば作業は完了です。サードパーティ製ソフトやオンラインツールもありますが、標準アプリを使えば、簡単で迅速にトリミングができます。
Mac
Macで動画をトリミングする方法は簡単です。
Macには、以下のような優れた動画編集ソフトが用意されているため、初心者でも手軽にトリミングができます。
- QuickTime Player
- QuickTime Playerは、軽量で直感的な操作が特徴です。動画を開き、メニューからトリミングを選び、開始点と終了点を設定するだけで簡単にトリミングできます。シンプルな操作で効率よく動画編集ができる点が魅力です。
- iMovie
- iMovieは、高度な編集機能を提供しています。動画をドラッグ&ドロップでインポートし、開始点と終了点を選んでトリミングを行います。プレビュー機能があり、トリミング結果を確認しながら編集できるため、精度の高い仕上がりが可能です。
- Final Cut Pro
- Final Cut Proはプロ向けのソフトですが、直感的な操作で簡単にトリミングできます。高解像度動画にも対応しており、細かい編集作業にも適しているため、プロフェッショナルな仕上がりを求める際に最適です。
動画をトリミングするときの注意点


動画をトリミングする際は以下のポイントを押さえましょう。
- トリミングした動画は元に戻せない
- トリミングの範囲に気をつける
- 投稿するSNSやプラットフォームの仕様に合わせる
トリミングした動画は元に戻せない
トリミングは元の動画データの一部を削除する作業で、一度削除された部分は復元できません。
編集ミスを防ぐため、必ず元の動画を保存しておきましょう。
万が一修正や再編集が必要になった際も対応できます。
編集作業は慎重に行い、必要な部分を正確に確認することが大切です。
編集前にバックアップを取ることで、トリミング後の後悔を防げます。
トリミングの範囲に気をつける


トリミングの範囲に気をつけることは、動画編集で重要なポイントです。
誤って重要な部分をカットしてしまうと、視聴者が内容を理解できなくなります。
トリミング前は、どの部分を残し、どこをカットするかを事前に計画することが大切です。
動画が自然な流れになるように以下の点に注意しましょう。音声やナレーションを確認しながら進めると、完成度が高くなります。
- トリミング範囲の計画
- 音声やナレーションの確認
- 視聴者視点でバランスよくカット
投稿するSNSやプラットフォームの仕様に合わせる
SNSやプラットフォームごとに特有の仕様があります。
動画を最適な状態で視聴者に届けるためには、以下の点に注意が必要です。
- 動画の長さ制限
- フォーマット(縦型、横型)
- 解像度とファイルサイズの制限
- 特定のアスペクト比
- 自動再生やミュートの設定
- サムネイルやプレビュー画像の最適化
- プラットフォームごとのエンコード設定
- 書き込みキャプションや字幕のフォーマット
Instagramでは縦型かつ1分以内の動画が好まれます。
YouTubeは横型の高解像度動画が標準で、動画の長さに制限がありません。
各プラットフォームの仕様に合わせることで、視聴者に見やすい動画になり、パフォーマンスも向上します。
トリミングした動画をSNSに最適化するコツ


トリミングした動画をSNSに最適化するコツは以下のとおりです。
- SNSごとの動画サイズ・アスペクト比を確認する
- ファイルサイズと解像度を調整する
- SNSごとの動画時間制限に注意する
- サウンドや字幕を追加する
SNSごとの動画サイズ・アスペクト比を確認する
SNSに投稿する動画のサイズやアスペクト比は、プラットフォームによって異なります。
適切なフォーマットで投稿することで、視認性とユーザー体験を最適化できます。
各SNSの推奨サイズとアスペクト比は、以下の表を参考にしてください。
| プラットフォーム | 推奨アスペクト比 | 最適解像度 |
| 1.91:1、1:1 | 1080×1080ピクセル | |
| ストーリーズ・リール:9:16 フィード動画:1:1 | 1080×1920ピクセル | |
| 16:9、1:1 | 1280×720ピクセル(HD動画) | |
| YouTube | 16:9 | 1920×1080ピクセル |
| TikTok | 9:16 | 1080×1920ピクセル |
各SNSに最適化した動画を投稿することで、視聴者へのリーチやエンゲージメントの向上につながります。
ファイルサイズと解像度を調整する


動画のファイルサイズと解像度を調整することは、効率よくアップロード・共有するために重要です。
ファイルサイズが大きすぎると、アップロードに時間がかかったり、データ通信量が増えたりするため、適切な管理が必要です。
ファイルサイズを減らす方法として、ビデオエンコーダーでビットレートを下げる方法があります。
ビットレートを下げるとファイルサイズは小さくなります。しかし、画質が低下するため、品質とファイルサイズのバランスが重要です。圧縮ツールを使用する際は、元のアスペクト比を保持することが大切です。動画が歪むことなく、品質を維持しつつファイルサイズを効果的に管理できます。
SNSごとの動画時間制限に注意する
SNSに動画を投稿する際、各プラットフォームの動画時間制限を理解しておくことは重要です。
動画が制限を超えていると、最後まで表示されない場合があるため、意図通りに視聴者へ届けるためにも、事前確認が必要です。
制限を守ることで、動画が途中で切れたり、視聴者に伝えたい内容が省かれたりすることを防げます。
投稿する前に各SNSのルールを確認し、動画の長さを最適化しておくと、視聴者に効果的にメッセージを伝えられます。
サウンドや字幕を追加する


動画にサウンドや字幕を追加することは、視聴者の体験において重要です。
多くの視聴者が音声をオフにしている場合や、音の出せない環境で視聴しているため、字幕があると内容を理解できます。
SNSに最適化されたBGMや効果音を加えると、動画の魅力が増し、視聴者の興味を引きます。
字幕を追加する際には、読みやすい色やサイズを選ぶことが重要です。視認性が高い字幕は、すべての視聴者が快適に内容を理解できます。音声と字幕が正確に同期することも大切です。無料や有料の音声・字幕編集ツールを活用すると、効率的に編集ができます。
動画のトリミングに関するよくある質問


動画のトリミングに関するよくある質問は、以下を参考にしてください。
- 動画のトリミングにかかる時間はどれくらい?
- 無料で使えるおすすめの編集ソフトは?
- トリミング後のファイル形式は変更できる?
動画のトリミングにかかる時間はどれくらい?
動画のトリミングにかかる時間は、動画の長さや複雑さによって異なります。
短い動画は数分で終わることが多いです。長時間の動画やカットが多い場合は時間がかかります。
使用するソフトウェアやアプリの性能も影響します。
高性能な編集ツールを使えば、効率よく作業でき、時間短縮も可能です。
スマホアプリを使った短い動画のトリミングは、数分で完了します。パソコンやスマホの性能も大きく影響し、高性能なデバイスを使うと処理が速く、スムーズに進みます。用途に応じてツールとデバイスを選びましょう。
無料で使えるおすすめの編集ソフトは?


無料で使えるおすすめの編集ソフトを紹介します。
初心者でも手軽に使えるものが多く、動画編集を始めるには十分な機能を備えています。
以下が主な無料編集ソフトです。
- iMovie (Mac専用)
- DaVinciResolve
- Shotcut
- Lightworks
- HitFilmExpress
無料で使える編集ソフトを活用することで、高品質な動画編集ができます。
時間とコストを節約しながら、自分のアイディアを形にする助けになるでしょう。
トリミング後のファイル形式は変更できる?
トリミング後の動画は、ファイル形式を変更できます。
多くの編集ソフトには形式変換機能があり、MP4からAVI、またはMP4からMOVなど、目的に応じた形式に変換可能です。
編集後の動画を用途に合わせて適切な形式に変換できます。
使いやすさや互換性を考慮し、最適な形式を選ぶことが重要です。
一部のオンラインツールでも、形式変換が可能でダウンロード不要で手軽に使えます。
ただし、ファイル形式を変更すると、画質やファイルサイズに影響が出ます。
トリミング後に形式を変更できるため、ニーズに合わせて最適な形式を選ぶことが大切です。
まとめ


動画のトリミングは、必要な部分だけを残す基本的な編集作業です。
視聴者にとってわかりやすく、テンポの良い動画を作成できます。
ファイルサイズを削減できるため、インターネット経由でのアップロードや共有もスムーズになります。
トリミング後の動画は元に戻せないため、最初に範囲を決めることが大切です。
SNSやプラットフォームに投稿する際は、仕様に合わせてトリミングしましょう。
動画のトリミングは効果的な編集に欠かせないスキルです。