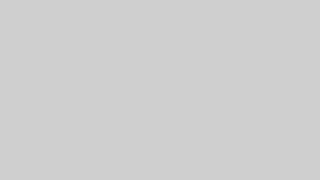副業として動画編集を始めたい方にとって、iPadは魅力的なツールです。しかし、iPadで満足に動画編集ができるのかについての疑問を持つ方も多くいます。動画編集を行うには、適切なスペックのiPadと編集アプリを選ぶことが重要です。
この記事では、iPadで動画編集を行うために必要なスペックや具体的な編集方法、メリットとデメリットを詳しく解説します。記事を読めば、iPadを使った動画編集の全体像が把握でき、副業としてiPadを使うべきかの判断ができます。iPadならではのメリットを理解し、副業に活かしましょう。
これから副業やメインの仕事として動画編集を検討しているなら、まずは無料相談を受けてみるのがおすすめです。
動画編集スクールは「動画編集のやり方」だけでなく「案件獲得の対策」などのサポートが無料で受けられます。
動画編集で成功した人のほとんどが利用しているので
- これから動画編集で稼ぎたい
- 動画編集でキャリアアップしたい
という方は、まずは無料相談だけでも受けてみてください。
特に、以下で紹介しているデジハリ、デジハク、ムークリの3社は動画編集の初心者にもおすすめです。
 夢美
夢美一人で悩まむよりも無料相談で早めに疑問を解決しましょう。
| 項目 |   デジタルハリウッド(デジハリ) | 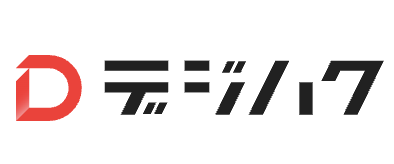 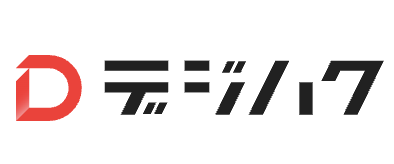 デジハク |   MOVIERU(むびる) | 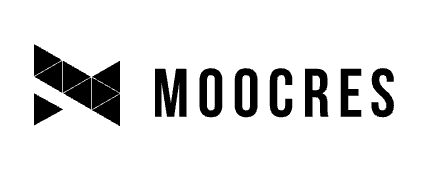 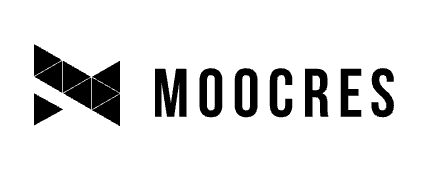 MOOCRES(ムークリ) |   リールグロウ | 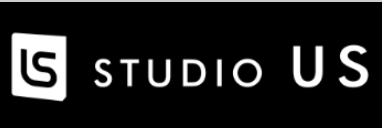 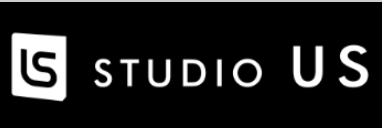 STUDIO US | 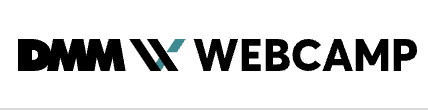 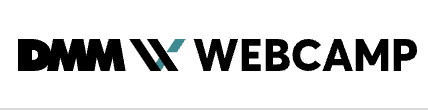 DMM WEBCAMP | 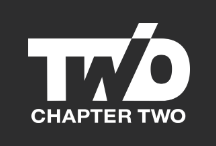 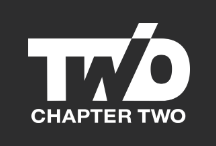 Chapter Two(チャプターツー) |   ヒューマンアカデミー |   忍者コード |
|---|---|---|---|---|---|---|---|---|---|---|
| 特徴 | 個別指導+就職サポート | 未経験者向け、 マンツーマンサポート充実 | ウェディング特化講座も提供 受講後、マッチングサービスで案件受注 | 少人数授業、 案件獲得まで対応 | 個別指導+就職サポート | 安価で未経験者向け 案件紹介あり | 実践的カリキュラム 多彩なコース提供 | マンツーマン指導 案件獲得サポートあり | 現役クリエイターの添削 就職・転職サポート | 未経験者向け 買い切り型で追加費用なし |
| 受講形式 | オンライン+通学 | 完全オンライン | 完全オンライン | オンライン+教室(東京・大阪等) | 教室(東京・六本木教室) | 完全オンライン | 完全オンライン | 完全オンライン | オンライン+全国の校舎での通学 | 完全オンライン |
| 受講期間 | 最短3ヶ月 | 自由に設定可能 | 短時間(30分~60分/回) | 3~4ヶ月 | 4〜12回 | 自由に設定可能 | 最短4週間 | 通常3ヶ月 | 動画クリエイターコース: 最短3ヶ月 動画クリエイター総合コース: 6ヶ月間 | 最短1ヶ月 |
| 学習内容 | 動画編集+マーケティング ポートフォリオ制作 | 初心者から上級まで対応 ポートフォリオ制作可 | 動画編集、 ウェディングムービー制作 | 動画編集+マーケティング | 動画編集+マーケティング ポートフォリオ制作 | After Effects重視 | 動画編集+実務トレース学習 | 動画編集スキル全般 ポートフォリオ制作 | 動画編集基礎+実務スキル After EffectsやWeb制作スキルも選択可 | YouTube動画編集、 商品プロモーション動画作成 |
| 料金 | 中程度 ネット動画クリエイター専攻:約407,000円 主婦・ママクラス:約368,500円 | 安価 LITEコース:約98,000円 PROコース: 約298,000円 | 安価 Premiere Pro基礎コース:約110,000円 After Effectsコース:約275,000円 | 中程度~高め ゼロイチプラン:約297,000円 マンツーマンプラン: 約594,000円 | 中程度 個人向けコース:100,000円〜 法人向けコンサルティング:約200,000円 | 安価 動画編集コース:55,000円 動画クリエイター総合コース:165,000円 | 高め 短期集中コース:約690,800円 専門技術コース:約910,800円 | 中程度 約398,000円 | 中程度 動画クリエイターコース: 約240,900円(6ヶ月) 動画クリエイター総合コース: 約394,192円 | 業界最安値級 独学プランは98,000円〜 |
| サポート体制 | 就職・転職サポート、副業支援あり | チャットサポート即時対応 案件獲得支援あり | カウンセラーによるLINEアドバイス | 案件紹介、副業サポートあり | 営業、案件獲得サポート | 副業・フリーランス案件紹介あり | 実務トレース学習+案件サポート | 案件獲得支援無制限 | 専任カウンセラーやプロ講師 による就職・転職支援 | チャットサポート 個別キャリア相談 |
| 対象者 | 未経験者~中級者 | 未経験者 | 初心者 | 未経験者~中級者 | 未経験者~中級者・法人 | 未経験者 | 未経験者 | 未経験者~中級者 | 未経験者~中級者 | 未経験者 |
| 無料相談 | デジハリで無料相談 | デジハクで無料相談 | むびるで無料相談 | ムークリで無料相談 | リールグロウで無料相談 | Chapter Twoで無料相談 | ヒューマンアカデミーで無料相談 | 忍者コードで無料相談 |
\ 動画編集の副業で月10万円を稼ごう! /


iPadで動画編集するために必要なスペック


iPadで動画編集を行うには、適切なスペックを持つデバイスを選ぶことが重要です。以下に挙げる要素で、スペックを確認する必要があります。
- プロセッサ
- メモリ
- ストレージ
- ディスプレイ
十分なスペックを持つiPadを選ぶことで、スムーズな動画編集作業ができます。
プロセッサ
iPadで動画編集を快適に行うためには、高性能なプロセッサが必要です。A12 Bionic以上のプロセッサを搭載したiPadが、動画編集に適しています。プロセッサの性能が高いほど、複雑な編集作業や4K動画の処理がスムーズに行えます。
新しいiPadモデルほど、搭載するプロセッサは高性能です。特にM1チップを搭載したiPad Proは、動画編集に適した高い処理能力を持っています。動画編集には多くの計算処理が必要なので、プロセッサの性能は重要な要素です。
プロセッサの性能が高いiPadを選ぶことで、動画編集の作業効率が大幅に向上します。副業として動画編集を始める際には長期的な使用を考えて、高性能なプロセッサを搭載したモデルを選ぶことが賢明です。
メモリ


動画編集には十分なメモリ容量を要するので、最低4GB以上のメモリを搭載したiPadを選ぶ必要があります。快適な動作環境を目指すなら、8GB以上のメモリを持つモデルが理想的です。8GB以上なら、スムーズな編集作業が可能になり、ストレスなく創造性を発揮できます。
メモリ容量が多いiPadを選ぶことで得られる主なメリットは以下のとおりです。
- 複数アプリの同時実行
- 高解像度動画の編集
- レンダリング時間の短縮
- フリーズやクラッシュの防止
- 将来的なソフトウェアのアップデートへの対応
十分なメモリ容量があると、複数のアプリを同時に実行できます。高解像度の動画編集にも対応し、レンダリング(※1)時間を短縮できるので、効率的に作業を進められます。メモリ不足によるフリーズやクラッシュが起きにくい点もメリットです。
メモリ容量が大きいと、将来的なソフトウェアのアップデートにも対応できます。長期的な使用を考えると、できるだけ多くのメモリを搭載したiPadを選ぶことが理想です。
※1 レンダリングとは、デバイスがデータを処理して画像や映像、テキストなどを表示させる作業を指します。
ストレージ
iPadのストレージを十分に確保することで、スムーズな動画編集ができます。動画編集に必要なストレージ容量は、128GB以上です。特に4K動画を扱う場合は高解像度の動画ファイルが大容量になるため、256GB以上の容量のストレージを要します。
ストレージ容量を効率的に使うためには、以下の方法があります。
- クラウドストレージの活用
- 外付けSSDやHDDの使用
- 定期的なデータ整理
クラウドストレージの利点は、インターネット接続があればクラウド上のファイルにどこからでもアクセスできる点です。外付けSSDやHDDを使用することで、iPadの内部ストレージを大量のデータで埋めることなく、データを保存できます。
定期的なデータ整理はストレージの無駄遣いを防ぎ、iPadの動作速度や全体のパフォーマンスを維持するために有効です。プロジェクトファイルは容量を圧迫しやすいので、上記の方法を適切に活用することが重要です。
空き容量が少なくなると動作が遅くなる可能性があるため、十分なストレージ容量を確保してください。ストレージ容量を、編集する動画の種類や量に応じて検討すると快適な動画編集環境を整えられます。
ディスプレイ


動画編集には高品質なディスプレイが欠かせません。iPadで動画編集を行う場合、ディスプレイの性能が作業効率や仕上がりに大きく影響します。
おすすめのディスプレイの条件は以下のとおりです。
- Retinaディスプレイ
- P3ワイドカラーガマット
- 高輝度
- True Tone技術
- アンチリフレクティブコーティング
- ProMotion技術
- 10.9インチ以上
高解像度のRetinaディスプレイを搭載したiPadは、細かな編集作業に適しています。
P3ワイドカラーガマット対応のディスプレイは、色域が広く正確な色の再現が可能です。
高輝度(最大600ニト以上)のディスプレイは、明るい場所での作業やHDR動画の編集に適しています。
周囲の光に合わせて色温度を自動調整できるTrue Tone技術搭載モデルは、作業による目への負担の軽減に有効です。アンチリフレクティブコーティング(※2)は光の反射を抑えられ、長時間の編集作業も快適に行えます。
※2 アンチリフレクティブコーティングとは、基盤などの表面に施される反射光を減らすためのコーティング技術です。
ProMotion技術搭載の120Hzリフレッシュレートディスプレイの魅力は、スムーズな映像再生や操作感が得られる点です。
一般的に、10.9インチ以上の大画面や16:9または4:3のアスペクト比が動画編集に適しています。



大きな画面なら細かい編集や全体の構成が見やすくなって作業効率が改善できます。
\ 10.9インチのおすすめタブレットはこちら! /
iPadでの動画編集のやり方


iPadでの動画編集の手順は、以下のとおりです。
- プロジェクトを作成する
- 動画を取り込む
- 動画をカット・トリミングする
- トランジションを挿入する
- 音楽や効果音を挿入する
- テキストや字幕を挿入する
- フィルターやエフェクトを適用する
- 動画を出力する
動画編集は適切な環境さえあれば、簡単に始められます。各手順の詳細を理解し、操作に慣れることから始めましょう。
プロジェクトを作成する
プロジェクトの作成は、動画編集の第一歩です。iPadで動画編集を始めるには、初めに新しいプロジェクトを作成する必要があります。プロジェクトを作成する手順は以下のとおりです。
- 新規プロジェクト作成
- プロジェクト名設定
- アスペクト比選択
- フレームレート設定
- 解像度選択
- 保存場所指定
上記が完了したら、タイムラインが表示されます。タイムラインは動画編集の中心となる作業スペースです。編集に使用する動画や画像、音声ファイルの管理にはメディアライブラリを使用します。プロジェクトの作成が完了したら、実際の編集作業に移ります。
動画を取り込む


iPadは、さまざまな方法で動画を取り込むことが可能です。最も簡単な方法は、iPadのカメラロールから直接動画を選択してプロジェクトに追加することです。撮影したばかりの動画をすぐに編集できるので、効率的に作業を進められます。
クラウドストレージの活用も、動画編集におすすめの選択肢です。iCloudやDropboxなどのサービスを使えば、他のデバイスで撮影した動画も簡単に取り込めます。PCから動画を転送したい場合は、USBケーブルで接続して必要な動画をiPadに送れるiTunesが便利です。
AirDropを使えば、他のAppleデバイスから瞬時に動画を受信できます。iPhoneやMacが近くにあれば、動画の送信が簡単です。カメラやビデオカメラで撮影した動画は、USBケーブルで直接iPadに接続して取り込めます。高画質な素材を編集したい場合に、おすすめの方法です。
その他の動画取り込み方法には、以下があります。
- YouTubeからのダウンロード
- スクリーン録画機能
- ドラッグ&ドロップ
- サードパーティ製アプリ
上記の方法を使いこなすことで、さまざまな場所にある動画素材を簡単にiPadに取り込めます。動画編集は、状況に応じて最適な方法を選ぶことが大切です。多様な取り込み方法を知ると、効率的に動画編集作業を進められます。
動画をカット・トリミングする
動画のカット・トリミングは、iPadでの動画編集の基本となる作業です。不要な部分を削除したり、動画の長さを調整したりすることで、魅力的な作品を作れます。
動画のカット・トリミングを行うには、まずタイムライン上で不要な部分を選択します。カットボタンをタップして動画の開始点と終了点をドラッグすると、自由自在な長さの調整が可能です。ピンチイン・アウトの操作で動画をズームイン・アウトしたり、トリミングツールで画面の一部を切り取ったりもできます。
動画のカット・トリミング以外にも、以下の編集が可能です。
- スロー再生
- リバース再生
- 動画の分割・結合
- 順序の入れ替え
上記の機能を使いこなすことで、プロ級の動画編集ができます。ただし、初心者は基本的なカットとトリミングから始めてみることがおすすめです。少しずつ技術を磨いていけば、高度な編集にも挑戦できるようになります。
トランジションを挿入する
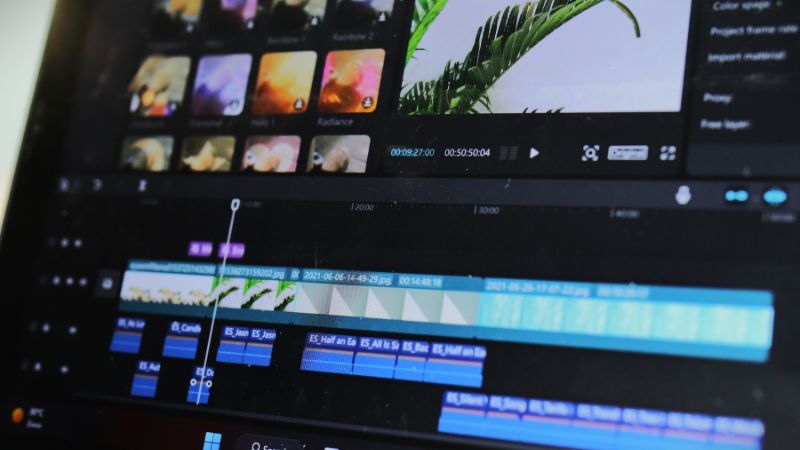
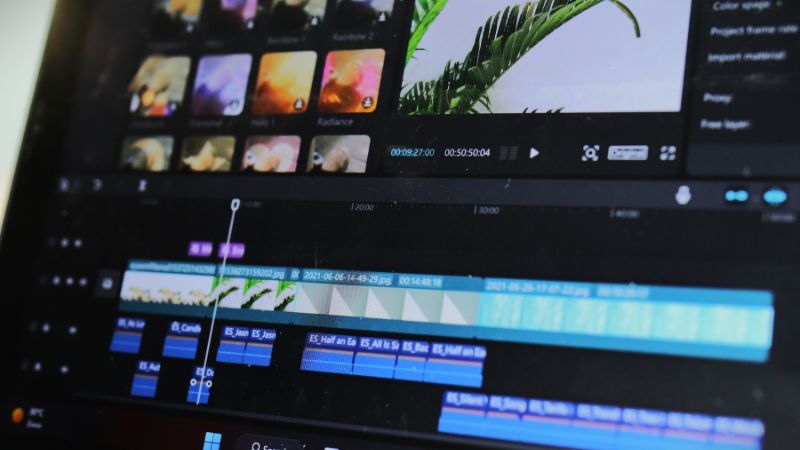
2つの動画クリップ同士をスムーズに転換させられるトランジションは、動画編集において重要な要素です。トランジションを挿入する手順は、以下のとおりです。
- 2つの動画クリップの間を選択する
- トランジションの種類を選ぶ
- トランジションの長さを調整する
- トランジションの開始点と終了点を設定する
トランジションの種類には、フェードやワイプ、ディゾルブなどがあり、場面の雰囲気に合わせて適切なものを選びます。短すぎると唐突な印象になり、長すぎると間延びしがちなため、トランジションの調整は重要です。1〜2秒程度が適切な長さの目安とされます。
トランジションのスピードや方向は、必要に応じて変更できます。複数のトランジションを組み合わせて使用すると、印象的な場面転換が可能です。トランジションを挿入したら、必ずプレビューで確認してください。違和感がある場合は微調整を行いましょう。
不要なトランジションは削除し適用範囲を調整することで、自然な仕上がりにできます。
音楽や効果音を挿入する
音楽や効果音の挿入により動画に感情や雰囲気を加え、視聴者の興味を引く高品質な動画を作成できます。iPadの動画編集アプリでは、豊富な音楽ライブラリと効果音ライブラリの利用が可能です。ライブラリを活用すれば、簡単に音楽や効果音を追加できます。
ライブラリの操作手順は、下記のとおりです。
- 音楽ライブラリから適切な曲を選ぶ
- 選んだ音楽をタイムラインにドラッグ&ドロップする
- 音楽の長さを調整し、動画に合わせる
- 音量レベルを適切に設定する
- 必要に応じてフェードイン・フェードアウトを設定する
上記と同様の手順で、効果音も追加できます。複数の音楽トラックを重ねられるので、豊かな音響効果の創出が可能です。音楽と効果音のバランスを調整することで、プロフェッショナルな仕上がりにできます。
ライブラリから音楽を取得する作業は、iPadの直感的なタッチ操作で簡単に行えます。未経験の方でも、少し練習すれば音楽や効果音の上手な挿入が可能です。
テキストや字幕を挿入する


テキストや字幕の挿入は、動画に情報を追加したり視聴者の理解を助けたりするうえで重要です。iPadの動画編集アプリでは、簡単な操作でテキストや字幕を追加できます。
テキストの挿入方法は以下のとおりです。
- テキストボックスを追加する
- フォントの種類やサイズ、色を選択する
- テキストの配置を調整する
- 必要に応じてアニメーション効果を設定する
字幕の挿入には、字幕ファイルのインポートか自動字幕生成機能を使用します。字幕のタイミングを手動で調整し、スタイルのカスタマイズも可能です。多言語字幕の追加やテキスト・字幕のレイヤー順の変更により、見やすさを調整できます。
テキスト・字幕の挿入を適切に使えると、魅力的でわかりやすい動画を作成できます。テキストや字幕の効果的な活用は視聴者の興味を引き、メッセージを明確に伝えるのに有効です。
フィルターやエフェクトを適用する
iPadの動画編集アプリには多彩なフィルターやエフェクトが用意されており、動画の印象を大きく変えられます。フィルターやエフェクトでできる編集は、以下のとおりです。
- 全体的な色調の変更
- 明るさやコントラストの調整
- スローモーションや早送り効果
- 画面分割
- ピクチャーインピクチャー(※3)
- ぼかしやモザイク処理
上記の効果を組み合わせることで、プロのような仕上がりの動画を作れます。ただし、過度な効果は不自然になる可能性があるので、控えめに使うのがコツです。
エフェクトの適用は、簡単にできます。多くのアプリではエフェクトライブラリから好みの効果を選び、動画にドラッグ&ドロップするだけで完了です。強さや持続時間も自由に調整できるので、思い通りの表現ができます。エフェクト機能を適切に活用することで、魅力的な動画を作成できます。
※3 ピクチャーインピクチャーとは、モバイルデバイスで他のアプリを使用しつつ小さい画面で動画を視聴できる機能のこと。
動画を出力する


iPadで編集した動画を正しく出力する方法は、以下のとおりです。
- プロジェクトの設定の確認
- 出力形式の選択
- 音声の設定
- レンダリングの開始
- 出力された動画の再生確認
プロジェクト設定の確認は、最終的な動画の品質に大きく影響します。解像度やフレームレート、アスペクト比などのが意図したとおりになっているかを確認します。出力形式は一般的にはMP4形式が広く使われていますが、用途に応じてMOVやAVI形式の選択も可能です。
ビットレートの設定も重要で、高画質を求めるなら高めに、容量を抑えたい場合は低めに設定してください。音声設定も重要です。ステレオとモノラルの選択や音声のビットレートの調整など、細かい部分まで注意を払いましょう。出力先を指定したらレンダリングを開始し、進捗状況を確認しながら待ちます。
動画が出力されたら、再生して問題がないか確認することが重要です。調整が必要な場合は、設定を変更して再度出力します。完成した動画はバックアップを取っておくことがおすすめです。適切な手順を踏むことで、iPadで編集した動画をスムーズに出力できます。
» 動画編集の具体的なテクニックとやり方を徹底解説!
iPadで動画編集するメリット


iPadを使った動画編集のメリットは、以下のとおりです。
- 撮影から編集まで一貫して行える
- 撮影直後に編集できる
- 直感的なタッチ操作ができる
上記を理解すれば、動画編集のデバイスにiPadを選ぶ理由がわかります。効率的に動画編集をマスターするためにも、iPadの優位性を知っておきましょう。
撮影から編集まで一貫して行える
iPadを使えば撮影から編集まで一貫して作業を行え、動画制作の効率を大きく向上させられます。iPadは高性能なカメラと使いやすい編集アプリを搭載しているため、撮影後すぐに編集作業に移れます。
外出先でも撮影後すぐに編集を始められるので、アイデアが新鮮なうちに動画の作成が可能です。撮影時の設定や雰囲気を編集時に反映しやすいのも、大きな利点です。撮影と編集の一貫性が保たれるので、高品質の作品を作れます。
撮影直後に編集できる


撮影直後に編集作業に入れるため、動画編集の効率が大幅に上げられる点はiPadで編集を行う大きな魅力です。iPadでできる具体的な項目は、以下のとおりです。
- 撮影動画の即時確認・編集
- 新鮮なアイデアでの編集
- 追加撮影の迅速判断
- クライアントへの迅速フィードバック
撮影した動画をすぐに確認・編集できるので、アイデアや印象が新鮮なうちに編集作業を始められます。撮り直しや追加撮影の必要性を素早く判断でき、クライアントへのフィードバックも迅速に行えます。
編集の即時性は、時間に制約のある現場やクイックな納品が求められる案件に有用です。撮影と編集の時間差を最小限に抑えられるので、ワークフローが簡素化され、全体的な作業効率を上げられます。
場所を選ばずに編集作業ができるため、移動中や待ち時間を有効に活用しやすく時間を無駄にしません。iPadによる動画編集は、忙しい方にとって最適な選択です。
直感的なタッチ操作ができる
iPadでの動画編集は、直感的なタッチ操作が大きな魅力です。指先一つで素早く編集作業ができるので、初心者でも簡単に始められます。指でドラッグ&ドロップしてクリップを移動・編集したり、ピンチイン・アウトで拡大縮小やタイムラインのズームが可能です。
タップやスワイプで効果やトランジションを適用したり、ジェスチャー操作で素早くカット・トリミングしたりできます。Apple Pencilを使えば画面上で直接テキストや図形を描く精密な操作ができ、クリエイティブな編集が楽しめます。マルチタッチにも対応しているため、複数の指を使った操作も可能です。
タッチスクリーンならではの直感的なカラーグレーディングもできるので、プロ並みの仕上がりを目指せます。直感的な操作性は動画編集の効率を大幅に向上させ、慣れると思い通りの編集をスピーディーに行えるようになります。
iPadで動画編集するデメリット


iPadで動画編集するデメリットは、以下のとおりです。
- 大容量の動画編集には向かない
- 動作が重くなる場合がある
- PCに比べて機能が制限される
大容量の動画編集には向かない
iPadは大容量の動画編集には適していません。4K動画や長時間の動画を処理するのが苦手なため、スムーズな編集作業が難しい傾向にあります。ストレージ容量に制限があるため、大量の素材を扱うのも困難です。素材の管理や整理に時間がかかってしまう可能性が高いです。
レンダリングにも時間がかかるので、編集作業の効率が落ちてしまいます。複雑な編集作業や多重レイヤーの処理も遅くなり、思うような編集ができなくなります。高度なエフェクトや3D合成などのリソースを多く使う作業には向いていません。
iPadの性能では処理が追いつかず、快適に作業できない場合もあります。バッテリー消費が激しいため、長時間の編集作業には適していません。外出先で作業する場合は注意が必要です。大容量の動画編集にiPadを使用するのはおすすめできませんが、短い動画や簡単な編集作業であれば十分に活用できます。
動作が重くなる場合がある


動画編集をiPadで行う際、動作が重くなる場合があります。高解像度や長時間の動画を扱う際に起こりやすい問題です。以下の状況下では、動作が遅くなる可能性があります。
- 複数のエフェクトやトランジション
- 複雑なプロジェクト
- 背景処理や自動保存機能
iPadのストレージ容量が少ない場合も、編集作業のパフォーマンスに影響を与えがちです。問題の回避には不要なデータの削除によるストレージの空き容量の増設や、エフェクト使用数の抑制などが有効です。動画編集の作業効率を上げるためには、iPadの動作が遅くなりやすい環境に注意を払う必要があります。
PCに比べて機能が制限される
iPadでの動画編集は、PCと比べると機能面で制限があります。主な制限は、以下のとおりです。
- ソフトウェアの機能が限定的である
- 複数レイヤーの同時編集が難しい
- 高度なエフェクトや3D機能が使えない
- プラグインの追加や拡張が制限される
上記の制限はあるものの、基本的な編集作業は十分に行えます。iPadの特性を活かした編集方法の習得により、効率的な作業が可能です。アプリの進化により、今後機能が拡張される可能性もあります。
iPadでの動画編集はPCほどの高度な編集はできませんが、手軽さや携帯性が利点です。用途や目的に応じてiPadとPCを使い分けることをおすすめします。
まとめ:動画編集はiPadでもおすすめ!


iPadを使った動画編集は、副業に取り入れやすい方法です。高性能モデルと適切なアプリを選べば、場所を選ばず効率的に作業できます。初心者にも扱いやすく、直感的な操作で編集が可能です。
大容量の動画編集には向いていませんが、iPadでの動画編集は柔軟な働き方を望む方にとって魅力的な選択肢になります。始めるハードルが低いので、興味がある方はチャレンジすることをおすすめします。