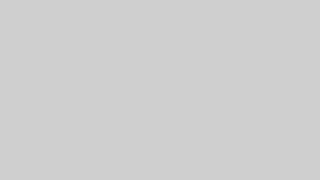Macで動画編集するメリットってあるの?



Macならではのメリットがたくさんあるよ!
MacBook AirやMacBook Proなど動画編集にMacのOSを使う方も多いでしょう。
ですが、初心者の方でMacで動画編集をするメリットを理解していない人は多いです。
Macはクリエイティブ作業に適しているので使い方を理解すれば動画編集にも役立つメリットがたくさんあります。
この記事では、Macで動画編集を行うメリットと必要なスペック、編集の基本手順を詳しく解説。
- Macで動画編集するメリット
- Mac向けの動画編集ソフト
- 動画編集する手順
- Macで動画編集についてよくある質問
この記事を読めばMacを使った動画編集の全体像がわかり、自分のニーズに合った編集が可能です。



Windowsと違ったMacならではのテクニックも紹介します!
Macの概要を理解し、動画編集に必要な基礎を固めましょう。
» 動画編集の具体的なテクニックとやり方を徹底解説!
これから副業やメインの仕事として動画編集を検討しているなら、まずは無料相談を受けてみるのがおすすめです。
動画編集スクールは「動画編集のやり方」だけでなく「案件獲得の対策」などのサポートが無料で受けられます。
動画編集で成功した人のほとんどが利用しているので
- これから動画編集で稼ぎたい
- 動画編集でキャリアアップしたい
という方は、まずは無料相談だけでも受けてみてください。
特に、以下で紹介しているデジハリ、デジハク、ムークリの3社は動画編集の初心者にもおすすめです。



一人で悩まむよりも無料相談で早めに疑問を解決しましょう。
| 項目 |   デジタルハリウッド(デジハリ) | 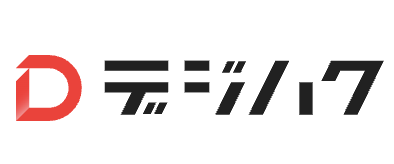 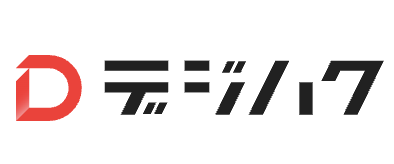 デジハク |   MOVIERU(むびる) | 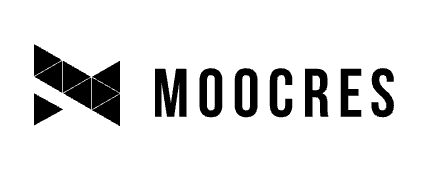 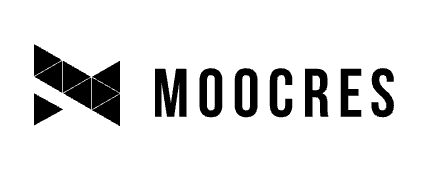 MOOCRES(ムークリ) |   リールグロウ | 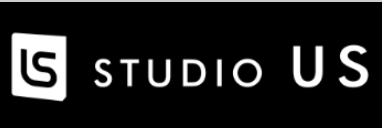 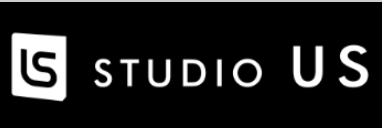 STUDIO US | 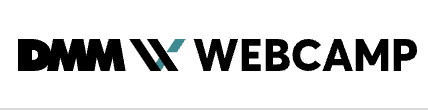 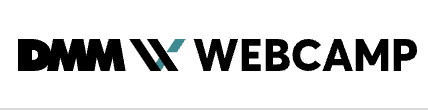 DMM WEBCAMP | 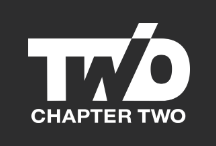 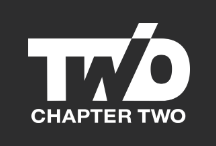 Chapter Two(チャプターツー) |   ヒューマンアカデミー |   忍者コード |
|---|---|---|---|---|---|---|---|---|---|---|
| 特徴 | 個別指導+就職サポート | 未経験者向け、 マンツーマンサポート充実 | ウェディング特化講座も提供 受講後、マッチングサービスで案件受注 | 少人数授業、 案件獲得まで対応 | 個別指導+就職サポート | 安価で未経験者向け 案件紹介あり | 実践的カリキュラム 多彩なコース提供 | マンツーマン指導 案件獲得サポートあり | 現役クリエイターの添削 就職・転職サポート | 未経験者向け 買い切り型で追加費用なし |
| 受講形式 | オンライン+通学 | 完全オンライン | 完全オンライン | オンライン+教室(東京・大阪等) | 教室(東京・六本木教室) | 完全オンライン | 完全オンライン | 完全オンライン | オンライン+全国の校舎での通学 | 完全オンライン |
| 受講期間 | 最短3ヶ月 | 自由に設定可能 | 短時間(30分~60分/回) | 3~4ヶ月 | 4〜12回 | 自由に設定可能 | 最短4週間 | 通常3ヶ月 | 動画クリエイターコース: 最短3ヶ月 動画クリエイター総合コース: 6ヶ月間 | 最短1ヶ月 |
| 学習内容 | 動画編集+マーケティング ポートフォリオ制作 | 初心者から上級まで対応 ポートフォリオ制作可 | 動画編集、 ウェディングムービー制作 | 動画編集+マーケティング | 動画編集+マーケティング ポートフォリオ制作 | After Effects重視 | 動画編集+実務トレース学習 | 動画編集スキル全般 ポートフォリオ制作 | 動画編集基礎+実務スキル After EffectsやWeb制作スキルも選択可 | YouTube動画編集、 商品プロモーション動画作成 |
| 料金 | 中程度 ネット動画クリエイター専攻:約407,000円 主婦・ママクラス:約368,500円 | 安価 LITEコース:約98,000円 PROコース: 約298,000円 | 安価 Premiere Pro基礎コース:約110,000円 After Effectsコース:約275,000円 | 中程度~高め ゼロイチプラン:約297,000円 マンツーマンプラン: 約594,000円 | 中程度 個人向けコース:100,000円〜 法人向けコンサルティング:約200,000円 | 安価 動画編集コース:55,000円 動画クリエイター総合コース:165,000円 | 高め 短期集中コース:約690,800円 専門技術コース:約910,800円 | 中程度 約398,000円 | 中程度 動画クリエイターコース: 約240,900円(6ヶ月) 動画クリエイター総合コース: 約394,192円 | 業界最安値級 独学プランは98,000円〜 |
| サポート体制 | 就職・転職サポート、副業支援あり | チャットサポート即時対応 案件獲得支援あり | カウンセラーによるLINEアドバイス | 案件紹介、副業サポートあり | 営業、案件獲得サポート | 副業・フリーランス案件紹介あり | 実務トレース学習+案件サポート | 案件獲得支援無制限 | 専任カウンセラーやプロ講師 による就職・転職支援 | チャットサポート 個別キャリア相談 |
| 対象者 | 未経験者~中級者 | 未経験者 | 初心者 | 未経験者~中級者 | 未経験者~中級者・法人 | 未経験者 | 未経験者 | 未経験者~中級者 | 未経験者~中級者 | 未経験者 |
| 無料相談 | デジハリで無料相談 | デジハクで無料相談 | むびるで無料相談 | ムークリで無料相談 | リールグロウで無料相談 | Chapter Twoで無料相談 | ヒューマンアカデミーで無料相談 | 忍者コードで無料相談 |
Macで動画編集するメリット


Macを使用した動画編集には、Macならではのメリットがたくさんあります。
高性能なハードウェアと最適化されたOSの効果で、スムーズな動画編集が可能です。



作業中に感じるストレスも少なく効率的に編集作業を進められます。
編集作業を視覚的にサポートする高解像度ディスプレイもメリットの一つです。
色彩や細部の調整が容易にできるため、高品質な動画を作成できます。「Final Cut Pro」などの、Mac専用または最適化された動画編集ソフトを利用できる点も魅力です。互換性の高いエコシステムにより、他のAppleデバイスとの連携が容易です。
iPhoneやiPadで撮影した動画を簡単に取り込んで編集できるため、作業の幅が広がります。
セキュリティに関しても独自の機能によりデータの保護が強化されているの大きなメリットです。



ウィルスも Windowsに比べて格段に少ないから安心!
動画編集に必要なMacのスペック


動画編集を行うには、スペックをそろえたMacが必要です。最低限必要なスペックと高画質の動画編集に必要なスペックを紹介します。
最低限必要なスペック
Macを使って動画編集を行う際は、以下のスペックを満たすと、基本的な動画編集作業がスムーズに行えます。
| 機能 | スペック | メリット |
| プロセッサ | IntelCorei5またはAppleM1チップ | 複数のアプリを同時に動かせる 大きなファイルを扱う際に快適になる |
| RAM | 8GB以上 | 動画編集ソフトウェアをしっかりと動かせる |
| ストレージ | 256GBSSD以上 | 読み込みが早い |
| グラフィック | IntelIrisPlusGraphicsまたはM1統合GPU | 詳細な編集が可能になる |
| macOS | Catalina以降のバージョン | セキュリティが向上する |
最低限必要なスペックを押さえると、快適な動画編集が可能です。
» 買う前に知っておきたい!動画編集のPCスペック
4Kや8Kの動画編集をする場合に必要なスペック
4Kや8Kなど、解像度が高い動画編集の場合は、高性能な処理能力が求められます。高解像度の動画編集をスムーズに行うには、以下のスペックが必要です。
| 機能 | スペック |
| プロセッサ | 6コア以上のIntel Core i7またはApple M1/M2 |
| RAM | 32GB以上 |
| ストレージ | 1TB以上 |
| グラフィック | 8GB以上のVRAMを持つAMD/NVIDIA GPUまたはM1/M2内蔵GPU |
スペックを備えたMacを選ぶと、4Kや8Kの動画編集が快適に行えます。最適な環境を整えて、高品質な動画制作に挑戦しましょう。
Mac向けの動画編集ソフトの選び方


Mac向けの動画編集ソフトを選ぶ際は、ポイントを押さえる必要があります。選ぶ際のポイントは以下のとおりです。
- 使用目的
- 必要な機能
- 価格
使用目的
Mac向けの動画編集ソフトを選ぶ際は、使用目的を明確にすると最適なソフトを選択できます。プロモーション動画やSNS用のショート動画を作成したい場合、簡単な編集機能を備えたソフトが適しています。YouTubeコンテンツや結婚式の記録映像の編集には、より高度な編集機能が必要です。
教育用ビデオや短編映画、広告映像の制作には、特殊なエフェクトやカラーグレーディング機能が求められます。ビジネスプレゼンテーションやオンラインコースの映像制作では、使いやすさとテンプレートの豊富さが重要です。ブランディング映像の編集には、クリエイティブなカスタマイズが可能なソフトが効果的です。
必要な機能


動画編集ソフトに必要な機能は多岐にわたります。備わっていると良い機能は以下のとおりです。
- タイムライン編集・カット編集
- トランジションの追加・エフェクトの適用
- 色補正・グレーディング
- 音声編集機能
- テキスト・字幕の追加
- マルチカム編集
- グリーンスクリーン
- クロマキー合成
- エクスポートフォーマット
- 高解像度動画のサポート
- プロジェクトの自動保存
- プラグイン・拡張機能のサポート
- 親和性の高いインターフェース
- プロジェクトの共有
- コラボレーション機能
機能がそろっていれば、編集の幅が広がり、魅力的な動画を制作できます。
価格
動画編集ソフトは無料から有料まで幅広い価格帯があり、用途やニーズに応じた選択が可能です。シンプルな動画編集をする場合は、基本機能が備わっている無料ソフトが適しています。プロフェッショナルな編集を目指す場合は、多機能な有料ソフトがおすすめです。
ソフトには、サブスクリプション型と買い切り型が存在します。長期利用する場合は、自分に合った購入方法を検討しましょう。
Macで動画編集をする手順
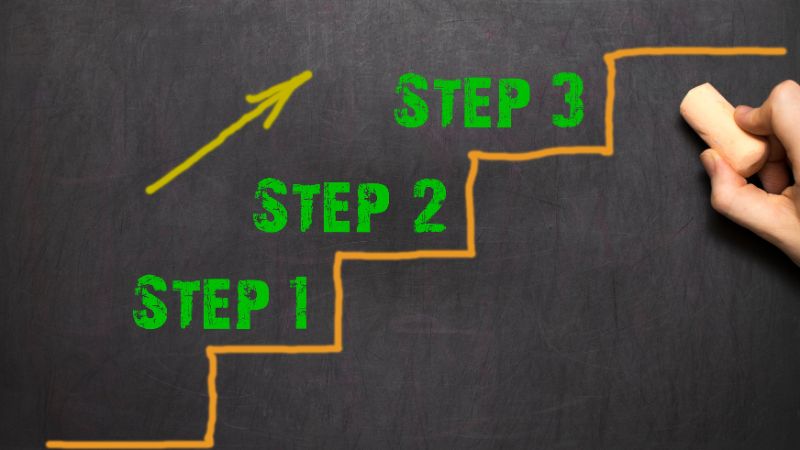
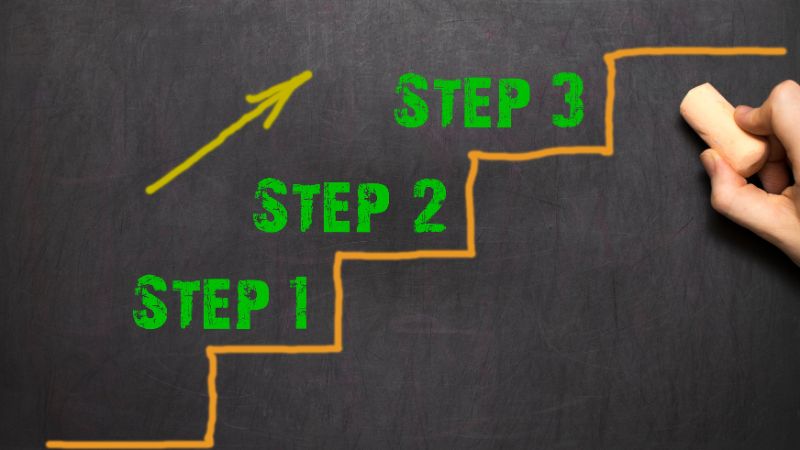
Macで動画編集を行う手順を紹介します。手順の流れは以下のとおりです。
- 素材の取り込み
- カット編集とトリミング
- エフェクトとトランジションの追加
- 音声編集
- 書き出しとフォーマット
素材の取り込み
動画に必要な素材を取り込む作業から開始します。動画ファイルなどの素材を取り込むには、外部デバイスをMacに接続してください。ファインダーがデバイスを認識したら、動画ファイルを選択してコピーします。取り込んだ素材は、編集ソフトにインポートし、プロジェクトのメディアライブラリに追加しましょう。
必要に応じてフォルダーを整理すると、効率的に素材の管理が可能です。読み込み時にはフォーマット設定を確認し、編集に必要なすべてのファイルをインポートしましょう。適切に素材の取り込みを行うと、後続のカット編集やエフェクトの追加などの作業を円滑に進められます。
カット編集とトリミング
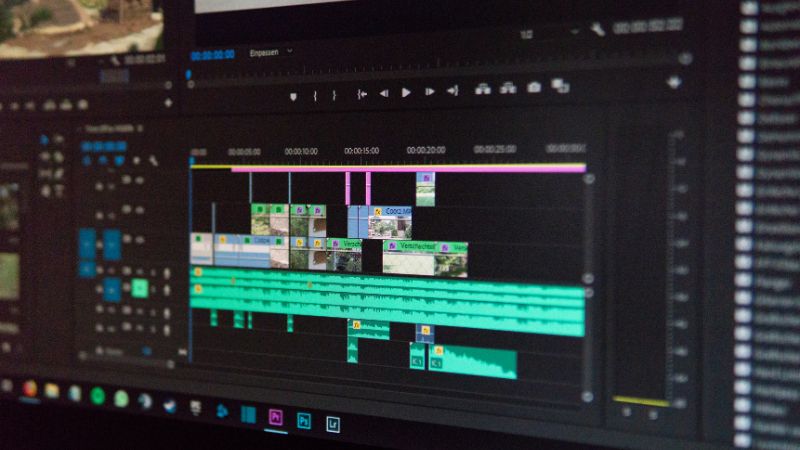
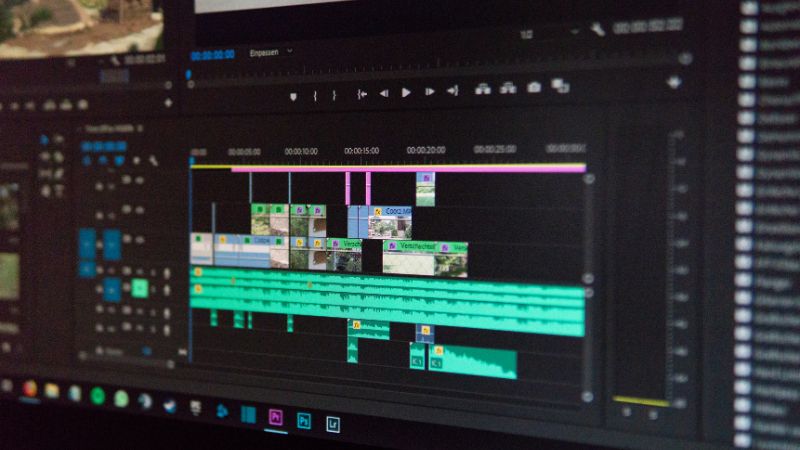
カット編集とトリミングで不要な部分を削除し、強調したいポイントを明確にします。タイムライン上でクリップの開始点と終了点を調整すると、動画に似た進行が可能です。複数のクリップの組み合わせにより、ストーリー性を持たせた動画の作成も可能です。
トランジションを追加すると、シーンの変化がスムーズになり、魅力的な動画を作成できます。動画の長さはカット編集で適切に調整しましょう。リズムやテンポを整えると視聴者を飽きさせない動画を作れます。特定のシーンに焦点を当てるには、不要なノイズやテイクを取り除けるズームやクロップが有効です。
ストーリーの流れを整理したい場合は、クリップの並びを変更すると効果的です。各操作のショートカットキーを理解しておくと、編集の効率が上がります。
» スマホやパソコンでの動画の簡単なトリミング方法を解説
エフェクトとトランジションの追加
エフェクトとトランジションを追加すると、映像の視覚的な変化やスムーズなシーンの切り替えが可能です。動画の流れが滑らかになり、視聴者にとって魅力的な仕上がりにできます。エフェクトは、ノスタルジックな雰囲気を出すフィルターや、アクションシーンの迫力増加などの特殊効果の編集が可能です。
トランジションを使うと、シーン間の切り替えがスムーズになり、視聴者が映像のテーマやストーリーラインを明確にできます。編集作業を効率的に進めるには、ソフト内のテンプレートやプリセットの活用がおすすめです。カスタマイズ可能なエフェクトを使用すると、動画にオリジナリティを加えられます。
作成中はエフェクトやトランジションのプレビュー機能を活用し、実際の見え方を確認しながら進めましょう。必要に応じて、サードパーティプラグインの利用も検討してください。過度にエフェクトを使用すると、逆に見づらい動画となるため、注意が必要です。視覚的な変化を与えつつ、バランスを取りましょう。
» 動画編集に役立つエフェクトの使い方や注意点を解説
音声編集


動画の内容をわかりやすく視聴者に伝えるため、音声をクリアにする音声編集を行います。音声編集の基本的な手法は以下のとおりです。
- ノイズリダクションで背景音を除去する
- オーディオトラックのボリュームを調整する
- 複数の音量バランスを整える
音声に深みを持たせたい場合は、リバーブやエコーなどのオーディオエフェクトが効果的です。必要に応じて、オーディオのフェードイン・フェードアウトを設定すると、音が自然に移行します。音声のタイミング調整と同期は、映像と音声の一致に不可欠です。
声のトーンの変更には、EQで音声の周波数を調整するピッチシフトを利用しましょう。音声編集の手法を組み合わせると、高音質なオーディオフォーマットで書き出せます。
» 動画編集における音楽の重要性や効果的な活用法を解説
書き出しとフォーマット
編集したい動画のフォーマットに応じた書き出し設定が必要です。解像度やフレームレートを選び、MP4やMOVなど、最適な出力形式を決定します。ファイルサイズや品質設定を調整し、目的に合った動画を作成しましょう。出力後はファイルの確認と再生テストを行い、必要に応じて再編集や設定変更をしてください。
正しい書き出しとフォーマット設定を行うと、動画の品質を最大限に引き出せます。
Macで動画編集をする際の応用テクニック


Macを使って動画編集を行う際、応用テクニックを駆使すると、プロ並みの作品を作成できます。おすすめの応用テクニックは以下のとおりです。
- カラーコレクション
- カラーグレーディング
- マルチカム編集
- グリーンスクリーン
- クロマキー合成
カラーコレクション
動画素材は、撮影時の照明やカメラ設定によって色の偏りが生じる場合があります。カラーコレクションを用いると、映像の色調整が可能になり、自然で一貫性のある色合いに仕上げられます。調整する内容は以下のとおりです。
- ホワイトバランス調整
- 色温度調整
- ヒストグラムによる明るさ調整
- コントラスト調整
撮影シーンごとにカラーマッチングを行うと、全体の統一感を維持できます。必要に応じてソフトウェアに付属するプリセットを活用すると、効率的に色調整ができるので便利です。ルミナンスや彩度、色相の微調整によって映像品質の向上も可能です。
カラーコレクションは、色グレーディングの前段階に重要であり、映像制作の基盤を整える役割があります。
カラーグレーディング


カラーグレーディングは、映像の色調を調整し、全体の雰囲気やトーンを整える技術です。映像の物語やテーマに合った色彩設定によってエモーショナルな演出ができ、視聴者の感情にインパクトを与えられます。色相や彩度、明度の微調整を通じて、視覚的な一貫性の維持も可能です。
カラーグレーディングはプロフェッショナルな動画を作成するために、多くの映像作品で活用されています。
マルチカム編集
マルチカム編集は、複数のカメラで同時に撮影した映像を同期して編集するテクニックです。異なるカメラアングルを1つのタイムライン上で切り替えながら使用できます。複数の視点を持つイベントやインタビュー、ライブなどの動画に有効です。作業の効率化や視覚的なバラエティを持たせる効果もあります。
ソフトウェアを利用すると、カメラ間の音声をもとに自動で同期させる機能があるため、スムーズに作業を進められます。より自然な流れの映像編集が可能です。
グリーンスクリーン


グリーンスクリーンは、背景を透明にし、被写体を別の映像に重ねる技術です。映画やテレビ番組、YouTube動画などで多様なシーンを簡単に作り出せます。グリーンスクリーンは、編集時に素材と背景を簡単に分けるために、被写体の衣服や肌の色と重なりにくい緑色が使用されます。
照明を用いて均等な明るさで照らすと、影を防止でき、自然な合成が可能です。高解像度の映像を用いると、スムーズに合成できます。編集ソフトのクロマキー機能を利用すれば、背景の置き換えが簡単です。グリーンスクリーンを使用する際は、要素をうまく組み合わせると、プロ並みの映像演出を実現できます。
クロマキー合成
クロマキー合成は、背景を透明にして別の映像と重ねる技術です。撮影した映像に別の背景を合成し、さまざまなビジュアル効果を実現できます。特定の背景での撮影が難しい場合や、映像の完成度を高めたい場合に役立ちます。グリーンスクリーンやブルースクリーンを使用するのが一般的です。
被写体のみを切り抜いて合成するには、背景色と被写体の色を分ける必要があります。クロマキー合成時は、照明を均一にし、影やホットスポットを避けましょう。ソフトウェアによってキーイングの精度が異なるため、目的に合ったソフトを選びましょう。細かい調整を加えたい場合は、マスクやロトスコープが有効です。
カラー補正をすると、合成後の映像の一貫性を維持できます。クロマキー合成を効果的に活用すると、より魅力的な動画の作成が可能です。
Macで動画編集をする際によくある質問


Macで動画編集する際によくある質問をまとめました。動画編集の参考にしてください。
動画編集に必要なストレージ容量はどれくらい?
動画編集を行う際に必要なストレージ容量は、動画の解像度やプロジェクトの複雑さによって異なります。画質ごとに必要なストレージは以下のとおりです。
| 画質 | 必要なストレージ |
| 1,080p | 256GB |
| 4K | 512GB〜1TB |
| 8K | 1TB以上 |
編集ソフトや一時ファイルもストレージ容量の消費の理由であるため、ストレージは余裕を持たせましょう。プロジェクトが長く複雑な場合は、外付けストレージやクラウドストレージ、高速なSSDの活用も検討してください。
» 副業を考えている人必見!動画編集に最適なメモリの容量は?
MacBook Airで動画編集は可能?


M1チップ以降のモデルであれば、MacBook Airでも基本的な動画編集は可能です。M1チップは高性能なため、簡単な動画編集であれば行えますが、大容量のプロジェクトや4K動画の編集には向いていません。RAMやストレージを強化すると多少は改善できますが、限界があります。
ファンレス設計のため、長時間の高負荷作業では発熱する可能性があります。長時間の編集の場合は、バッテリーの消費が著しい点もデメリットです。MacBook Airを使って動画編集を行う際は、注意しましょう。
YouTuberにおすすめの動画編集ソフトは?
YouTuberにおすすめの動画編集ソフトを選ぶ際は、使いやすさや機能性、価格が重要です。動画編集には初心者からプロまで幅広いニーズがあり、レベルに合ったソフトを選ぶと、質の高いコンテンツを作成できます。おすすめの動画編集ソフトは以下のとおりです。
- AdobePremierePro
- プロフェッショナルに広く使われている、高機能なソフトです。多彩な編集ツールとタイムライン編集の柔軟性により、複雑なプロジェクトにも対応しています。
- FinalCutPro
- Appleが開発したFinal Cut Proは、Macユーザーに人気のあるプロ向け動画編集ソフトです。AppleのM1やM2チップと最適化されており、高速なパフォーマンスを提供しています。
- DaVinciResolve
- ブラックマジックデザインが提供する、無料で利用可能な強力な動画編集ソフトです。映画業界でも使用される、高度なカラーコレクションツールを搭載しています。
- iMovie
- Apple製品ユーザーに特化した、シンプルで使いやすいソフトです。シンプルで使いやすいインターフェースにより、誰でも簡単に動画編集ができます。
- Filmora
- Wondershare社が提供する手頃な価格の動画編集ソフトです。初心者から中級者に人気があり、視覚的な編集操作がしやすく、個性的な動画を作成できます。
動画のスタイルやタイプによってソフトを使い分けると、さまざまなニーズに対応できます。
まとめ:Macで動画編集にチャレンジしよう!


Macは高性能で操作性も優れているため、動画編集におすすめです。
最低限必要なスペックを把握してMacを利用しましょう。動画編集ソフトは使用目的や必要な機能、予算に応じて選んでください。
ポイントを押さえてMacを使用すると、スムーズで快適に動画編集ができます。



Macのメリットを最大限活かして動画編集をかんばりましょう!