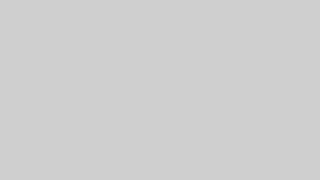Windows11で使える無料の動画編集ソフトはどれがおすすめ?



無料ソフトはたくさんあるから選び方を解説しますね。
Windows11のOSで利用できる無料の動画編集ソフトはたくさんあるので「どれがいいのかわからない」と悩んでいる方も多いようです。
- 自分に合うソフトがわからない
- 割高なソフトは購入したくない
- オーバースペックで使いこなせないかも
動画編集ソフトを選ぶなら無料版を利用してから購入の検討をするのがおすすめです。
この記事では Windows向けの無料動画編集ソフトを詳しく解説します。



Windowsの動画編集ソフトで迷っている方は、ぜひ参考にしてくださいね。
これから副業やメインの仕事として動画編集を検討しているなら、まずは無料相談を受けてみるのがおすすめです。
動画編集スクールは「動画編集のやり方」だけでなく「案件獲得の対策」などのサポートが無料で受けられます。
動画編集で成功した人のほとんどが利用しているので
- これから動画編集で稼ぎたい
- 動画編集でキャリアアップしたい
という方は、まずは無料相談だけでも受けてみてください。
特に、以下で紹介しているデジハリ、デジハク、ムークリの3社は動画編集の初心者にもおすすめです。



一人で悩まむよりも無料相談で早めに疑問を解決しましょう。
| 項目 |   デジタルハリウッド(デジハリ) | 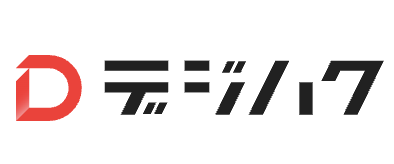 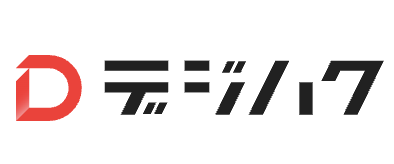 デジハク |   MOVIERU(むびる) | 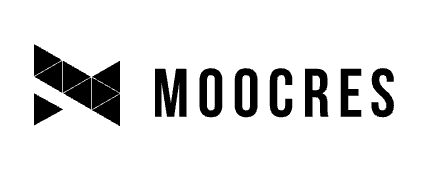 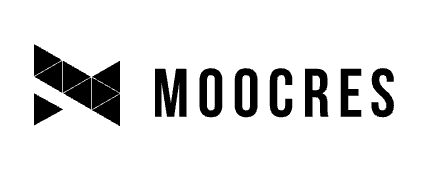 MOOCRES(ムークリ) |   リールグロウ | 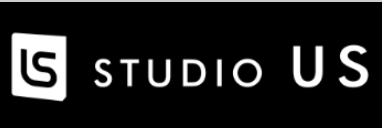 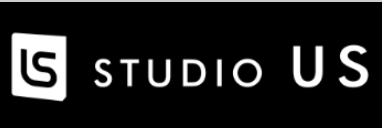 STUDIO US | 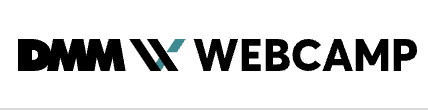 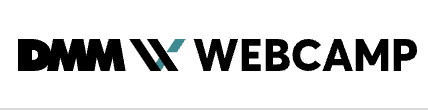 DMM WEBCAMP | 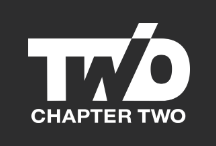 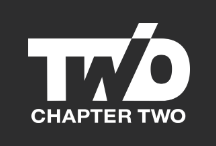 Chapter Two(チャプターツー) |   ヒューマンアカデミー |   忍者コード |
|---|---|---|---|---|---|---|---|---|---|---|
| 特徴 | 個別指導+就職サポート | 未経験者向け、 マンツーマンサポート充実 | ウェディング特化講座も提供 受講後、マッチングサービスで案件受注 | 少人数授業、 案件獲得まで対応 | 個別指導+就職サポート | 安価で未経験者向け 案件紹介あり | 実践的カリキュラム 多彩なコース提供 | マンツーマン指導 案件獲得サポートあり | 現役クリエイターの添削 就職・転職サポート | 未経験者向け 買い切り型で追加費用なし |
| 受講形式 | オンライン+通学 | 完全オンライン | 完全オンライン | オンライン+教室(東京・大阪等) | 教室(東京・六本木教室) | 完全オンライン | 完全オンライン | 完全オンライン | オンライン+全国の校舎での通学 | 完全オンライン |
| 受講期間 | 最短3ヶ月 | 自由に設定可能 | 短時間(30分~60分/回) | 3~4ヶ月 | 4〜12回 | 自由に設定可能 | 最短4週間 | 通常3ヶ月 | 動画クリエイターコース: 最短3ヶ月 動画クリエイター総合コース: 6ヶ月間 | 最短1ヶ月 |
| 学習内容 | 動画編集+マーケティング ポートフォリオ制作 | 初心者から上級まで対応 ポートフォリオ制作可 | 動画編集、 ウェディングムービー制作 | 動画編集+マーケティング | 動画編集+マーケティング ポートフォリオ制作 | After Effects重視 | 動画編集+実務トレース学習 | 動画編集スキル全般 ポートフォリオ制作 | 動画編集基礎+実務スキル After EffectsやWeb制作スキルも選択可 | YouTube動画編集、 商品プロモーション動画作成 |
| 料金 | 中程度 ネット動画クリエイター専攻:約407,000円 主婦・ママクラス:約368,500円 | 安価 LITEコース:約98,000円 PROコース: 約298,000円 | 安価 Premiere Pro基礎コース:約110,000円 After Effectsコース:約275,000円 | 中程度~高め ゼロイチプラン:約297,000円 マンツーマンプラン: 約594,000円 | 中程度 個人向けコース:100,000円〜 法人向けコンサルティング:約200,000円 | 安価 動画編集コース:55,000円 動画クリエイター総合コース:165,000円 | 高め 短期集中コース:約690,800円 専門技術コース:約910,800円 | 中程度 約398,000円 | 中程度 動画クリエイターコース: 約240,900円(6ヶ月) 動画クリエイター総合コース: 約394,192円 | 業界最安値級 独学プランは98,000円〜 |
| サポート体制 | 就職・転職サポート、副業支援あり | チャットサポート即時対応 案件獲得支援あり | カウンセラーによるLINEアドバイス | 案件紹介、副業サポートあり | 営業、案件獲得サポート | 副業・フリーランス案件紹介あり | 実務トレース学習+案件サポート | 案件獲得支援無制限 | 専任カウンセラーやプロ講師 による就職・転職支援 | チャットサポート 個別キャリア相談 |
| 対象者 | 未経験者~中級者 | 未経験者 | 初心者 | 未経験者~中級者 | 未経験者~中級者・法人 | 未経験者 | 未経験者 | 未経験者~中級者 | 未経験者~中級者 | 未経験者 |
| 無料相談 | デジハリで無料相談 | デジハクで無料相談 | むびるで無料相談 | ムークリで無料相談 | リールグロウで無料相談 | Chapter Twoで無料相談 | ヒューマンアカデミーで無料相談 | 忍者コードで無料相談 |
\ 動画編集に適したマウスを選びましょう! /


Windows11対応 無料動画編集ソフトおすすめ8選



Windows11対応 無料動画編集ソフトのおすすめを紹介します!
| レベル | アイコン | ソフト名 | 主な特徴 | 対応OS | 無料/有料 |
|---|---|---|---|---|---|
| 初心者 | 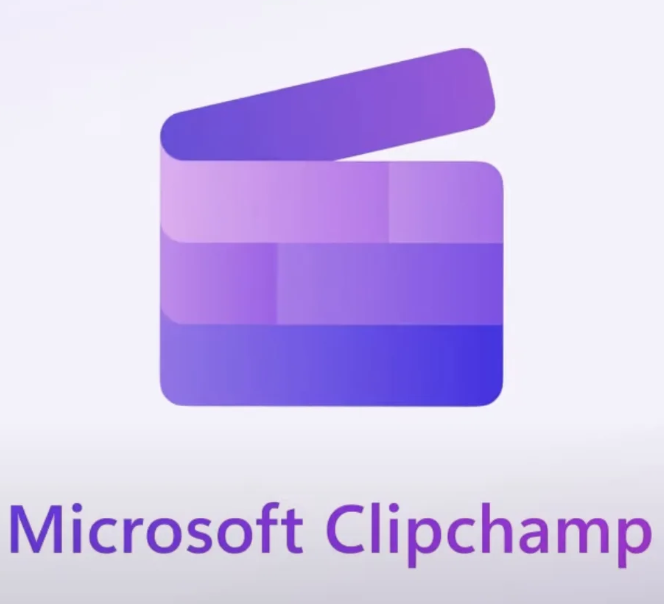 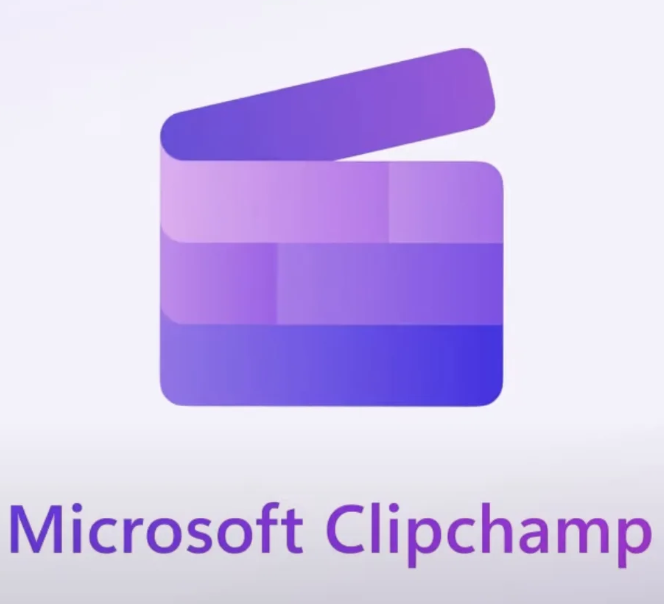 | Clipchamp (クリップチャンプ) | シンプルなインターフェイス 基本的な編集機能 | Windows | 無料 |
  | Filmora (フィモーラ) | 直感的な操作 多彩な機能 AI自動編集 | Windows, Mac | 無料/有料 | |
  | AviUtl (アビートゥル) | シンプルなインターフェイス カスタマイズ性抜群 | Windows | 無料 | |
| 中級者 |   | OpenShot Video Editor (オープンショット・ビデオエディター) | 軽快な動作 多機能 | Windows, Mac, Linux | 無料 |
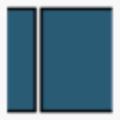 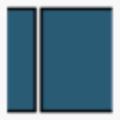 | Shotcut (ショットカット) | オープンソース 多機能 プロジェクト管理に最適 | Windows, Mac, Linux | 無料 | |
| 上級者 |   | DaVinci Resolve (ダビンチ・リゾルブ) | カラーグレーディングに強い プロ仕様ソフト | Windows, Mac, Linux | 無料/有料 |
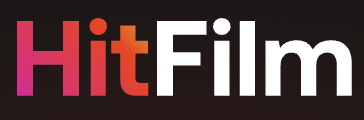 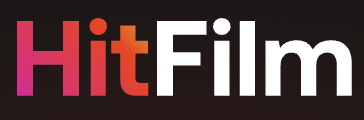 | HitFilm (旧 HitFilm Express) (ヒットフィルム) | VFXやモーショングラフィックス 高度な編集機能 | Windows, Mac | 無料/有料 | |
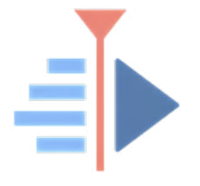 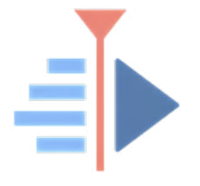 | Kdenlive (ケーデンライブ) | オープンソース 多機能 安定した操作性 | Windows, Mac, Linux | 無料 |



それでは詳しく見ていきましょう!
初心者向けおすすめ 1. Clipchamp
Clipchamp(クリップチャンプ)は、Windows11 に標準搭載されている使いやすいソフトです。
- Windows 11標準搭載:Windows 11に元から入っているため、すぐに使い始めることができます。
- 使いやすいエディター:シンプルで直感的なインターフェイスで、初心者でも簡単に動画編集が可能です。
- 基本的な編集機能:トリミング、分割、クロップ、回転、テキストや音楽の追加、エフェクトやフィルターの適用など。
- 無料:無料で利用できて、編集した動画に透かしやロゴなどが勝手に入ることもありません。
初心者向けおすすめ 2. Filmora
Filmora(フィモーラ)は、直感的な操作と多彩な機能で、初心者も安心して使えるソフトです。
- 直感的な操作:シンプルで直感的に操作できるのが特徴で、初心者でも安心して使えます。
- 多彩な機能:トリミング、クロップ、BGM追加、豊富なフィルター、タイトル、トランジション、AI自動編集機能など。
- 充実のエフェクト:動画・写真の入力・編集に対応し、3,000以上のおしゃれな無料エフェクトが用意されています。
- 有料版もあり:無料版では一部制限があるため、気になる人は有料版を購入することもできます。
初心者向けおすすめ 3. AviUtl
AviUtl(アビートゥル)は、シンプルでカスタマイズ性抜群のソフトです。
- シンプルな操作画面:簡単で使いやすい操作画面が特徴です。
- 動画編集の基本機能:トリミング、カット、速度変更、色調変更、フィルターなどが備わっています。
- カスタマイズ性抜群:プラグインを利用して機能を拡張できるため、ユーザーに合わせてカスタマイズできます。
- 無料:無料で利用できて、編集した動画に透かしやロゴなどが勝手に入ることもありません。
中級者向けおすすめ 4. OpenShot Video Editor
OpenShot Video Editor(オープンショット・ビデオエディター)は、軽快な動作と多機能が魅力のソフトです。
- 軽快な動作:動作が軽いため、スペックの低いPCでもスムーズに動作します。
- 多機能:トリミング、カット、結合、エフェクトの追加、テロップ作成、キーフレームアニメーションなど。
- 無料:完全無料で利用できて、編集した動画に透かしやロゴなどが勝手に入ることもありません。オープンソースのソフトウェアなので、今後も無料で使い続けることができます。
- クロスプラットフォーム: Windows、Mac、Linuxで動作可能です。



オープンソースってなに?



オープンソースとは、「プログラムの設計図(ソースコード)が公開されていて、誰でも自由に使ったり改良したりできるソフトウェア」のこと。



オープンソースのメリットは、以下のとおりだよ。
- 無料で使える・・営利目的の会社製品と違って、お金を取る必要がない
- 広告やロゴを付ける必要もない・・収益を上げる必要がないため
- 世界中の開発者が改良に参加できる・・バグ修正や機能追加が活発
- 長く使える・・会社の都合で突然サービスが終了する心配が少ない
中級者向けおすすめ 5. Shotcut
Shotcut(ショットカット)は、オープンソースで多機能、プロジェクト管理に最適なソフトです。
- プロジェクト管理に最適:MP4やAVIなど、よく使う動画形式に対応。作品は簡単に保存・管理できます。
- 多機能:タイムライン編集、色調補正、エフェクトの追加、ビデオキャプチャ、テロップ作成など。
- 無料:完全無料で利用できて、編集した動画に透かしやロゴなどが勝手に入ることもありません。オープンソースのソフトウェアなので、今後も無料で使用可能。
- クロスプラットフォーム:Windows、Mac、Linuxで動作可能です。
上級者向けおすすめ 6. DaVinci Resolve
DaVinci Resolve(ダビンチ・リゾルブ)は、動画の色調整が得意な本格的ソフトです。
- カラーグレーディングに強い:高度なカラーグレーディング機能が備わっており、プロフェッショナルな色調補正ができます。
- プロ仕様ソフト:無料版でも商用利用が可能で、プロフェッショナルな動画編集機能が使えます。
- オーディオ編集機能:強力なオーディオ編集機能も備えており、サウンドデザインやミキシングもできます。
- チュートリアル豊富:チュートリアルが数多く用意されていて、学習しやすいです。
上級者向けおすすめ 7. HitFilm(旧 HitFilm Express)
HitFilm(ヒットフィルム)は、映画のような特殊効果や、アニメーションで動く文字・ロゴなども簡単に作成できます。
YouTubeでよく見かける、かっこいい演出効果や動く文字の演出が作れます。
- VFXやモーショングラフィックス:ビジュアルエフェクトやモーショングラフィックスの作成が可能で、プロフェッショナルな効果を追加できます。
- 高度な編集機能:カラーグレーディング、キーフレームアニメーション、3Dモデリングなどが可能です。
- 無料版と有料版:無料版では一部制限があるため、気になる人は有料版を購入することもできます。
- チュートリアル豊富: チュートリアルが数多く用意されていて、学習しやすいです。
上級者向けおすすめ 8. Kdenlive
Kdenlive(ケーデンライブ)は、編集機能が充実していて、動作も安定しているソフトです」。
- 安定した操作性:スペックの低いPCでも安定して動作し、MP4、AVI、MOVなど、多くの動画ファイルの形式に対応しています
- 多機能:タイムライン編集、色調補正、エフェクトの追加、ビデオキャプチャ、テロップ作成など。
- 無料:完全無料で利用できて、編集した動画に透かしやロゴなどが勝手に入ることもありません。オープンソースのソフトウェアなので、今後も無料で使い続けることができます。
- クロスプラットフォーム:Linuxが主なプラットフォームですが、WindowsとmacOSでも動作可能です。



自分のスキルレベルやニーズに最適な動画編集ソフトを選んでね!
無料動画編集ソフトの特徴とは?
無料動画編集ソフトなら、お金を払わずに動画編集が始められます。
スマホやデジカメで撮った動画を編集したり、YouTubeに投稿する動画を作ったりするのに便利です。



無料だから気軽に使えるのがいいね!
無料ソフトと有料ソフトの違い



無料でも良いソフトがたくさんあるのがわかったわ!
でも無料と有料ソフトでは何が違うの?



じゃあ無料ソフトと有料ソフトの違い について見ていこう!
機能の違い
- 無料ソフト:基本的な編集機能(カット・つなぎ合わせ・テロップ・BGM追加など)が揃っています。
- 有料ソフト:より高度な編集機能(複雑な特殊効果・詳細な色調整・多彩な演出など)が使えます。
使い勝手の違い
- 無料ソフト:シンプルな機能で迷いにくく、初心者でも扱いやすい設計が多いです。
- 有料ソフト:機能が豊富な分、使いこなすまでに時間がかかることがあります。
制限の有無
- 無料ソフト:編集時間や画質に制限があったり、完成動画に製作ソフトのロゴが表示されたりする場合があります。
- 有料ソフト:基本的に制限はなく、自由に使えます。



かなり違うものね。自分みたいな初心者にはどちらか良いのかな?



初心者は断然無料ソフトだよ。理由を解説するね。
無料ソフトが初心者に向いている3つの理由
1. 基本機能に絞られていて分かりやすい
動画編集を始めたばかりの方には、基本的な機能だけを備えたソフトの方が使いやすく、上手に活用できます。
画面も見やすく設計されているので、どの機能を使えばいいのかが分かりやすいです。
2. お金をかけずに練習できる
有料ソフトを購入する前に、動画編集の基本的な操作を無料で練習できます。
自分に合った編集スタイルを見つけられるので、将来有料ソフトに移行する際の参考にもなります。
3. 気軽に始められる
「ちょっと動画を編集してみたい」という好奇心からすぐに始められます。
失敗しても構いませんし、いつでもアンインストールできるので気軽です。



初めて動画編集ソフトを選ぶときは、次の点に気を付けてね!
- 公式サイトからダウンロードする(安全性のため)
- 使い方の解説動画や記事などチュートリアルが充実しているものを選ぶ
- 自分のパソコンのスペックに合っているか確認する
無料動画編集ソフトは初心者の「動画編集を始めてみたい」という気持ちにぴったりの入門ツールです。



まずは気軽に試してみて、徐々に使いこなしていきましょう。
無料動画編集ソフトを選ぶ際のポイント



安心して使える動画編集ソフトの選び方をご紹介します。
選び方の基準



動画編集ソフトの選び方の基準は以下の3つ!
- 1. 必要な機能を満たしているか
- 2. パソコンのスペックに合うか
- 3. 使用するOSとの互換性
1. 必要な機能を満たしているか
動画編集ソフトによって搭載されている機能は様々です。
自分が必要とする機能が揃っているか、以下のポイントをチェックしましょう。
- 動画のカットや結合ができるか
- テロップ(文字)を入れられるか
- BGMや効果音を追加できるか
- 動画の明るさや色味を調整できるか
- 写真と動画を組み合わせられるか
2. パソコンのスペックに合うか
パソコンの性能が低いと、動画編集ソフトが重たくて使えない場合があります。以下の点を確認しましょう。
- メモリ(RAM)の必要容量
- 一般的な編集なら16GB以上あれば十分
- 4K動画など高画質の編集をする場合は32GB以上必要
- CPU(処理速度)
- 最近5年以内に購入したパソコンなら、基本的に問題ない
- 多コアプロセッサ(Intel Core i7/i9やAMD Ryzen 7/9)なら快適
- ハードディスクの空き容量
- 動画ファイルは大きいので、最低でも100GB以上の空きがあると安心
- できれば高速なSSDまたはNVMeストレージ(256GB以上)だと快適
- グラフィックボードの必要性
- 一般的な編集なら、パソコン標準のグラフィック機能で十分
- 特殊効果を多用する場合はNVIDIAやAMDのGPU(最低2GBのVRAM)が必要



動作環境は各ソフトの公式サイトで確認できますよ。
自分のパソコンのスペックがわからない場合は、パソコンの設定画面で調べることができます。
- Windows: 「設定」 > 「システム」 > 「アバウト」で確認できる
- Mac: 「Appleメニュー」 > 「このMacについて」 > 「システムレポート」で確認できる
3. 使用するOSとの互換性
OSによって使えるソフトが違うので気を付けましょう。
- Windowsの場合:対応するWindows のバージョン(Windows 10, 11など)
- Macの場合:対応するmacOSのバージョン
- 複数のパソコンで使う場合:両方のOSに対応しているか
注意すべき点
ソフトの安全性と信頼性



無料ソフトの中には、危険なものもあります。
以下の点に気をつけましょう。
必ず公式サイトからダウンロードする
無料ソフトをダウンロードする際には、必ず公式サイトからダウンロードしましょう。
公式サイト以外からダウンロードした場合、マルウェアやウイルスが含まれているリスクがあります。
利用者の評価やレビューを確認する
「いいね」が多いソフトウェアは、一般的に信頼性が高いと考えられます。
開発元やソフトの更新頻度をチェックする
頻繁に更新されているソフトウェアは、バグの修正やセキュリティパッチが定期的に行われている可能性が高く、安全性が高いと考えられます。
ウイルス対策ソフトで確認する
ダウンロードしたファイルをウイルス対策ソフトでスキャンすることは必須です。
ウイルス対策ソフトを使用して、ダウンロードしたファイルがマルウェアやウイルスを含んでいないかを確認して、コンピューターのセキュリティを守りましょう。
透かしやロゴが入らないか
無料版の制限として要注意なのが、完成した動画への透かしやロゴが入ることです。
- 動画の隅にソフト名が表示される
- 動画の冒頭や最後にロゴが入る
- 透かしを消すために有料版への購入を求められる
透かしやロゴが入ってしまうと、動画をSNSやYouTubeに投稿するときに気になっちゃうよね!



事前に体験版などで確認しておくといいよ!
Windows11 で動画編集を始める準備



動画編集を始めるための準備を、初心者の方向けにご紹介します。
動画編集に必要なもの
1. 高性能なパソコン
動画編集に必要なパソコンは以下にあげる程度の高性能が必要です。
- メモリ(RAM)
- 通常の編集には16GB以上がおすすめ
- 処理性能
- 5年以内の新しいPCなら問題なし(Core i7/i9、Ryzen 7/9推奨)
- 5年以上前のPCは動作が遅くなる可能性あり
- ストレージ
- 最低100GB以上の空き容量が必要
2. 動画編集ソフト
動画編集ソフトを選ぶ時には、以下のポイントに気をつけて選びましょう。
- 基本的な編集機能が揃っていること
- 操作がシンプルで分かりやすいこと
- 完成動画にロゴや透かしが付かないこと
- 公式サイトからダウンロードして安全性を確保
3. 編集に適したデータ形式
MP4やAVIなど、一般的な動画形式が編集しやすいです。



スマホで撮影した動画も、そのまま編集できることが多いです。
動画の保存場所
デスクトップに直接置くのは避け、専用のフォルダを作って整理するのがおすすめです。バックアップを取っておくことも重要です。
ファイル名の付け方
- 日付を入れる:ファイル名に日付を入れると、後で探しやすくなります。
- 分かりやすい名前:分かりやすい名前を付けることで、ファイルの内容が一目でわかります。
- 記号の使用:記号は使わない方が良いです。特に、編集ソフトが対応していない記号を使用するとエラーが発生することがあります。



使っちゃダメな記号を教えて!



\、⁄、:、*、?、”、|、不等号、半角のカタカナ、 全角の英数字・記号だね。
「-」や「_」は大丈夫だから、区切りに使うならこの2つかな。
動画編集を始める前に気をつけよう
編集前の準備
- 素材集め:使いたい動画や写真、音楽やBGMを集めておきましょう。保存先のフォルダを作って整理しておくといいです。
パソコンの設定
- Windows Update:Windows Updateを最新にして、セキュリティと機能を最新に保ちましょう。
- 不要なソフトの終了:動画編集をスムーズに行うため、使っていないソフトは終了しておきましょう。
- 省電力設定のオフ:パソコンの性能を最大限に引き出すため、省電力設定はオフにしましょう。



以上の準備が整えば、Windows11 で快適に動画編集を始めることができますよ!
Windows11 向け無料動画編集ソフトに関するよくある質問


Windows 11には無料の動画編集ソフトがついている?
Windows 11には、無料の動画編集ソフトが標準で搭載されています。
Microsoft Clipchamp です。
Microsoft Clipchampは、2022年10月のWindows 11のアップデート以降、標準搭載されている動画編集アプリです。
Clipchampは無料で利用できるにも関わらず、基本的な編集機能の トリミング、分割、クロップ、回転、テキストや音楽の追加、エフェクトやフィルターの適用など多様な機能をサポートしています。
さらに、トランジションやアニメーションテキストなどの高度な機能も備えています。無料版では最大1080PのMP4で出力が可能です
Windows 11でロゴなしの無料の動画編集ソフトは?
Windows 11でロゴなしの無料動画編集ソフトを探しているなら、以下のソフトがおすすめです。
- AviUtl
- Shotcut
- DaVinci Resolve
- OpenShot Video Editor
- Lightworks
- VideoProc Vlogger
以上のソフトはすべて、ロゴやウォーターマークなしで動画編集を行うことができるので、無料で高品質な動画を作成するのにぴったりです。
無料ソフトでも高品質な動画は作れる?
もちろん、無料の動画編集ソフトでも高品質な動画を作れます。特に以下のソフトがおすすめです。
- DaVinci Resolve
- プロの動画編集者にも利用されている高性能なソフトです。
- Shotcut
- プロ向けの動画編集ソフトで、Windows、Mac、Linuxに対応しています。
- Lightworks
- 映画制作でも利用された実績があるプロ向けの動画編集ソフトです。
- VideoProc Vlogger
- 初心者向けのシンプルなインターフェイスが使いやすいソフトです。
- AVCLabs Video Enhancer AI
- 最新のAI技術を利用して動画の画質を最高8Kまでアップスケールすることができます。
以上のソフトにはロゴやウォーターマークはなく、仕上がりがキレイです。無料でも高品質な動画を作るために必要な機能が充実しています。
一番使われている動画編集ソフトは?
現在最も多く利用されている動画編集ソフトは Adobe Premiere Proです。
日本全国の動画編集ソフトユーザーを対象にしたアンケート調査では、Adobe Premiere Proが1位でした。(調査対象300名、調査期間2023年4月14日〜21日)
ランキング結果
- Adobe Premiere Pro 利用率27.3%
- PowerDirector
- Filmora
- Canva
- iMovie
しかし、Premiere Proは有料ソフトであり、単体プランでも以下の金額がかかります。
- 月々プラン:月額4,980円(年間59,760円)
- 年間プラン(月払い):月額3,280円(年間39,360円)
- 年間プラン(一括払い):月額2,890円(年間34,680円)
無料の動画編集ソフトに限れば、よく使われているものは以下のとおりです。
無料の動画編集ソフトランキング結果
- Filmora 無料版
- 世界150か国以上で利用されており、1億人以上のユーザーが愛用しています。
- AviUtl
- Windows専用の完全無料動画編集ソフトです。
- Shotcut
- オープンソースの動画編集ソフトで、Windows、Mac、Linuxで動作します。
- PowerDirector 365 無料版
- 日本国内でシェアNo.1の動画編集ソフトです。
- Lightworks
- 25年以上の歴史を持つ高機能な動画編集ソフトで、無料版でも高解像度の動画編集が可能で、映画でも使用されています。
YouTube用に最適なソフトはどれ?
YouTube用の動画編集ソフトなら、以下のソフトが最適です。
YouTuberに支持されている理由とともに解説します。
Adobe Premiere Pro
プロフェッショナルな編集能力
- 高度な編集機能、多重トラック編集、色調補正、エフェクトの追加などができる
広範なサポートとリソース
- チュートリアル、コミュニティ、プラグインが数多くあり、学習もカスタマイズもしやすい
他のAdobeツールとの連携
- Photoshop、After Effects、Illustratorなど他のAdobe Creative Cloudアプリとスムーズにつながるので、無駄な作業が減って効率よく操作できる
業界標準
- 動画編集業界で広く利用されているので、クライアントや共同作業者とのやり取りがスムーズ
DaVinci Resolve
無料で高機能
- 無料版でも4K動画編集、色調補正、エフェクトの追加などが可能で、ウォーターマークやロゴが付かない
プロフェッショナルな色調補正
- 高度な色調補正機能が備わっており、映画やテレビ番組でも利用されている
オーディオ編集機能
- 強力なオーディオ編集機能を備えており、サウンドデザインやミキシングも可能
コミュニティのサポート
- 活発なコミュニティがあり、ユーザー間で互いの知識や情報、素材などを共有できる
Filmora
初心者向けのシンプルなインターフェイス
- 簡単な操作で動画編集できるので、初心者にも使いやすい
豊富なテンプレートとエフェクト
- 多種多様なテンプレートやエフェクトが用意されており、魅力的な動画を作るのに便利
AI機能の搭載
- 自動文字起こし、顔認識、オートカットなど、AI技術を活用した機能が豊富
ユーザーフレンドリー
- ユーザーからのフィードバックを基に継続的にアップデートされており、ユーザーのニーズに応じた機能が追加されている
Shotcut
オープンソース
- 無料で利用可能で、ウォーターマークやロゴが付かない
クロスプラットフォーム対応
- Windows、Mac、Linuxで動作可能で、多くの動画フォーマットをサポートしている
高度な編集機能
- タイムライン編集、色調補正、エフェクトの追加など、プロフェッショナルな編集機能を備えている
カスタマイズ可能
- 独自のインターフェイスをカスタマイズできるため、ユーザーに合わせた操作が可能
PowerDirector
直感的な操作性
- 簡単で直感的な操作方法が特徴で、初心者から上級者まで幅広く利用できる
多彩なビジュアルエフェク
- 豊富なテンプレートやエフェクトが用意されており、動画に魅力的な効果をつけられる
360度動画編集
- 360度動画の編集も可能で、最新の技術に対応している
高速なレンダリング
- 高速なレンダリング機能が備わっており、編集後の動画の出力が速い
以上の理由で、これらのソフトはYouTube動画編集者に選ばれ続けています。
まとめ:Windows 11で動画編集を始めよう


Windows 11には、動画編集の経験レベルに応じて選べる様々な無料ソフトがあります。
| 初心者向け | Clipchamp、 Filmora、 AviUtl |
|---|---|
| 中級者向け | OpenShot Video Editor、 Shotcut |
| 上級者向け | DaVinci Resolv、e HitFilm(旧HitFilm Express)、 Kdenlive |
ソフトを選ぶ際は、PCのスペックとの相性や必要な機能が揃っているかを確認しましょう。また、信頼できる公式サイトからダウンロードして、安全に利用しましょう。



無料ソフトでも十分な品質の動画制作が可能です。
特にYouTube向けの動画制作なら、標準搭載のソフトから始めて、徐々にスキルに合わせてツールをステップアップしていくことをおすすめします。