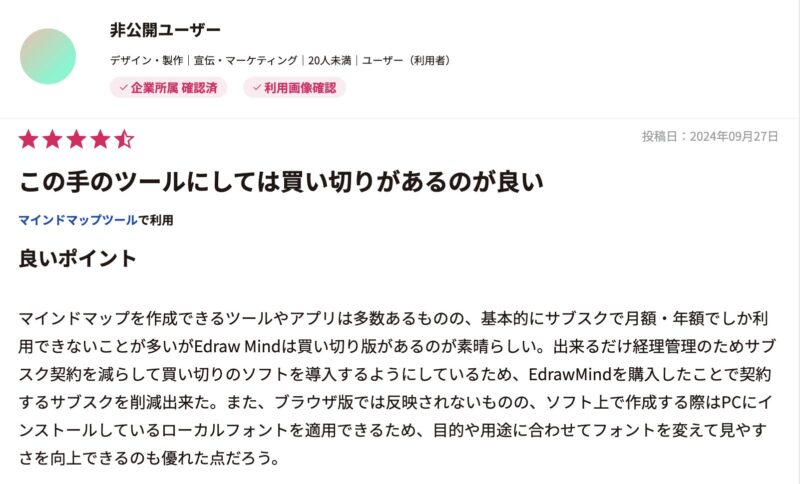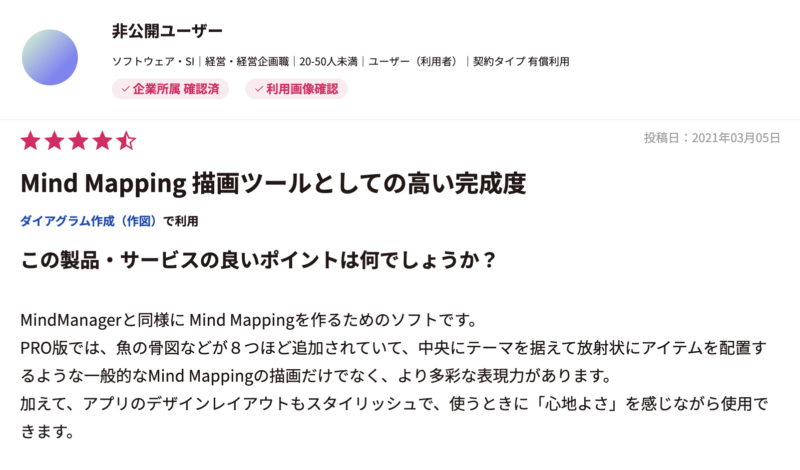EdrawMind(エドラマインド)って他のツールと何が違うの?

無料版と有料版、どっちを選べばいい?
マインドマップで視覚的にアイデアを整理し、プロジェクト管理を効率化したい方に最適なツールのEdrawMind(エドラマインド)
この記事では「EdrawMindって何?」という疑問から、EdrawMindと他ツールの違いや使い方など、徹底解説します!
- 他ツールとの比較
- 料金プラン
- Web版の使い方
- 無料版と有料版の違い
- 永久ライセンス
- 評判 など
直感的なインターフェースや豊富なテンプレート、AI機能も備わっており、初心者でも簡単に活用できるEdrawMindの魅力を徹底ガイドします。
EdrawMind(エドラマインド)の購入を検討している方はお得なクーポンをお見逃しなく。
\ 無料でマインドマップを体験する /
無料期間が無制限だから安心してお試しできます!

詳しくは割引クーポンの獲得手順を参考にしてください
>>>【15%OFFクーポン】EdrawMindのAIトークン割引手順はこちら!
\ お得なクーポンで安く買う方法⬇︎ /

EdrawMindの使い方は?基本機能を解説

EdrawMindとは?他のツールと何が違うの?
マインドマップは、私たちの頭の中にある考えを整理するための地図のようなものです。真ん中に大事なテーマを置き、テーマを中心に関連するアイデアを枝のように広げていきます。
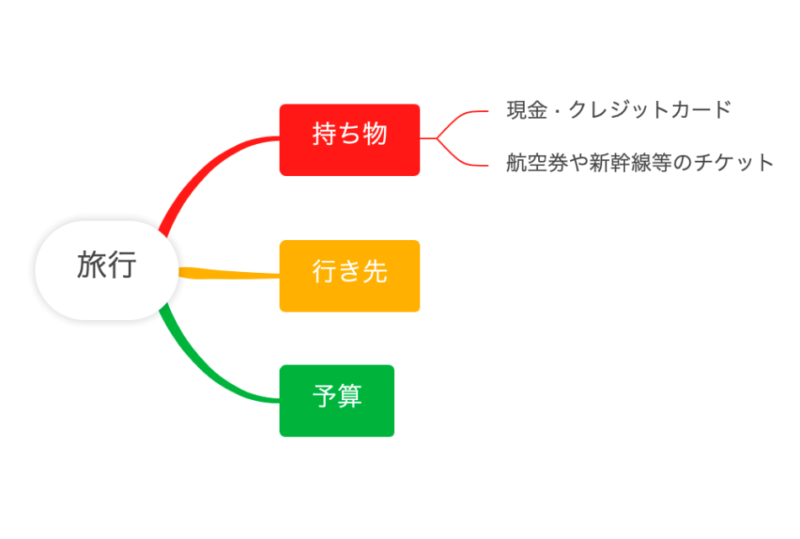
 ヒキタニくん
ヒキタニくんこの枝分かれした要素のことを「トピック(ノード)」って言うッス。
ちなみに、上の図ではトピックは6個あるッス。
例えば「旅行」というテーマなら、「持ち物」「行き先」「予算」などの枝が伸び、さらにそこから細かい項目が枝分かれしていくイメージです。
情報を視覚的に並べることでアイデアの全体像が一目で分かり、新しい発想も生まれやすくなります。シンプルでありながら、考えを効果的に整理できる便利な道具なのです。
 ヒキタニくん
ヒキタニくんマインドマップならEdrawMind(エドラマインド)がおすすめッス!
マインドマイスターとの違い

マインドマップならMindMeister(マインドマイスター)もあるよね。
 ヒキタニくん
ヒキタニくんEdrawMind(エドラマインド)とMindMeister(マインドマイスター)を比較してみるッス!
EdrawMindはデスクトップ・オンライン両対応で、豊富なテーマ・レイアウトとAI機能を備え、画像挿入や高度なタスク管理が可能です。
一方、MindMeisterは主にオンライン型で、トピック数無制限の無料版があり、シンプルで使いやすいインターフェースが特徴です。
機能面ではEdrawMindが優れていますが、シンプルさを重視するならMindMeisterが適しています。

詳細な違いについては下の表を見てね!
| EdrawMind | MindMeister | |
|---|---|---|
| プラットフォームと利用形態 | インストール型とオンライン型両方に対応。Windows, Mac, Linux, serta モバイルデバイス(Android、iOS)で利用可能 | 主にオンライン型 モバイルアプリもある 専用クラウドサービスはない |
| トピック数の制限 | 無料版では1つのマインドマップで作成できるトピック(枝)の数は100個まで 有料版では無制限 | 無料版でもトピック(枝)の数は無制限 |
| エクスポート機能 | 無料版では画像、PDF、HTML、SVGファイルへのエクスポートは透かしが付いた状態で可能 Word、Excel、PowerPointへのエクスポートは有料版のみ 有料版は透かしなしでエクスポート可能 | 有料版のみでWord、Excel、PowerPointへのエクスポートが可能 無料版では上記の形式へのエクスポートは不可 |
| テーマとレイアウト | 47個のプリセットテーマと多数のレイアウト(放射状、ツリー、セクター、サークル、バブル、タイムライン、フィッシュボーンなど)が用意されている カスタムテーマも作成可能 | テーマとレイアウトの選択肢はEdrawMindに比べると少ない シンプルで使いやすいインターフェースが特徴 |
| 画像の挿入とファイルの添付 | 画像の挿入とファイルの添付が可能 無料版では画像の挿入は5枚まで | 画像の挿入やファイルの添付機能はない |
| AI機能 | AI機能が搭載 自動的にマインドマップを生成したり、縦長画面のポスター形式でエクスポートする機能がある | AI機能はない |
| タスク管理とコメント機能 | タスクのステータス設定やコメント機能が利用可能 チームでの協同作業に便利 | タスク管理機能やコメント機能が利用可能 EdrawMindほど多機能ではない |
 ヒキタニくん
ヒキタニくんシンプルなインターフェースが好みな場合はMindMeister、多機能性とカスタマイズ性が必要ならEdrawMindを選択するといいッス!
Xmindとの違い

Xmind(エックスマインド)も有名なマインドマップツールだよね?
 ヒキタニくん
ヒキタニくんEdrawMindとXmindを比較してみるッス!
EdrawMindはオンライン・デスクトップ両対応で、動作が軽く、豊富なテーマ・レイアウトとAI機能を備え、画像挿入もできます。
一方、Xmindはデスクトップ版のみで機能は限定的ですが、無料版でもトピック数無制限という特徴があります。
価格は両者とも年間サブスクと買い切りプランがあり、料金は同じくらいです。

詳細な違いについては下の表を見てね!
| EdrawMind | Xmind | |
|---|---|---|
| プラットフォームと利用形態 | インストール型とオンライン型両方に対応。Windows, Mac, Linux, serta モバイルデバイス(Android、iOS)で利用可能 | 主にインストール型で、デスクトップ版のみ ブラウザ版はない |
| トピック数の制限 | 無料版では1つのマインドマップで作成できるトピック(枝)の数は100個まで 有料版では無制限 | 無料版でもトピックの数は無制限 |
| 動作の軽さ | 動作が非常に軽く、スピーディに操作が可能 大規模なマインドマップでも遅延がない | トピックの数が増えると動作が重くなる 大規模なマインドマップでは遅延が発生することも |
| エクスポート機能 | 無料版では画像、PDF、HTML、SVGファイルへのエクスポートは透かしが付いた状態で可能 Word、Excel、PowerPointへのエクスポートは有料版のみ 有料版は透かしなしでエクスポート可能 | 有料版のみでWord、Excel、PowerPointへのエクスポートが可能 無料版ではこれらの形式へのエクスポートはできません |
| テーマとレイアウト | 47個のプリセットテーマと多数のレイアウト(放射状、ツリー、セクター、サークル、バブル、タイムライン、フィッシュボーンなど)が用意されている カスタムテーマも作成可能 | テーマとレイアウトの選択肢はEdrawMindに比べると少ないですが、シンプルで使いやすいインターフェースが特徴 |
| 画像の挿入とファイルの添付 | 画像の挿入とファイルの添付が可能 無料版では画像の挿入は5枚まで | 画像の挿入やファイルの添付機能はない |
| AI機能 | AI機能が搭載 自動的にマインドマップを生成したり、縦長画面のポスター形式でエクスポートする機能がある | AI機能はない |
| 料金 | 有料版は 年間サブスク(約5,900円/年) 買い切り(約12,900円) | 有料版は 年間サブスク(約6,800円/年) 買い切り(約13,036円) |
 ヒキタニくん
ヒキタニくん動作の軽さや多機能性が求められる場合はEdrawMind、シンプルなインターフェースとトピック数無制限で使いたい場合にはXmindを選択するといいッス!
\多機能な無料マインドマップを使ってみる/
0円で使い放題だから安心!
\ お得なクーポン情報はこちら⬇︎ /

EdrawMindの主な機能
EdrawMindは、多機能なマインドマッピングツールです。
 ヒキタニくん
ヒキタニくん主な機能と使い方を解説するッス!
直感的に使えるインターフェース
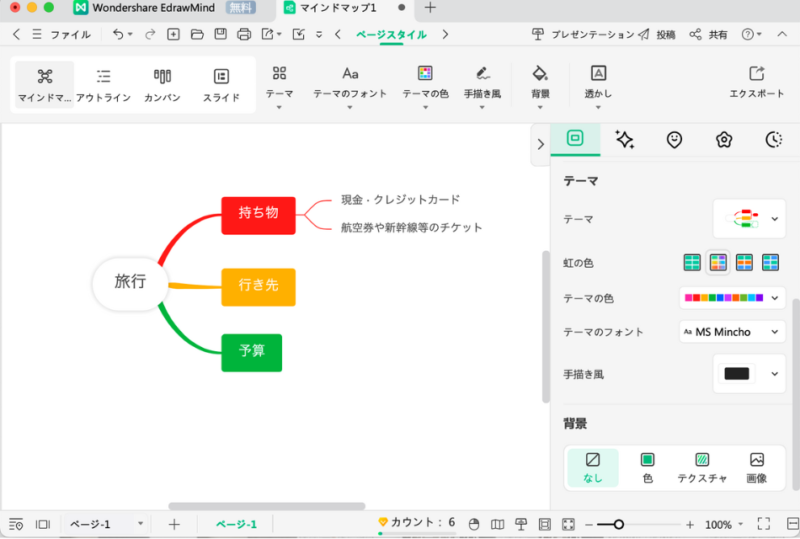
EdrawMindのインターフェイスは、初心者でもすぐに使いこなせる直感的デザインです。
豊富なテンプレートとスタイル
テンプレート
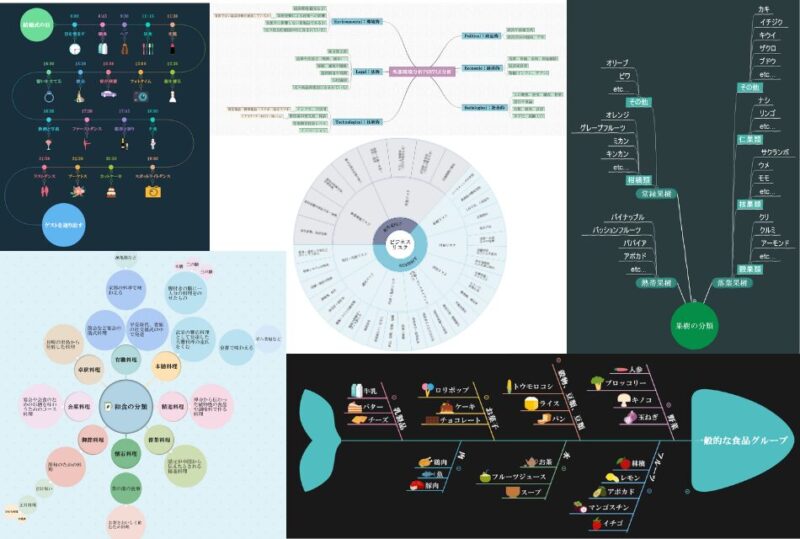
1万以上のマインドマップの例とテンプレートが用意されており、新しいアイデアを次々と形にできます。
スタイルとテーマ
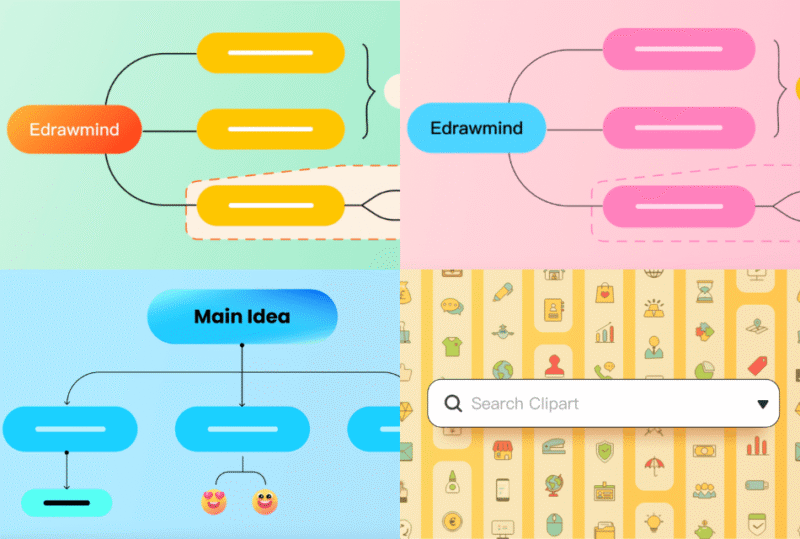
美しいスタイルとデザインが多数用意されています。
- 22種類のレイアウト
- 40の色合わせ
- 47種類のプリセットテーマ
- 750以上のアイコン
フォント、図形、色、線のサイズなどを自由自在にカスタマイズしてマインドマップが作れます。
EdrawMindのWeb版について
Web版の利便性と特徴

EdrawMindにはWeb版もあります。
 ヒキタニくん
ヒキタニくんデスクトップ版と同様に、便利に使えるその特徴を説明するッス。
インストール不要
パソコンにEdrawMindをインストールしなくても、ブラウザからすぐに使用できるので、どのデバイスからでもアクセスできます。
自動保存
Web版ではマインドマップが自動的に保存されるので、作業中のデータが失われる心配がありません。
Webブラウザからアクセス
EdrawMindのWeb版はブラウザから直接アクセス可能です。
こんな時に便利
- 外出先での作業
- インターネット環境があれば、どこからでもアクセスできるため、外出先での作業やリモートワークに適しています。
- 共同編集
- チームメンバーと共同でマインドマップを作成・編集する際に便利です
- 基本的な機能
- Web版でもデスクトップ版と同様に、ノードの追加・編集、テーマ設定、ビジュアル要素の追加などが可能
- コラボレーション
- 複数のユーザーが同時に編集できるため、チームでの共同作業に適している
- 多様なデバイス
- Windows、Mac、Linux、Android、iOSなどのデバイスからアクセスできます
- ブラウザ対応
- 主なブラウザ(Google Chrome、Mozilla Firefox、Microsoft Edgeなど)で動作します
- エクスポート形式
- 画像、PDF、HTML、SVGファイルへのエクスポートが可能ですが、有料版ではWord、Excel、PowerPointへのエクスポートもサポートされています
- クラウド同期
- 個人クラウドを使用して、マインドマップファイルを複数のデバイス間で同期できます
 ヒキタニくん
ヒキタニくんEdrawMindのWeb版は柔軟性が高く、様々なシーンで便利に使えるッス!
\Web版はこちら!/
EdrawMindを使ってマインドマップを作成する方法


EdrawMindなら初心者でも簡単にマインドマップが作成できます!
EdrawMindをダウンロードして起動
EdrawMind(エドラマインド)のダウンロードはWondershareの公式サイトで行います。
\ 無料でマインドマップを体験する /
無料期間が無制限だから安心してお試しできます!

まずは公式サイトにアクセスしましょう⬆︎
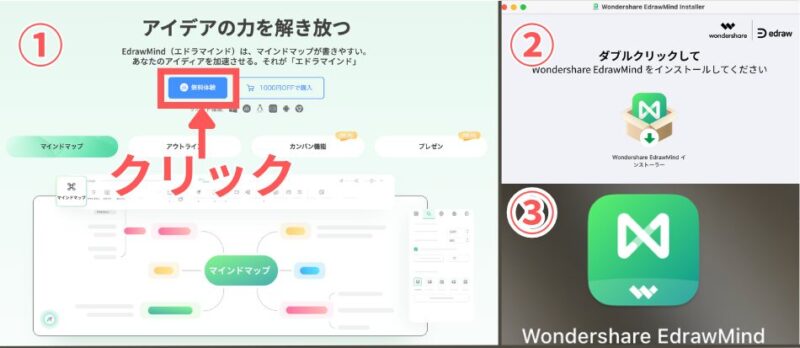
- 公式サイトで無料体験をクリック
- インストーラーをダブルクリック
- デスクトップにできたアイコンをクリックして起動
新しいマインドマップを作成
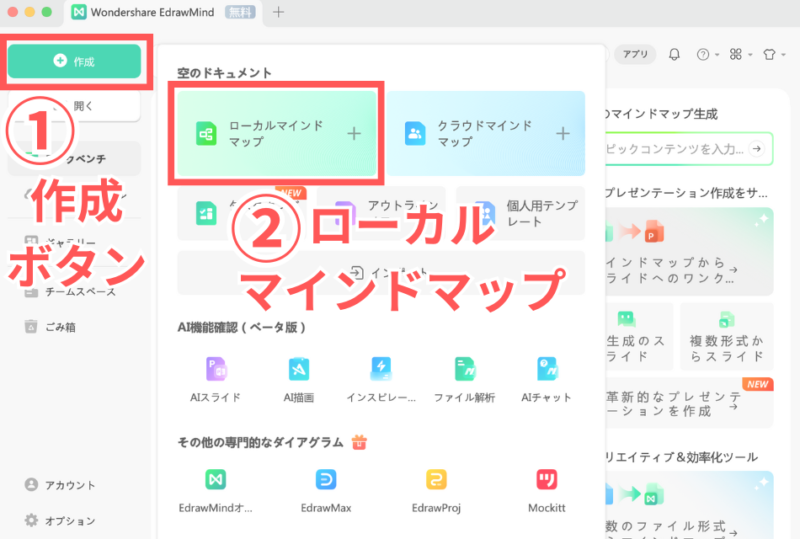
- 作成ボタンをクリック
- ローカルマインドマップをクリックすると、基本のマインドマップが現れる。
トピックの追加とカスタマイズ
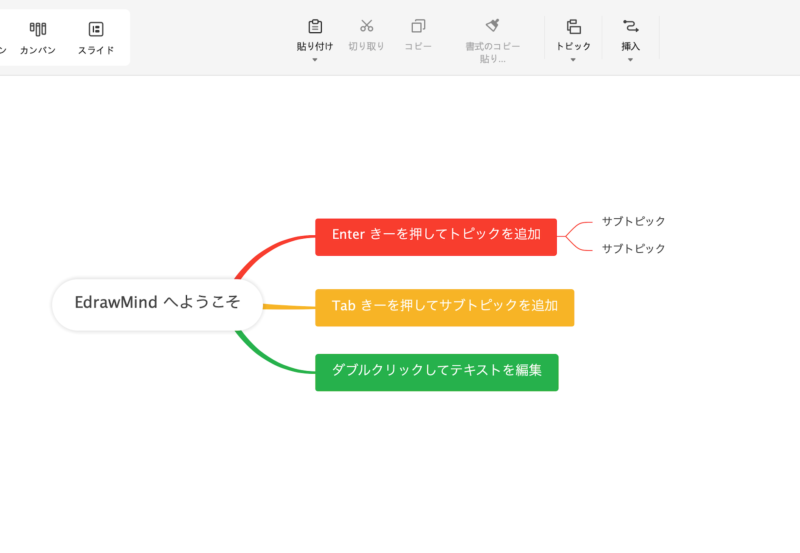
- Enterキーを押すとトピックが追加できる
- Tabキーを押すとサブトピックが追加できる
- ダブルクリックするとテキストが編集できる
EdrawMindの保存・共有機能の使い方
 ヒキタニくん
ヒキタニくんEdrawMindでマインドマップを保存・エクスポートする方法について説明するッス。
マインドマップを保存する方法
ファイルメニューから保存
- 「ファイル」メニュー
- 上部のメニューバーから「ファイル」メニューを選択し、「保存」→「名前を付けて保存」をクリックする。
- 保存場所の選択
- 保存する場所を選択できる。ローカルディスク、個人クラウド、またはチームクラウドなどが選択できる。
ショートカットキーを使用
- Ctrl + S
- 編集画面のまま「Ctrl」キーと「S」キーを同時に押すと、保存の確認画面が表示される。
- Ctrl + Shift + S
- 保存の確認画面がすぐに表示され、パソコンに保存することができる。
マインドマップのエクスポート方法
画像形式へのエクスポート
- 「ファイル」メニュー
- 上部のメニューバーから「ファイル」メニューを選択し、「エクスポート」をクリックする。
- 画像形式の選択
- 画像形式(PNG、JPG、BMPなど)を選択し、保存場所を指定してエクスポートする。
PDF形式へのエクスポート
- 「ファイル」メニュー
- 上部のメニューバーから「ファイル」メニューを選択し、「エクスポート」をクリックする。
- PDF形式の選択
- PDF形式を選択し、保存場所を指定してエクスポートする。
PowerPoint形式へのエクスポート
- 「ファイル」メニュー
- 上部のメニューバーから「ファイル」メニューを選択し、「エクスポート」をクリックする。
- PowerPoint形式の選択
- 有料版のみで利用可能です。PowerPoint形式を選択し、保存場所を指定してエクスポートする。
HTMLおよびSVG形式へのエクスポート
- 「ファイル」メニュー
- 上部のメニューバーから「ファイル」メニューを選択し、「エクスポート」をクリックする。
- HTMLまたはSVG形式の選択
- HTMLまたはSVG形式を選択し、保存場所を指定してエクスポートする。
自動保存機能
- 自動保存設定
- 「ファイル」タブに移動し、「オプション」→「基本設定」をクリックし、自動保存の間隔を設定できる。デフォルトは10分ごとだが、変更可能。
- 自動保存されたファイルの回復
- 「アドバンスツール」タブから「ファイル回復」をクリックし、自動保存されたファイルを選択して回復できる。
他のユーザーとの共有方法

EdrawMindで他のユーザーとの共有とリアルタイム共同作業を実行する方法について説明します。
クラウド機能の利用
マインドマップファイルをEdrawMindの個人クラウドに保存することで、他のユーザーとも共有できます。
 ヒキタニくん
ヒキタニくん個人クラウドは、インストール型のマインドマップツールとしては珍しく、専用のクラウドサーバーが提供されているッス。
リアルタイム共同作業
- 共同編集モード
- リアルタイム共同編集
- EdrawMindのWeb版を使用して、複数のユーザーが同時にマインドマップを編集できる。ブラウザ上で動作するため、EdrawMindがインストールされていないPCでも利用可能。
- リアルタイム共同編集
- ファイル共有とリンク共有
- ファイルの共有
- クラウドに保存したマインドマップファイルを他のユーザーと共有できる。共有リンクを生成し、他のユーザーに送ることで、共同編集が可能。
- ファイルの共有
- コラボレーション機能
- コラボレーション機能
- EdrawMindにはコラボレーション機能が搭載されており、リアルタイムで複数のユーザーが同じマインドマップを編集できる。変更は即時に反映されるため、スムーズな共同作業が可能。
- コラボレーション機能

以下の手順で、他のユーザーとリアルタイムで共同作業を行うことができます。
手順
共同編集の開始
- マインドマップの保存
- マインドマップファイルを個人クラウドに保存する。
- 共有リンクの生成
- ファイルを共有するために、共有リンクを生成する。
- リンクの送信
- 共有リンクを他のユーザーに送る。
- リアルタイム編集
- 共有リンクを使用して、他のユーザーがマインドマップを編集できる。
クラウドからファイルを開く
- 共有リンクをクリックし、ブラウザでマインドマップを開く。
- 左側のナビゲーション枠内の「クラウドファイル」をクリックして、必要なファイルを選択する。
EdrawMindを使ってアイデアを整理するコツ
 ヒキタニくん
ヒキタニくんマインドマップ作成の具体的な流れを紹介するッス。
トピックの追加、階層の作成、関連付けの方法
EdrawMindでのアイデア整理について、3つの重要なポイントを説明します:
トピックの追加
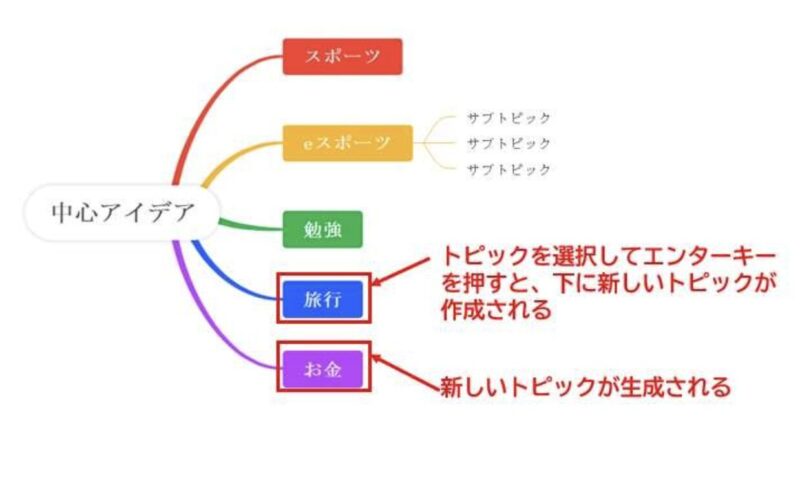
- Enter キーで新しいトピックを追加
- Tab キーでサブトピックを作成
- ドラッグ&ドロップでトピックを自由に配置
- Insert キーまたは Ctrl + Enter キーで同じレベルのトピックを追加
階層の作成と関連付け
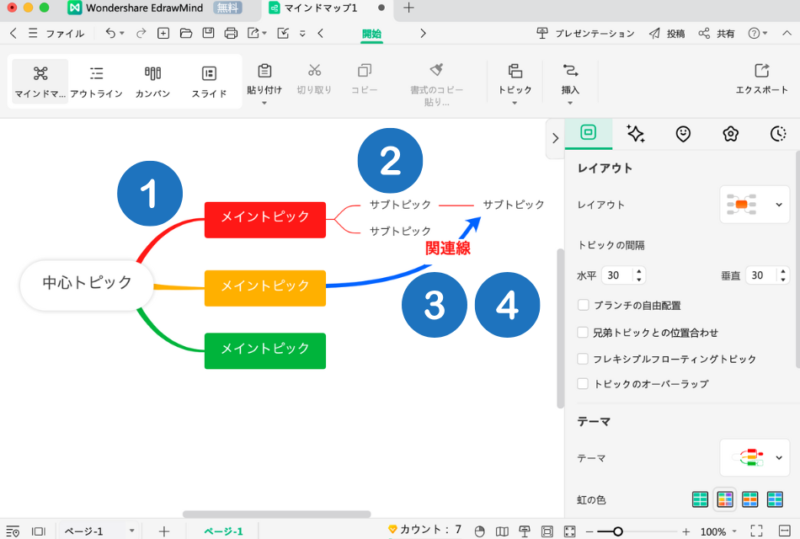
- メインテーマから放射状に主要トピックを配置
- サブトピックで階層を深める
- 関連線で異なる階層のトピックを接続
- 矢印の向きで情報の流れを表現

これらの機能を組み合わせることで、効率的にアイデアを整理・視覚化できます。
カスタマイズ機能
カスタマイズ機能

- 色:階層ごとに好きな色を設定し、構造を視覚化できる
- フォント:重要度に応じてサイズや太さを変更できる
- アイコン:優先度や状態を示すマークを付加

自由にカスタマイズできるのがいいね!
EdrawMindのアウトライン機能
アウトライン表示では、テキストアウトライン形式でマップをみることができます。
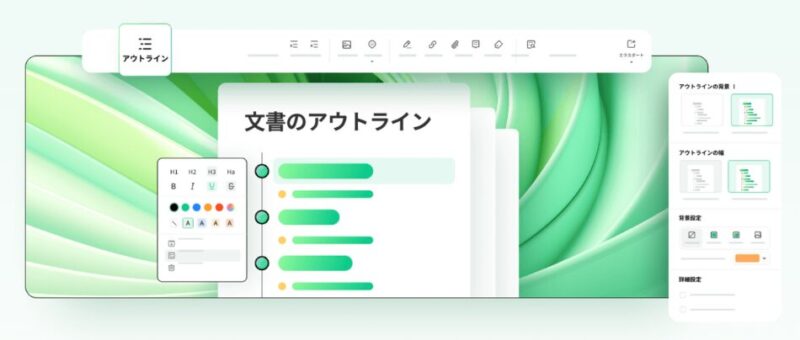
トピックは文字通り上から下へとリストされていますので簡単にトピックに目を通すことができ、思考の整理に役立ちます。
EdrawMindを使った効率的なブレインストーミング
AI機能でアイデアを広げる方法
新たなアイデアを生み出す時にはマインドマップを使ってブレインストーミングすると便利です!
EdrawMindのAI機能を使えば、あなたのアイデアはすぐに可視化され、発想が次々に広がるマインドマップが簡単に作成できます。

EdrawMindのAI機能を用したマイドマップの作成方法は、以下の動画で紹介しているのでぜひ見てみてね!

まだEdrawMindを持っていない人はこちらのボタンからダウンロードして無料で体験してみてほしいな。
 ヒキタニくん
ヒキタニくんいろいろいじってみるだけで、めっちゃ楽しいッス!
\無料マインドマップを使ってみる/
0円で使い放題だから安心!
フローティングトピックを活用して発想を広げる
フローティングトピックを使うと、いつでも自由にアイデアが書き込めるので、アイデア出しがより自由になります。
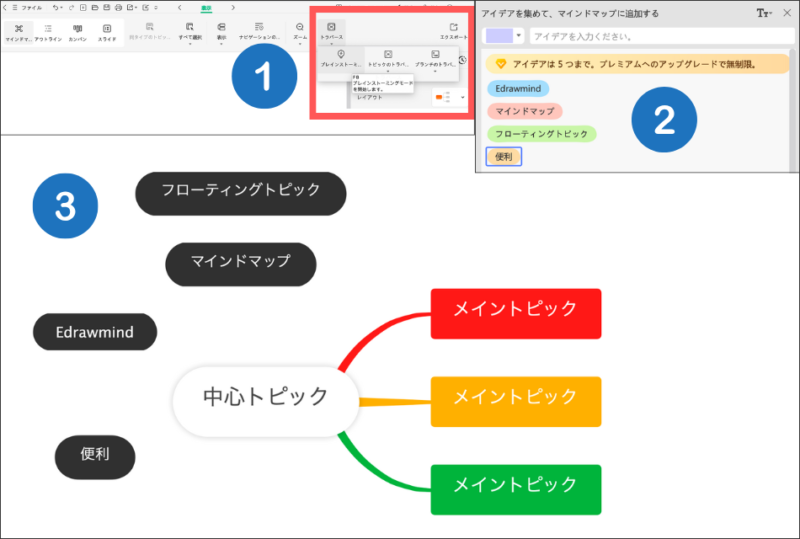
- 「トラバース」タブから、「ブレインストーミングモードを開始」を選択。
- ウインドウが開くので、アイデアをどんどん書き込む。
- フローティングトピック(上の図の黒いトピック)が生成される。後で色やつなぎ方などは変更できる。

とりあえず思いついたことを書き出し、後で整理できるので、アイデアの量を増やすことに集中できます。
EdrawMindを活用したプロジェクト管理
 ヒキタニくん
ヒキタニくんEdrawMindでは、チームでのプロジェクト管理もできるッス!
カンバン機能でプロジェクトの進行を管理
カンバン機能を使用すると、チーム全体がプロジェクトの進捗状況をリアルタイムで把握できるようになります。
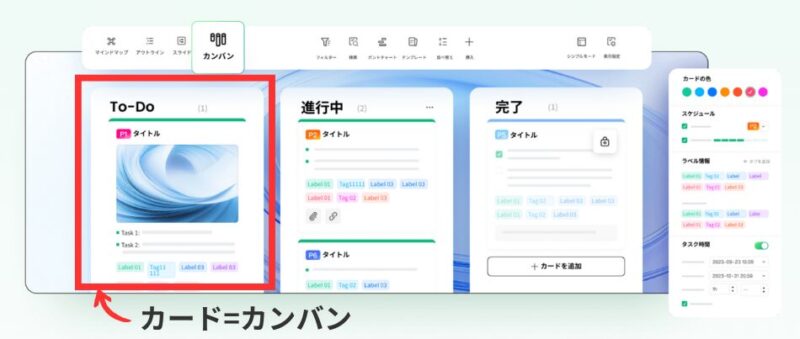

カード(=カンバン)が移動していくことで、チームメンバーがプロジェクトの状態を一目で理解できます。
ガントチャート機能でスケジュールを見える化
ガントチャート機能を使用すると、チーム全体がプロジェクトのスケジュールをタイムライン形式で把握できるようになります。
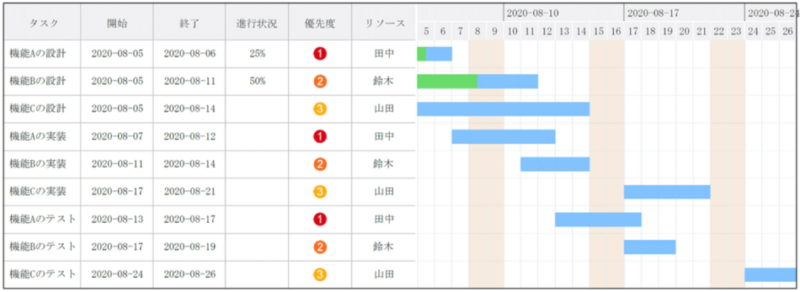

タスクバーが表示されるので、チームメンバーのスケジュールが一目でわかります。
EdrawMindの料金プランと選び方
無料版と有料版の違いを比較、どちらが自分に合う?

EdrawMindの無料版と有料版って何が違うの?
 ヒキタニくん
ヒキタニくん無料版と有料版の違いを見ていくッス!
| 無料版 | 有料版 | |
|---|---|---|
| トピック(枝)数の制限 | 1つのマインドマップで作成できるトピック(枝)の数は100個まで | トピック(枝)の数は無制限 |
| 個人クラウド容量 | 個人クラウドの容量は10Mまで | 年間プラン(サブスク)では1G 永久ライセンスでは10G |
| プリセットテーマとカスタムテーマ | プリセットテーマは6個まで利用可能 カスタムテーマは利用不可 | プリセットテーマは47個利用可能 カスタムテーマも作成可能 |
| エクスポートとプリント機能 | 画像、PDF、HTML、SVGファイルへのエクスポートは透かしが付いた状態で可能ですが、Word、Excel、PowerPointへのエクスポートはできません | 有料版:透かしなしで各形式へのエクスポートが可能で、Word、Excel、PowerPointへのエクスポートもサポートされています |
| その他の機能 | フィッシュボーン・タイムラインやガントチャート機能は利用不可 | 全ての機能が利用可能 |
| 料金と契約形態 | 無料 | 有料版:2種類ある ・年間プラン(サブスク) ・買い切り(永久ライセンス) 年間プランは5900円/年 買い切りプランは11900円 (2024年10月時点) |
| 動作と互換性 | 両バージョンともに、Windows、Mac、Linux、Android、iOSで利用可能で、ブラウザ版もある。 マルチデバイスでの利用と個人クラウドを通じたデータ同期も可能。 | |
EdrawMind無料版の機能制限とは?

無料版には色々な制限があるのね…
- ノード数の制限
- 1つのマインドマップで追加できるトピック(枝)の数は100個までに制限。
- シート数の制限
- 作成できるシート(ページ)は2個まで。3個目以降は有料版が必要。
- 画像の挿入制限
- 画像の挿入は5枚までに制限。6枚目以降は有料版が必要。
- 個人クラウド容量
- 個人クラウドの容量は10Mまでに制限。有料版なら年間ライセンスで1G、永久ライセンスで10Gが提供される。
- 出力機能の制限
- 無料版:Word、Excel、PowerPointへのエクスポートは透かしが付いた状態でしかできない。透かしなしでエクスポートするためには有料版が必要。
- PDFや画像へのエクスポートも透かしが付いた状態。
- 画質の制限
- 出力できる画像の画質は標準画質のみ。HDやUltra HDは有料版のみ利用可。
- その他の機能の制限
- フィッシュボーン・タイムラインやガントチャート機能は利用不可。
- クリップアートの数やカスタムテーマ、虹の色と手描きのスタイルなどの機能も利用不可。
有料版のメリット

EdrawMindの有料版のメリットは何?
有料版のメリット
- 多様な機能の追加
- トピック数が無制限
- テンプレートとテーマが豊富
- カスタムテーマが作成できる
- エクスポートと出力の拡張
- 透かしなしでエクスポートできる
- Word、Excel、PowerPointへエクスポートできる
- コラボレーションとクラウドストレージ
- 複数のユーザーがリアルタイムに編集できる
- 1Gのクラウドストレージ容量が提供され、買い切り版では10Gまで利用可能
- その他の機能
- タググループの管理機能がある
- ベクタークリップアートが利用可能
- ガントチャート作成機能が利用可能
年間プラン(サブスク)と買い切りプランの選び方

有料版には「年間プラン」と「買い切りプラン」があるのね!
| 年間プラン(サブスク) | 価格: 年間5,900円(税込)1ヶ月あたり492円 1アカウントにつき、PC3台 ご利用可能(1年間) Web版/モバイル端末3台 利用可能(1年間) Windows・Mac・Linux対応 1年間技術サポート・無料アップデート 1GBの無料クラウドストレージ |
|---|---|
| 買い切りプラン (永久ライセンス・ プレミアム) | 価格: 12,900円(税込) 1アカウントにつき、PC3台 ご利用可能(永久) Web版/モバイル端末3台 利用可能(永久) Windows・Mac・Linux対応 永久技術サポート・無料アップデート 10GBの無料クラウドストレージ |

サブスクと買い切り…どちらを選べばいいのかしら?
 ヒキタニくん
ヒキタニくん以下のどれかに当てはまる人は、年間プラン(サブスク)よりも買い切り版をおすすめするッス!
- 定期的な出費を抑えたい人
- 長期的にEdrawMindを利用したい人
- 最新バージョンを常に利用したい人
- 機能制限なくEdrawMindを利用したい人

公式サイトを経由するとクーポンがもらえます。
\ クーポンを使って最大25%FFで購入する! /
メールを待つだけでカンタンにゲット!
EdrawMindをもっと便利に使うコツ

EdrawMindで作業効率を上げるためのショートカットキーと応用技について説明します。
作業効率アップ!ショートカットキー
基本ショートカット
ファイル操作
- 新規作成:
Ctrl + N– 新しいマインドマップを作る。 - 開く:
Ctrl + O– 既存のマインドマップを開く。 - 保存:
Ctrl + S– 現在のマインドマップを保存。 - 名前を付けて保存:
Ctrl + Shift + S– 現在のマインドマップを名前を付けて保存。 - 印刷:
Ctrl + P– 現在のマインドマップを印刷[2].
編集操作
- 元に戻す:
Ctrl + Z– 前の操作を取り消す。 - やり直す:
Ctrl + Y– 取り消した操作を再度実行。 - 切り取り:
Ctrl + X– 選択した内容を切り取り。 - コピー:
Ctrl + C– 選択した内容をコピー。 - 貼り付け:
Ctrl + V– クリップボードの内容を貼り付け。 - 削除:
Delete– 選択した内容を削除[2].
テキストフォーマット
- 太字:
Ctrl + B– 選択したテキストを太字にする。 - 斜体:
Ctrl + I– 選択したテキストを斜体にする。 - 下線:
Ctrl + U– 選択したテキストに下線を付ける[2].
マインドマップ編集ショートカットキー
トピック操作
- トピック追加:
Enter– 選択したトピックの下に新しいトピックを追加 - サブトピック追加:
InsertまたはCtrl + Enter– 選択したトピックにサブトピックを追加 - トピック編集:
F2– 選択したトピックのテキストを編集 - トピック削除:
Delete– 選択したトピックを削除
トピック移動と展開
- トピック上へ移動:
Ctrl + ↑– 選択したトピックを上に移動 - トピック下へ移動:
Ctrl + ↓– 選択したトピックを下に移動 - トピック左へ移動:
Ctrl + ←– 選択したトピックを左に移動 - トピック右へ移動:
Ctrl + →– 選択したトピックを右に移動 - インデント増減:
Tab/Shift + Tab– 選択したトピックのインデントを増減 - ブランチ展開/折りたたみ:
O/PまたはAlt + D– 選択したトピックを展開または折りたたむ
表示とプレゼンテーションショートカットキー
- 全画面表示:
F11– マインドマップを全画面で表示。再度F11を押すと元に戻る
- ドリルモード:
F4– 選択したノードとその子ノードのみを表示。再度F4を押すとドリルモードを解除
- プレゼンテーションモード:
F5– マインドマップをプレゼンテーション形式で表示。キーボードの矢印キーで次のトピックに移動
その他の便利なショートカットキー
- ズームイン:
Ctrl + +– マインドマップをズームイン - ズームアウト:
Ctrl + -– マインドマップをズームアウト - 100%ズーム:
Ctrl + 0– マインドマップを100%ズームに戻す
- 画像挿入:
Ctrl + Shift + P– 画像をマインドマップに挿入
- 関連線挿入:
Ctrl + R– 関連線を挿入
作業効率アップ!応用技
テンプレートの活用
EdrawMindには多様なテンプレートが用意されており、プロジェクト計画、ブレインストーミング、プレゼンテーションなど各種のシナリオに対応。テンプレートを活用することで、作業効率を大幅に向上させることができる。
複数人での同時編集
EdrawMindの有料版では、複数のユーザーがリアルタイムでマインドマップを共同編集する機能を提供。この機能を活用することで、チームのコラボレーションを強化できる。
画像、PDF、Word、Excelへの出力
マインドマップを画像、PDF、Word、Excelなどの形式で出力することができる。特に有料版では、透かしなしでエクスポートできる。
EdrawMindの評判


EdrawMindの評判については、正直あまり悪い口コミは見つからなかったの…見つけ次第記事を更新するから、よろしくね!
スクロールできます買い切り版があってコスパが良い!
思考整理に最適!
色々なテンプレートで多彩な表現力!
引用:ITreview無料版でもテンプレートが豊富!
EdrawMindのよくある質問

EdawMindの無料版と有料版の違いは?
EdrawMindの無料版と有料版には以下のような違いがあります。
| 無料版 | 有料版 | |
|---|---|---|
| トピック(枝)数の制限 | 1つのマインドマップで作成できるトピック(枝)の数は100個まで | トピック(枝)の数は無制限 |
| 個人クラウド容量 | 個人クラウドの容量は10Mまで | 年間プラン(サブスク)では1G 永久ライセンスでは10G |
| プリセットテーマとカスタムテーマ | プリセットテーマは6個まで利用可能 カスタムテーマは利用不可 | プリセットテーマは47個利用可能 カスタムテーマも作成可能 |
| エクスポートとプリント機能 | 画像、PDF、HTML、SVGファイルへのエクスポートは透かしが付いた状態で可能 Word、Excel、PowerPointへのエクスポートはできない | 透かしなしで各形式へのエクスポートが可能 Word、Excel、PowerPointへのエクスポートも可能 |
| その他の機能 | フィッシュボーン・タイムラインやガントチャート機能は利用不可 | 全ての機能が利用可能 |
| 料金と契約形態 | 無料 | 有料版:2種類ある ・年間プラン(サブスク) ・買い切り(永久ライセンス) 年間プランは5900円/年 買い切りプランは11900円 (2024年10月時点) |
| 動作と互換性 | 両バージョンともに、Windows、Mac、Linux、Android、iOSで利用可能で、ブラウザ版もある。 マルチデバイスでの利用と個人クラウドを通じたデータ同期も可能。 | |
以上の違いを考慮して、特にトピック数が100個を超える必要がある場合や、追加のクラウド容量が必要な場合には、有料版の購入を検討するとよいでしょう。
EdrawMindの無料版には制限はありますか?
EdrawMindの無料版にはいくつか制限があります。主な違いを7つ、以下に挙げました。
- トピック数の制限
- 1つのマインドマップで追加できるトピック(枝)の数は100個までに制限。
- シート数の制限
- 作成できるシート(ページ)は2個まで。3個目以降は有料版が必要。
- 画像の挿入制限
- 画像の挿入は5枚までに制限。6枚目以降は有料版が必要。
- 個人クラウド容量
- 個人クラウドの容量は10Mまでに制限。有料版なら年間ライセンスで1G、永久ライセンスで10Gが提供される。
- 出力機能の制限
- 無料版:Word、Excel、PowerPointへのエクスポートは透かしが付いた状態でしかできない。透かしなしでエクスポートするためには有料版が必要。
- PDFや画像へのエクスポートも透かしが付いた状態。
- 画質の制限
- 出力できる画像の画質は標準画質のみ。HDやUltra HDは有料版のみ利用可。
- その他の機能の制限
- フィッシュボーン・タイムラインやガントチャート機能は利用不可。
- クリップアートの数やカスタムテーマ、虹の色と手描きのスタイルなどの機能も利用不可。
以上の制限を考慮して、特にトピック数が100個を超える必要がある場合や、追加のクラウド容量が必要な場合には、有料版の購入を検討するのが適切です。
EdrawMindは何ができますか?
EdrawMindは多機能なマインドマッピングツールで、以下のようなことができます。
- 基本的なマインドマップが簡単に作れる
- トピックの追加・編集
- 直感的な操作でトピック(枝)を追加し、編集が簡単に行える。
- 豊富なテンプレートとテーマ
- 47個のプリセットテーマと多数のテンプレートスタイルが用意されており、カスタムテーマも作成可能。
- トピックの追加・編集
- 生成AI機能
- 自動補完
- 中央のメイントピックにテーマを入力することで、AIが自動的に関連トピックを生成。サブトピックの追加もAIによって行えるため、効率的にマインドマップを作成できる。
- 自動補完
- 多様なプラットフォームに対応
- Windows、Mac、Linux、Web、モバイルデバイスで利用可能のクロスプラットフォーム対応なうえ、オフラインでも使えるので、場所を問わずにマインドマップを作成・編集ができる。
- 出力と共有機能
- 画像、PDF、HTML、SVG、Word、Excel、PowerPointなどへ多様な形式でのエクスポートが可能。ただし、透かしなしでエクスポートするためには有料版が必要。
- PowerPointへの出力
- 作成したマインドマップをPowerPoint形式でエクスポートし、プレゼンテーション資料として利用できる。
- タスク管理機能
- 各ノードにタスクのステータス(進行状況、優先度など)を設定し、プロジェクトの進捗を視覚的に管理できる。
- ビジュアル要素とカスタマイズ
- クリップアートと画像の追加
- 700を超えるクリップアートと画像を追加して、マインドマップを視覚的に豊かにできる。
- レイアウトの多様性
- 放射状、ツリー、セクター、サークル、バブル、タイムライン、フィッシュボーンなど、多様なレイアウトが用意されている。
- クリップアートと画像の追加
- その他の機能
- コメント機能と協同作業
- コメントを追加し、チームメンバーと協同作業が可能。
- ガントチャートとの連携
- プロジェクト管理に役立つガントチャートとの連携もサポートされている。
- ショートカットキー
- 操作を効率化するためのショートカットキーも多数用意されている。
- コメント機能と協同作業
上記の機能により、EdrawMindはアイデアの整理、プロジェクト管理、プレゼンテーション資料作成など、多岐にわたる用途で活用できます。
EdrawMindで画像を貼り付けられますか?
EdrawMindは画像を貼り付けることができます。以下は画像を貼り付ける手順です。
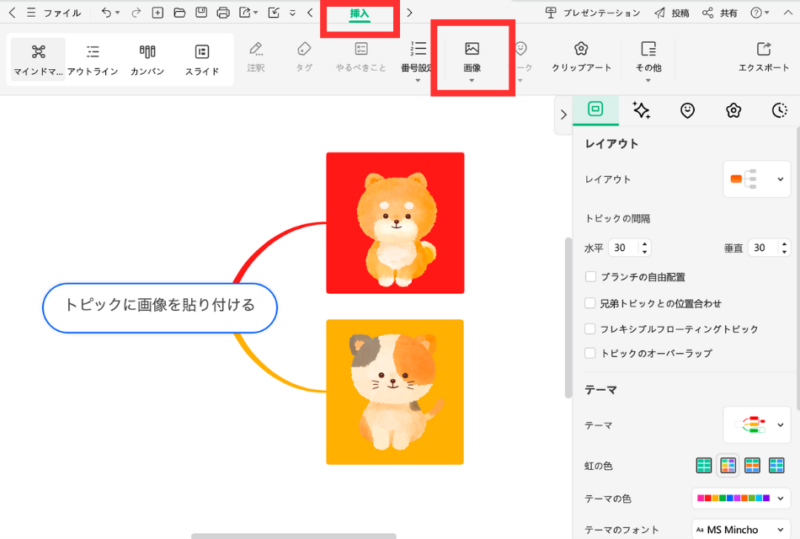
画像を挿入したいトピックを選択。タブの挿入メニューから画像の挿入を選ぶ。
パソコンから画像を選択。画像形式はGIF、JPG、PNG、ICO、BMP、TIFなどがサポートされている。
ボタンを押すと画像が挿入される。画像のサイズを調整するための選択ハンドルをドラッグしてサイズを調整できる。
- 無料版では、画像の挿入は5枚までに制限されています。有料版ではこの制限はありません。
EdrawMindでは以上にように画像を簡単に挿入し、視覚的に豊かなマインドマップを作成することができます。
マインドマイスターとの違いは?
EdrawMindとMindMeisterの間にはいくつかの違いがあります。ここでは主な違いをまとめます。
| EdrawMind | MindMeister | |
|---|---|---|
| プラットフォームと利用形態 | インストール型とオンライン型両方に対応。Windows, Mac, Linux, serta モバイルデバイス(Android、iOS)で利用可能 | 主にオンライン型 モバイルアプリもある 専用クラウドサービスはない |
| トピック(枝)の数制限 | 無料版では1つのマインドマップで作成できるトピック(枝)の数は100個まで 有料版では無制限 | 無料版でもトピックの数は無制限 |
| エクスポート機能 | 無料版では画像、PDF、HTML、SVGファイルへのエクスポートは透かしが付いた状態で可能 Word、Excel、PowerPointへのエクスポートは有料版のみ 有料版は透かしなしでエクスポート可能 | 有料版のみでWord、Excel、PowerPointへのエクスポートが可能 無料版では上記の形式へのエクスポートは不可 |
| テーマとレイアウト | 47個のプリセットテーマと多数のレイアウト(放射状、ツリー、セクター、サークル、バブル、タイムライン、フィッシュボーンなど)が用意されている カスタムテーマも作成可能 | テーマとレイアウトの選択肢はEdrawMindに比べると少ない シンプルで使いやすいインターフェースが特徴 |
| 画像の挿入とファイルの添付 | 画像の挿入とファイルの添付が可能 無料版では画像の挿入は5枚まで | 画像の挿入やファイルの添付機能はない |
| AI機能 | AI機能が搭載 自動的にマインドマップを生成したり、縦長画面のポスター形式でエクスポートする機能がある | AI機能はない |
| タスク管理とコメント機能 | タスクのステータス設定やコメント機能が利用可能 チームでの協同作業に便利 | タスク管理機能やコメント機能が利用可能 EdrawMindほど多機能ではない |
上記の違いを考慮して、シンプルなインターフェースが好みな場合はMindMeister、多機能性とカスタマイズ性が求められる場合はEdrawMindを選択するとよいでしょう。
まとめ:EdrawMindで効率よくマインドマップを作ろう
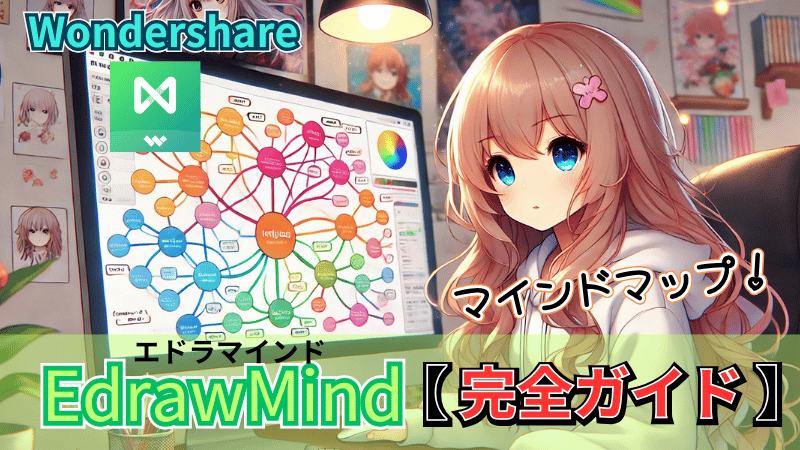
EdrawMindは、直感的な操作性とAI機能を備えた多機能なマインドマップツールです。
基本的なマインドマップ作成はもちろん、プロジェクト管理機能やリアルタイム共同作業機能まで搭載し、個人での使用からチーム作業まで幅広く対応!効率よくマインドマップが作れます。
無料版から始められ、必要に応じて機能を拡張できる柔軟な料金プランも魅力です。
 ヒキタニくん
ヒキタニくんマインドマップ作成の効率化とアイデアの整理に、ぜひEdrawMindを活用してみてほしいッス!
EdrawMind(エドラマインド)の永久ライセンスは公式サイトから購入できます。

公式サイトを経由するとクーポンがもらえます!
\ クーポンを使って最大25%FFで購入する! /
メールを待つだけでカンタンにゲット!