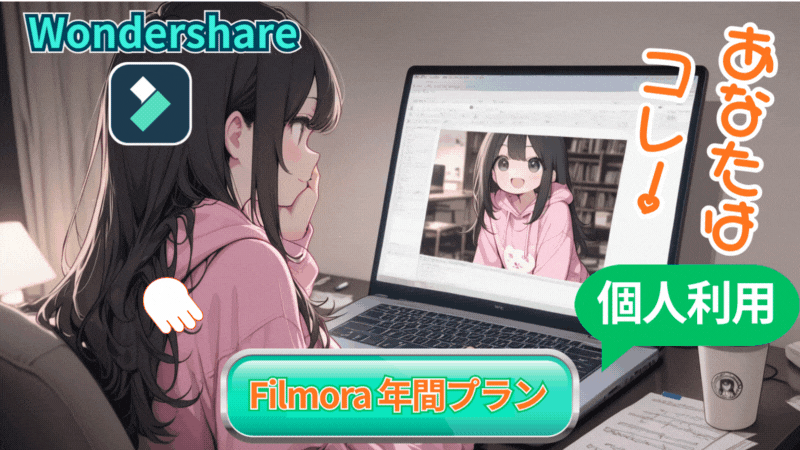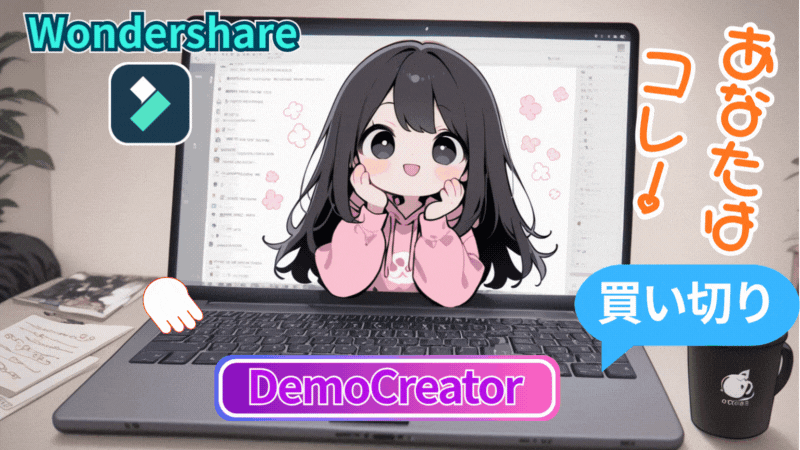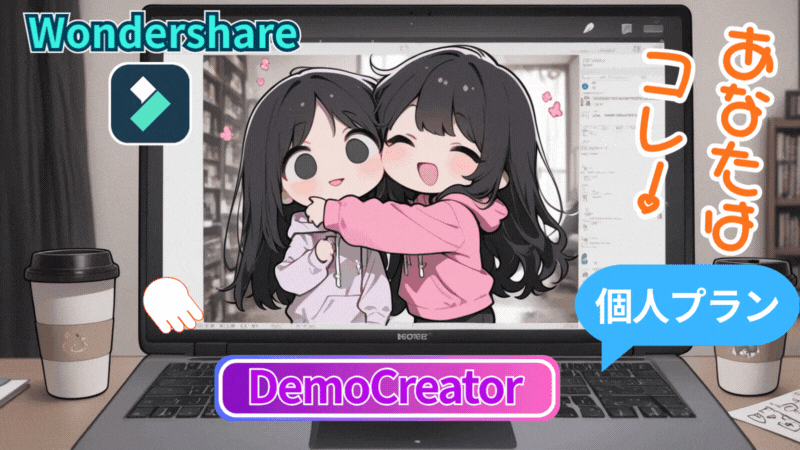パソコンがMacの場合、動画編集ソフトは何を選べばいいの・・・?
 ヒキタニくん
ヒキタニくんそれならMac版のFilmoraを試してみるッス!
- プロ向けのソフトは機能が多すぎて、使いこなせる自信がない…
- 無料で試せる動画編集ソフトがあれば、まずは試してみたい!
- 初心者でも簡単に使える動画編集ソフトってあるの?
そんな悩みを抱えている人におすすめなのがWondershareの動画編集ソフトFilmora for Macです。
Filmora(フィモーラ)は、シンプルで直感的な操作が可能な動画編集ソフトで、初心者でも簡単に高品質な動画を作成できます。
この記事ではFilmora for Macの特徴や使い方、料金プランまで詳しく解説するのでぜひ参考にしてください。

まずは体験版をダウンロードして無料で体験しましょう。

いまならクーポンコード入力でさらに500円割引できます!
クーポンコード入力で500円割引 >>> 『SJPLNE500』
\ クーポンコードの入力はコチラから/
有効期限は2026年4月1日まで!
クーポンコードとポップアップ割引の併用方法は下記の記事を参考にしてください。

\ Wondershareの動画編集ソフト一覧 /
| ソフト名 | Filmora 14 | DemoCreator 8 | Filmora wedding | UniConverter 15 |
|---|---|---|---|---|
| ロゴ |  |  |  |  |
| 主な用途 | 動画編集+AI機能 | 画面録画+編集 | 結婚式ムービー編集 | 動画変換・DL・圧縮 |
| 編集難易度 | ||||
| 料金プラン ※公式サイトで割引クーポンあり | 年間プラン 6,980円 永続ライセンス 8,980円 | 月間サブスクプラン 1,980円 永続ライセンス 5,880円 | ベーシック年間プラン 6,980円 アドバンス年間プラン 7,980円 永続ライセンス 8,980円 | 1年間プラン 5,580円 永続ライセンス 8,480円 |
| 無料体験 | 期間制限なし(透かしあり) creative asset7日無料(任意) | 期間制限なし(透かしあり) creative asset7日無料(任意) | 期間制限なし(透かしあり) creative asset7日無料(任意) | 変換可能長さ 1/3・透かし付き AIツールボックス7日間無料(任意) |
| 特徴とおすすめポイント | AI機能が充実 1,000 AIクレジット 豊富なテンプレ 使いやすさとコスパ最強 | デュアルディスプレイ画面録画 アバター機能搭載(Winのみ) ライブ配信に特化 | 5 種のウェディング専用 エフェクトパック搭載 (Floral/Garden/Rustic/ Gorgeous/Sparkle) | 120×速変換/1,000+形式/ AI画質補正/DL&録画 |
| おすすめユーザー | 初心者〜YouTuber | オンライン授業・ゲーム実況 | 結婚式のムービー作成 | 4K大量変換・デバイス転送 |
| 公式サイト (クーポン割引あり) | Filmora公式サイト | DemoCreator公式サイト | Filmora wedding公式サイト | UniConverter公式サイト |
| クーポン獲得方法(必見!) | Filmoraのクーポン獲得手順 | DemoCreatorのクーポン獲得手順 | Filmora weddingのクーポン獲得手順 | UniConverterのクーポン獲得手順 |

自分の用途に合ったWondershareの動画編集ソフトを選んでね!
\ お得なクーポン獲得手順はコチラをご覧ください! /
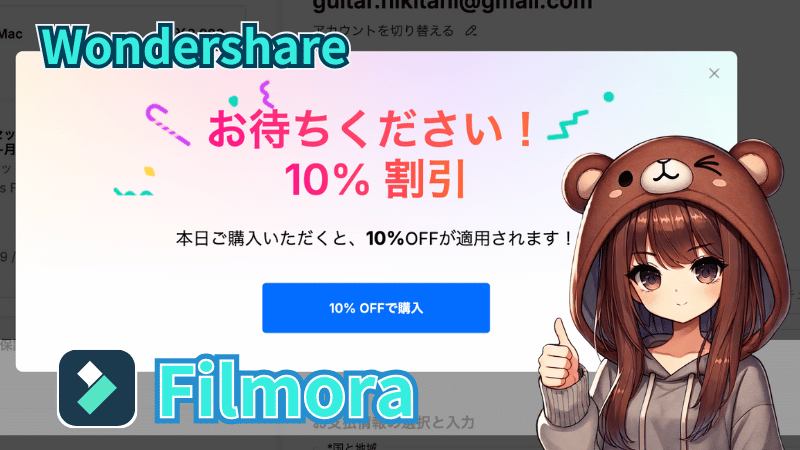
Filmora for Macとは?基本情報を解説

Filmora for Macは中国企業のWondershare社(ワンダーシェア)が開発した動画編集ソフトです。
ここでは、Filmora(フィモーラ)の基本情報とMac版とWindows版の違い、無料版と有料版の違いについて解説します。
- Filmoraの開発元は中国企業
初心者でも直感的に使えるシンプルなUIと、プロ並みの編集が可能な機能を兼ね備えています。

Filmoraを詳しく確認して納得できたら動画編集してみましょう。
\ 無料で動画編集を体験する! /
期間に無制がないから納得いくまで試せます!
Filmoraの開発元は中国企業
Filmora(フィモーラ)は、中国のソフトウェア企業Wondershare(ワンダーシェア)が開発した動画編集ソフトです。
2003年に設立されたWondershareは動画編集やデータ管理ソフトの分野で有名で、最初はディスクを購入してインストールする「動画編集プロ」が発売されました。
 ヒキタニくん
ヒキタニくん自分は動画編集プロj機台から利用しているヘビーユーザーッス!
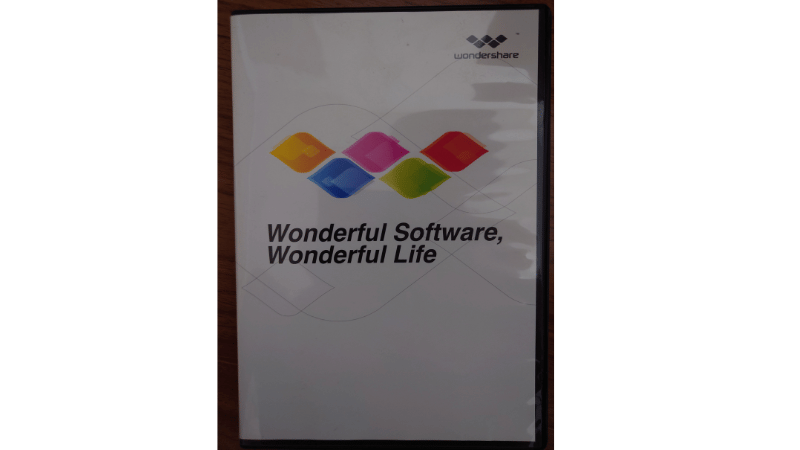
Filmoraは、初心者向けの使いやすい編集ソフトとして、2015年にリリースされました。
それ以来、世界中で数百万のユーザーに愛用されており、現在も定期的なアップデートで機能が向上しています。
Mac版とWindows版の違い
FilmoraはMacとWindowsの両方で利用できますが、Mac版には特有の利点があります。
| 項目 | Mac版 | Windows版 |
|---|---|---|
| インターフェース | macOSに最適化されたシンプルなUI | Windows向けのカスタマイズUI |
| 動作速度 | M1・M2チップで高速処理可能 | ハードウェアに依存する |
| 互換性 | Final Cut Pro形式の書き出し対応 | より多くのPCで動作可能 |
Mac版はAppleのハードウェアと相性が良く、特に M1・M2チップ搭載のMacでは驚くほどスムーズに動作します。
Final Cut Proのユーザーにも対応したファイル形式で書き出せるため、Macユーザーにとっては非常に使いやすいソフトです。
\ 無料で動画編集を体験する! /
期間に無制がないから納得いくまで試せます!
無料版と有料版の違い
Filmora for Macには、無料版と有料版の2種類があります。

それぞれの違いを比較してみましょう。
| 項目 | 無料版(体験版) | 有料プラン |
|---|---|---|
| 使用期限 | 無制限 | 無制限 |
| 透かし | あり | なし |
| エフェクト | 一部制限あり | すべて使用可能 |
| AI機能 | 限定的 | フル機能利用可能 |
| 価格 | 無料 | 年額・買い切りプランあり |
無料版でも基本的な編集機能は問題なく使えますが、書き出した動画に透かしロゴ(ウォーターマーク)が入るのがデメリットです。
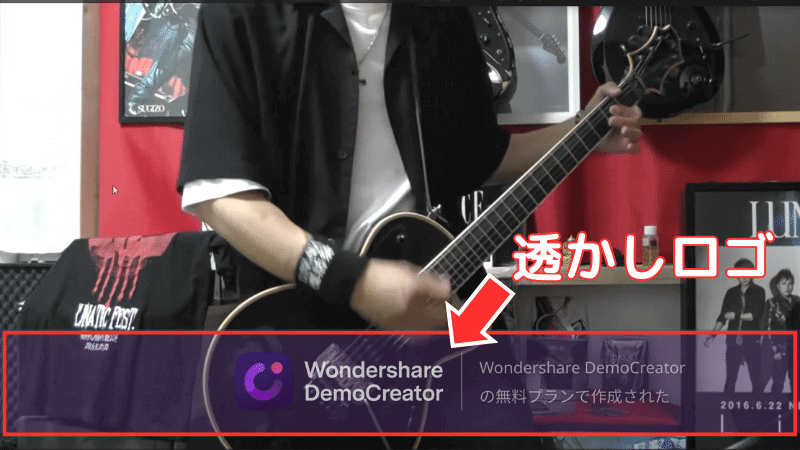
本格的に動画制作をするなら、有料版へのアップグレードを検討するとよいでしょう。
Filmora for Macの主な機能と特徴
Filmora for Macは、初心者から中級者まで使いやすい機能が豊富に搭載されています。特に、直感的な操作性と多彩なエフェクトが魅力です。この章では、Filmora for Macの主な機能と特徴を詳しく解説します。

いまならクーポンコード入力でさらに500円割引できます!
クーポンコード入力で500円割引 >>> 『SJPLNE500』
\ クーポンコードの入力はコチラから/
有効期限は2026年4月1日まで!
クーポンコードとポップアップ割引の併用方法は下記の記事を参考にしてください。

直感的な操作ができるインターフェース
Filmora for Macは、シンプルでわかりやすいインターフェースを採用しています。
動画編集ソフトの中には、複雑なメニューが多く、初心者には扱いにくいものもありますが、Filmoraなら直感的に操作できます。

具体的には、以下のような特徴があります。
- ドラッグ&ドロップで簡単編集:動画や画像、音楽をタイムラインに直接ドラッグ&ドロップするだけで編集可能。
- ワンクリックでエフェクト追加:カット、トリム、フィルター、トランジションなどのエフェクトをワンクリックで適用できる。
- リアルタイムプレビュー機能:編集した内容を即座にプレビューできるため、完成イメージを確認しながら作業できる。
特に、動画編集初心者でも迷わず操作できるシンプルなUI(ユーザーインターフェース)はFilmoraの大きな魅力です。
豊富なエフェクトやトランジション
Filmora(フィモーラ)には、プロ並みのエフェクトやトランジションが豊富に用意されています。
- トランジション:カットのつなぎ目を滑らかにするアニメーション効果(フェードイン・フェードアウト、ズーム、スライドなど)。
- フィルター:映画風、レトロ風、ポップカラーなど、動画の雰囲気を変える加工フィルター。
- オーバーレイ:雪や光の粒など、動画の雰囲気を強調するエフェクト。
- タイトル・テキストアニメーション:動きのある字幕やテロップを簡単に作成可能。
これらの機能を活用することで、初心者でもプロ並みのクオリティの動画を作成できます。
AI機能による自動編集サポート
Filmora for MacにはAIを活用した編集機能も搭載されています。

特に注目のおすすめAI機能を紹介します。
- AIスマートカット:動画内の不要な部分を自動的に認識し、スムーズにカットしてくれる。
- AIノイズリダクション:背景の雑音を除去し、クリアな音声に調整。
- AI字幕自動生成:音声を認識して、自動的に字幕を作成できる(日本語対応)。
- オートリフレーム:SNS用の縦長動画や正方形動画に、自動でフレームを調整。
これらのAI機能を使えば初心者でも短時間でクオリティの高い動画が作れるためYouTubeやSNS用のコンテンツ制作にも最適です。
\ FilmoraのAI機能についてはコチラの記事を参考にして下さい /

Filmora for Macの動作環境と必要スペック
Filmora for Macを快適に使用するためには、Macのスペックを確認することが重要です。
特に、高画質な動画編集を行う場合、推奨スペックを満たしていないと動作が遅くなったり、編集中にフリーズすることがあります。
 ヒキタニくん
ヒキタニくん編集中にフリーズすると最悪ッス!
ここでは、Filmora for Macの必要スペックとMacBook AirとMacBook Proでの動作比較、快適に動かすためのポイントを解説します。
推奨スペックと最低動作環境
Filmora for Macを使用する際の最低限必要なスペックと推奨スペックは以下の通りです。
| 項目 | 最低スペック | 推奨スペック |
|---|---|---|
| OS | macOS 10.14以降 | macOS 12.0以降 |
| CPU | Intel Core i3 以上 | Apple M1/M2 または Intel Core i7 以上 |
| RAM | 8GB以上 | 16GB以上 |
| ストレージ | 10GB以上の空き容量 | SSD推奨(20GB以上の空き容量) |
| GPU | 内蔵GPU | M1/M2チップまたは専用GPU搭載モデル |
最低スペックでも動作はしますが、快適に動画編集をするなら推奨スペック以上のMacを使用するのが理想です。
特に、M1/M2チップ搭載のMacは最適化されているので高速処理ができておすすめです。
MacBook AirとMacBook Proでの動作比較
Filmora for Macは MacBook Airでも動作可能ですが、高画質な動画編集を行う場合、MacBook Proの方がより快適です。
| 比較項目 | MacBook Air | MacBook Pro |
|---|---|---|
| 動作速度 | 普通(FHD編集向き) | 高速(4K編集もスムーズ) |
| ファンの有無 | なし(発熱時にパフォーマンス低下) | あり(高負荷時でも安定) |
| バッテリー持ち | 長い | やや短い(高負荷作業時) |
| 適した用途 | 簡単な動画編集 | 本格的な動画編集 |
軽い動画編集ならMacBook Airでも十分ですが、4K動画編集や長時間の作業をするならMacBook Proがおすすめです。
快適に動かすためのポイント
Filmora for Macを快適に使うために、以下のポイントを押さえておきましょう。
- SSDを使用する:HDDよりもSSDの方がデータ読み込み速度が速く、編集作業がスムーズになる。
- 不要なアプリを終了する:バックグラウンドで動作しているアプリを終了してメモリ負担を軽減する。
- プロキシ編集を活用する:高画質な動画編集時は、プロキシ編集機能を使うと軽快に動作する。
- 最新バージョンにアップデートする:Filmoraは常に最新版にアップデートする。
Filmora for MacはMacとの相性が良いソフトですが、スペックを確認して最適な環境で使用することでより快適に動画編集を楽しめます。
Filmora for Macの良い評判を詳しく解説!

Filmora for Macは 初心者から中級者向けの動画編集ソフトとして高評価 を得ています。特に 操作の簡単さ・豊富なエフェクト・AI機能・Macとの相性の良さ などが評価されています。この章では、Filmora for Macの 良い評判 について、実際のユーザーの口コミを交えながら詳しく解説します。

いまならクーポンコード入力でさらに500円割引できます!
クーポンコード入力で500円割引 >>> 『SJPLNE500』
\ クーポンコードの入力はコチラから/
有効期限は2026年4月1日まで!
クーポンコードとポップアップ割引の併用方法は下記の記事を参考にしてください。

操作が簡単で初心者でもすぐに使える(高評価ポイント①)
✅ 口コミ(@YouTube初心者)
💬 「Final Cut ProやAdobe Premiereは難しすぎて挫折したけど、Filmoraなら数時間で基本的な編集ができるようになった!」
Filmora for Macは、 初心者でもすぐに使えるシンプルなUI(ユーザーインターフェース) を採用しています。
💡 Filmoraの使いやすさのポイント
- ドラッグ&ドロップで直感的に編集(複雑な操作が不要)
- ワンクリックでカット・トリム・エフェクト追加が可能
- リアルタイムプレビューで即座に仕上がりを確認できる
例えば、Adobe Premiere ProやFinal Cut Proは プロ仕様の高度な機能が多いため、初心者には難しい と感じることが多いですが、Filmoraなら 基本的な編集ならすぐに覚えられる という点が評価されています。
豊富なエフェクトやテンプレートで簡単に高品質な動画が作れる
✅ 口コミ(@Vlogクリエイター)
💬 「プロ並みのエフェクトやテンプレートが最初からたくさん入っているから、編集時間を短縮できる!」
Filmora for Macには、 YouTube・TikTok・Vlog向けのエフェクトやテンプレートが豊富 に用意されています。
Filmoraのエフェクト&テンプレートの特徴
✅ 1000種類以上のトランジション・フィルター・タイトルアニメーションがプリセット済み
✅ YouTube向けのサムネイルやオープニング用テンプレートが充実
✅ Vlog向けの「映画風エフェクト」「レトロフィルター」などもワンクリックで適用可能
Filmoraなら、 専門知識がなくてもプロっぽい映像を簡単に作れる ため、特に YouTuberやVlogger、SNS向けの動画編集をする人 から高い評価を受けています。
💡 他のソフトとの比較
| ソフト名 | エフェクトの種類 | テンプレートの充実度 |
|---|---|---|
| Filmora | ⭐⭐⭐⭐⭐(1000種類以上) | ⭐⭐⭐⭐⭐(豊富) |
| Final Cut Pro | ⭐⭐⭐⭐☆(カスタム多め) | ⭐⭐⭐☆☆(少なめ) |
| Adobe Premiere Pro | ⭐⭐⭐⭐☆(プロ向け) | ⭐⭐⭐☆☆(別途購入が必要) |
初心者にとっては、 最初から高品質なテンプレートが揃っているFilmoraの方が、短時間で見栄えの良い動画を作れる ため、使いやすいと感じる人が多いです。
3. AI機能で作業時間を大幅に短縮できる(高評価ポイント③)
✅ 口コミ(@動画編集初心者)
💬 「AI字幕自動生成機能がめちゃくちゃ便利!手作業で字幕を入れるより圧倒的に速い!」
Filmora for Macには、 AIを活用した自動編集機能 が搭載されており、 動画編集の負担を大幅に軽減 できます。
🔹 AI機能の主な特徴
✅ AIスマートカット → 動画の不要な部分を自動カット
✅ AI字幕自動生成 → 音声を自動で文字起こしし、日本語字幕を自動追加
✅ AIノイズリダクション → 背景の雑音を除去し、クリアな音声に
特に 字幕の自動生成機能 はYouTube動画や解説動画の制作で役立ちます。
💡 AI字幕機能を活用すると…
❌ 手作業で字幕を入れる場合 → 1本の動画の字幕作成に 数時間かかる
✅ FilmoraのAI字幕機能を使う場合 → 数分で字幕が自動生成される!
この 作業時間の短縮 がFilmora for Macの大きな魅力のひとつです。
Macとの相性が良く、スムーズに動作する(高評価ポイント④)
✅ 口コミ(@Macユーザー)
💬 「M1 MacBook Airで使ってるけど、4K動画編集もスムーズ!動作が軽い!」
Filmora for Macは、 MacのM1/M2チップに最適化 されており、 軽快な動作 が評価されています。
Filmora for Macの動作の特徴
✅ Appleシリコン(M1/M2)に最適化されており、処理速度が高速
✅ 4K動画編集でもスムーズに動作し、レンダリング時間が短い
✅ Final Cut Proの書き出し形式(ProRes)にも対応
特にMacBook Airユーザーからの評判が良い のが特徴です。
💡 MacBook Air vs MacBook Proの動作比較
| 比較項目 | MacBook Air(M1/M2) | MacBook Pro(M1/M2) |
|---|---|---|
| 動作速度 | 速い(FHD編集向き) | 超高速(4K編集向き) |
| ファンの有無 | なし(発熱時にパフォーマンス低下) | あり(高負荷時でも安定) |
| 適した用途 | Vlog・SNS動画向け | 本格的な映像編集向け |
Filmoraは 軽量なソフトウェアのため、MacBook Airでも快適に動作する という点が評価されています。
Filmora for Macのデメリットは?
Filmora for Macは初心者向けの動画編集ソフトとして高評価を得ていますが、 すべてのユーザーが満足しているわけではありません。実際の口コミの中には、不満の声も見られます。ここでは Filmora for Macの悪い評判やデメリット について詳しく解説し、 対策方法や代替案 も紹介します。
無料版の透かしが大きすぎる(デメリット①)
❌ 口コミ(@無料版ユーザー)
💬 「Filmoraの無料版を試したけど、書き出した動画に大きなロゴが入っていて使えなかった…」
Filmora for Macの無料版では、書き出した動画に 「Filmora」の大きな透かし(ウォーターマーク)が入る 仕様になっています。
| ソフト名 | 無料版の透かしの有無 |
|---|---|
| Filmora for Mac | あり(大きなロゴが動画中央に表示される) |
| iMovie(Mac標準ソフト) | なし(完全無料で透かしなし) |
| DaVinci Resolve(無料版) | なし(高度な機能は制限あり) |
💡 解決策
✅ 無料版は編集の練習用として使い、本格的に使うなら有料版を購入
✅ 試しに編集したいだけなら、透かしが入らないiMovieやDaVinci Resolveの無料版を検討
📌 公式の割引情報
Filmoraは ブラックフライデーや年末年始のセールで割引価格になることがある ので、お得なタイミングで購入するのもおすすめです。
長時間の動画編集で動作が重くなる(デメリット②)
❌ 口コミ(@動画編集者)
💬 「5分の動画編集は快適だけど、30分以上の動画を編集するとたまにフリーズする…」
🔹 問題点:長時間の動画編集時に動作が遅くなる
Filmora for Macは比較的軽いソフトですが、 長時間の動画や4K動画を編集すると動作が遅くなる ことがあります。特に MacBook Air(Intelチップ)や古いMacでは処理が追いつかない ことがあるようです。
| 条件 | Filmoraの動作 |
|---|---|
| フルHD・短時間の動画編集(5分程度) | スムーズに動作 |
| 30分以上の動画編集 | 動作が重くなることがある |
| 4K動画の編集 | 高スペックのMacでないと遅くなる |
💡 解決策
✅ RAM16GB以上のMacを使用する(M1/M2チップ搭載Mac推奨)
✅ 「環境設定」→「プロキシメディアを有効」にすると軽くなる
✅ 不要なアプリを終了し、メモリを開放する(SafariやChromeのタブを閉じる)
もし 本格的な4K編集を頻繁に行うなら、Final Cut ProやDaVinci Resolveの方が向いている 可能性があります。
プロ仕様の編集機能が少ない(デメリット③)
❌ 口コミ(@映像クリエイター)
💬 「簡単な編集は問題ないけど、プロ向けの高度なエフェクトやカラーグレーディングはできない…」
🔹 問題点:Filmoraはプロ向け機能が少ない
Filmoraは初心者向けに設計されているため、 プロが求める高度な編集機能が不足している という意見もあります。
| 編集機能 | Filmora for Mac | Final Cut Pro | Adobe Premiere Pro |
|---|---|---|---|
| 基本的なカット・トリム | ✅ あり | ✅ あり | ✅ あり |
| 高度なカラーグレーディング | ❌ 限定的 | ✅ 可能 | ✅ 可能 |
| マルチカメラ編集 | ❌ 非対応 | ✅ 可能 | ✅ 可能 |
| 3Dエフェクトの追加 | ❌ 非対応 | ✅ 可能 | ✅ 可能 |
解決策
✅ 初心者ならFilmoraで十分だが、プロ向けの編集をしたいならFinal Cut ProやAdobe Premiereを検討
✅ Filmoraの「エフェクトストア」で追加のプラグインを購入すると、機能を拡張できる
Filmoraは プロ向けのソフトではない ので、映画制作や本格的なCM制作には向いていません。ただし、YouTubeやVlog用の動画編集なら十分な機能を備えています。
買い切りプランでも追加課金が必要になることがある(デメリット④)
❌ 口コミ(@買い切りユーザー)
💬 「買い切りプランを購入したのに、新しいエフェクトやプラグインを使うには別途課金が必要だった…」
🔹 問題点:エフェクトストアの一部は追加課金
Filmora for Macには 買い切りプラン(9,980円) がありますが、 一部の高度なエフェクトやテンプレートは「Filmstock」という追加サービスを購入しないと使えない 仕様になっています。
| 費用 | 内容 |
|---|---|
| 買い切り版(9,980円) | ソフト本体の機能が永久に使える |
| Filmstockプレミアム(月額980円〜) | 追加エフェクト・テンプレートを利用可能 |
💡 解決策
✅ 基本的な編集だけなら、追加課金なしで買い切り版でも十分使える
✅ Filmstockのエフェクトを定期的に購入するなら、年間プランの方がコスパが良い
Filmora For Macのよくある質問(FAQ)

Filmora(フィモーラ)は直感的に編集できて、エフェクトやAI機能が充実した動画編集ソフトなので初心者にもおすすめです。
ですが、初めて動画編集選びではいろんなことが気になる方も多いでしょう。
そこで、ここではFilmora for Macを購入する前に参考にすべき、よくある質問とその回答をまとめました。

初心者がつまずきやすいポイントや疑問点を解説するので参考にしてね。

いまならクーポンコード入力でさらに500円割引できます!
クーポンコード入力で500円割引 >>> 『SJPLNE500』
\ クーポンコードの入力はコチラから/
有効期限は2026年4月1日まで!
クーポンコードとポップアップ割引の併用方法は下記の記事を参考にしてください。

Filmora for Macの無料版でどこまでできる?
基本機能が利用できますが保存した動画に透かしロゴが入ります。
無料版でも動画のカット・トリム・結合、エフェクトの追加、BGM挿入など基本的な編集機能はすべて利用可能です。
ただし、書き出し時にFilmoraの透かしロゴ(ウォーターマーク)が入ってしまいます。
無料版でできること
- 動画の基本編集(カット、トリム、結合)
- トランジションやエフェクトの適用
- BGMやナレーションの追加
- AI字幕やノイズ除去機能の一部利用
無料版の制限点
- 書き出した動画に透かし(ウォーターマーク)が入る
- 一部の高度なエフェクトが利用不可
- 商用利用不可(YouTube収益化動画など)
本格的に動画編集をするなら有料プランへの切り替えは必須です。
編集機能を試したい場合は無料版をダウンロードして、納得できたら有料プランへ切り替えましょう。

Filmoraは公式サイトを経由するとお得な割引クーポンがもらえます!
Mac版を購入したらWindowsのPCでも使えるの?
購入したプランのOSでないと利用できません。
FilmoraはMacとWindowsの両方のプランが存在しOSに合わせたプランを購入しないと利用できません。
Filmora For Macの場合はAppleシリコン(M1/M2チップ)に最適化されており、編集の動作がスムーズです。
| 比較項目 | Mac版 | Windows版 |
|---|---|---|
| インターフェース | macOS向けに最適化されたシンプルなUI | Windows向けのカスタマイズUI |
| 動作速度 | Appleシリコンで高速処理可能 | 使用するPCのスペックに依存 |
| 互換性 | Final Cut Pro形式の書き出し対応 | より多くのPCで動作可能 |
| タッチバー対応 | あり(MacBook Proのみ) | なし |
| 価格 | 同じ(機能差はなし) | 同じ(機能差はなし) |
Windows版はより多くのPCに対応していますが、ハードウェアのスペックによって動作が左右されます。
Filmora for MacでYouTubeに直接アップロードできる?
はい、できます。
Filmora For MacにはYouTubeへの直接アップロード機能があります。
アップロード手順
- 「エクスポート」ボタンをクリック
- 「YouTube」タブを選択
- YouTubeアカウントにログイン
- タイトル・説明・タグを入力
- 「アップロード」ボタンを押せば完了!
YouTubeの動画は推奨設定(1080p / フレームレート30fps)を選択すると高画質でアップロード可能です。

公開設定(非公開・限定公開・公開)を事前に選べるので便利です!
Filmora for MacはM1搭載のMacでも使える?
はい、使えます。
Filmora for MacはM1/M2チップに最適化されているためIntelチップ搭載Macよりも高速に動作します。
特に、4K動画のレンダリングや書き出し速度が向上しているため、最新のMacを持っているならさらに快適に使えます。
Filmora for Macを快適に使うには、以下のスペックが推奨されています。
| 項目 | 最低スペック | 推奨スペック |
|---|---|---|
| OS | macOS 10.14 以降 | macOS 12.0 以降 |
| CPU | Intel Core i3 以上 | Apple M1/M2 または Intel Core i7 以上 |
| RAM | 8GB以上 | 16GB以上 |
| ストレージ | 10GB以上の空き容量 | SSD推奨(20GB以上の空き容量) |
| GPU | 内蔵GPU | M1/M2チップ または 専用GPU搭載モデル |
M1/M2チップ搭載のMacBookのパソコンならAir/Pro問わず快適に動作 します。

Macのパソコンは性能が担保されているので安心です。
Final Cut Proとどちらがおすすめ?
プライベートかビジネスか用途で選びましょう。
Macユーザーの場合、動画編集ソフトを選ぶ際にFinal Cut Proが気になる方も多いのでは?
FilmoraとFinal Cut Proは使用目的によって選択肢が異なるので以下の表を参考にしください。
| 項目 | Filmora for Mac | Final Cut Pro |
|---|---|---|
| 難易度 | (初心者向け) | (プロ向け) |
| エフェクトの豊富さ | (テンプレート多数) | (カスタム編集可能) |
| 書き出し速度 | (標準) | (Mac専用で高速) |
| 価格 | 9,980円(買い切り) | 50,000円(買い切り) |
| おすすめ対象 | 初心者〜中級者向け・趣味の動画制作 | プロ向け・副業や本格的な動画制作 |
手軽に編集したいならFilmora、本格的な映像制作をしたいならFinal Cut Proを選びましょう。
\ 詳しくはムビ部活の記事をご覧ください /

まとめ:Filmora for Macは初心者から中級者におすすめ!
Filmora for Macは初心者でも簡単に使える動画編集ソフトでありながらプロ並みのクオリティの映像を作成できる動画編集ソフトです。
直感的な操作性と多彩なエフェクトやAI機能が便利で特にMacユーザーにおすすめでしょう。

Filmoraはこんな人におすすめの動画編集ソフトです!
- 動画編集を始めたいけど、プロ向けソフトは難しそう…
- シンプルな操作で、すぐにYouTubeやSNS動画を作りたい!
- 高品質なエフェクトや字幕アニメーションを手軽に使いたい!
- Final Cut Proは高すぎるので、コスパの良い買い切りソフトを探している!
Filmora for Macは 無料版 でも基本的な編集機能を試せます。

まずは体験版をダウンロードして無料で体験しましょう。

いまならクーポンコード入力でさらに500円割引できます!
クーポンコード入力で500円割引 >>> 『SJPLNE500』
\ クーポンコードの入力はコチラから/
有効期限は2026年4月1日まで!
クーポンコードとポップアップ割引の併用方法は下記の記事を参考にしてください。