Wondershare(ワンダーシェア)の動画編集ソフトFilmora(フィモーラ)のフォントパックが無料ダウンロードできることをご存じでしょうか?
Filmoraフォントパックをダウンロードすると様々なフォントを無料で追加できます。
今回はFilmoraのフォントパックのダウンロード方法と、インストールしたフォントを実際にFilmoraで活用する方法を解説します。
 ヒキタニくん
ヒキタニくんテキストのフォントデザインを追加したい方はぜひ、参考にして欲しいっス!
最新バージョン(Filmora12)の画面を使って解説するので、記事の内容を見るだけで簡単にフォントを追加できるようになります。
私はFilmoraを使ってギター演奏動画をYouTubeに100本以上アップしてきました。
Filmoraは初心者でも使いやすい動画編集ソフトなので、フォントの追加も簡単です。
まだ無料体験版を使っているという方はFilmoraをさらにお得に購入する方法も紹介しているのでぜひ、最後までご覧ください。
\ 初めての方は無料体験から! /
\ Wondershareの動画編集ソフト一覧 /
| ソフト名 | Filmora 14 | DemoCreator 8 | Filmora wedding | UniConverter 15 |
|---|---|---|---|---|
| ロゴ |  |  |  |  |
| 主な用途 | 動画編集+AI機能 | 画面録画+編集 | 結婚式ムービー編集 | 動画変換・DL・圧縮 |
| 編集難易度 | ||||
| 料金プラン ※公式サイトで割引クーポンあり | 年間プラン 6,980円 永続ライセンス 8,980円 | 月間サブスクプラン 1,980円 永続ライセンス 5,880円 | ベーシック年間プラン 6,980円 アドバンス年間プラン 7,980円 永続ライセンス 8,980円 | 1年間プラン 5,580円 永続ライセンス 8,480円 |
| 無料体験 | 期間制限なし(透かしあり) creative asset7日無料(任意) | 期間制限なし(透かしあり) creative asset7日無料(任意) | 期間制限なし(透かしあり) creative asset7日無料(任意) | 変換可能長さ 1/3・透かし付き AIツールボックス7日間無料(任意) |
| 特徴とおすすめポイント | AI機能が充実 1,000 AIクレジット 豊富なテンプレ 使いやすさとコスパ最強 | デュアルディスプレイ画面録画 アバター機能搭載(Winのみ) ライブ配信に特化 | 5 種のウェディング専用 エフェクトパック搭載 (Floral/Garden/Rustic/ Gorgeous/Sparkle) | 120×速変換/1,000+形式/ AI画質補正/DL&録画 |
| おすすめユーザー | 初心者〜YouTuber | オンライン授業・ゲーム実況 | 結婚式のムービー作成 | 4K大量変換・デバイス転送 |
| 公式サイト (クーポン割引あり) | Filmora公式サイト | DemoCreator公式サイト | Filmora wedding公式サイト | UniConverter公式サイト |
| クーポン獲得方法(必見!) | Filmoraのクーポン獲得手順 | DemoCreatorのクーポン獲得手順 | Filmora weddingのクーポン獲得手順 | UniConverterのクーポン獲得手順 |

自分の用途に合ったWondershareの動画編集ソフトを選んでね!
WondershareFilmoraの無料フォントパックとは
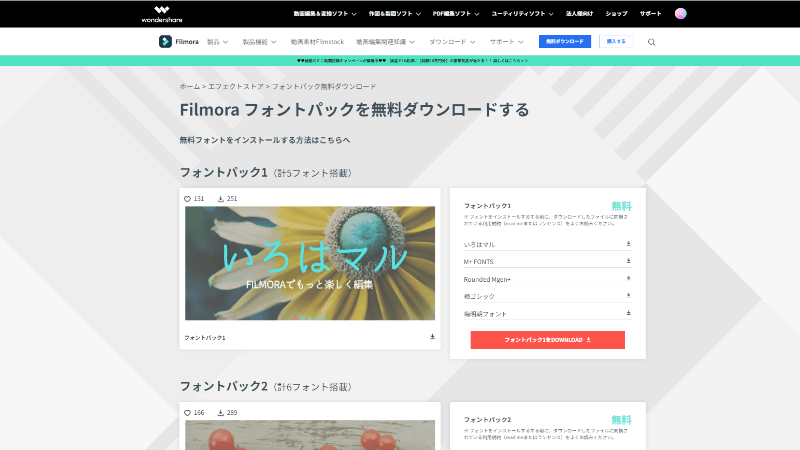
WondershareFilmora(ワンダーシェアフィモーラ)のフォントパックは様々なフォントを無料でダウンロードできます。
フォントパックは6つ、全32種類から選ぶことができ、ダウンロードはボタンをクリックするだけなので簡単です。
フォントをダウンロードすれば利用規約の確認やインストールができ、Filmora以外にもExcelやWordでも活用できます。
 ヒキタニくん
ヒキタニくんFilmora以外にも使えるのは意外だったっス!
次の項目ではWondershareFilmoraの無料フォントパックの追加方法を解説します。
WondershareFilmoraの無料フォントパック追加の3ステップ
WondershareFilmoraの無料フォントパックの追加手順は以下の3ステップです。
 ヒキタニくん
ヒキタニくん画像で分かりやすく説明するっス!
WondershareFilmoraフォントパックを無料ダウンロード
まずは『フィモーラ フォントパック』で検索して公式サイトからWondershareFilmoraフォントパックを無料でダウンロードします。
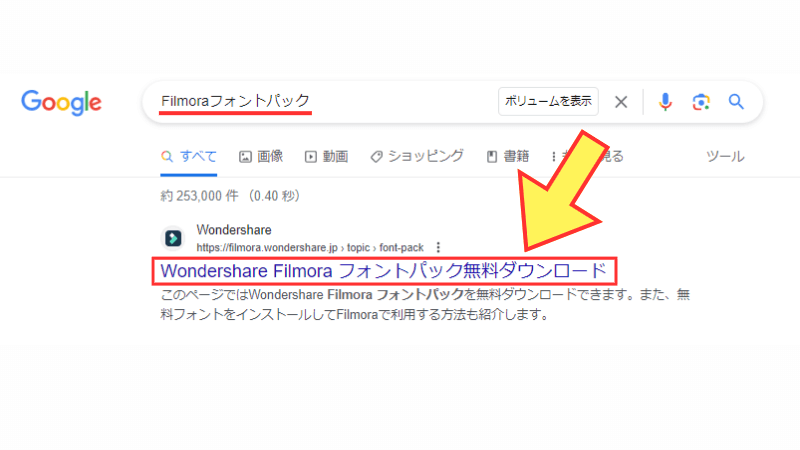
Filmora公式サイトのフォントパックのダウンロードサイトに入ると以下の画面になります。
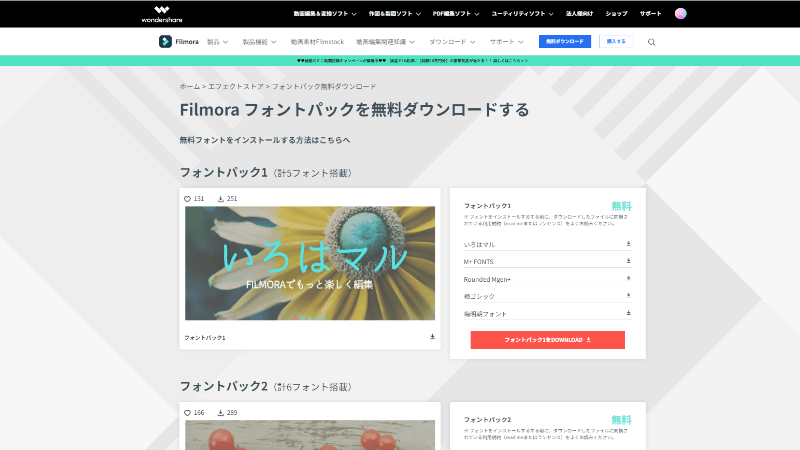
下にスクロールしていくと様々なフォントが準備されています。
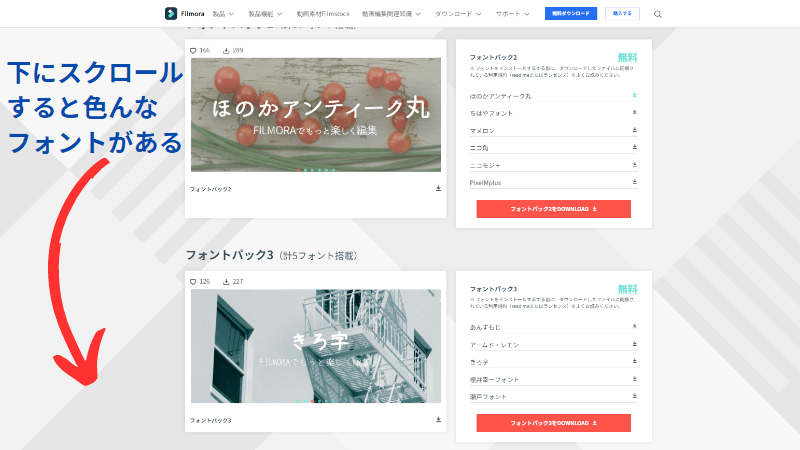
 ヒキタニくん
ヒキタニくんたくさんあるのでお気に入りを見つけるっス!
好きなフォントが見つかったらダウンロードします。
フォントは1つ選ぶか、パックでまとめてダウンロードすることも可能です。
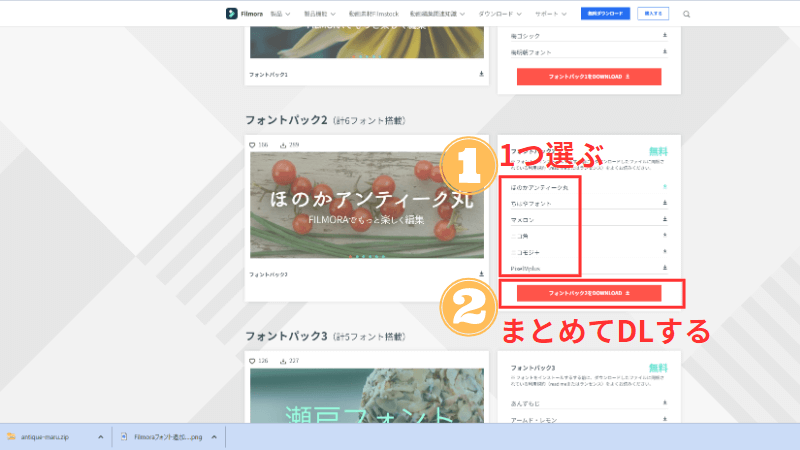
今回は『ほのかアンティーク丸』をダウンロードします。フォント名の右にある『↓』マークをクリックしてダウンロードしましょう。
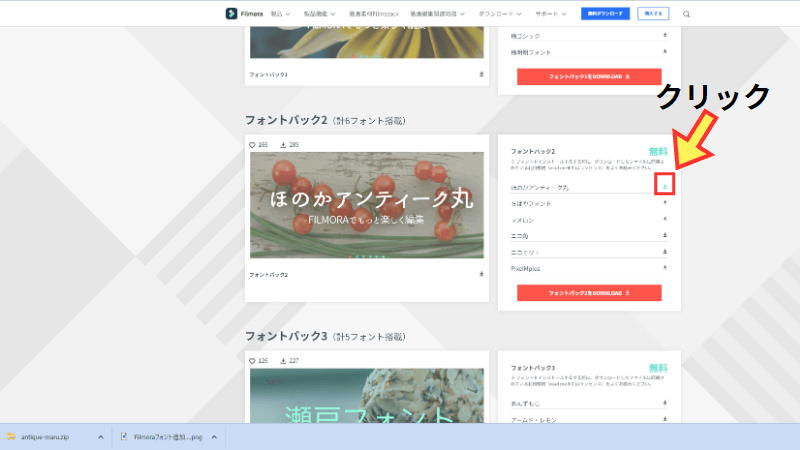
右下にフォルダが表示されればダウンロード成功です。
次はダウンロードしたフォントをインストールします。
ダウンロードしたフォントをインストール
フォントをインストールしていきます。
まずは右下に表示されたフォルダをクリックしましょう。
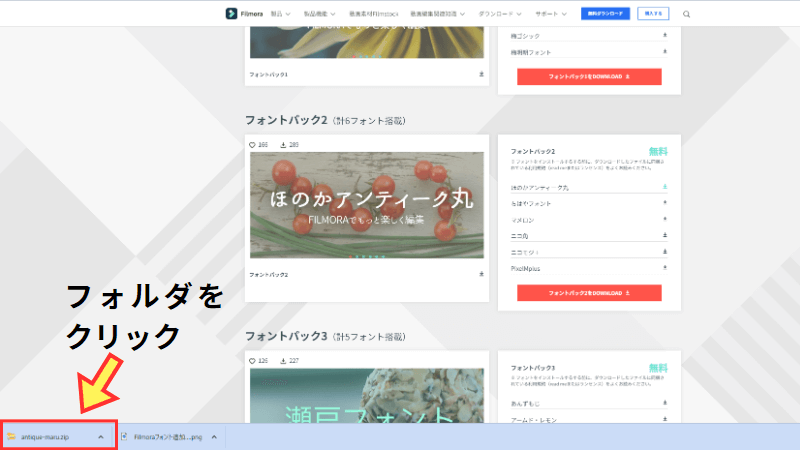
するとフォルダが開いてファイルが表示されます。まずは『利用前にお読みください』を開いて商標利用可能か確認ましょう。
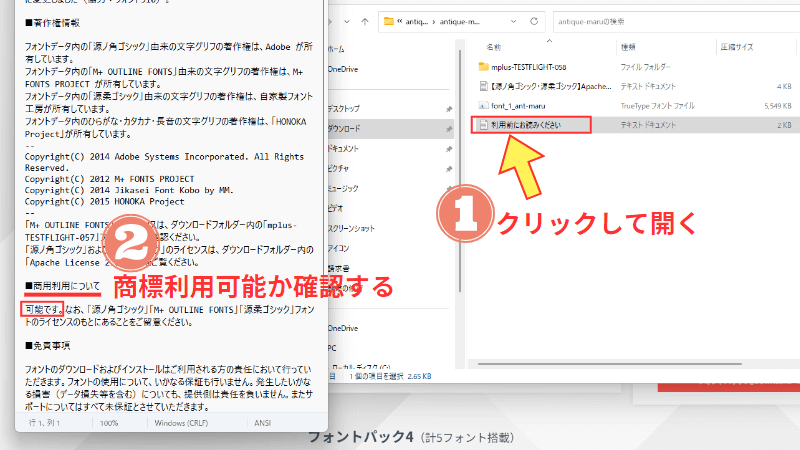
『利用前にお読みください』を開いて『■商標利用について』を見てみると『可能です』とあるので商標利用可能であることが分かります。
 ヒキタニくん
ヒキタニくんこれで安心して使えるっス!
基本的に商標利用可能ですが念のため、確認する癖をつけておくとよいでしょう。
次にフォントのファイルと開いて『インストール』をクリックします。
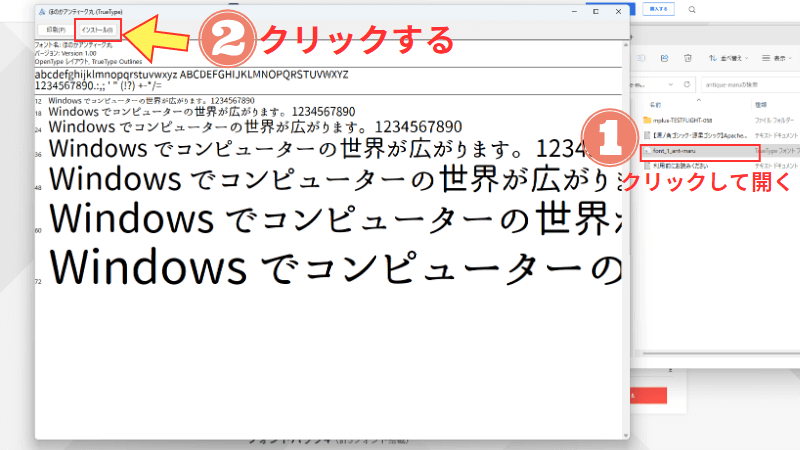
これでフォントのインストールができました。
 ヒキタニくん
ヒキタニくんファイルを開いてクリックするだけなので簡単っス!
Filmoraの編集画面でインストールしたフォントに変更
インストールしたフォントがFilmoraでも使えるか実際に確認します。
テキストの挿入方法はWondershareFilmoraでテキストを挿入する方法とおすすめ5選をご覧ください。

まずはFilmoraを起動してテキストをタイムラインに挿入しましょう。
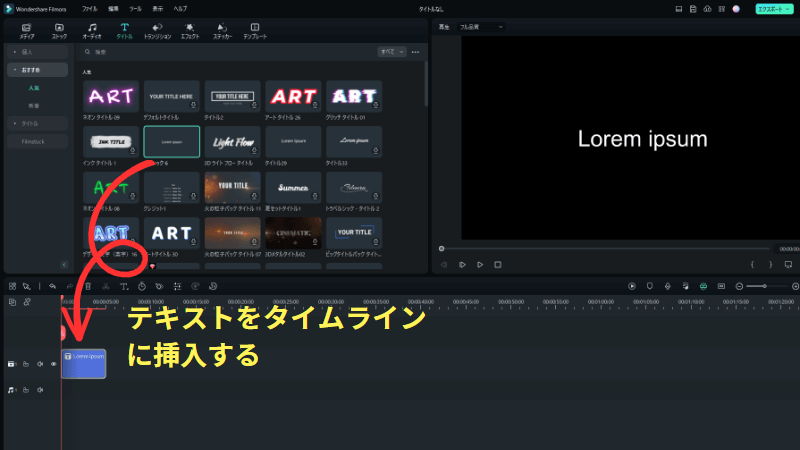
タイムラインのテキストをダブルクリックすると編集画面が表示されるのでフォントをクリックしてインストールした『ほのかアンティーク丸』を探します。
見つけたら星印を付けると次回から上位表示されるので見つけやすくなり便利です。
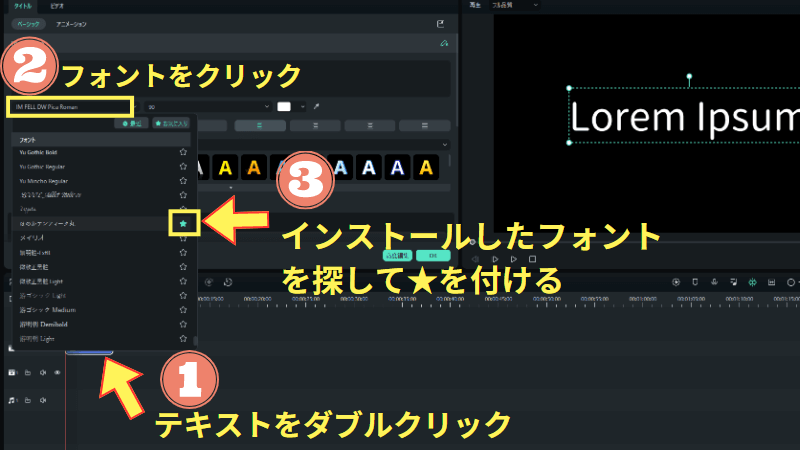
最後に『OK』をクリックすれば終了です。
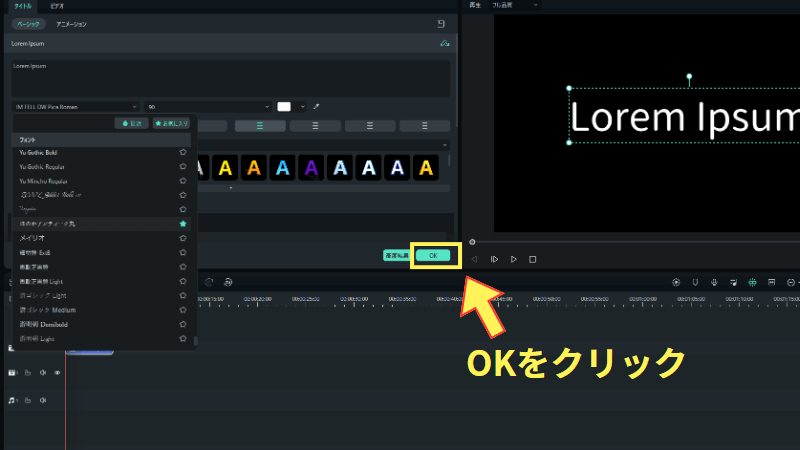
プレビュー画面にインストールしたフォントが表示されたのが分かります。

 ヒキタニくん
ヒキタニくんたくさんあるのでお気に入りのフォントを見つけるっス!
Filmoraのフォントパックでよくある質問
ここではFilmoraのフォントパックについてよくある質問をまとめました。
商標利用について
- フォントは商標利用できますか?
-
商標利用できます。
フォントをダウンロードすると『利用前にお読みください』のファイルがあるので開いて『■商標利用について』を確認しましょう。
『可能です』と書いてあるので安心して商標利用できます。
追加できるフォントの種類は?
- 追加できるフォントは何種類ですか?
-
全32種類です。
Filmoraフォントパックは32種類のフォントが用意されています。
ただし、英語や筆記体のフォントは無いので、それらを使いたい場合はパソコンにもともと入っているフォントを使いましょう。
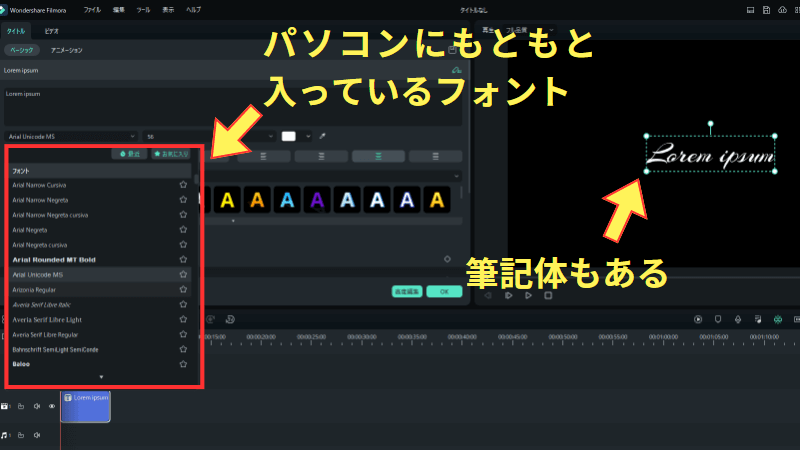
 ヒキタニくん
ヒキタニくんFilmoraはもともとパソコンに入っているフォントも使えるっス!
WindowsとMac両方とも追加できる?
- WindowsとMac両方とも追加できますか?
-
両方とも追加できます。
Filmoraフォントパックはお使いのパソコンのOSの種類を問わず追加できます。
 ヒキタニくん
ヒキタニくんWindowsユーザーもMacユーザーもどっちも追加OKっス!
フォントを追加すると料金はかかりますか?
- フォントを追加すると料金は発生しますか?
-
Filmoraフォントパックは全て無料です。
今回紹介したFilmoraフォントパックは全て無料で追加できるので安心してください。
また、他のサイトでダウンロードできるフォントも無料・有料問わず、今回解説した方法で利用できます。
まとめ:Filmoraは簡単にフォントを追加できる
今回はFilmoraのフォントパックダウンロードして無料でフォントを追加する方法を3ステップで解説しました。
フォントを追加できれば動画に挿入するテキストのデザインの幅が広がるのでさらに動画編集が楽しくなるハズです。
Filmoraを使ってみたいという方は無料版をダウンロードして動画編集を体験しましょう。
\ 初めての方は無料体験から! /
テキストの挿入方法についてはWondershareFilmoraでテキストを挿入する方法とおすすめ5選で詳しく解説しています。

Filmoraをお得に購入する記事一覧
最後にFilmoraをさらにお得に購入する方法を2つ紹介するのでFilmoraを購入する前に絶対にご確認ください。
- LINE公式サイトで500円OFFクーポンをゲットする
- カートに入れて放置すると20%OFFクーポンが届く
 ヒキタニくん
ヒキタニくんどうせ買うならさらにお得に購入するっス!
LINE公式サイトで500円OFFクーポンをゲットする
Filmoraは永年ライセンスが8,890円と動画編集ソフトの中ではコスパ最強ですが、LINE公式サイトでFilmoraをお友達登録をするとなんと500円OFFクーポンがもらえます。
詳しくは【2023年最新】Filmoraの500円クーポンをGET方法を5ステップで解説をご覧ください。

最安値!カートに入れて放置すると20%OFFになる
次に紹介するのはカートに入れて数日放置するとメールで15%OFFと20%OFFクーポンが届くというものです。
購入したいライセンスをカートに入れたままにしておくと、Filmoraに登録しておいたメール宛に割引クーポンが届きます。
そのメールからリンクを踏んで購入すると最大20%OFFで購入できます。
 ヒキタニくん
ヒキタニくん現在確認できている中ではこの方法が最安値の購入法っス!
詳しくは2023年最新【20%OFF】Filmoraをお得に買えるクーポンの入手方法とは?をご覧ください。







