ギター演奏動画は動画と音源を動画編集ソフトで組み合わせで作成します。
撮影方法はわかるけどギターの音源はどうやって編集や保存をしているのかわからない方も多いのでは?
そこで今回はギターの音源をパソコンに取り込んでデータ保存する方法を紹介します。
パソコンにギター演奏の音源を保存するにはDAWソフトが必要になります。
 ヒキタニくん
ヒキタニくんDAWはパソコンにギターの音源をデータで保存したり編集したりできるソフトのことっス!
高度な編集はできなくてもいいから無料のDAWソフトを探している。
そんな方におすすめのDAWソフトはCakewalw by BandLabです。
- 完全無料でダウンロードできる
- 操作が簡単
- WAVファイルで保存できる
わたしも簡単にギター演奏音源をデータ保存できる無料のDAWソフトはないか探していたところCakewalk by BandLabにたどり着きました!
 ヒキタニくん
ヒキタニくん100本以上YouTubeにアップした全ての音源はこのCake Walk Band Labを使ってるっス!
この記事ではCakewalk by BandLabを使って音源をデータ保存する方法を画像で丁寧に解説します。
無料ダウンロードできるCakewalk by BandLabを使って一緒に音源のデータ保存にチャレンジしましょう!
 ヒキタニくん
ヒキタニくんダウンロード方法は「Cake Walk BY BandLabインストール方法」で簡単に解説してるっス!

\ ※このサイトでは提携しているアフィリエイト広告を掲載しています /
インターフェースで接続してPCにギター音源を送る
ギターのシールドではパソコンにつなぐことができません。
インターフェースを介してパソコンとギターを接続します。
 ヒキタニくん
ヒキタニくんインターフェースはKIKUTANIのNewmal Xを使ってるっス!
インターフェースはギターのシールドを差し込みUSBに変換してパソコンに接続すくことができます。
これでギターの音源をパソコンに取り込むことができます。
さらにインターフェースにヘッドフォンを接続するとギターの音を確認しつつパソコンで録音することができます。
 ヒキタニくん
ヒキタニくん図で説明するとこうなるっス!

Cake Walk Band Labにギター音源を録音する方法
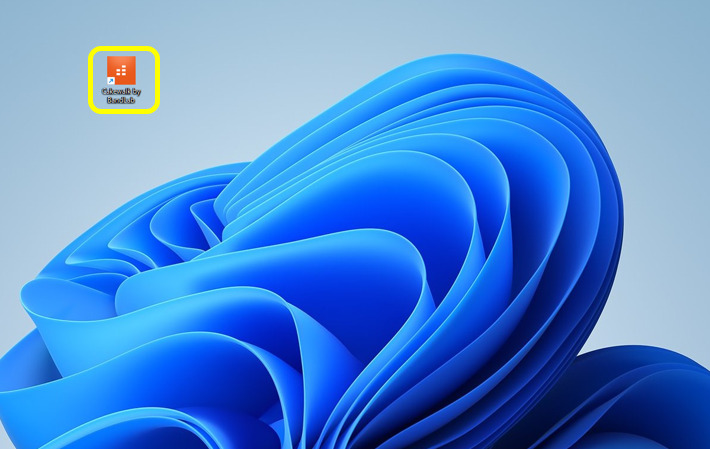
インターフェースでギターとパソコンを接続できれば録音の準備はOK。
Cake Walk Band Labにギターの音源を録音していきます。
- Cake Walk Band Labを起動する
- Audioの録音を選択
- メトロノームをミュート(消音)する
- 録音を開始する
 ヒキタニくん
ヒキタニくん最初は難しく感じるけど慣れればどうってことないっス!
Cakewalk by BandLabを起動する
ギターとパソコンの接続したら音源を録音するためにインストールしたCakewalk by BandLabを起動します。
ずらりと並んだアイコンがポップアップされます。
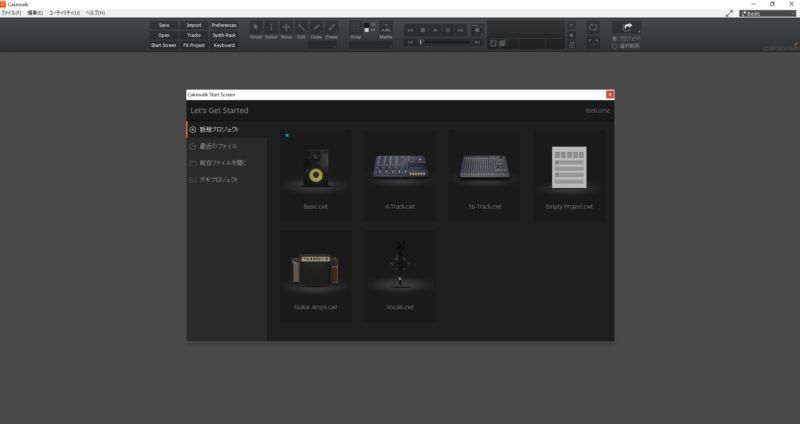
左上のアンプのアイコン「Basic.CMT」をクリックしましょう。
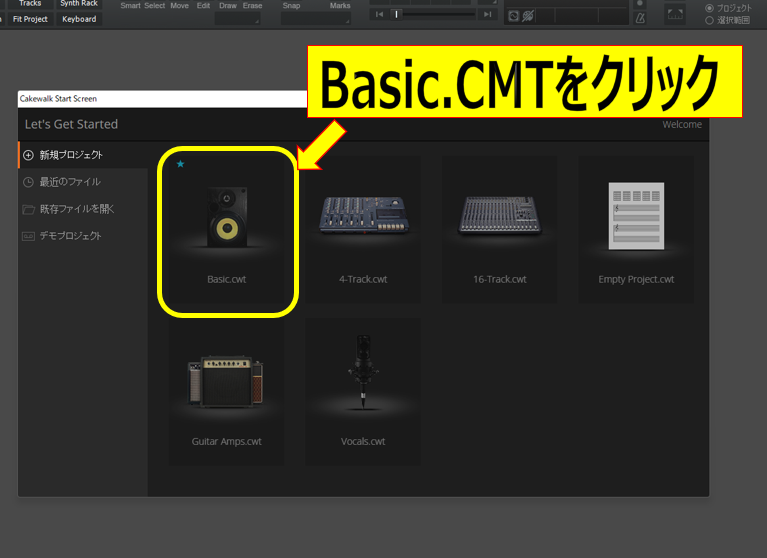
音楽の編集画面に切り替わります。
Audioの録音を選択する
ギターの音源をAudioで録音する設定をします。
①Audioの赤い丸(録音ボタン)をクリックすると、録音のボタンが赤くハイライトし右のタイムラインも赤くなります。
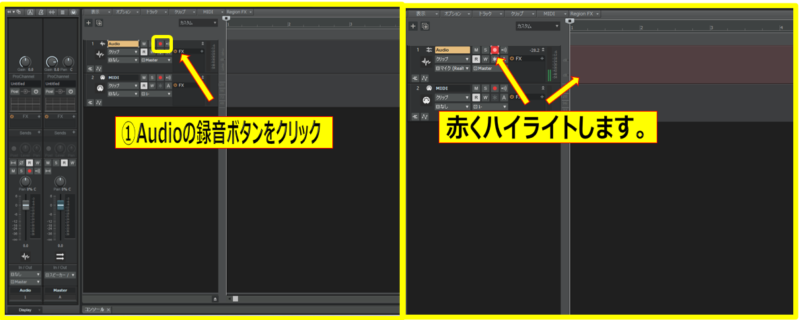
これでギターの音源を録音する準備ができました。
メトロノーム機能をOFFにする
メトロノーム機能をOFFにしないと録音するときにメトロノームの音が鳴ってしまいます。
ギター演奏のリズムと合わないとすごく邪魔になるのでミュートするのがおすすめ。
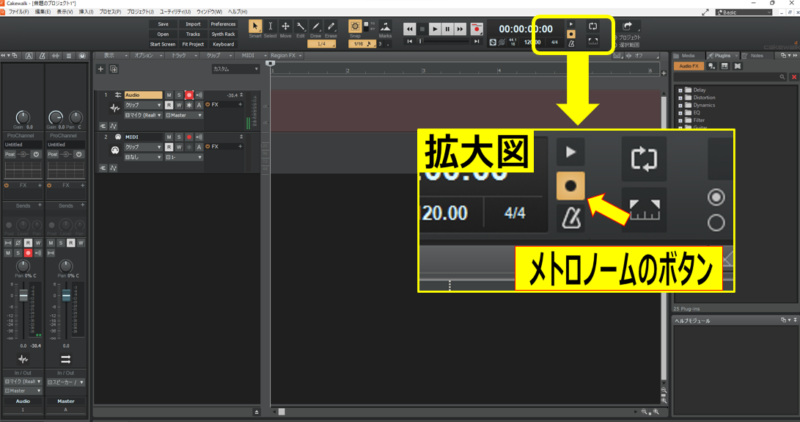
①メトロノームのボタンをクリックします
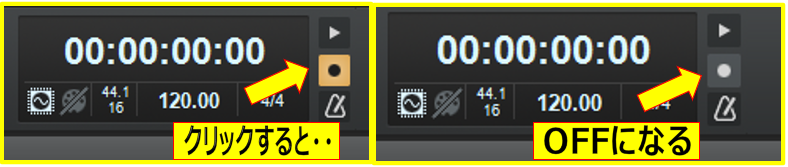
メトロノームボタンのハイライトが消えてメトロノームがOFFになります。
 ヒキタニくん
ヒキタニくんこれでメトロノームの音が気にならずに演奏に集中できるっス!
録音を開始する
ここまでくればあとワンクリックで録音できます。
画面の上の中央にある赤いボタンが録音の開始ボタンです。

録音ボタンをクリックすると赤くハイライトして録音が開始されます。
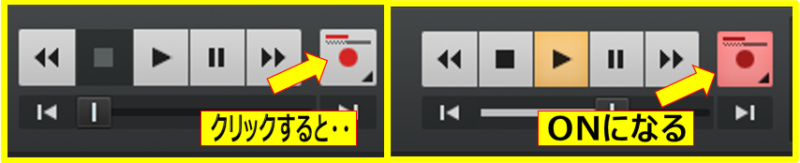
これで録音がスタートされタイムラインに音源が入力されていきます。
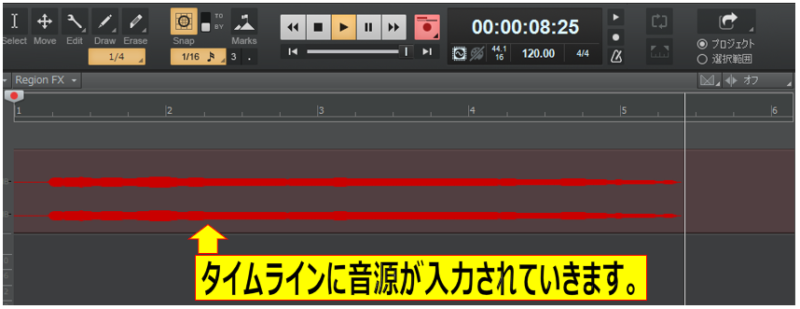
これで音源の録音ができるようになりました。
続いては操作方法について説明します。
録音した音源をデータ保存する。
録音が終わったら停止ボタンをクリックします。

録音を停止したら左上の「ファイル」をクリックします。

停止した音源は青く色が変化します。
①左上の「ファイル」をクリックすると表示がポップアップされるので
②「名前を付けて保存(A)」をクリックします。

保存場所の表示がポップアップされるので
①保存場所を選択して
②ファイル名を記入して
③保存(S)をクリックして保存します。
この説明では保存場所を「デスクトップ」、ファイル名は「サンプル」にして保存しました。(保存場所とファイル名はお好みでOK)
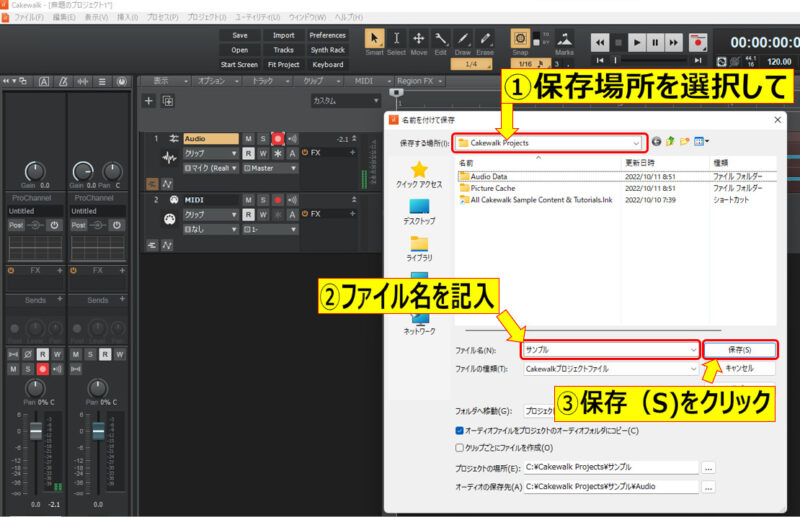
「プロジェクトファイルについて」の表示がポップアップされるので「OK」クリック。
この画面は毎回表示されますが、面倒な場合は「次回はこのダイアログを表示しない(D)」のレチェックを入れます。
これで音源データの保存完了です。
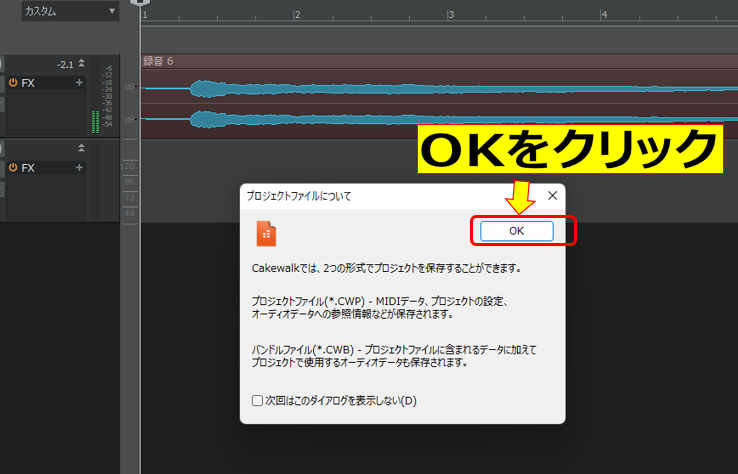
デスクトップに保存したファイルがあります。
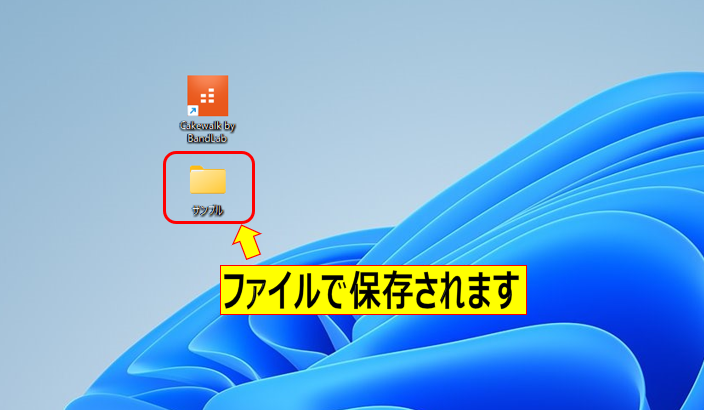
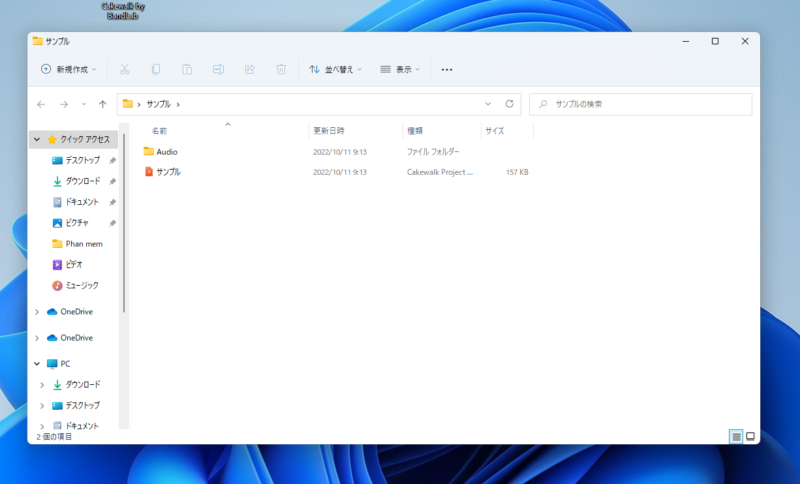
保存したファイルを開くと「Audio」のファイルと、編集したCakewalk by BandLabのデータがあります。
音源データは「Audio」のファイルの中にあり、データはWAVファイルとして保存されています。
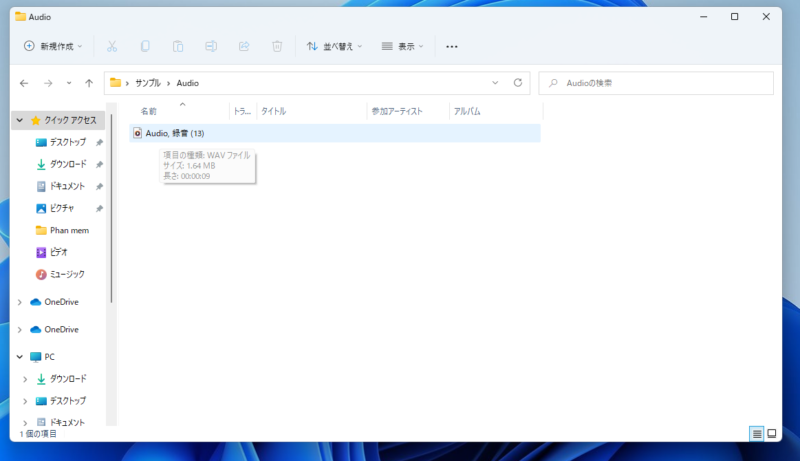
この音源データを使用してギター演奏動画を作成していきます。
 ヒキタニくん
ヒキタニくん動画編集方法は「無料で体験!動画編集の使い方を解説【Filmora】でYouTube投稿」を参考にするっス!

まとめ:Cake Walk Band Labでギター演奏を録音しよう!
Cakewalk by BandLabはパソコンに音源データを保存することができます。(保存形式はWAVファイル)
無料ダウンロードできるのでぜひ、お試しください。
 ヒキタニくん
ヒキタニくんCake Walk Band Labは完全無料のDAWソフトっス!
インストール方法:Cake Walk BY BandLab【完全無料DAW】インストール方法を簡単解説
録音時のメトロノーム音をミュート(消音)設定にする方は【メトロノームを消したい!】Cakewalk by Bandlab(バンドラボ)使い方!を参考にしてください。

ギター演奏動画では生音ではなくデータ化した音源を使用します。
 ヒキタニくん
ヒキタニくん生音ではエフェクターはのせられないしアンプは爆音で近所迷惑になるっス!
ヘッドフォンでギター音を聴きながらパソコンに取り込むためにインターフェースは必須です。






