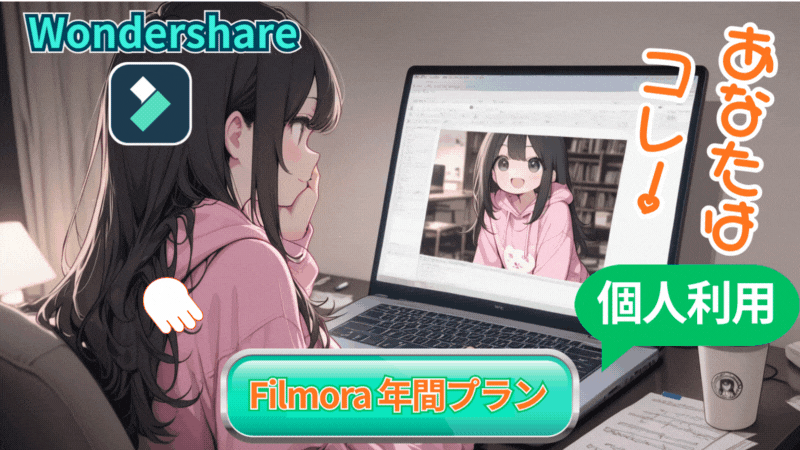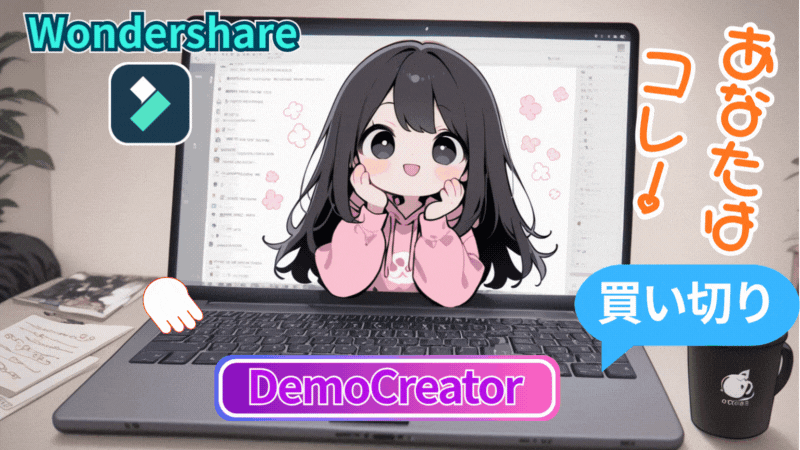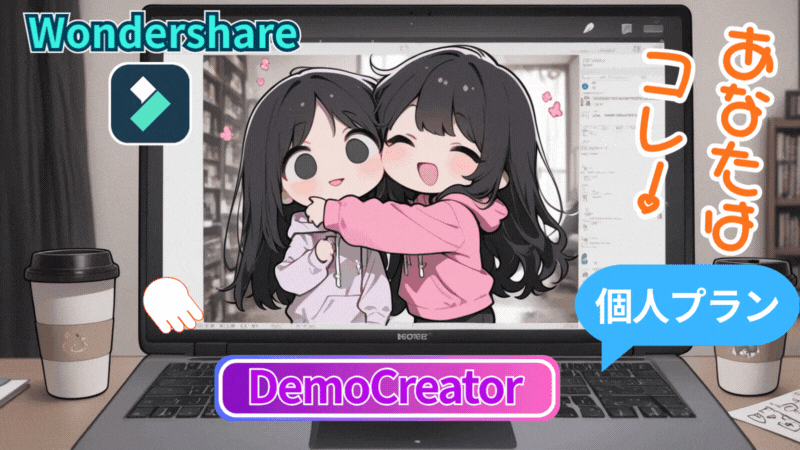アバターを使った動画を作るにはどうすればいいのでしょうか?
 ヒキタニくん
ヒキタニくんアバターを使う動画編集ならWondershareのDemoCreatorがいいっス!
- 身バレしたくないからオンラインで顔出ししたくないな…
- アバターを使ってYouTubeでライブ配信したいけど難しそう…
- Vtuberに興味があるけどアバターのソフトって高額なんでしょ?
アバターを使って生配信をしているYouTuberをみて「自分もやってみたい!」と思っている方も多いのでは?
ですが、アバターが使える動画編集ソフト選びで悩んでいる方も多いようです。
そこでおすすめなのがWondershare(ワンダーシェア)の動画編集ソフトDemoCreator(デモクリエイター)です。

バーチャルヒューマン録画機能で初心者でも簡単にアバターを使えます。
パソコンのWebカメラを使って表情や動き高精度でアバターに反映して、さらに動画編集までできるソフトです。

DemoCreatorは公式サイトを経由するとお得なクーポンがもらえます。
\クーポンを使ってお得にダウンロードする! /
簡単5ステップでお得に購入できます!
\ Wondershareの動画編集ソフト一覧 /
| ソフト名 | Filmora 14 | DemoCreator 8 | Filmora wedding | UniConverter 15 |
|---|---|---|---|---|
| ロゴ |  |  |  |  |
| 主な用途 | 動画編集+AI機能 | 画面録画+編集 | 結婚式ムービー編集 | 動画変換・DL・圧縮 |
| 編集難易度 | ||||
| 料金プラン ※公式サイトで割引クーポンあり | 年間プラン 6,980円 永続ライセンス 8,980円 | 月間サブスクプラン 1,980円 永続ライセンス 5,880円 | ベーシック年間プラン 6,980円 アドバンス年間プラン 7,980円 永続ライセンス 8,980円 | 1年間プラン 5,580円 永続ライセンス 8,480円 |
| 無料体験 | 期間制限なし(透かしあり) creative asset7日無料(任意) | 期間制限なし(透かしあり) creative asset7日無料(任意) | 期間制限なし(透かしあり) creative asset7日無料(任意) | 変換可能長さ 1/3・透かし付き AIツールボックス7日間無料(任意) |
| 特徴とおすすめポイント | AI機能が充実 1,000 AIクレジット 豊富なテンプレ 使いやすさとコスパ最強 | デュアルディスプレイ画面録画 アバター機能搭載(Winのみ) ライブ配信に特化 | 5 種のウェディング専用 エフェクトパック搭載 (Floral/Garden/Rustic/ Gorgeous/Sparkle) | 120×速変換/1,000+形式/ AI画質補正/DL&録画 |
| おすすめユーザー | 初心者〜YouTuber | オンライン授業・ゲーム実況 | 結婚式のムービー作成 | 4K大量変換・デバイス転送 |
| 公式サイト (クーポン割引あり) | Filmora公式サイト | DemoCreator公式サイト | Filmora wedding公式サイト | UniConverter公式サイト |
| クーポン獲得方法(必見!) | Filmoraのクーポン獲得手順 | DemoCreatorのクーポン獲得手順 | Filmora weddingのクーポン獲得手順 | UniConverterのクーポン獲得手順 |

自分の用途に合ったWondershareの動画編集ソフトを選んでね!

DemoCreator(デモクリエイター)のアバター機能
WondershareのDemoCreatorは初心者でも簡単に3Dアバターでリアルな表現ができるソフトです。
この章では、DemoCreator(デモクリエイター)の基本機能について詳しく解説します。
どのようにアバターを作成するのか、どんな技術が使われているのかを理解すれば、より魅力的なコンテンツ作りに役立ちます。

アバターを使ってみたい方は無料で体験できますよ!
アバターを使った動画作成に興味がある方は無料版DemoCreatorをぜひお試しください。
無料版DemoCreatorをダウンロードしてアバターを体験する

DemoCreatorは公式サイトを経由するとお得なクーポンがもらえます。
\クーポンを使ってお得にダウンロードする! /
アバターも使えるよ!
アバターの使用方法
DemoCreator(デモクリエイター)なら簡単に3Dアバターを使用できます。
- DemoCreatorを起動
- バーチャルヒューマン録画を選択
- アバターを選択
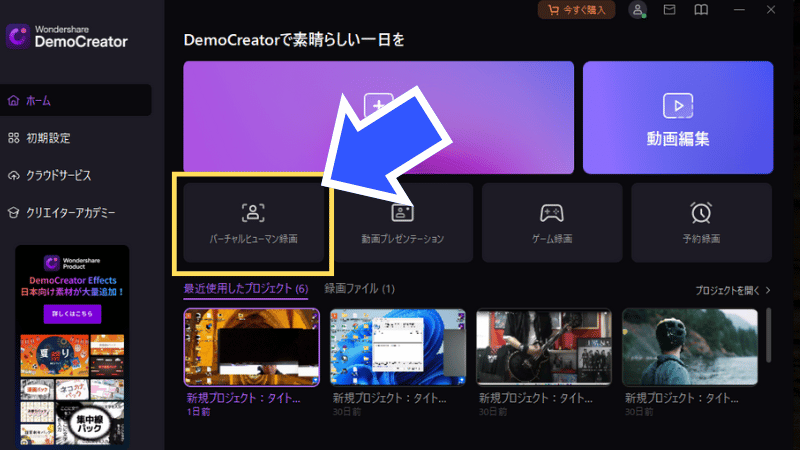
DemoCreatorは難しい3Dモデリングの知識がなくても、直感的な操作で自分だけのアバターを利用できるのが魅力です。

種類も結構あるので自分にあったアバターが見つかるよ!
顔認識&モーションキャプチャの仕組み
DemoCreator(デモクリエイター)の アバター機能の最大の強みは、高精度な顔認識技術とモーションキャプチャ機能です。

Webカメラを使うだけで、アバターが突然表情や動きを再現します。
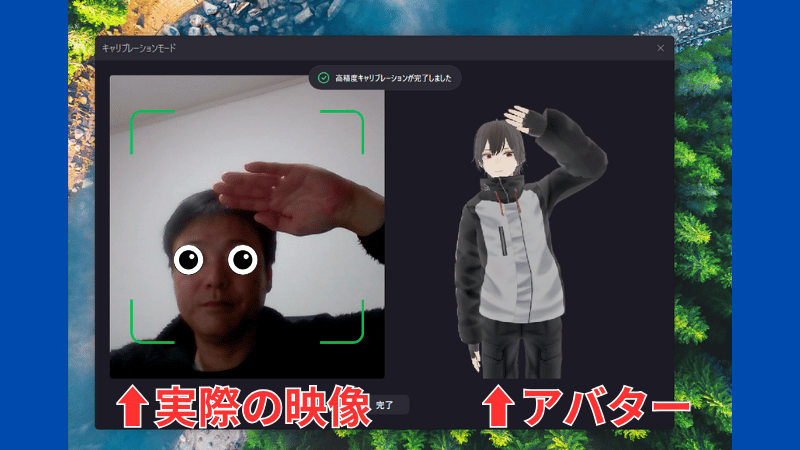
例えば、笑顔になればアバターも笑顔になり、首をかしげれば同じ動きをするためまるで本物の人物が話しているような自然な演出が可能です。
 ヒキタニくん
ヒキタニくん実際に指の動きまで詳細にモーションキャプチャしてくれたっス!
モーションキャプチャの精度が高いため、細かい表情の違いも反映されます。
アバター(バーチャルヒューマン)の種類
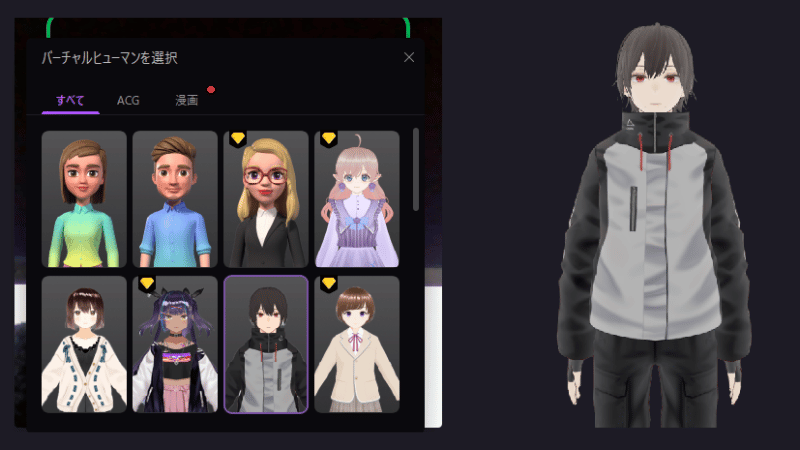
DemoCreator(デモクリエイター)のアバターはバーチャルヒューマンと呼ばれています。
さまざまなスタイルのアバターが実装されていて26種類の中から自分に合ったアバターを選択できます。
- 性別・・・男性12種類、女性14種類
- イラストタイプ/3Dキャラ・・・イラストタイプ9種類、3Dキャラ15種類
- 無料/有料アバター・・・無料アバター4種類、有料アバター22種類
無料のアバターなら追加課金なしですぐにアバターを利用できます。

有料のアバターを使いたい場合はヴィジュアルアセットを契約しましょう。
選べる背景も種類が豊富
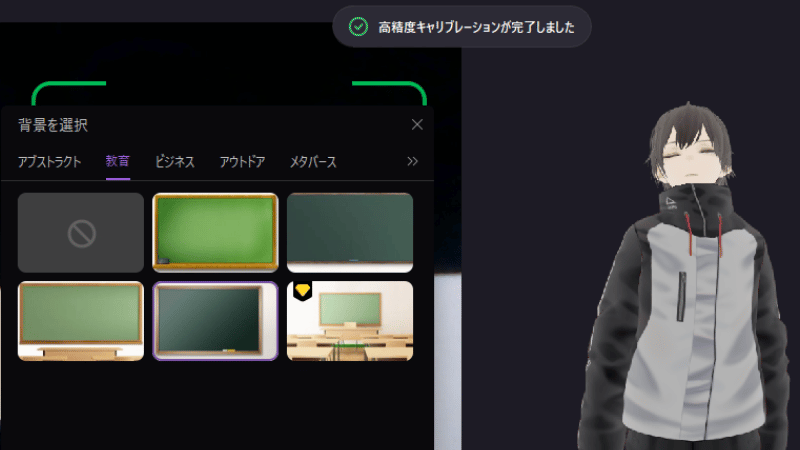
DemoCreator(デモクリエイター)のバーチャルヒューマン録画は背景も充実しています。
選択できる背景は5パターンで全45種類です。
- アズストラクト・・・16種類
- 教育・・・5種類
- ビジネス・・・12種類
- アウトドア・・・7種類
- メタバース・・・5種類

背景も種類が豊富なのでオリジナルの動画が作りやすいです!
アバター体験!DemoCreatorのダウンロード3ステップ

DemoCreator(デモクリエイター)はライブ配信やゲーム実況動画におすすめの動画編集ソフトです。
パソコンのWebカメラで撮影してアバターとボイスチェンジャー機能を使えば身バレの心配をせず配信動画が作れます。
どんな感じか気になる方はDemoCreator(デモクリエイター)無料ダウンロードして動画編集を体験しましょう。
無料版DemoCreator(デモクリエイター)のダウンロードは以下の3ステップです。
- 公式サイトでアカウント作成
- 無料版DemoCreatorをダウンロード
- DemoCreatorをインストール
DemoCreator(デモクリエイター)は無料版でもほとんどの機能が利用できます。
無料版DemoCreatorをダウンロードしてアバターを体験する
無料版で試してみて納得できたら有料プランにきりかえましょう。

無料版と有料版の違いは以下の記事で詳しく解説しています。
\ 無料版と有料版の違い11選を解説 /

公式サイトでアカウント作成
無料版のDemoCreator(デモクリエイター)はWondershareの公式サイトへでダウンロードできます。
まずは公式サイトにアクセスしましょう。
\ 無料版ダウンロードはココをクリック! /
必要なのはメールアドレスだけ!

ボタンをクリックして公式サイトにアクセスしましょう⬆︎
下記の画面がDemoCreator(デモクリエイター)の公式サイトの画面です。
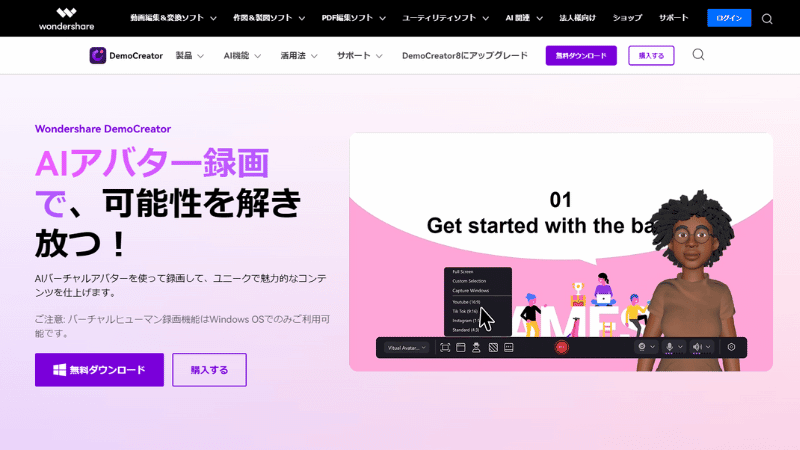
公式サイトにアクセスできたら椿井は無料版をダウンロードします。

無料版のダウンロードは数秒で終了するのであっという間です。
無料版DemoCreatorをダウンロード
公式サイトにアクセスしたら右上か左下にある『無料ダウンロード』のボタンをクリックしましょう。

どちらのボタンをクリックしてもOKです。
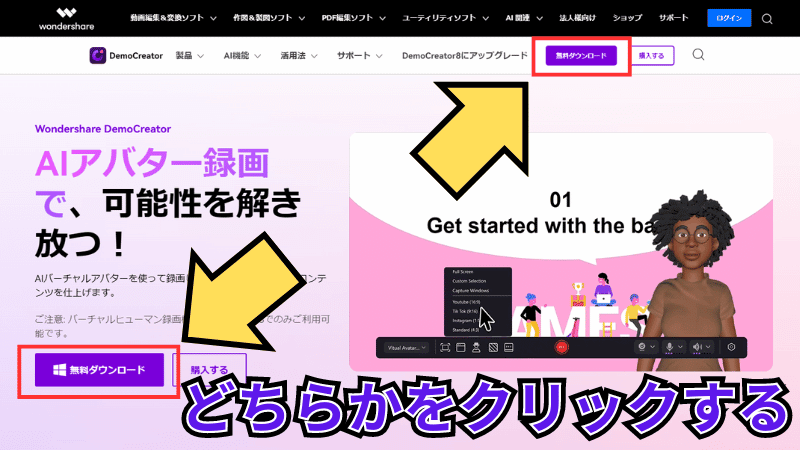
クリックすると別タブが開いて無料版DemoCreator(デモクリエイター)がダウンロードされます。
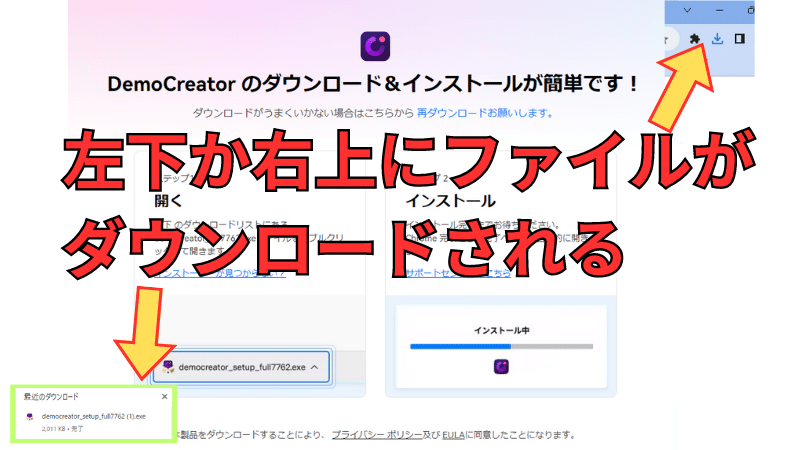
ダウンロードにかかる時間は数秒なのであっという間に終了します。
これで無料版DemoCreator(デモクリエイター)のダウンロードされました。

次はDemoCreatorをインストールしていきます。
DemoCreatorをインストール
最後にダウンロードした無料版DemoCreator(デモクリエイター)をインストールすれば終了です。
ダウンロードしたDemoCreator(デモクリエイター)のファイルを開きます。
すると、「ユーザーアカウントの制御」がポップアップ表示されるので『はい』をクリックしましょう。
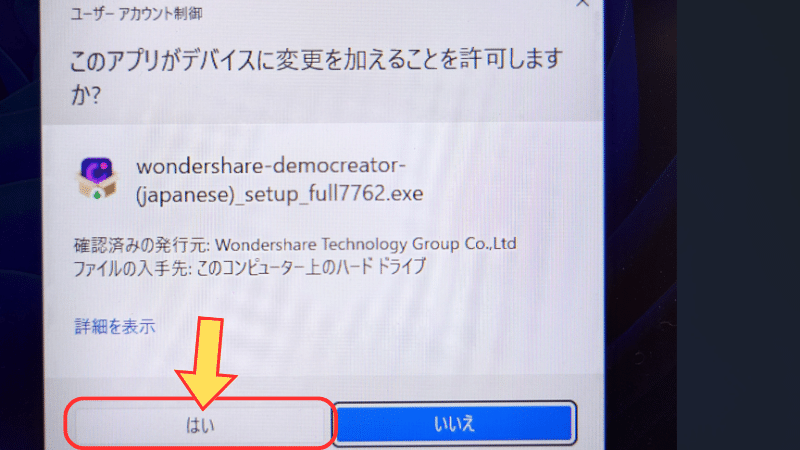
『はい』をクリックすると「Wondershare DemoCreator」のインストール画面が表示されます。
プライバシーポリシーとエンドユーザー使用許諾契約書を確認したら中央にある『インストール』をクリックしましょう。
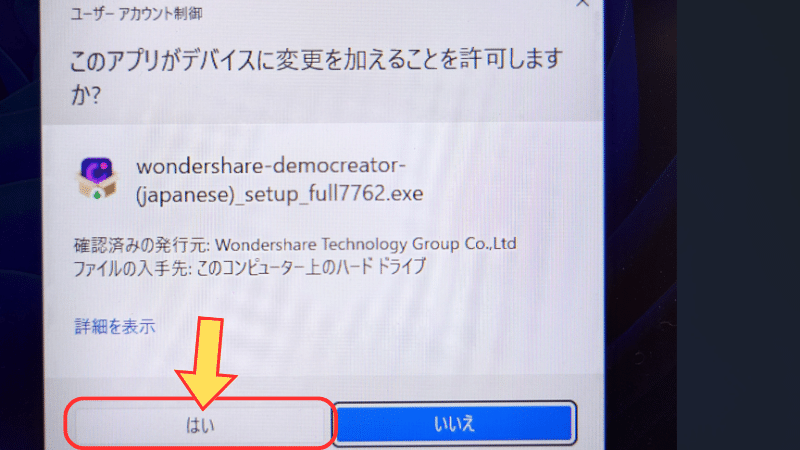
『インストール』をクリックするとすぐにインストールが開始されます。
インストールにかかる時間は3〜4分程度です。
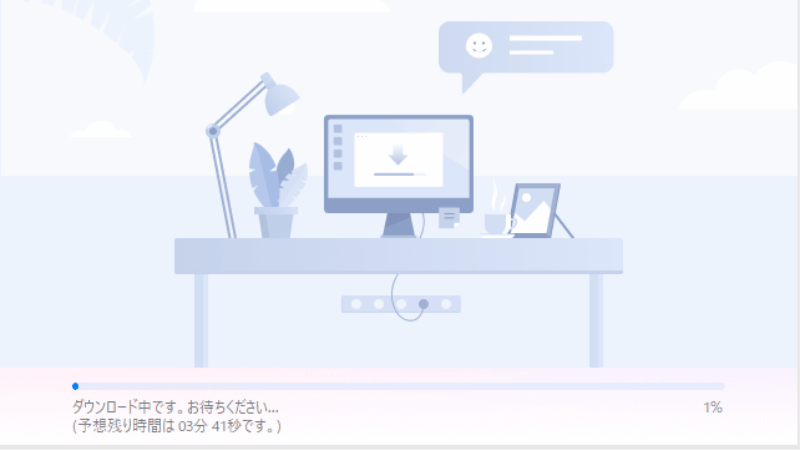
インストールが終了するとDemoCreator(デモクリエイター)が正常にインストールされたことを知らせる画面が表示されます。
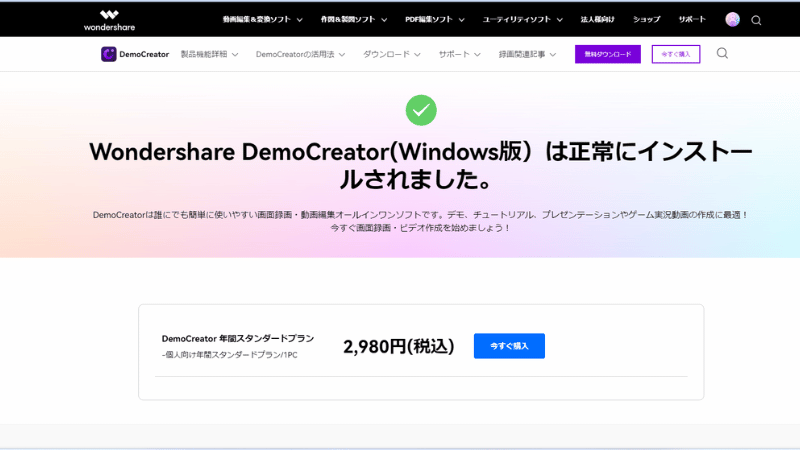
これで無料版DemoCreator(デモクリエイター)のインストール完了です。

DemoCreatorを使って動画編集を体験しましょう。
DemoCreatorを安く買うクーポン情報

WondershareのDemocreator(デモクリエイター)を最安値で購入するには25%OFFクーポンをメールで受け取る必要があります。※時期により15〜25%の変動があります。
25%OFFの通知を受け取る方法は以下の5ステップです。
- Wondershareのアカウントを登録
- 購入するライセンスを選択
- 注文する内容を確認して離脱
- 約2日そのまま待つとメールが届く
- 内容を確認して25%OFFで購入
DemoCreator(デモクリエイター)はクーポンを使ってお得に購入しちゃいましょう。

まずはDemoCreatorの公式サイトにアクセスしましょう。
\ クーポン獲得手順はコチラの記事を参考にしてください! /

【無料版と有料版の違い】DemoCreatorでアバターはどこまで使える?
DemoCreator(デモクリエイター)は無料版でも基本的な機能を試せる

ですが、本格的に活用するにはやっぱり有料版にする必要があります。
無料版と有料版の違いを、機能・利用制限・価格の観点から詳しく解説します。
無料版と有料版の比較表
| 機能・項目 | 無料版 | 有料版 |
|---|---|---|
| アバターの作成&カスタマイズ | 〇(制限あり) | 〇(フル機能) |
| 顔認識&モーションキャプチャ | 〇 | 〇 |
| アバターの種類&衣装 | △(選択肢が少ない) | 〇(豊富なカスタマイズ) |
| 録画機能 | 〇(ウォーターマークあり) | 〇(透かしなし) |
| 動画編集機能 | 〇(基本機能のみ) | 〇(高度な編集機能) |
| バーチャルカメラ機能(Zoom・Teams用) | 〇 | 〇 |
| エクスポート可能な動画の品質 | 720p(HD)まで | 4K対応 |
| 商用利用 | ×(個人利用のみ) | 〇(YouTube収益化・企業利用OK) |
| 価格 | 無料 | 月額約2,000円~ / 買い切りプランあり |
無料版でできること
無料版では、基本的なアバター作成&録画機能を試せます。
- シンプルなアバターを作成可能(種類は限定)
- 顔認識でアバターの表情&動きをリアルタイムで反映
- 動画の録画&バーチャルカメラ機能でZoom・Teamsに対応
ただし、録画した動画には「DemoCreator」の透かし(ウォーターマーク)が入るため、本格的なコンテンツ制作には不向きです。また、無料版では利用できるアバターの種類や衣装が限られているため、個性を出すにはやや制約があります。
有料版のメリット(おすすめポイント)
有料版を使うと、以下のようなメリットがあります。
① 透かしなしの高画質動画をエクスポート可能
無料版では録画した動画に「DemoCreator」のロゴが入るため、YouTubeやTikTokで本格的な動画を作りたい場合は不便です。有料版なら、透かしなし&最大4Kの高画質で動画をエクスポートできます。
② 豊富なアバター&カスタマイズ機能
有料版では、多彩なアバターのテンプレートが使え、髪型・服装・表情の細かいカスタマイズも可能。企業向けのフォーマルなアバターから、Vtuber向けのアニメ風キャラまで、幅広く対応しています。
③ 動画編集機能の強化(エフェクト・字幕追加)
有料版では、アバター録画後の動画編集機能も充実。字幕やエフェクト、トランジション(場面切り替え)などを活用でき、よりプロフェッショナルな動画制作が可能です。
④ 商用利用OK!Vtuber・企業利用にも対応
無料版は個人利用のみですが、有料版なら商用利用が可能。例えば、以下のような用途でも安心して使えます。
- YouTubeの収益化動画(広告・スーパーチャット・メンバーシップ)
- 企業のオンラインセミナーやプレゼン動画
- 教育機関の講義動画
どんな人が有料版を使うべき?
有料版は、以下のような方におすすめです。
- YouTubeやTikTokで本格的に動画配信をしたい
- 企業や教育機関でアバターを活用したい
- 高画質な動画を透かしなしでエクスポートしたい
- より多くのアバター・衣装を自由に使いたい
反対に、**「とりあえず試してみたい」**という方は、まず無料版を使ってみて、必要に応じて有料版にアップグレードするのがよいでしょう。
まとめ:「無料版はお試し向け、有料版は本格運用向け」
- 無料版 → アバター作成&簡単な録画を試せるが、機能制限あり&ウォーターマーク付き
- 有料版 → 高画質動画のエクスポート・多彩なカスタマイズ・商用利用が可能
👉 本格的に活用するなら、有料版の導入がおすすめ!
まずは無料版で試し、機能が気に入ったらアップグレードを検討してみましょう!
FilmoraとDemoCreatorの違いを徹底比較!どちらを選ぶべき?
「Filmora」と「DemoCreator」は、どちらもWondershare社が提供する動画編集ソフトですが、用途や機能が異なります。
- Filmora → クリエイター向けの本格的な動画編集ソフト(Vlog・YouTube動画・映画制作など)
- DemoCreator → 画面録画&アバター機能に特化したソフト(オンライン授業・プレゼン・ゲーム実況など)
どちらを選ぶべきか、機能・価格・用途の違いを詳しく解説します。
FilmoraとDemoCreatorの違いについて
| 項目 | Filmora(フィモーラ) | DemoCreator(フィモーラ) |
|---|---|---|
| 主な用途 | 高度な動画編集(YouTube・Vlog・映画・CM) | 画面録画・アバター作成(プレゼン・教育・実況) |
| 画面録画機能 | 〇(簡易的) | ◎(高性能・カスタマイズ可能) |
| アバター機能 | ×(なし) | ◎(3Dアバター作成&顔認識) |
| 動画編集機能 | ◎(高度な編集・エフェクト多数) | △(基本的な編集のみ) |
| エフェクト・トランジション | ◎(豊富でプロ向け) | △(シンプルなものが中心) |
| テロップ・字幕機能 | ◎(AI字幕生成・多機能) | 〇(基本機能のみ) |
| 音声編集 | ◎(高度なオーディオ編集可能) | △(簡単な音声調整のみ) |
| 録画時間の制限 | なし | なし(無料版は透かしあり) |
| 価格 | 買い切り(永続ライセンス):8,980円~ / 年間プラン:6,980円 | 買い切り(永続ライセンス):5,880円~ / 年間プラン:3,980円 |
| 公式サイト | Filmora公式サイト | DemoCreator公式サイト |
Filmora(フィモーラ)はversion12〜13で短期間だけアバターが利用できました。
ですが、最新版Filmora14ではアバター機能が無くなっています。

いつの間にかアバター機能が無くなっていてガッカリしました。
なので、結論はアバターを使うならDemoCreator(デモクリエイター)、動画編集のみならFilmora(フィモーラ)がおすすめです。

つまりアバターを使うかどうかで選択すればOKです。
\ AIで動画編集ならコチラ! /
\ アバター配信なら! /
\ FilmoraとDemoCreatorの違いはコチラで解説しています。 /

Filmora(フィモーラ)の特徴とおすすめポイント
✅ 本格的な動画編集がしたい(Vlog・映画制作・プロモーション動画)
✅ 多彩なエフェクト・トランジションを活用したい
✅ オーディオ編集もこだわりたい
✅ YouTube動画のカット・合成・エフェクトを駆使したい
Filmora(フィモーラ)は映像制作に重点を置いた動画編集ソフトです。
初心者向けのシンプルな操作性を持ちながら、プロレベルの編集も可能なバランスの良いソフトです。

直感的に動画編集できるので初めての人にもおすすめです。
特に、AIを活用したワンクリック背景除去(リムーバー)や音声ノイズ除去、AI字幕生成などがあり、手軽に高品質な動画を作れるのが魅力です。
DemoCreatorの特徴(こんな人におすすめ)
DemoCreatorは、画面録画&アバター機能に特化した動画編集ソフトです。
- 画面録画&アバター機能を活用したい(実況・プレゼン・教育)
- オンライン授業やセミナーの動画を作りたい
- ZoomやTeamsの会議でアバターを使いたい
- ゲーム実況を簡単に録画・配信したい
特に、AI顔認識を活用したバーチャルヒューマン録画が特徴で、顔出しせずにオンライン会議や配信を行いたい人に最適です。
また、ゲーム実況向けの機能も充実していて「画面録画+カメラ映像(アバター)+音声」を同時に記録できるため、ライブ配信者にも向いています。

YouTubeでライバーを目指すならDemoCreatorがおすすめです!
どちらを選ぶべき?用途別おすすめポイント
結論、動画編集ならFilmora(フィモーラ)、画面録画・アバターを使うならDemoCreator(デモクリエイター)がおすすめです。
| 用途 | おすすめソフト |
|---|---|
| Vlog・YouTube動画・映画編集 | Filmora(高度な編集が可能) |
| プレゼン・教育・研修動画 | DemoCreator(画面録画+アバター) |
| ゲーム実況(YouTube・Twitch) | DemoCreator(ゲーム録画+カメラ映像) |
| 企業向けのプロモーション動画 | Filmora(エフェクト&編集機能が充実) |
| オンライン会議・Zoomプレゼン | DemoCreator(バーチャルカメラ機能あり) |
- Filmora → 動画編集に特化。エフェクトやトランジションが豊富で、映像制作向け
- DemoCreator → 画面録画&アバター機能が特徴。教育・配信・プレゼン用途に最適
「高品質な映像制作をしたいならFilmora」、「画面録画+アバターを活用するならDemoCreator」と覚えておけばOK!

どちらも無料版があるので、まずは試してみるのがおすすめ!
\ AIで動画編集ならコチラ! /
\ アバター配信なら! /
【無料版と有料版の違い】DemoCreator アバターはどこまで使える?
「DemoCreator アバター」は無料版でも基本的な機能を試せる一方で、本格的に活用するには有料版が必要です。無料版と有料版の違いを、機能・利用制限・価格の観点から詳しく解説します。
無料版と有料版の違いについて

DemoCreator(デモクリエイター)は無料版でも基本機能は体験できます。
ですが、一部の機能が使えなかったり、エクスポート(出力)するとウォーターマーク(透かしロゴ)が入ったりと制限も少なくありません。
| 機能・項目 | 無料版 | 有料版 |
|---|---|---|
| アバターの作成&カスタマイズ | 〇(制限あり) | 〇(フル機能) |
| 顔認識&モーションキャプチャ | 〇 | 〇 |
| アバターの種類&衣装 | △(選択肢が少ない) | 〇(豊富なカスタマイズ) |
| 録画機能 | 〇(ウォーターマークあり) | 〇(透かしなし) |
| 動画編集機能 | 〇(基本機能のみ) | 〇(高度な編集機能) |
| バーチャルカメラ機能(Zoom・Teams用) | 〇 | 〇 |
| エクスポート可能な動画の品質 | 720p(HD)まで | 4K対応 |
| 商用利用 | ×(個人利用のみ) | 〇(YouTube収益化・企業利用OK) |
| 価格 | 無料 | 買い切り(永続ライセンス):5,880円~ / 年間プラン:3,980円 |

別記事でも違いを詳しく解説してます。

無料版でもできること
無料版では、基本的なアバター作成&録画機能を試せます。
- シンプルなアバターを作成可能(種類は限定)
- 顔認識でアバターの表情&動きをリアルタイムで反映
- 動画の録画&バーチャルカメラ機能でZoom・Teamsに対応
ただし、録画した動画には「DemoCreator」の透かし(ウォーターマーク)が入るため、本格的なコンテンツ制作には不向きです。また、無料版では利用できるアバターの種類や衣装が限られているため、個性を出すにはやや制約があります。
有料版のメリット(おすすめポイント)
有料版を使うと、以下のようなメリットがあります。
① 透かしなしの高画質動画をエクスポート可能
無料版では録画した動画に「DemoCreator」のロゴが入るため、YouTubeやTikTokで本格的な動画を作りたい場合は不便です。有料版なら、透かしなし&最大4Kの高画質で動画をエクスポートできます。
② 豊富なアバター&カスタマイズ機能
有料版では、多彩なアバターのテンプレートが使え、髪型・服装・表情の細かいカスタマイズも可能。企業向けのフォーマルなアバターから、Vtuber向けのアニメ風キャラまで、幅広く対応しています。
③ 動画編集機能の強化(エフェクト・字幕追加)
有料版では、アバター録画後の動画編集機能も充実。字幕やエフェクト、トランジション(場面切り替え)などを活用でき、よりプロフェッショナルな動画制作が可能です。
④ 商用利用OK!Vtuber・企業利用にも対応
無料版は個人利用のみですが、有料版なら商用利用が可能。例えば、以下のような用途でも安心して使えます。
- YouTubeの収益化動画(広告・スーパーチャット・メンバーシップ)
- 企業のオンラインセミナーやプレゼン動画
- 教育機関の講義動画
どんな人が有料版を使うべき?
有料版は、以下のような方におすすめです。
- YouTubeやTikTokで本格的に動画配信をしたい
- 企業や教育機関でアバターを活用したい
- 高画質な動画を透かしなしでエクスポートしたい
- より多くのアバター・衣装を自由に使いたい
反対に「とりあえず試してみたい」という方はまず無料版を使ってみて必要に応じて有料版にアップグレードするのがよいでしょう。
まとめ:「無料版はお試し向け、有料版は本格運用向け」
- 無料版 → アバター作成&簡単な録画を試せるが、機能制限あり&ウォーターマーク付き
- 有料版 → 高画質動画のエクスポート・多彩なカスタマイズ・商用利用が可能
本格的にアバターを活用した動画を作成するなら有料版の導入が必須です。

まずは無料版で試して納得できたらアップグレードを検討しましょう!
無料版DemoCreatorをダウンロードしてアバター体験をする
DemoCreatorのアバターに関するよくある質問

DemoCreator(デモクリエイター)を導入する前に、料金や動作環境、使い方について疑問に思うことがあるかもしれません。
ここでは、ユーザーからよく寄せられる質問を5つピックアップして詳しく解説します。
- 無料でもアバターは使えるの?
- 必要なPCスペックはどれくらい?
- 顔認識の精度はどれくらい?
- ZoomやTeamsでも使えるの?
- 商用利用は可能なの?
無料版でもアバターは使えるの?
利用可能ですが一部機能が制限されます。
DemoCreatorには無料版がありアバター機能を利用できます。
ですが、録画した動画には透かし(ウォーターマーク)が入るのが大きなデメリットです。
無料版の制限については確認する
また、利用できるアバターの種類は有料プランでも制限されていて全種類を使うためには追加課金する必要があります。
ヴィジュアルアセット(visual asset)は月額1,740円で自動更新です。
有料版のメリット
- 透かしなしで録画・配信できる
- より多くのアバターや衣装を利用可能
- 高度な動画編集機能も使える

無料版で試してみて、気に入ったら有料版にアップグレードしましょう。
必要なPCスペックはどれくらい?
一般的なPCで動作可能ですが、Webカメラの性能は重要です。
「DemoCreator アバター」は、高スペックPCがなくても快適に動作します。
ただし、スムーズな動きを実現するためには、以下のスペックを推奨します。
| 項目 | 最低要件 | 推奨要件 |
|---|---|---|
| OS | Windows 10 / macOS 10.13 以上 | Windows 11 / macOS 12 以上 |
| CPU | Intel i3 以上 | Intel i5 / Ryzen 5 以上 |
| メモリ | 4GB | 8GB 以上 |
| GPU | 内蔵GPUでも可 | 外部GPU(NVIDIA GTX 1050 以上)推奨 |
| Webカメラ | 720p対応 | 1080p対応の高品質カメラ |
特に、Webカメラの性能が顔認識の精度に影響するため、高画質のカメラを使用するとよりスムーズにアバターを動かせます。
 ヒキタニくん
ヒキタニくん自分はメルカリで買った5万円のWindows11でも大丈夫だったっス!
顔認識の精度はどれくらい?
カメラの性能によりますがかなり精度がいいです。
DemoCreatorはアバターは高精度なモーショントラッキングが搭載されています。
中古のWindows11のパソコンでもまばたきや口の動きもリアルに反映するので満足できるでしょう。
DemoCreatorはAIを活用した顔認識技術を採用しており、以下の動きに合わせてリアルに動きます。
認識できる動き
- 瞬き(まばたき)
- 口の開閉(発音に合わせた動き)
- 首の傾き・うなずき
- 笑顔・怒り・驚きなどの表情
特に、口の動きが発声に合わせて細かく調整されるため、配信や動画で違和感のないリアルな表現ができます。
 ヒキタニくん
ヒキタニくん実際に使ってますが、かなりの精度でアバターが動きます!
ZoomやTeamsでも使えるの?
バーチャルヒューマン機能を使えば、ZoomやTeamsでも利用可能です。
DemoCreator(デモクリエイター)の アバター機能のバーチャルヒューマン機能は、以下のようなオンライン会議ツールでも使用できます。
対応するオンライン会議ツール
- Zoom
- Microsoft Teams
- Google Meet
- Skype
設定方法も簡単で、DemoCreatorのバーチャルヒューマン機能を選択するだけで、通常のカメラ映像の代わりにアバターを表示できます。
商用利用は可能なの?
有料版なら商用利用OK、無料版は個人利用のみ。
DemoCreator(デモクリエイター)の無料版は個人利用向けであり、商用利用は制限されています。
有料版を購入すれば、以下の用途で利用可能
- YouTubeでの収益化動画
- 企業のプレゼン動画
- Vtuber活動(スーパーチャットやスポンサー収益化含む)
ライブ配信などで広告収入や商用利用を考えている方は有料版を選びましょう。
まとめ:画面録画・アバターならDemoCreatorがおすすめ
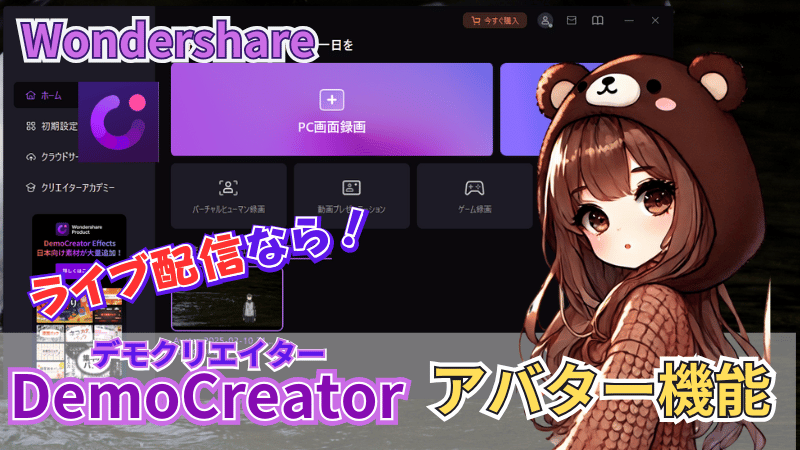
- Filmora → 動画編集に特化。エフェクトやトランジションが豊富で、映像制作向け
- DemoCreator → 画面録画&アバター機能が特徴。教育・配信・プレゼン用途に最適
高品質な映像制作をしたいならFilmora、画面録画+アバターを活用するならDemoCreatorと覚えておけばOK!

どちらも無料版があるので、まずは体験してみましょう!
\ AIで動画編集ならコチラ! /
\ アバター配信なら! /