
無料版DemoCreatorのダウンロード手順を教えてください。
ライブ配信やゲーム実況動画の撮影におすすめのDemoCreator(デモクリエイター)。
Webカメラやデュアルモニターを使って動画編集できるソフトをお探しの方におすすめです。
- 画面録画の機能が豊富
- デュアルモニターもスクリーン録画可能
- アバター機能が使える
- ボイスチェンジャー機能付き
DemoCreator(デモクリエイター)を無料版ダウンロードすれば費用負担なしで動画編集が体験できます。
この記事では無料版DemoCreator(デモクリエイター)のダウンロード手順を3ステップで解説。

ゲーム実況動画やライブ配信したい方はぜひ試してみましょう。
\ 無料で画面録画を体験する! /
満足するまで試しても0円だから安心!
\ Wondershareの動画編集ソフト一覧 /
| ソフト名 | Filmora 14 | DemoCreator 8 | Filmora wedding | UniConverter 15 |
|---|---|---|---|---|
| ロゴ |  |  |  |  |
| 主な用途 | 動画編集+AI機能 | 画面録画+編集 | 結婚式ムービー編集 | 動画変換・DL・圧縮 |
| 編集難易度 | ||||
| 料金プラン ※公式サイトで割引クーポンあり | 年間プラン 6,980円 永続ライセンス 8,980円 | 月間サブスクプラン 1,980円 永続ライセンス 5,880円 | ベーシック年間プラン 6,980円 アドバンス年間プラン 7,980円 永続ライセンス 8,980円 | 1年間プラン 5,580円 永続ライセンス 8,480円 |
| 無料体験 | 期間制限なし(透かしあり) creative asset7日無料(任意) | 期間制限なし(透かしあり) creative asset7日無料(任意) | 期間制限なし(透かしあり) creative asset7日無料(任意) | 変換可能長さ 1/3・透かし付き AIツールボックス7日間無料(任意) |
| 特徴とおすすめポイント | AI機能が充実 1,000 AIクレジット 豊富なテンプレ 使いやすさとコスパ最強 | デュアルディスプレイ画面録画 アバター機能搭載(Winのみ) ライブ配信に特化 | 5 種のウェディング専用 エフェクトパック搭載 (Floral/Garden/Rustic/ Gorgeous/Sparkle) | 120×速変換/1,000+形式/ AI画質補正/DL&録画 |
| おすすめユーザー | 初心者〜YouTuber | オンライン授業・ゲーム実況 | 結婚式のムービー作成 | 4K大量変換・デバイス転送 |
| 公式サイト (クーポン割引あり) | Filmora公式サイト | DemoCreator公式サイト | Filmora wedding公式サイト | UniConverter公式サイト |
| クーポン獲得方法(必見!) | Filmoraのクーポン獲得手順 | DemoCreatorのクーポン獲得手順 | Filmora weddingのクーポン獲得手順 | UniConverterのクーポン獲得手順 |

自分の用途に合ったWondershareの動画編集ソフトを選んでね!
DemoCreator(デモクリエイター)無料版のダウンロード手順

DemoCreator(デモクリエイター)はライブ配信やゲーム実況動画におすすめの動画編集ソフトです。
パソコンのWebカメラで撮影してアバターとボイスチェンジャー機能を使えば身バレの心配をせず配信動画が作れます。
どんな感じか気になる方はDemoCreator(デモクリエイター)無料ダウンロードして動画編集を体験しましょう。
無料版DemoCreator(デモクリエイター)のダウンロードは以下の3ステップです。
- 公式サイトでアカウント作成
- 無料版DemoCreatorをダウンロード
- DemoCreatorをインストール
DemoCreator(デモクリエイター)は無料版でもほとんどの機能が利用できます。
無料版で試してみて納得できたら有料プランにきりかえましょう。

無料版と有料版の違いは以下の記事で詳しく解説しています。
\ 無料版と有料版の違い11選を解説 /

公式サイトでアカウント作成
無料版のDemoCreator(デモクリエイター)はWondershareの公式サイトへでダウンロードできます。
まずは公式サイトにアクセスしましょう。
\ 無料版ダウンロードはココをクリック! /

ボタンをクリックして公式サイトにアクセスしましょう⬆︎
下記の画面がDemoCreator(デモクリエイター)の公式サイトの画面です。
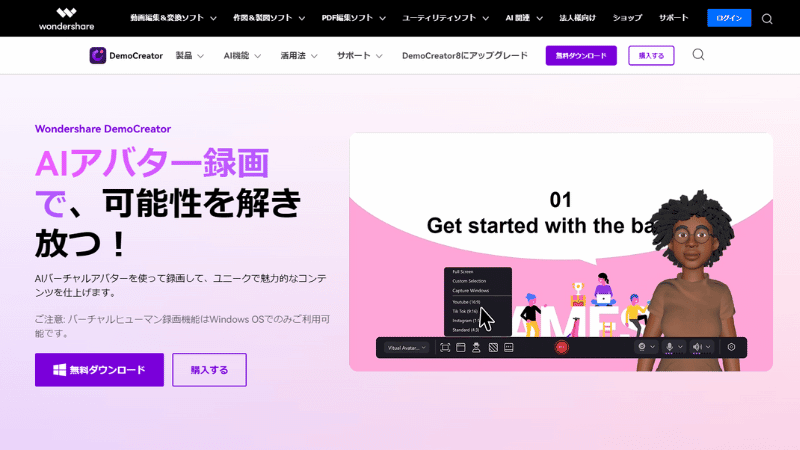
公式サイトにアクセスできたら椿井は無料版をダウンロードします。

無料版のダウンロードは数秒で終了するのであっという間です。
無料版DemoCreatorをダウンロード
公式サイトにアクセスしたら右上か左下にある『無料ダウンロード』のボタンをクリックしましょう。

どちらのボタンをクリックしてもOKです。
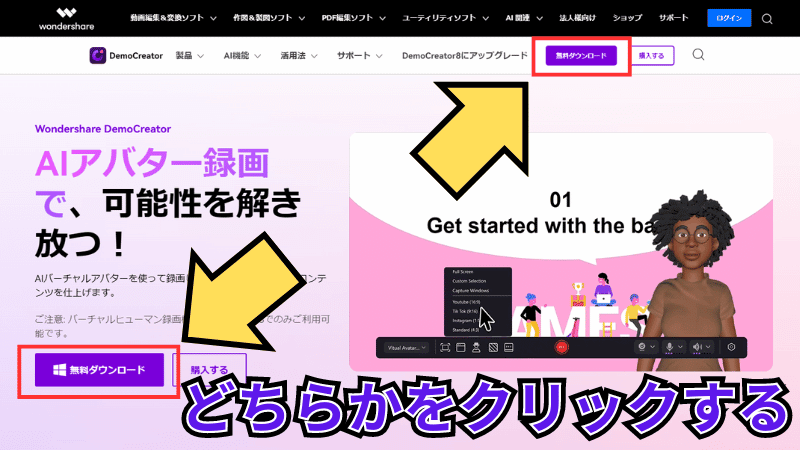
クリックすると別タブが開いて無料版DemoCreator(デモクリエイター)がダウンロードされます。
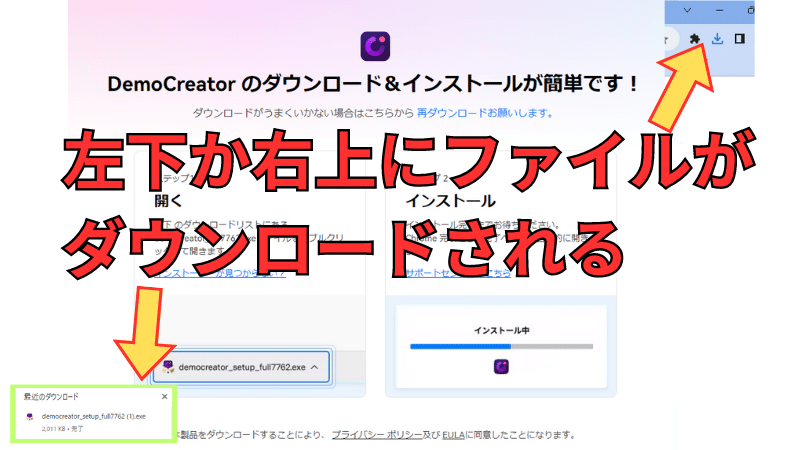
ダウンロードにかかる時間は数秒なのであっという間に終了します。
これで無料版DemoCreator(デモクリエイター)のダウンロードされました。

次はDemoCreatorをインストールしていきます。
DemoCreatorをインストール
最後にダウンロードした無料版DemoCreator(デモクリエイター)をインストールすれば終了です。
ダウンロードしたDemoCreator(デモクリエイター)のファイルを開きます。
すると、「ユーザーアカウントの制御」がポップアップ表示されるので『はい』をクリックしましょう。
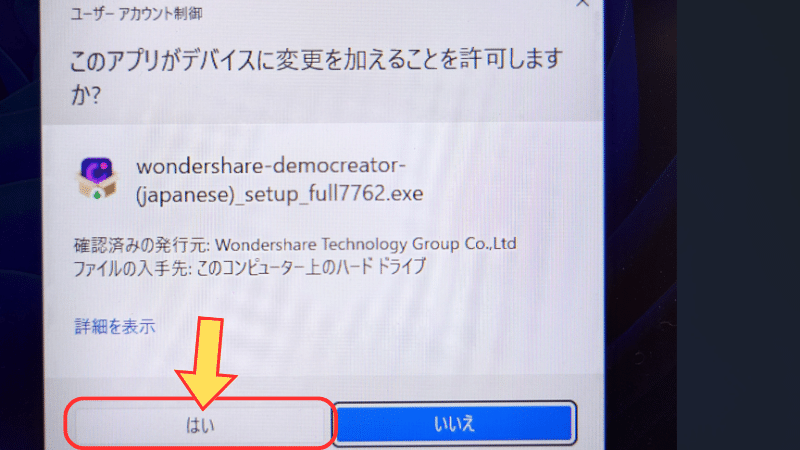
『はい』をクリックすると「Wondershare DemoCreator」のインストール画面が表示されます。
プライバシーポリシーとエンドユーザー使用許諾契約書を確認したら中央にある『インストール』をクリックしましょう。
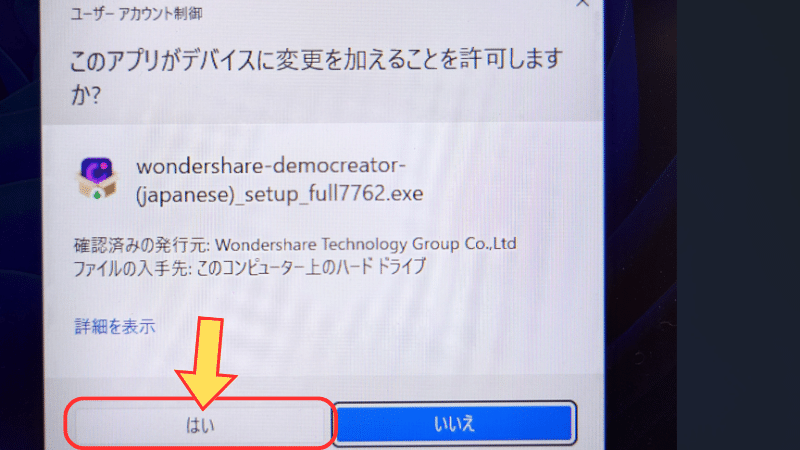
『インストール』をクリックするとすぐにインストールが開始されます。
インストールにかかる時間は3〜4分程度です。
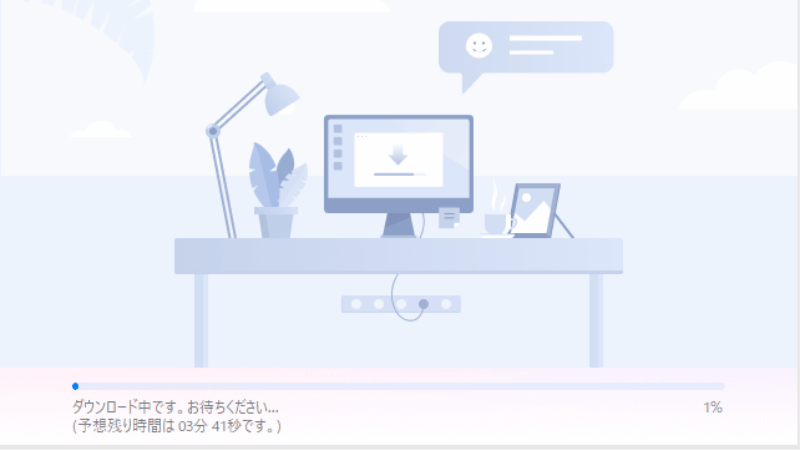
インストールが終了するとDemoCreator(デモクリエイター)が正常にインストールされたことを知らせる画面が表示されます。
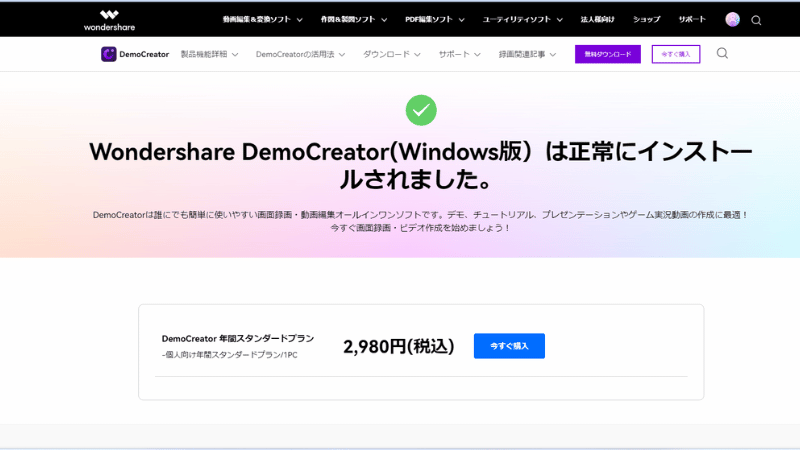
これで無料版DemoCreator(デモクリエイター)のインストール完了です。

DemoCreatorを使って動画編集を体験しましょう。
DemoCreator(デモクリエイター)無料版の制限は?

無料版DemoCreator(デモクリエイター)の制限について解説します。
⇧クリックすると詳細に飛びます。
無料版を使ってみて制限が気になったら有料版へ切り替えましょう。
\ 無料で画面録画を体験する! /
満足するまで試しても0円だから安心!
DemoCreator無料で使える期間は?

DemoCreator(デモクリエイター)の無料版は期間無制限で利用できます。
満足するまで使っても追加料金は一切発生しないので安心して体験できます。
動画編集機能を試してから購入を検討したい方は無料版を体験しましょう。
\ 無料で画面録画を体験する! /
満足するまで試しても0円だから安心!
保存した動画に透かしロゴが入る

DemoCreator(デモクリエイター)の無料版で保存した動画には透かしロゴ(ウォーターマーク)がはいります。
ロゴが大きく入ってしまうので一般配信や商用利用には向きません。
 ヒキタニくん
ヒキタニくん実際の画像はコチラ⇩っス!
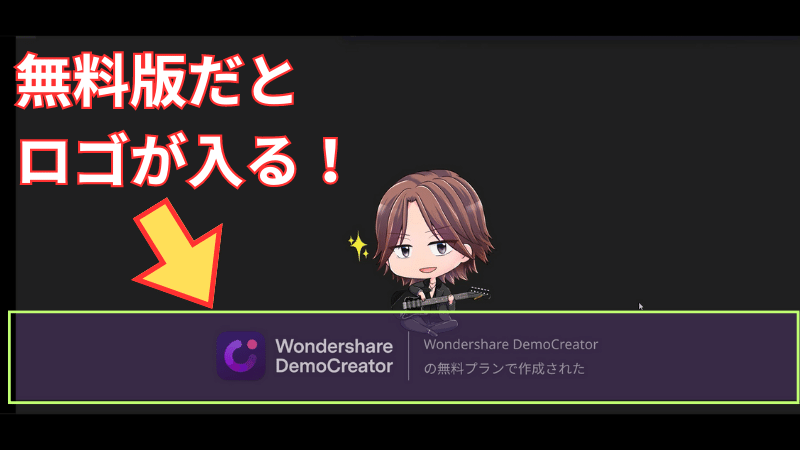
ロゴを消すには有料版への切り替えが必要になります。
配信できる動画を作りたい場合は有料版へ切り替えましょう。
無料版は録画時間が15分

無料版の録画時間は15分の制限が設けられてます。
15分を超える動画はエクスポート(出力)しても保存できません。
15分を超える動画を作りたい場合は有料版へ切り替えましょう。
\クーポンを使ってお得にダウンロードする! /
アバターも使えるよ!
購入前にDemoCreator(デモクリエイター)のクーポン情報⇩をご覧ください。
\ 最大25%割引! /

DemoCreator(デモクリエイター)のメリット

DemoCreator(デモクリエイター)はライブ配信やゲーム実況動画の撮影や録画におすすめの編集ソフトです。
しかも無料版をダウンロードすれば費用負担せずに編集を体験できます。
ここではDemoCreator(デモクリエイター)のおすすめポイントを5つ紹介します。
- 期間を気にせず無料体験できる
- 無料版でもアバターが使える
- デュアルモニターも画面録画できる
- ボイスチェンジャー機能が使える
- プレゼン資料動画におすすめ
おすすめポイントを確認したらDemoCreator(デモクリエイター)使って無料で動画編集を体験しましょう。
\ 無料で画面録画を体験する! /
満足するまで試しても0円だから安心!
期間を気にせず無料体験できる
DemoCreatorの無料版には期間制限がありません。
使い方がわからない初心者でも期間を気にせず安心して動画編集を体験できます。

編集機能も有料版とほぼ同じ機能が利用できます。
有料プランを購入する前に、まずは無料版をダウンロードして動画編集を体験しましょう。
\ 無料で画面録画を体験する! /
満足するまで試しても0円だから安心!
無料版でもアバターが使える
DemoCreator無料版にはいくつか無料で使えるアバター機能があります。
無料でアバターが使える動画編集ソフトは珍しいのでぜひ利用して欲しい機能です。

アバターを使った動画なら身バレの心配もありません。
ライブ配信など録画しながら撮影するパターンで動画を作る方はぜひDemoCreatorのアバター機能をお試しください。
\ 無料アバターで動画を作ってみる! /
身バレを防げるから安心!
デュアルモニターも画面録画できる
DemoCreatorはパソコン以外の画面も録画できる動画編集ソフトです。
パソコンのWebカメラ画面をデュアルモニターに映している場合でも画面録画ができます。
Filmora(フィモーラ)やPower director(パワーディレクター)ではデュアルモニターの画面録画はできません。
パソコン画面で小さいからデュアルモニターをメインモニターとして使っている方は必須の機能と言えるでしょう。

デュアルモニターも画面録画したいならDemoCreatorがおすすめです。
ボイスチェンジャー機能が使える
DemoCreatorには5種類のボイスチェンジャー機能が備わっています。
- 男性・・・無料
- 女性・・・無料
- 子供・・・有料
- ロボット・・・有料
- トランスフォーマー・・・有料
一部有料になっていますが、男性と女性のボイスチェンジャー機能は無料で利用できます。
身バレを防ぎたい場合や声を変えてコミカルな演出を加えたい場合におすすめの機能です。

アバターと一緒に利用すれば身バレの心配がなくなります。
プレゼン資料動画におすすめ
Democreatorはプレゼンテーション動画を作成したり、オンライン環境でデスクトップ画面を共有する機能が備わっています。
AIを使った顔認識機能や背景を除去するグリーンバック機能を使ってクオリティの高いプレゼンテーション動画を効率的に作ることが可能です。
さらに、美顔加工機能も追加されたので肌質や顔の輪郭の調整ができたりとより思い通りの動画編集が可能になりました。

職場のプレゼンやクライアントワークにもおすすめの機能です。
DemoCreator(デモクリエイター)のデメリット

DemoCreator(デモクリエイター)はアバターやボイスチェンジャー機能が備わった動画編集ソフトです。
便利な機能やメリットがたくさんありますがデメリットも確認しましょう。
DemoCreator(デモクリエイター)のデメリットは以下の5つです。
- 無料版は透かしロゴが入る
- 無料で使えるアバターが少ない
- 無料版で録画できるのは15分
- 買い切り版はOSが違うと使えない
- 有料プラン購入時に注意が必要
無料版は透かしロゴが入る
Wondershare(ワンダーシェア)の商品は全て無料版があり DemoCreatorも無料で動画編集が体験可能です。
ですがエクスポート(出力)した動画に透かしロゴ(ウォーターマーク)が入ってしまう大きなデメリットがあります。
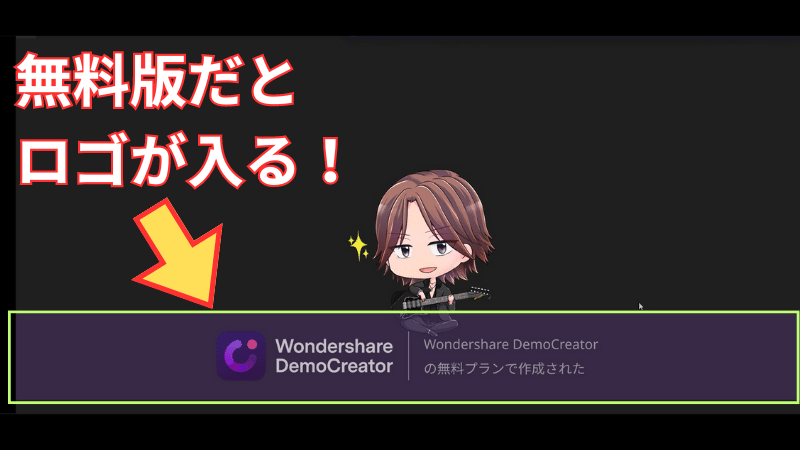
大きな透かしロゴが入った動画では商用利用や一般公開には向きません。
透かしロゴ(ウォーターマーク)を無くすには有料プランに変更する必要があります。

無料版で納得できたら有料プランに切り替えましょう。
無料で使えるアバターが少ない
DemoCreatorで使えるアバターは全部で8種類です。
ですが無料版では利用できるアバターが4種類に制限されています。
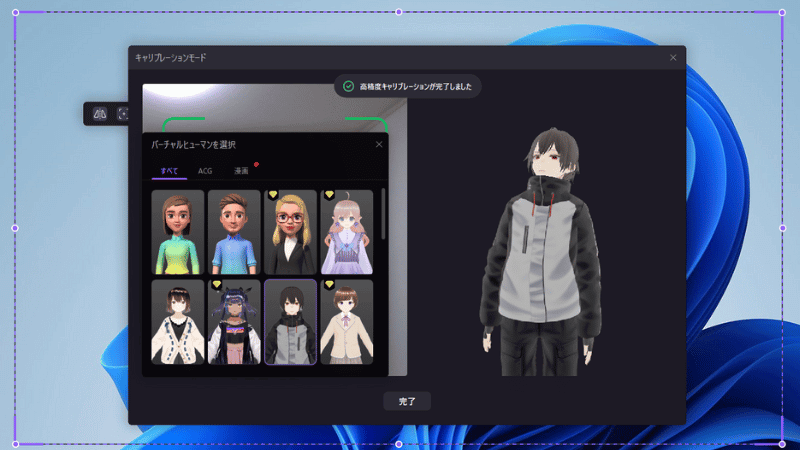
「黄色いダイヤマーク」が付いているアバターを使いうには追加料金が必要ですが、無料のアバターだけでも十分でしょう。

どうしても利用したい場合だけ追加料金を払って使えば大丈夫です。
無料版で録画できるのは15分
DemoCreatorの無料版でスクリーン録画できるのは15分だけです。
15分以上の動画を録画したい場合は有料プランへの変更が必要です。
また15分以内の場合でも保存した動画には前述した通り透かしロゴ(ウォーターマーク)も大きく入ってしまいます。

無料版で動画を作るなら15分以内の長さにしましょう。
買い切り版はOSが違うと使えない
DemoCreatorの買い切り版(永久ライセンス)はWindowsとMacの2つのOSによってプランを買い分ける必要があります。
購入したプランがWindows版ならMacのOSでは使えませんし、逆のパターンでも利用できません。
両方のOSに対応したプレミアムプランもありますが月額か年間のサブスクリプションプランしかありません。
複数のOSのパソコンで利用したい場合はそれぞれのプランを購入するかプレミアムプランを検討しましょう。

自分のパソコンのOSを確認してから購入しましょう。
有料プラン購入時に注意が必要
DemoCreatorの有料プランを購入する際はVisual Assets(ビジュアルアセット)の7日間無料プレゼントに注意が必要です。

有料プラン購入時にセットで契約してしまうと8日目から毎月1,740円の追加料金が発生してしまいます。
追加料金を支払いたくない場合は以下の3つの方法で対策が必要です。
- 有料プラン購入時にプレゼントを受けない
- 無料期間内に契約を解除する
- 追加料金が発生する前にサポートセンターに問い合わせる
意図しない追加料金を発生させないように注意しましょう。

無料で利用して納得できればサブスク契約しましょう。
\ サブスクプランの解約手順はコチラ /

Democreator(デモクリエイター)の無料版でよくある質問

ここではDemo Creator(デモクリエイター)のよくある質問を紹介します。
- 無料版と有料版の違いは?
- 体験版の無料期間はいつまで?
- おすすめの有料プランは?
- Filmoraの画面録画機能との違いは?
- Filmoraとの動画編集機能は違うの?
- 複数のパソコンで利用できますか?
- サブスクプランは自動更新ですか?
よくある質問を確認して納得できたら有料プランへ切り替えましょう。

まずはどんな感じか試してみたい方は無料版ダウンロードで体験しよう。
\ 無料で画面録画を体験する! /
いつまで使っても追加料金0円だから安心!
Demo Creator無料版と有料版の違いは?
録画可能な時間や使える機能に違いがあります。
DemoCreator(デモクリエイター)無料版では10分間の録画しかできませんが、有料版ではどのプランでも無制限の録画が可能です。
また「自動ノイズ除去」や「ボイスチェンジャー」など搭載しているいくつかの便利な機能は無料版では使用することができません。
また、無料版でエクスポートされたビデオには透かしが入ります。
体験版の無料期間はいつまで使える?
体験版の無料期間は無制限です。
DemoCreator(デモクリエイター)の無料版は無制限で体験できます。
ただし保存した動画には大きな透かしロゴ(ウォーターマーク)が入るので一般的な利用ができません。
操作方法や機能を体験して納得できたら有料版に切り替えましょう。
おすすめの有料プランは?
OSによって違います
DemoCreator(デモクリエイター)の有料プランは3種類あります。
WindowsのOSの場合はコスパ面や機能面を考慮しても永続ライセンスがおすすめです。
ただしOSがMacの場合は年間プレミアムプランでないと利用できません。
Windowsの場合は永続ライセンスをMacの場合は年間プレミアムプランを購入しましょう。
Filmoraでも画面録画できるけど違いはあるの?
アバターが使えてデュアルモニターも録画可能
同じWondershareの動画編集ソフトFilmora(フィモーラ)にも画像録画機能は備わっています。
ですがFilmoraはAI機能や動画編集に特化したソフトなので画面録画機能はDemoCreatorの方が充実しています。
DemoCreatorならアバター機能や音声変換機能ができてデュアルモニター画面も録画可能です。
Filmora(フィモーラ)との編集機能の違いは?
DemoCreator(デモクリエイター)はFilmora(フィモーラ)よりも安価で、操作もシンプルなソフトとなっていますので、サクッと動画編集をしたい方にぴったりです。
アバター機能や画面録画、Webカメラでのライブ配信もDemo Creator(デモクリエイター)の方は充実しています。
より多くの機能を駆使して複雑な動画編集をしたい方にとってはFilmoraがおすすめです。
複数のパソコンで利用できますか?
複数のパソコンで同時に起動できません。
DemoCreator(デモクリエイター)を提供しているwondershare(ワンダーシェア)のソフトウェアは、パソコン台数に合わせた数のライセンスを購入しないと同時に複数台のパソコンでの利用はできません。
ただし同時に利用しなければ1つのライセンスでも複数のパソコンで利用可能です。
一度ログアウトをしてから別のパソコンでログインすることで、別のパソコンでの使用が可能になります。
サブスクプランは自動更新ですか?
支払い方法によっては自動更新になります。
「クレジットカード」「Paypal」「Google Pay」「Amazon Pay」で支払う場合は自動更新されます。
その他の決済方法での支払いでは自動更新されません。
解約をしたい場合は、サブスクリプションプランの有効期限が終了する7日前に届く案内メールに自動更新のキャンセル方法が記載されています。
Wondershareの製品で問題やお悩みがある場合はサポート窓口へ問い合わせましょう。とても親切に対応してくれます。
Wondershareへの問い合わせ方法⇒【神対応!】Wondershareサポートへ問い合わせしてみた!返金手続きがスムーズだった!を参考にしてください。







