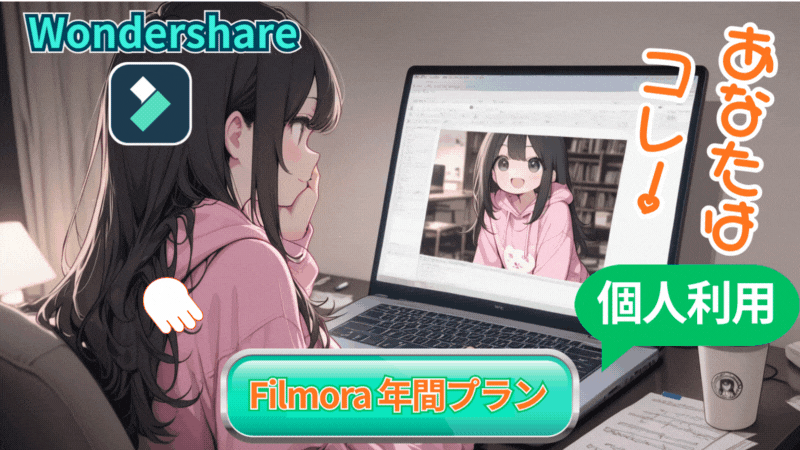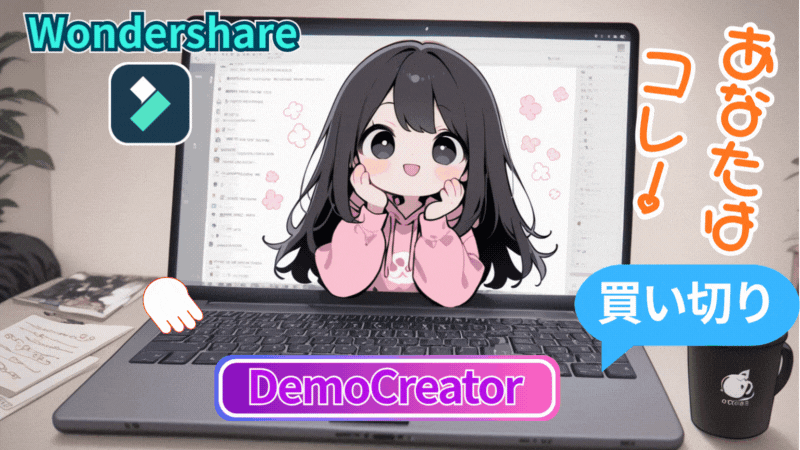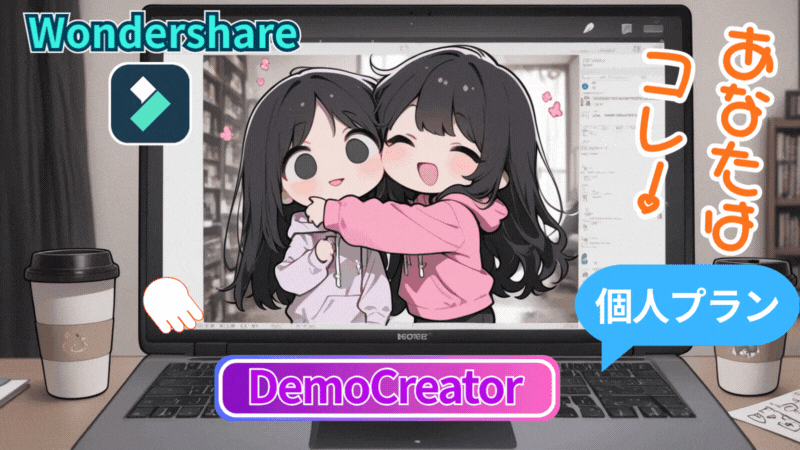Filmoraのアバター機能が無くなってる、、、どこへいったの?
 ヒキタニくん
ヒキタニくん最新版のFilmora14ではアバター機能自体が無くなったっス!
最新版Filmora(フィモーラ)はVer.14ですがアバター機能が実装されていません。
ネットやYoutubeの情報の中にはアバター機能を紹介しているものがあるので混乱している方も多いのでは?
実は、Filmoraのアバター機能がリリースされたのはBata版(試用版)のため旧バージョンのFilmora12でしか利用できず、スマホ対応の縦長レイアウトに限定されています。
- 最新版Filmora14では利用できない
- Filmora12にダウングレードすれば使える
- ただし、縦長レイアウトのみ対応
つまり、ダウングレードすればアバターを利用は可能でもあまり実用的ではないということです。
そこでおすすめなのがFilmoraの姉妹品てきソフトDemoCreator(デモクリエイター)。
この記事ではFilmoraをダウングレードしてアバター機能を利用する手順と代替ソフトのDemoCreator(デモクリエイター)について解説します。

画面録画とアバター機能を使うならDemoCreatorが一押し!
まだFilmoraをお持ちでない方はクーポンを使ってお得に購入しましょう。

いまならクーポンコード入力でさらに500円割引できます!
クーポンコード入力で500円割引 >>> 『SJPLNE500』
\ クーポンコードの入力はコチラから/
有効期限は2026年4月1日まで!
クーポンコードとポップアップ割引の併用方法は下記の記事を参考にしてください。

\ Wondershareの動画編集ソフト一覧 /
| ソフト名 | Filmora 14 | DemoCreator 8 | Filmora wedding | UniConverter 15 |
|---|---|---|---|---|
| ロゴ |  |  |  |  |
| 主な用途 | 動画編集+AI機能 | 画面録画+編集 | 結婚式ムービー編集 | 動画変換・DL・圧縮 |
| 編集難易度 | ||||
| 料金プラン ※公式サイトで割引クーポンあり | 年間プラン 6,980円 永続ライセンス 8,980円 | 月間サブスクプラン 1,980円 永続ライセンス 5,880円 | ベーシック年間プラン 6,980円 アドバンス年間プラン 7,980円 永続ライセンス 8,980円 | 1年間プラン 5,580円 永続ライセンス 8,480円 |
| 無料体験 | 期間制限なし(透かしあり) creative asset7日無料(任意) | 期間制限なし(透かしあり) creative asset7日無料(任意) | 期間制限なし(透かしあり) creative asset7日無料(任意) | 変換可能長さ 1/3・透かし付き AIツールボックス7日間無料(任意) |
| 特徴とおすすめポイント | AI機能が充実 1,000 AIクレジット 豊富なテンプレ 使いやすさとコスパ最強 | デュアルディスプレイ画面録画 アバター機能搭載(Winのみ) ライブ配信に特化 | 5 種のウェディング専用 エフェクトパック搭載 (Floral/Garden/Rustic/ Gorgeous/Sparkle) | 120×速変換/1,000+形式/ AI画質補正/DL&録画 |
| おすすめユーザー | 初心者〜YouTuber | オンライン授業・ゲーム実況 | 結婚式のムービー作成 | 4K大量変換・デバイス転送 |
| 公式サイト (クーポン割引あり) | Filmora公式サイト | DemoCreator公式サイト | Filmora wedding公式サイト | UniConverter公式サイト |
| クーポン獲得方法(必見!) | Filmoraのクーポン獲得手順 | DemoCreatorのクーポン獲得手順 | Filmora weddingのクーポン獲得手順 | UniConverterのクーポン獲得手順 |

自分の用途に合ったWondershareの動画編集ソフトを選んでね!
Filmora(フィモーラ)のアバター機能を使う方法
Filmora(フィモーラ)でアバターを利用できるバージョンは12です。
最新版Filmora14を使っている方はダウングレードする必要があります。

まずはダウングレード手順を紹介するので参考にしてください。
- Filmoraのダウングレードサイトにアクセス
- Filmora12をダウンロード
- インストールしてFilmora12を起動
まだFilmoraをダウンロードしていないなら割引クーポンを使ってお得に購入しましょう。

いまならクーポンコード入力でさらに500円割引できます!
クーポンコード入力で500円割引 >>> 『SJPLNE500』
\ クーポンコードの入力はコチラから/
有効期限は2026年4月1日まで!
クーポンコードとポップアップ割引の併用方法は下記の記事を参考にしてください。

Filmoraのダウングレードサイトにアクセス
まずはFilmoraのダウングレードサイトにアクセスします。
サイトにアクセスできない場合は「Filmora ダウングレード」で検索しましょう。
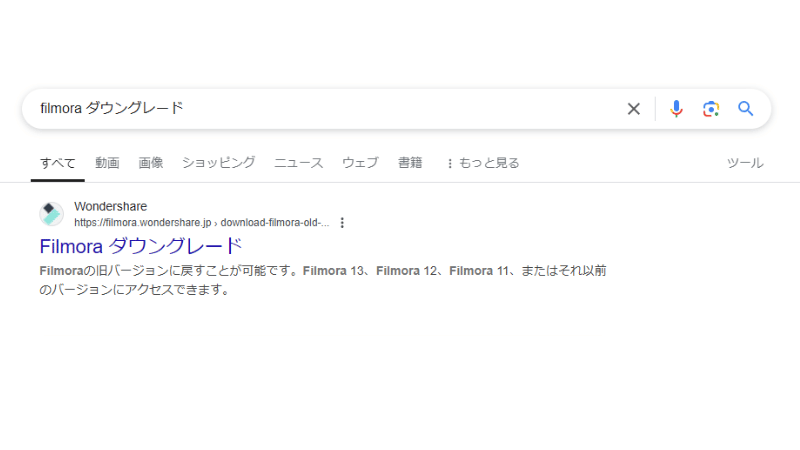
Filmoraのダウングレードサイトにアクセスするとバージョン選択画面になるので「Filmora12」を探しましょう。

Filmora12はFilmora13の下にあります。


次はFilmora12をダウンロードします。
Filmora12をダウンロード
Filmora12の紹介欄にある『Filmora12をダウンロード』をクリックしましょう。
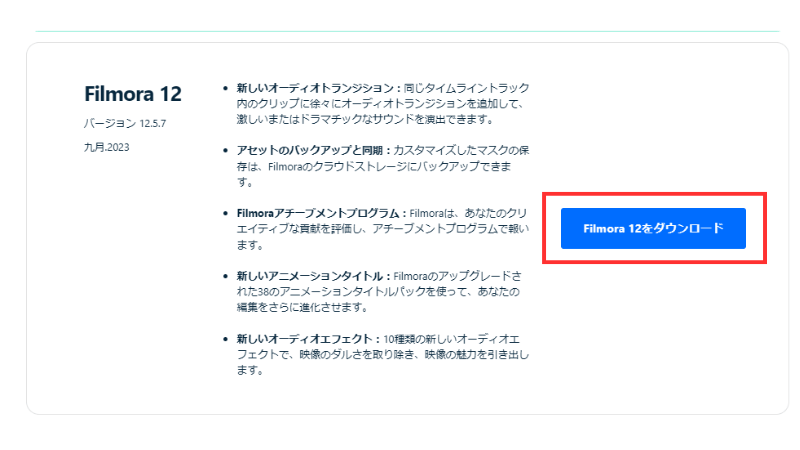
クリックすると数秒でダウンロードが完了します。
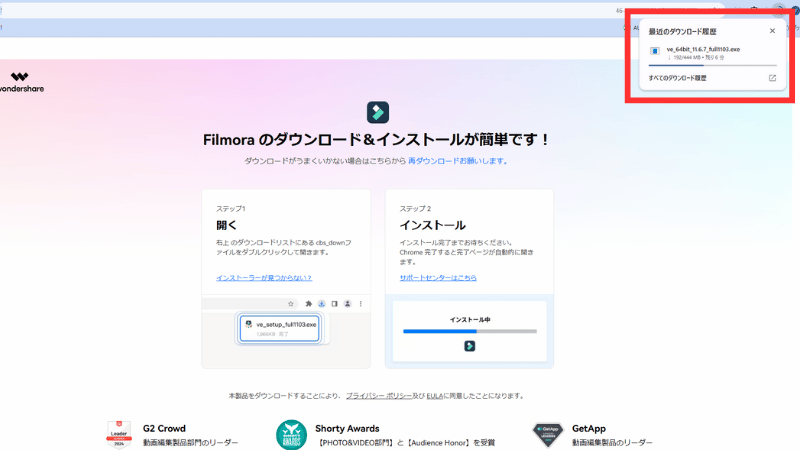

次はダウンロードしたファイルをインストールします。
インストールしてFilmora12を起動
Filmora12(フィモーラ12)のダウンロードが完了したらファイルをクリックしましょう。
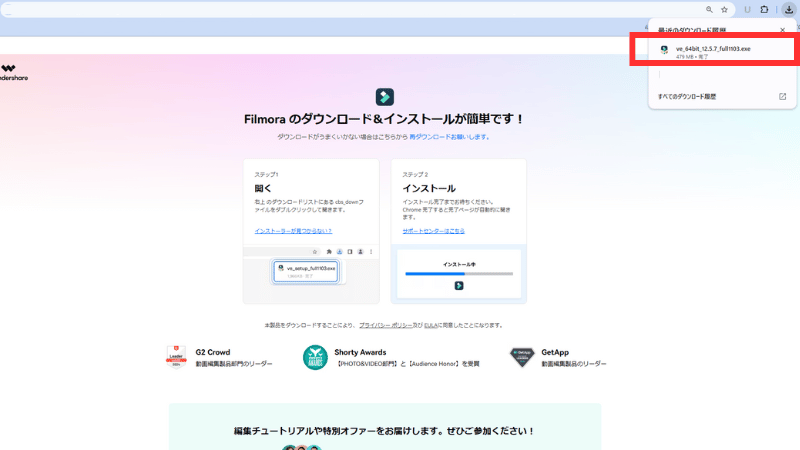
「ファイルをクリックするとセットアップに使用する言語の選択」が表示されます。

「日本語」以外の場合は、希望の言語を選択しましょう。
言語を選択したら『OK』をクリックします。
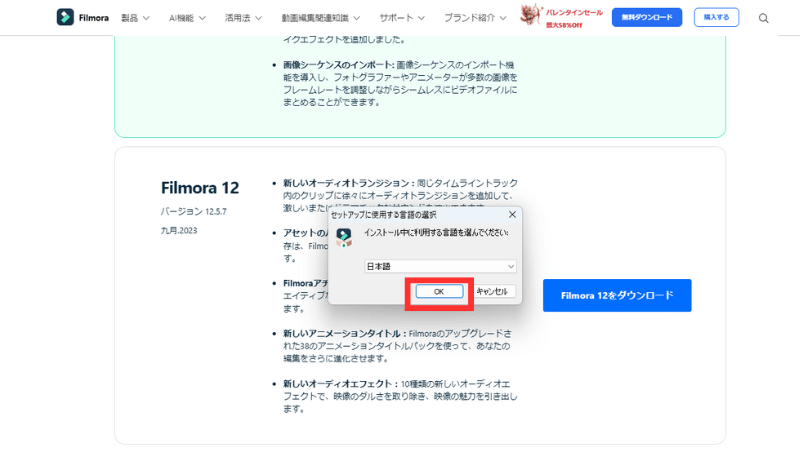
使用する言語を選択すると次は「旧バージョンをアンインストール」の指示が表示されるので『はい』をクリックしましょう。
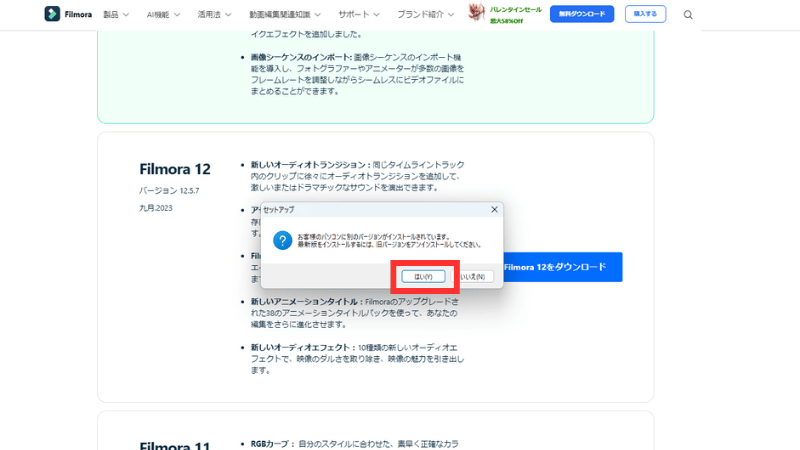
旧バージョンのアンインストールが完了すると「Filmora12のセットアップウィザードの開始」が表示されるので『次へ(N)>』をクリックしましょう。
すると使用許諾契約書が表示されるので以下の手順で進めます。
- 内容を確認する
- 同意の欄にチェック
- 『次へ(N)>』をクリック
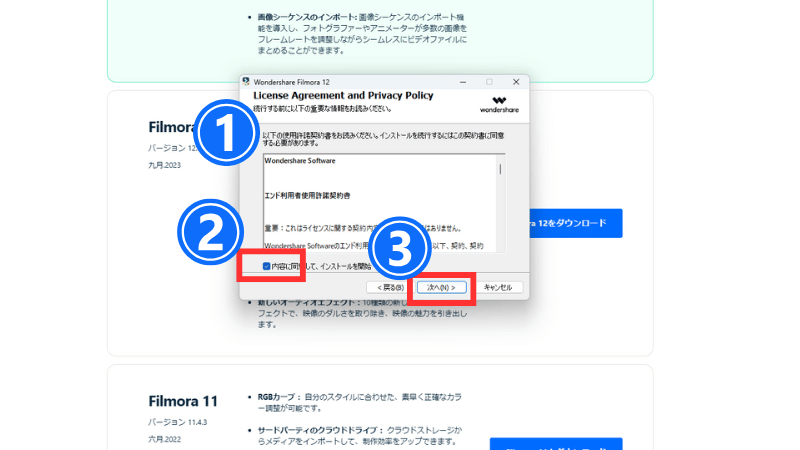
同意をして進めるとFilmora12のインストール先の指定画面になります。
保存するファイルを選択して『次へ(N)>』をクリックしましょう。
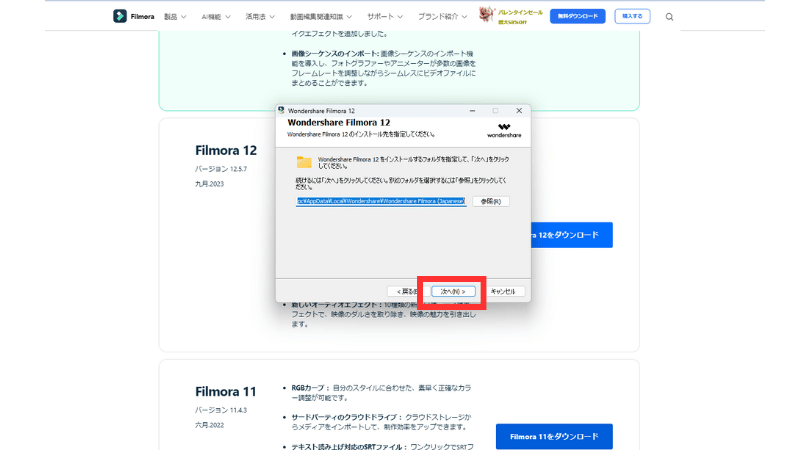
保存先を選択するとインストールが始まります。
 ヒキタニくん
ヒキタニくんインストールは2〜3分程度で終了するっス!
これでFilmora12のダウングレードが完了です⬇︎
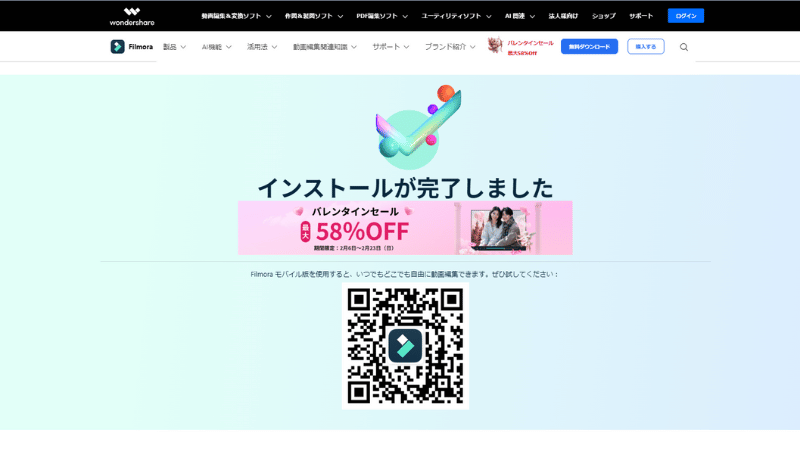

あとはFilmora12を起動すればアバター機能が表示されます!
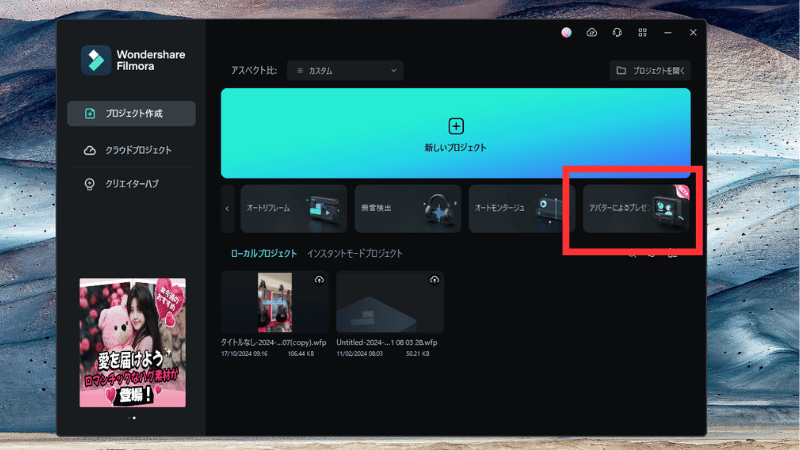

これでアバター機能が利用できます!
Filmora12(フィモーラ12)のアバター機能の使い方

Filmora(フィモーラ)のアバター機能を利用できるのはversion12のみです。
最新版のFilmora14からFilmora12にダウングレードをしてアバター機能を試したので参考にしてください。
 ヒキタニくん
ヒキタニくん実際の画面を使って解説するっス!
Filmora(フィモーラ)のアバター機能は③ステップで利用できます。
- 「アバターによるプレゼン」を開始
- 精密キャリブレーションを実施
- アバターを選択して録画
「アバターによるプレゼン」を起動
まずはFilmora(フィモーラ)を起動します。
Filmoraのバージョンが12の状態だと「新しいプロジェクト」の下にあるカテゴリーの「アバターによるプレゼン」をクリックしましょう。
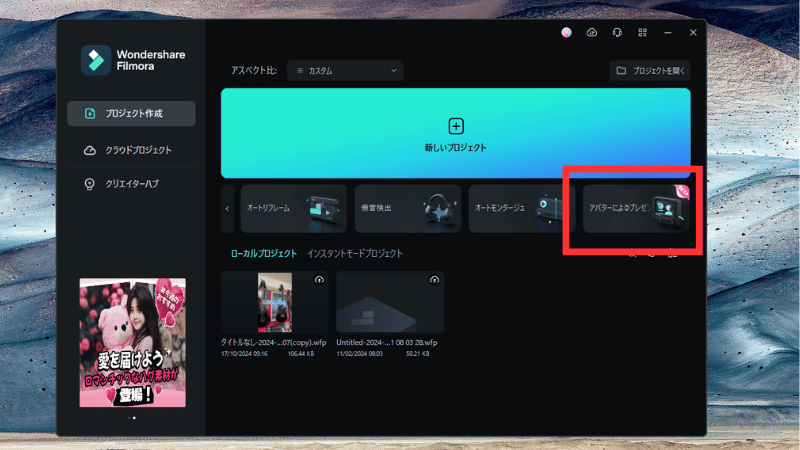
「アバターによるプレゼン」が起動すると以下の画面になります。

これでアバター機能が利用できます。

ポッアップされた「ユーザーガイド」は閉じて大丈夫です。
精密キャリブレーションを実施
アバター機能を起動すると、次は精密キャリブレーションを行います。
キャリブレーションとは?
キャリブレーションとは、「調整」「較正」「目盛り」といった意味を持つ言葉で、主に計測器や測定機器の精度を確保するために行われる作業を指します。
具体的には、以下の内容を含みます。
- 計測器が示す値の正確性を確認する
- 標準器や基準となる機器と比較して誤差を明らかにする
- 偏りや誤差が見つかった場合、機器を調整して正しい値を計測できるようにする
キャリブレーションは、測定機器の精度を一定に保つために重要な作業です。

つまり、アバターと中の人をシンクロさせるための作業です。
PCのWebカメラに自身の顔を正面に写して『精密キャリブレーション』をクリックします。
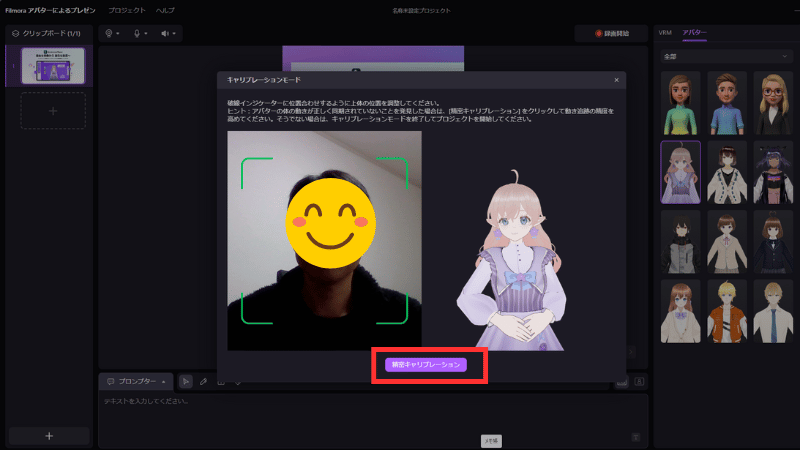
精密キャリブレーションが完了したら『エクスポート完了』をクリックしましょう。
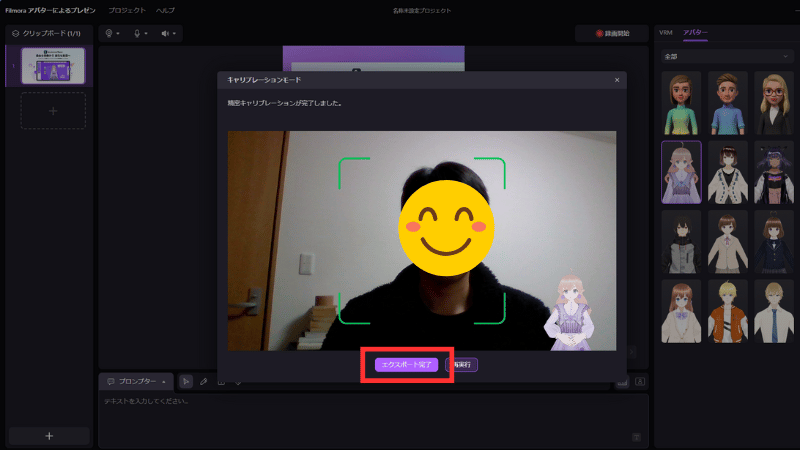

キャリブレーションをやり直すなら『再試行』をクリックしましょう。
以下の画面になればアバターのキャリブレーション成功です。
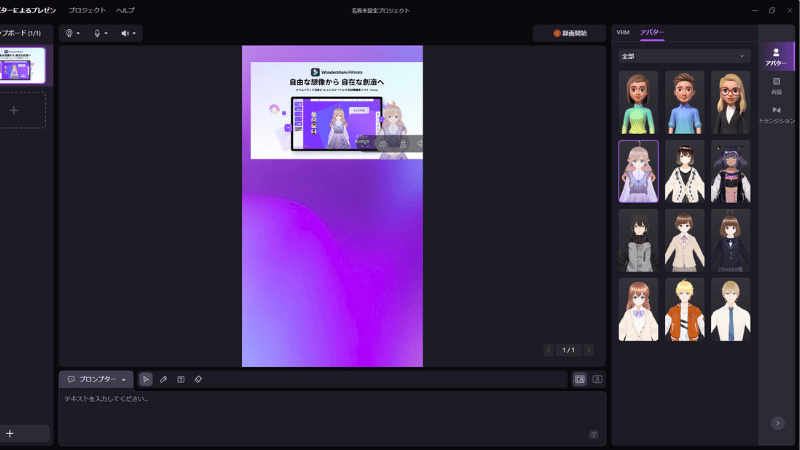
アバターを選択して録画
キャリブレーションを完了したら次はアバターを選択します。
右のキャラクターから好みのアバターを選んでクリックしましょう。

 ヒキタニくん
ヒキタニくん男性キャラのアバターを選択するとこんな感じッス!
試しに手を降ってみるとちゃんと反応します。
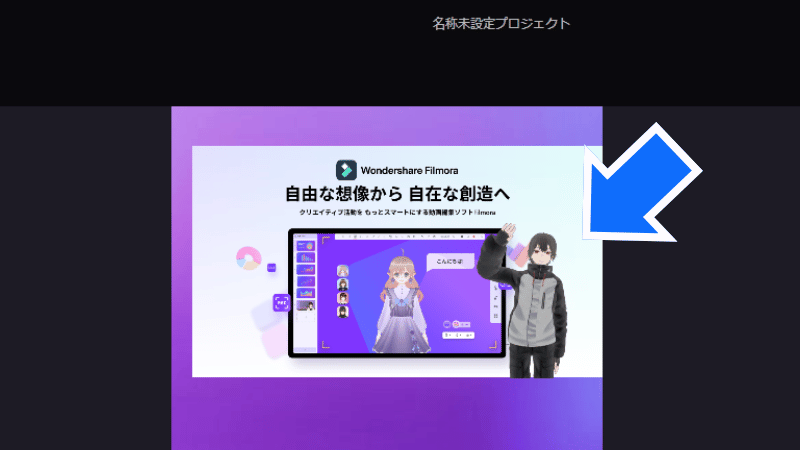
実際には瞬き(まばたき)までしっかりと反応してくれました。
反応しない場合は『精密キャリブレーション』をやり直しましょう。

それでも反応しないならPCのスペック不足かもしれません。

Filmora12のアバター機能は縦長動画でしか利用できず、また、プレビュー画面も小さく編集も非常に難しいです。
β版(試用版)でリリースされたあとも最新バージョンに引き継がれていないので実用的ではありません。

本格的にアバター機能を使いたいならDemoCreatorがおすすめです。
\ 無料でアバター体験をするならコチラの記事を参考にしてください。 /

まとめ:Filmoraのアバター機能が無いならDemoCreatorを試そう!

Filmora(フィモーラ)のアバター機能はバージョン12にダウングレードする必要があります。
Filmoraのアバター機能が見つからない場合や、リアルタイムで動かしたい場合は、DemoCreatorが最適な代替ツールです。
- Filmoraは動画編集向け、DemoCreatorはアバター録画&配信向け
- リアルタイムで動かすならDemoCreatorの方が便利
- ZoomやYouTube Liveと連携するならFilmoraよりも適している

いまならクーポンコード入力でさらに500円割引できます!
クーポンコード入力で500円割引 >>> 『SJPLNE500』
\ クーポンコードの入力はコチラから/
有効期限は2026年4月1日まで!
クーポンコードとポップアップ割引の併用方法は下記の記事を参考にしてください。

Filmoraにアバター機能が無くて困っているなら、ぜひDemoCreatorを試してみてください!