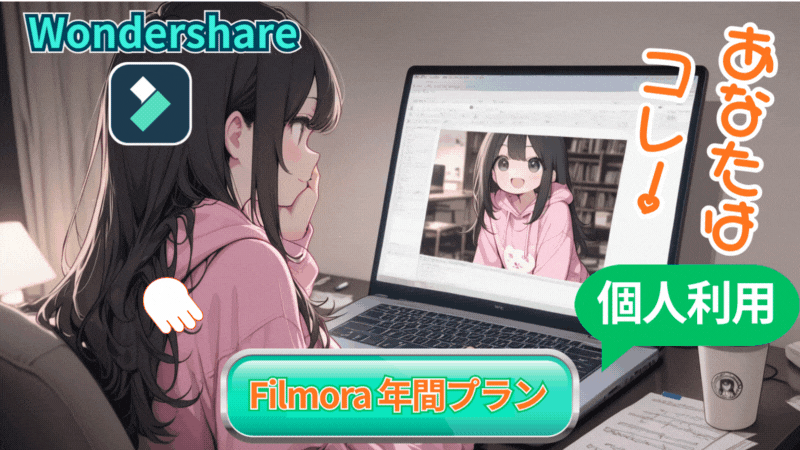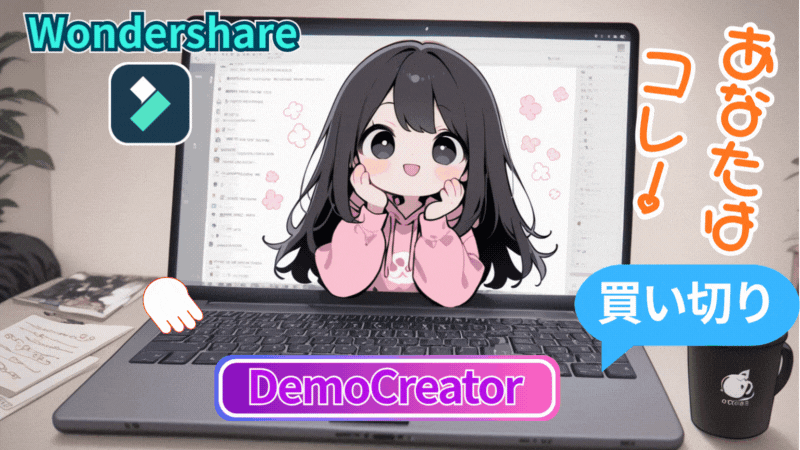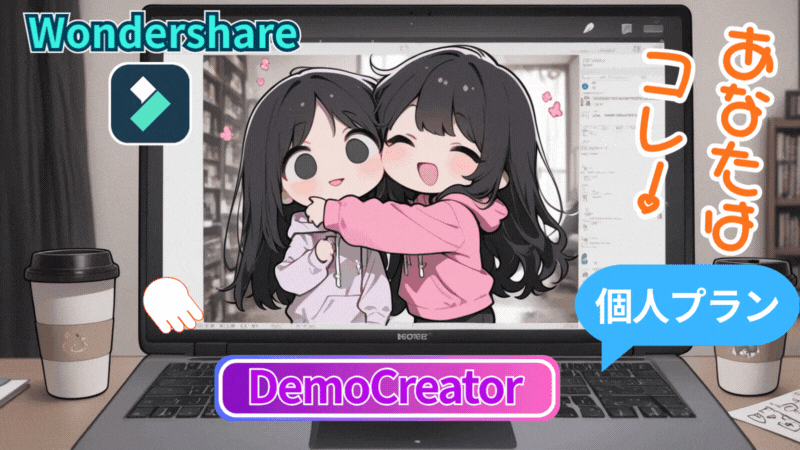FilmoraでDVDに書き込みする方法を教えてください。
コスパで人気の動画編集ソフトFilmora(フィモーラ)。
今回は自作した動画をDVDに書き込みする方法を紹介します。
Filmoraを使ったDVDへの書き込み手順は以下の通りです。
- 編集画面のエクスポートをクリック
- 「DVD」をクリック
- 「DVDの説明」を設定して出力
DVDに書き込みできるか体験したい方は無料版Filmora(フィモーラ)をお試しください。

今ならクーポンコード入力でさらに500円割引で購入できます!
クーポンコード入力で500円割引 >>> 『SJPLNE500』
\ クーポンコードの入力はコチラから/
有効期限は2025年4月1日まで!
\ Wondershareの動画編集ソフト一覧 /
| ソフト名 | Filmora 14 | DemoCreator 8 | Filmora wedding | UniConverter 15 |
|---|---|---|---|---|
| ロゴ |  |  |  |  |
| 主な用途 | 動画編集+AI機能 | 画面録画+編集 | 結婚式ムービー編集 | 動画変換・DL・圧縮 |
| 編集難易度 | ||||
| 料金プラン ※公式サイトで割引クーポンあり | 年間プラン 6,980円 永続ライセンス 8,980円 | 月間サブスクプラン 1,980円 永続ライセンス 5,880円 | ベーシック年間プラン 6,980円 アドバンス年間プラン 7,980円 永続ライセンス 8,980円 | 1年間プラン 5,580円 永続ライセンス 8,480円 |
| 無料体験 | 期間制限なし(透かしあり) creative asset7日無料(任意) | 期間制限なし(透かしあり) creative asset7日無料(任意) | 期間制限なし(透かしあり) creative asset7日無料(任意) | 変換可能長さ 1/3・透かし付き AIツールボックス7日間無料(任意) |
| 特徴とおすすめポイント | AI機能が充実 1,000 AIクレジット 豊富なテンプレ 使いやすさとコスパ最強 | デュアルディスプレイ画面録画 アバター機能搭載(Winのみ) ライブ配信に特化 | 5 種のウェディング専用 エフェクトパック搭載 (Floral/Garden/Rustic/ Gorgeous/Sparkle) | 120×速変換/1,000+形式/ AI画質補正/DL&録画 |
| おすすめユーザー | 初心者〜YouTuber | オンライン授業・ゲーム実況 | 結婚式のムービー作成 | 4K大量変換・デバイス転送 |
| 公式サイト (クーポン割引あり) | Filmora公式サイト | DemoCreator公式サイト | Filmora wedding公式サイト | UniConverter公式サイト |
| クーポン獲得方法(必見!) | Filmoraのクーポン獲得手順 | DemoCreatorのクーポン獲得手順 | Filmora weddingのクーポン獲得手順 | UniConverterのクーポン獲得手順 |

自分の用途に合ったWondershareの動画編集ソフトを選んでね!
3ステップ:Filmora(フィモーラ)DVD書き込み作成(出力)

Filmora(フィモーラ)を使って編集した動画をDVDに書き込む手順を解説します。
DVDへの書き込み手順は以下の3ステップです。
- 編集画面のエクスポートをクリック
- 「DVD」をクリック
- 「DVDの説明」を設定して出力
実際の画面を確認しながらチャレンジしてみてください。

まだFilmoraを持っていない方は無料版で試しましょう。
\ 無料で動画編集を体験する! /
期間に無制がないから納得いくまで試せます!
編集画面の「エクスポート」ボタンをクリックする
動画編集が終わったら最後に「エクスポート」のボタンをクリックします。
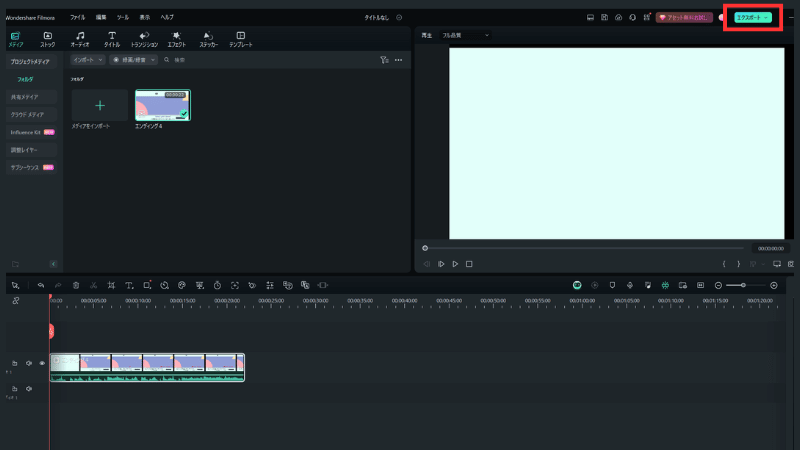
エクスポートの出力先(保存先)の選択画面がポップアップされます。
エクスポートの「DVD」をクリックする
エクスポートの出力先の選択画面になるので「DVD」をクリックしましょう。
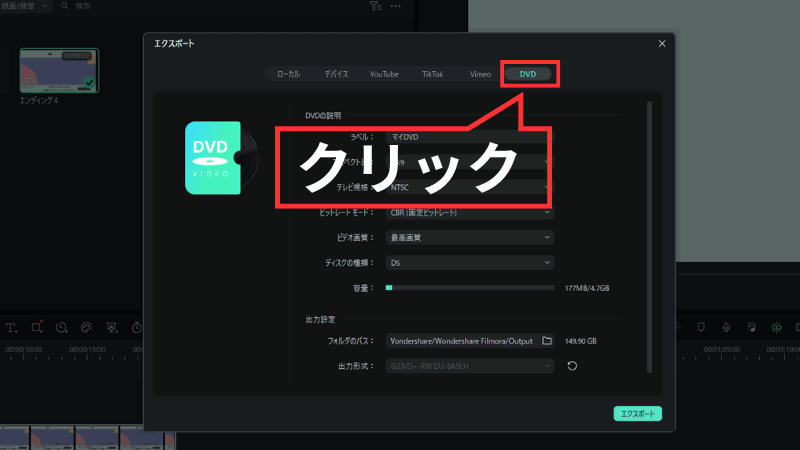
「DVDの説明」に画面が切り替わります。
「DVDの説明」を設定してエクスポートする
「DVDの説明」の画面ではDVDの詳細を設定できます。
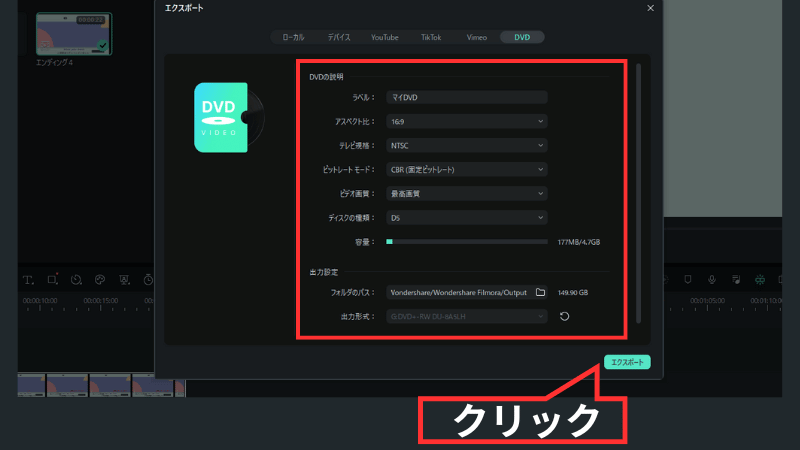
設定ができたら『エクスポート』をクリックしてDVDに保存します。

Filmoraならこの3ステップでDVDが作成できます。
書き込み(出力)したDVDがカクカクする場合

Filmora(フィモーラ)で書き出し(出力)した動画がカクカクするなどのトラブルもあるようです。
書き込みしたDVDの動画がカクカクする場合は以下の原因が考えられます。
- ビットレートが低い
- フレームレートの不一致
- エンコーディングの問題
- PCのスペック不足
- DVDディスクの品質が低い
ここでは原因と対処法を詳しく解説します。

DVDの動画カクカクする場合は参考にしてください。
ビットレートが低い
ビットレートが低すぎると動画の品質が落ちて再生時にカクカクとした動きになることがあります。
特に解像度が高い動画の場合(HD以上)にはビットレートもそれに応じた設定が必要です。
Filmora(フィモーラ)のエクスポート設定でビットレートを高めに設定して再エクスポートしてみましょう。

ビットレートは解像度に合わせて高くした方がいいよ。
フレームレートの不一致
フレームレートとは1秒間に送信されるフレーム数です。
DVDに書き込む際のフレームレートが異なると再生時にカクカクと不自然な映像になることがあります。
一般的なフレームレートの設定は以下を参考にしてください。
- 24fps・・・映画の標準フレームレートで自然な動きになる
- 25fps・・・主にヨーロッパでPAL形式を使用する地域で使われる
- 30fps・・・アメリカのNTSC形式がメイン(テレビ放送や一部の動画では表示されないことも)
- 60fps・・・スポーツ中継やゲーム動画もなめらかな動きに
異なるフレームレートで撮影されたクリップをFilmoraの1つのプロジェクトで編集する場合はフレームレートを統一する必要があります。

フレームレートを統一しないと不自然な動画になってしまいます。
エンコーディングの問題
エンコーディングの問題は動画をデジタルフォーマットに変換する過程で起こります。
問題が発生するとファイル形式の互換性やオーディオ同期が正しくされず音声がズレたりと残念な結果に。
再生するデバイスやプラットフォームに適したフォーマット(MOV・MP4)とコーデック(H.264・HEVCなど)適切なものを選択しましょう。

フォーマットを間違えると動画がうまく再生されません。
PCのスペック不足
パソコンのスペックが低いとカクカクとした動きの動画になってしまいます。
スペックが不足している場合は不要なアプリケーションを削除したりRAMのアップデートを試しましょう。
あまりにもパソコンのスペックが低い場合は動画編集に適したパソコンへの買い替えも必要です。

動画編集のパソコンはMac book Proがおすすめです!

DVDディスクの品質が低い
書き込みに使用したDVDの品質が低いと動画がカクカクすることがあります。
いくら高品質な動画を編集してもDVDの品質が低いとデータ読み取りエラーが発生し再生時にカクカクとした動きになってしまうからです。
安価なDVDディスクを使用するより信頼性の高いディスクがよいでしょう。

大事な動画ならDVDディスクは信頼の高いものが安心です。
Filmora(フィモーラ)DVD書き込み・作成でよくある質問

Filmora(フィモーラ)でDVDに動画を書き込む際のよくある質問を紹介します。
紹介するよくある質問は以下の5つです。
- Filmoraで書き出しできるDVDの種類は?
- DVDに書き込んだ動画が再生されない時は?
- エクスポートする際の設定は?
- FilmoraでDVDメニューをカスタマイズできる?
- Filmoraで作ったDVDはコピーできるの?

よくある質問を確認して疑問を解決しましょう。
Filmoraで書き出しできるDVDの種類は?
Filmora(フィモーラ)でDVDに書き出しするのに使用できるのはDVDーRまたはDVD+Rのディスクです。
どちらも幅広く対応しているディスクですが書き込みできるのは一度だけなので注意しましょう。
再書き込みができるDVD-RWやDVD+RWでも書き出しできますが、再生の互換性がやや劣るのでDVD-RかDVD+Rがおすすめです。

DVDの種類を間違えないように注意しましょう。
DVDに書き込んだ動画が再生されない時は?
DVDに書き込んだ動画が再生されない場合は原因がいくつか考えられます。
DVDディスクのフォーマットがDVDプレーヤーに対応していなかったり、DVDの書き出しが適切に焼けていない場合も考えられます。
ディスクのフォーマットをしっかり確認して任意の書き込みプログラムを行いましょう。

どうしても解決できない場合はサポート窓口に問い合わせましょう。
\ カスタマーサポートの問い合わせ方法はコチラ /

エクスポートする時の設定は?
Filmora(フィモーラ)でDVDの書き出しを適切にするには設定が重要です。
解像度を720X480ピクセル(NTSC)か720X576ピクセル(PAL)に設定しましょう。
ビットレートを高める設定も行えばDVDプレーヤーとの互換性と画質が向上します。
音声については基本的にステレオでAACまらはMP3のフォーマットを使用しましょう。

書き出しする時の設定もしっかり確認しよう。
FilmoraでDVDメニューをカスタマイズできる?
Filmora(フィモーラ)にはDVD書き出しのためのテンプレートが豊富に実装されています。
メニューデザインを選択後に背景画像・音楽・テキストのフォントや色などを自由に調整可能です。
Filmoraの機能を駆使すればプロ並みの編集もできます。

Filmoraの機能を活かしてオリジナルDVDを作りましょう。
Filmoraで作ったDVDはコピーできるの?
Filmoraで出力したDVDは内容をコピーして別のDVDディスクに書き込むこともできます。
ですが、Filmora自体にはDVDからDVDに直接移すことはできないので一旦、Filmoraに取り込んでから別の🥏に移すことになります。
場合によっては市販のディスクコピー用ソフトウェアが必要になる場合もあります。
まとめ:Filmora(フィモーラ)でDVDに書き込みしよう

今回はWondershare(ワンダーシェア)の動画編集ソフトFilmora(フィモーラ)を使って動画をDVDに書き込む手順を紹介しました。
Filmora(フィモーラ)で編集した動画をDVDに書き込む手順は以下の3ステップです。
- 編集画面のエクスポートをクリック
- 「DVD」をクリック
- 「DVDの説明」を設定して出力
Filmora(フィモーラ)なら編集した動画を簡単にDVDに焼くことができます。
まだFilmoraをお持ちでない方は体験版をダウンロードして無料で動画編集体験をしましょう。
\ 無料で動画編集を体験する! /
期間に無制がないから納得いくまで試せます!