
Filmoraの編集画面を使いやすいレイアウトにしたいです。
 ヒキタニくん
ヒキタニくんFilmoraは5種類のレイアウトから編集画面を選べるっス!
初めての動画編集ソフトとして人気なソフトと言えばFilmora(フィモーラ)。
編集画面のレイアウトに変更できるようになりさらに使いやすくなりました。
この記事ではFilmora12(フィモーラ12)より実装された、5つ新レイアウトについて詳しく解説していきます。
- デフォルトレイアウト・・・オーソドックスなレイアウト
- オーガナイズレイアウト・・・
- タイムラインレイアウト・・・
- ショート動画レイアウト・・・
- デュアルレイアウト・・・デュアルモニターでも編集可能

自分にあったレイアウトで編集すれば効率もアップするよ。
25%OFFクーポンを使えばFilmroaの永続ライセンス8,980円を6,735円で購入できます。
編集が簡単でコスパ面でも1万円を切る動画編集ソフトは中々ありません。
有料版の購入やFilmora無料版からの切り替えを検討している方はぜひ参考にしてください。

まずはWondershareの公式サイトにアクセスしましょう。
\ お得な25%OFFクーポンをもらう/
クーポンがもらえるのは公式サイトだけ!
\ Wondershareの動画編集ソフト一覧 /
| ソフト名 | Filmora 14 | DemoCreator 8 | Filmora wedding | UniConverter 15 |
|---|---|---|---|---|
| ロゴ |  |  |  |  |
| 主な用途 | 動画編集+AI機能 | 画面録画+編集 | 結婚式ムービー編集 | 動画変換・DL・圧縮 |
| 編集難易度 | ||||
| 料金プラン ※公式サイトで割引クーポンあり | 年間プラン 6,980円 永続ライセンス 8,980円 | 月間サブスクプラン 1,980円 永続ライセンス 5,880円 | ベーシック年間プラン 6,980円 アドバンス年間プラン 7,980円 永続ライセンス 8,980円 | 1年間プラン 5,580円 永続ライセンス 8,480円 |
| 無料体験 | 期間制限なし(透かしあり) creative asset7日無料(任意) | 期間制限なし(透かしあり) creative asset7日無料(任意) | 期間制限なし(透かしあり) creative asset7日無料(任意) | 変換可能長さ 1/3・透かし付き AIツールボックス7日間無料(任意) |
| 特徴とおすすめポイント | AI機能が充実 1,000 AIクレジット 豊富なテンプレ 使いやすさとコスパ最強 | デュアルディスプレイ画面録画 アバター機能搭載(Winのみ) ライブ配信に特化 | 5 種のウェディング専用 エフェクトパック搭載 (Floral/Garden/Rustic/ Gorgeous/Sparkle) | 120×速変換/1,000+形式/ AI画質補正/DL&録画 |
| おすすめユーザー | 初心者〜YouTuber | オンライン授業・ゲーム実況 | 結婚式のムービー作成 | 4K大量変換・デバイス転送 |
| 公式サイト (クーポン割引あり) | Filmora公式サイト | DemoCreator公式サイト | Filmora wedding公式サイト | UniConverter公式サイト |
| クーポン獲得方法(必見!) | Filmoraのクーポン獲得手順 | DemoCreatorのクーポン獲得手順 | Filmora weddingのクーポン獲得手順 | UniConverterのクーポン獲得手順 |

自分の用途に合ったWondershareの動画編集ソフトを選んでね!
\ クーポンの詳しい獲得手順はコチラ⬇︎ /

Filmora12から追加!5つのレイアウト設定方法
フィモーラ12に実装された5つの編集レイアウトを使う手順を画像で解説します。
■フィモーラ12のレイアウトを変更する手順
- 画面右上のレイアウトモードをクリック
- レイアウトがポップアップされる
- 好きなレイアウトを
①画面右上のレイアウトモードをクリックすると、、、
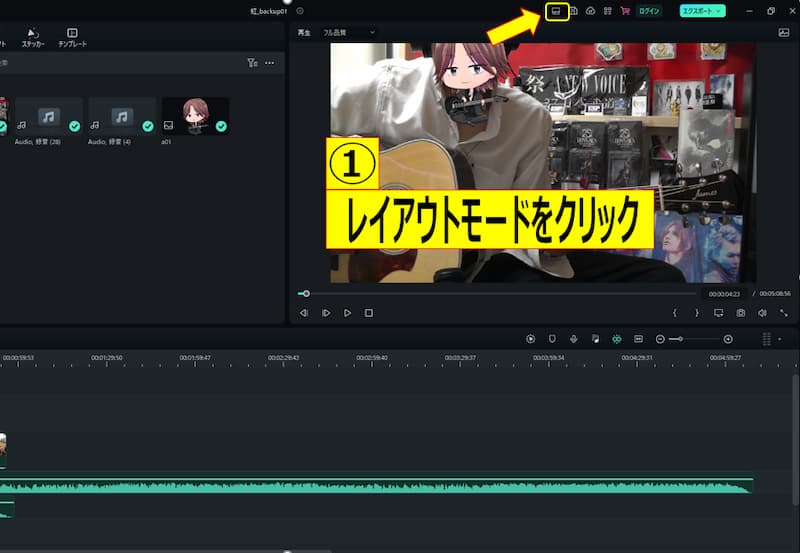
②レイアウトがポップアップされます。
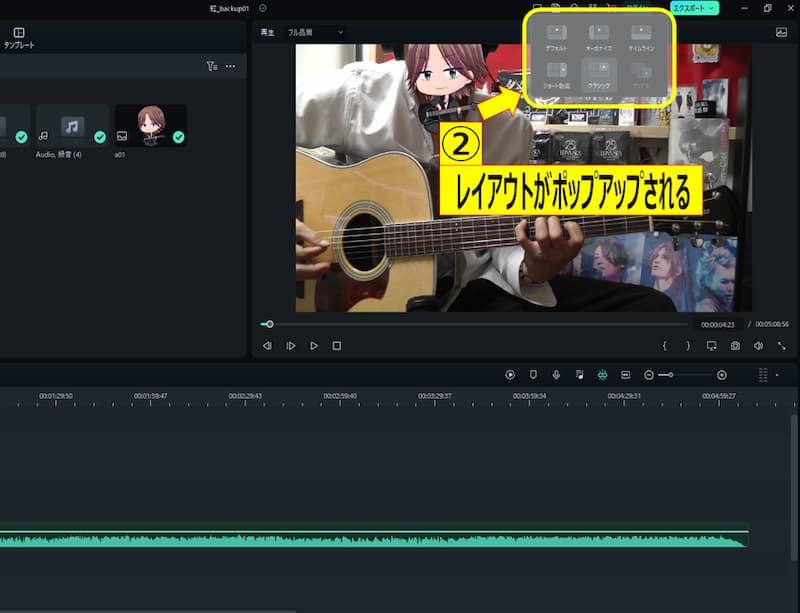
③好みのレイアウトを選択するとレイアウトが切り替わります。
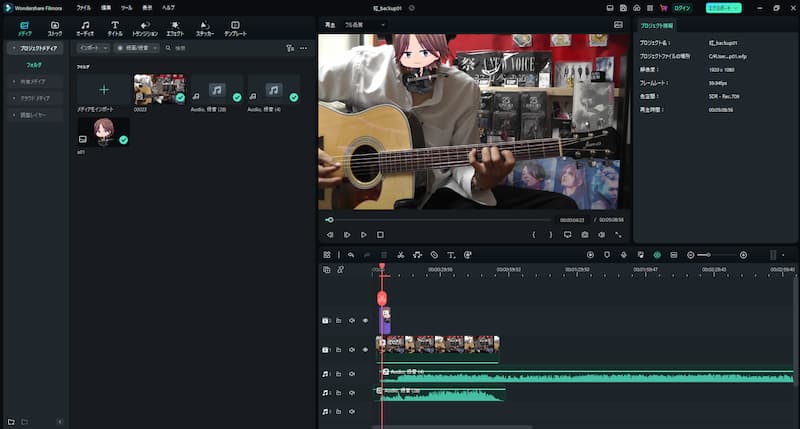
③の画像は新しく追加された「オーガナイズ」のレイアウトを選択した状態です。
新しいレイアウトは全部で5つ追加されています。
 ヒキタニくん
ヒキタニくん次の項目で新レイアウト5の特徴を解説するっス!
Filmora12から実装のレイアウト5つを解説
フィモーラ12のアップデートでより使いやすい新しい機能がされました。
動画編集がさらに楽になる新しいレイアウトが追加されたのもその1つです。
■Filmora12の5つの新レイアウト
- デフォルトレイアウト
- オーガナイズレイアウト
- タイムラインレイアウト
- ショート動画レイアウト
- デュアルレイアウト
Filmoraは従来のクラシックレイアウトに新レイアウト5つを加えた6つのレイアウトがあります。
それぞれの特徴と使い方を詳しく説明していきます。
デフォルトレイアウト
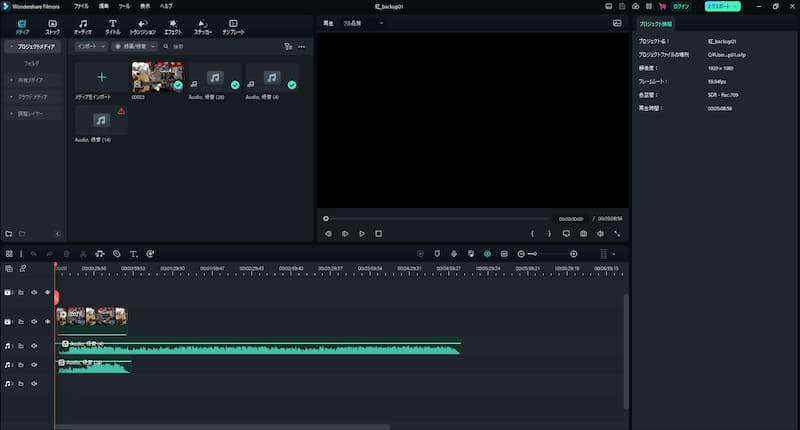
デフォルトレイアウトは従来のレイアウトがベースとなっているので、バージョン11でのレイアウトに馴れている方も使いやすい配置です。
画面の右側に新しいパネルが表示され、状況によって表示される内容が変わります。
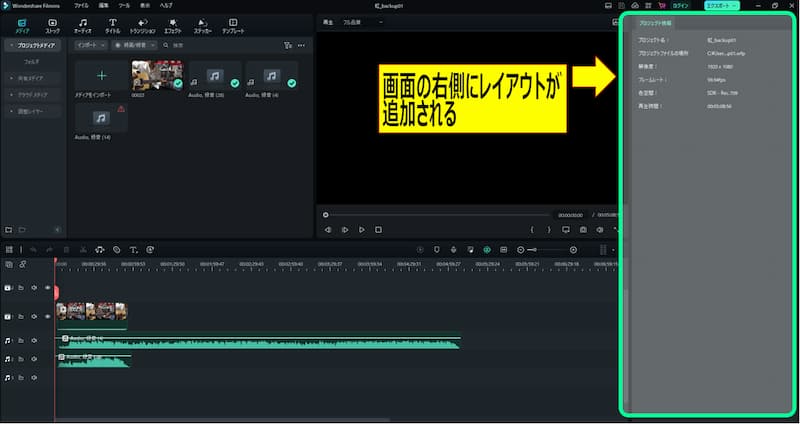
■表示される内容が変化するパターン
- 何も選択していない
- タイムラインのビデオクリップを選択している
- タイムラインのオーディオクリップを選択している
- プレビュー画面を選択している
選択したクリップの設定項目がひょうじされるので、ツールバーや左クリックで設定をポップアップさせる必要がないので編集が楽になります。
 ヒキタニくん
ヒキタニくんクリップの調整が簡単で動画編集がメッチャ楽になるっス!
例えばビデオクリップを選択するとビデオ、色、スピードを細かく設定可能です。
詳しくは別記事「【使い方】動画編集ソフトフィモーラ12のデフォルトレイアウトを解説」で紹介しています!

オーガナイズレイアウト
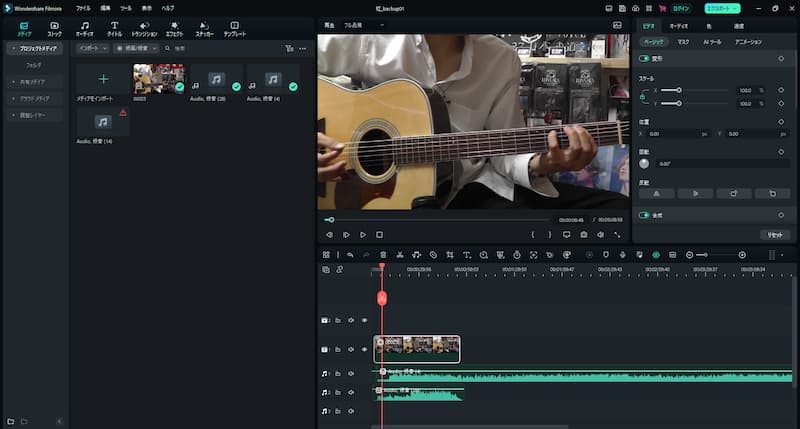
フィモーラの動画編集画面でメディアやエフェクトの選択や、操作をするならオーガナイズレイアウトがおすすめです。
オーガナイズレイアウトはメディアとエフェクトのパネルが大きく表示されるので、クリップが見やすくタイムラインにドラック&ドロップするのがとても楽になります。
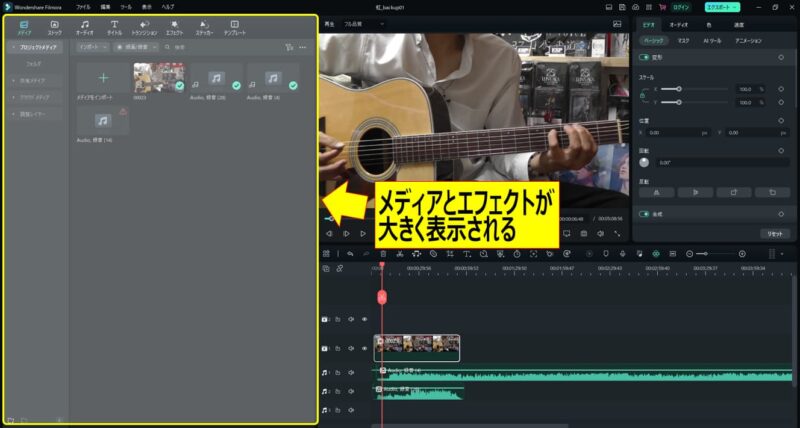
編集の序盤はオーガナイズレイアウトでメディアとエフェクトを選択してタイムラインにドラック&ドロップしたら、デフォルトレイアウトに変更して編集するのがオススメです。
編集前にファイルを整理したり、ドラック&ドロップする時間の短縮にもなるので動画編集の効率化ができます。
 ヒキタニくん
ヒキタニくんオーガナイズレイアウト➡デフォルトレイアウトが黄金ルートっス!
タイムラインレイアウト
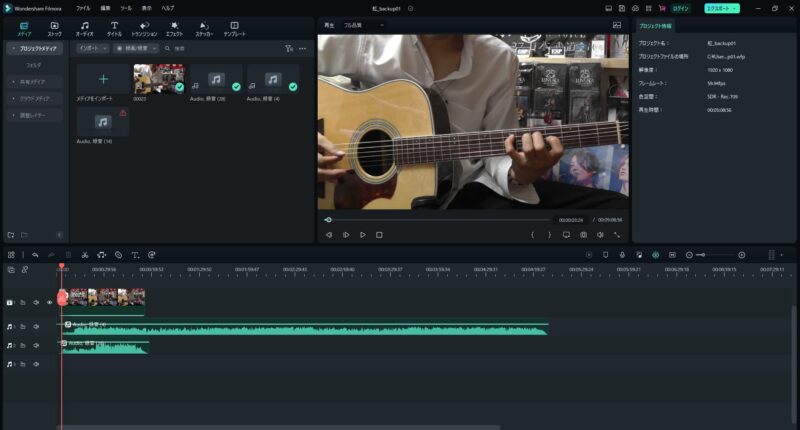
タイムラインにメディアやエフェクトをドラッグ&ドロップした後の動画編集はほぼタイムライン上で行います。
タイムラインレイアウトはタイムラインをフルで表示され、選択したクリップが画面の右上に表示される調整パネルで編集できて便利です。
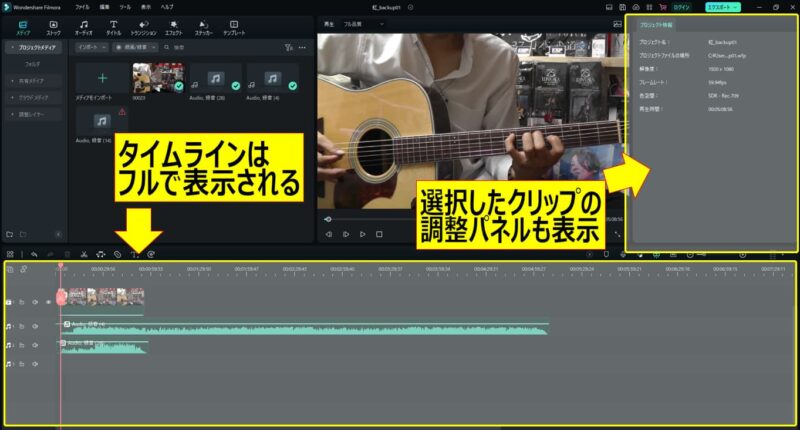
長い動画を編集する時もフルでタイムラインが表示されるので、とても見やすいレイアウトになっています。
 ヒキタニくん
ヒキタニくん長尺の動画を作成する場合にはタイムラインレイアウトがオススメっス!
ショート動画レイアウト
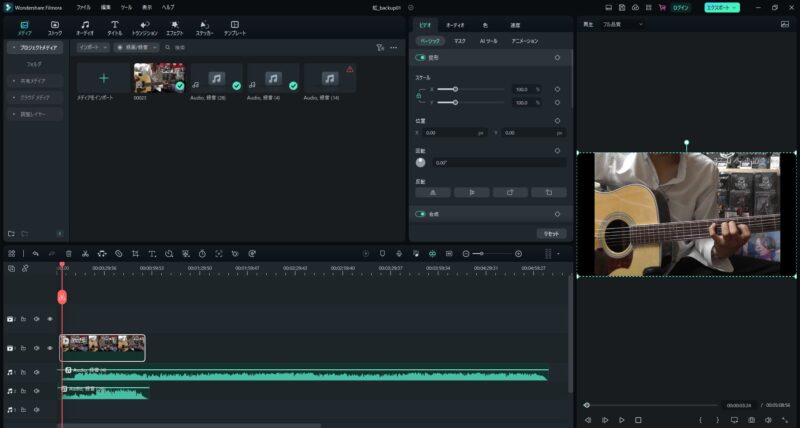
YouTubeショート動画など縦長動画を作成するならショート動画レイアウトの一択です!
ショート動画レイアウトを選択すると画面の右に縦長にプレビュー画面が表示され、縦長動画を確認しながら編集できます。
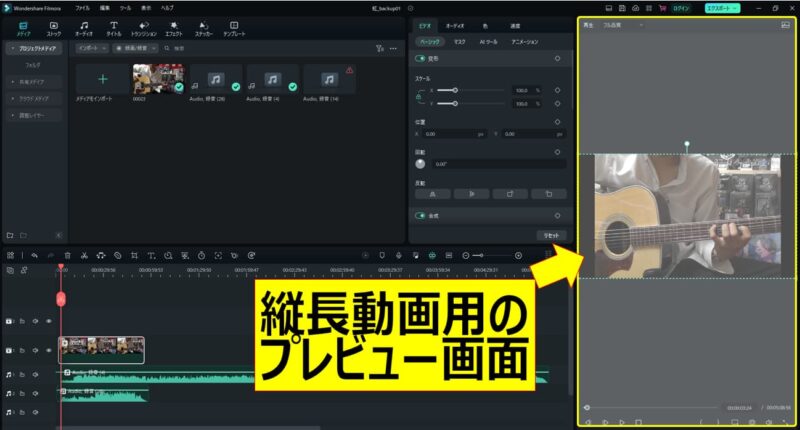
最近ではYouTubeショート動画の収益化に伴い、ショート動画を作成する方が増えているので、このショート動画レイアウトの実装は嬉しい新機能です。
 ヒキタニくん
ヒキタニくんFilmoraで実際に作成したショート動画がこちらっス!
デュアルモニターレイアウト
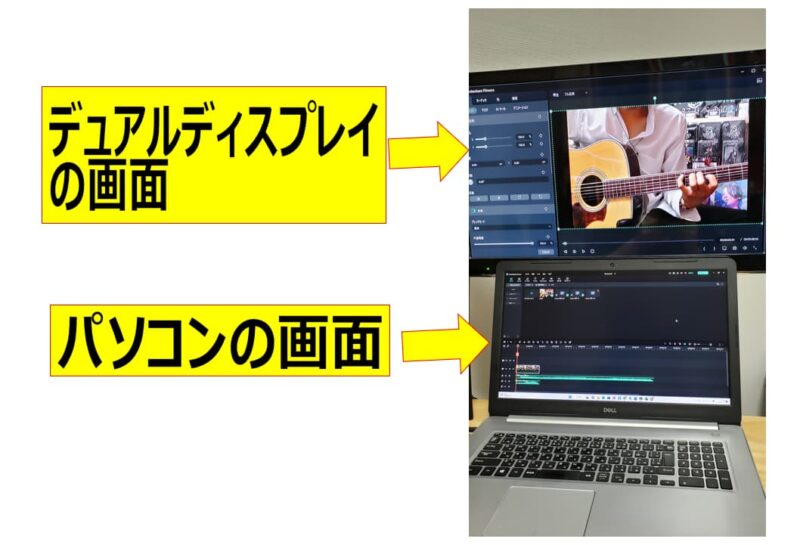
デュアルモニターレイアウトを使うとパソコンとデュアルディスプレイの両方を使って動画編集ができます。
パソコンにはメディア、エフェクトのパネルとタイムラインが、デュアルディスプレイには調整パネルとプレビュー画面が表示される新しい5つのレイアウトの中でも最大限に編集画面を大きくできるレイアウトです。
 ヒキタニくん
ヒキタニくん画面が小さすぎるって方はデュアルモニターレイアウトしかないっスね!
クラシックレイアウト
クラシックレイアウトは従来のレイアウトでFilmora11以前のバージョンを使っている方にはお馴染みのレイアウトです。
クラシックレイアウトは主に3つのパートに分かれています。
■クラシックレイアウトの配置
- 左上はメディアとエフェクト
- 右上にプレビュー画面
- 下部にタイムラインパネル
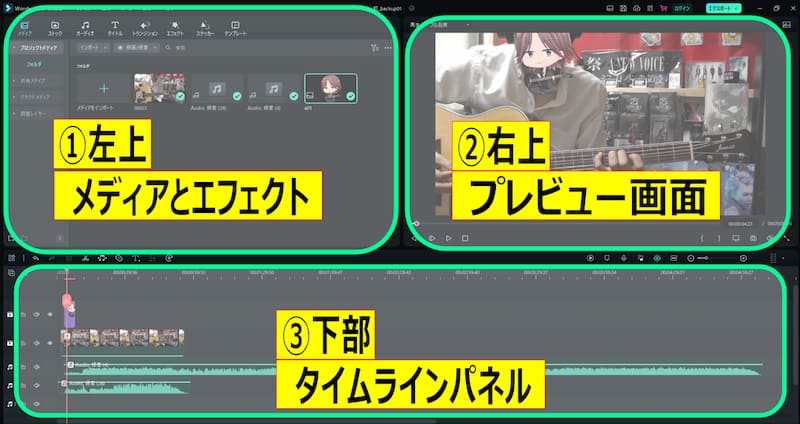
メディアとエフェクト、プレビュー画面、タイムラインパネルのバランスが良い基本のレイアウトです。
すぐ上のツールバーからFilmoraの種類豊富な編集機能にアクセスできるのでとても使いやすレイアウトになっています。
通常の動画を編集する場合はこのレイアウトで問題なく動画編集できるでしょう。
 ヒキタニくん
ヒキタニくんタイムラインで動画編集するならクラシックレイアウトでOKっス!
Wondershareお得クーポン情報

Wondershare(ワンダーシェア)製品はFilmora(フィモーラ)以外も人気なソフトが豊富です。
ここでは25%クーポンを使って購入できるWondershareのソフトを10種紹介します。
- Filmora(フィモーラ)
・・・動画編集ソフト
- DemoCreator (デモクリエイター)・・・アバター&画面録画
- EdrawMind(エドラマインド)・・・マインドマップ
- UniConverter (ユニコンバーター)・・・高速の形式変換ソフト
- Filmstock(クリエイティブアセット)・・・商用利用可能エフェクト素材
- Dr.Fone(ドクターフォン)・・・スマホデータ復元
- Recoverit(データリカバリー)・・・パソコンデータ復元
- PDFelement(PDFエレメント)・・・PDF変換&圧縮
- Filmora有料アップグレード・・・年1回のメジャーアップデート
- Filmora Wedding(ウェディング)・・・結婚式動画用
※クリックで公式サイトに飛べます⇧
人気の動画編集ソフトFilmora(フィモーラ)を始め25%OFFクーポンが使える製品がたくさんあります。

まずはWondershare公式サイトにアクセスしましょう。
\ お得な25%OFFクーポンをもらう/
クーポンがもらえるのは公式サイトだけ
一覧をみて気になる製品があったら別記事のWondershare製品「お得クーポン情報」まとめ10選を参考にしてください。

まとめ:フィモーラ12はYouTubeショート動画の編集に対応!
今回はフィモーラ12より実装された新しい編集画面の5つのレイアウトを紹介しました。
それぞれ編集する目的に合わせたレイアウトが用意され、さらに編集が楽になったフィモーラで動画編集を楽しみましょう!
■Filmora12の5つの新レイアウト
- デフォルトレイアウト
- オーガナイズレイアウト
- タイムラインレイアウト
- ショート動画レイアウト
- デュアルレイアウト
今回のフィモーラバージョンアップで追加されたショート動画レイアウトはYouTubeショート動画を作成するのに最適なレイアウトです!
 ヒキタニくん
ヒキタニくんこれでギター演奏動画のショート版の投稿もできるっス!
ギター演奏動画を投稿するなら、動画編集ソフトはFilmora Windows無料ダウロードで作るのがおすすめです。
\ Windowsをお使いの方はこちら /
\ Macをお使いの方はこちら! /
\ 無料で動画を作成する! /
フィモーラの使い方は無料で体験!動画編集の使い方を解説【Filmora】でYouTube投稿で詳しく解説します!
 ヒキタニくん
ヒキタニくん一緒にギター演奏動画の投稿を楽しむっス!






