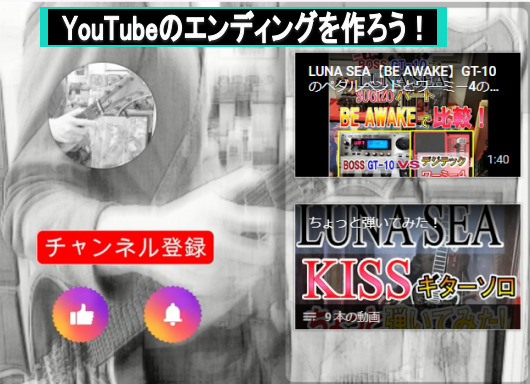
YouTubeのエンディング作成方法で悩んでませんか?
エンディングは動画の最後に数秒間表示される関連動画やチャンネル登録を促すアイコンのことです。
■エンディングを設定すると
- 視聴者の注意を長く保つことができる
- チャンネル登録を促せる
- 自分の動画を連続視聴してもらえる
- グッドボタンをアピールできる
エンディング設定しないと、せっかくの視聴者を別のチャンネルに逃してしまうことも。
すごくもったいないと思いませんか?
この記事では動画の連続視聴とチャンネル登録を増やすためのYouTubeのエンディングを設定方法を画像付で丁寧に解説します。
■エンディングの設定方法の仕方
- 動画投稿時に設定
- 投稿済みの動画に設定
- 動画からインポートを使って設定
- エンディング用動画を使った設定
本編動画とエンディング表示を重ねない方法も紹介。
エンディングでばっちりアピールして登録者と動画再生回数アップを目指しましょう!
\ ※このサイトでは提携しているアフィリエイト広告を掲載しています /
エンディング設定について
エンディングは新規投稿のタイミング、既存動画の編集で設定ができます。
実際にエンディングを挿入した動画がこちら↓
この動画の最後、約10秒の間にチャンネル登録、動画、再生リストが表示されるのがエンディングです。
前半で新規投稿のタイミング、後半で既存動画の編集で設定する方法を解説。
エンディング設定にはいくつかの注意点があります。
■エンディング設定の注意点
- 動画時間が25秒より短いものには設定できない
- 表示できるのは動画最後の5~20秒
- エンディング用動画はがないと本編動画にかぶってしまう
- 子供向けの動画には設定できない
- 表示できる要素は4つまで
- リンクはパートナープログラムに参加しないと表示できない
- 要素のサイズは変更できない
- 要素を表示できる範囲は決まっている
要素とは動画、再生リスト、登録、チャンネル、リンクの5種類のアイコンのことです。
※要素については「要素の種類と表示数を選択」のパートで後述します。
表示できる要素は最大で4つですが、すべて表示すると画面を埋め尽くしてしまいます。

 ヒキタニくん
ヒキタニくん欲張らずに2~3個を表示するのがおすすめっス!
エンディングは本編動画の最後に要素を表示させるための「間」を設けるのが一般的です。
「間」がないと本編動画と要素表示が重なってしまうからです。※詳しくは「エンディング表示をかぶらせない方法」で後述します。
エンディングの表示方法でも個性を表現できます。
自分の動画に合ったエンディングを目指しましょう!
投稿時のエンディング設定方法
エンディングはYoutubeアカウントの終了画面で設定します。
動画投稿のタイミングで設定する流れは以下のとおり。
■動画投稿時の設定の流れ
- 詳細で「いいえ、子供向けではありません」を選択
- 動画の要素で「追加」を選択
- 終了画面でエンディングを設定
子ども向け動画ではありませんを選択
エンディングを設定するには動画投稿時の詳細で「いいえ、子ども向けではありません」を選択するのが必須条件。
①「作成」をクリック
②「詳細」画面を下にスクロール
③「いいえ、子ども向けではありません」を選択
④「次へ」を選択
動画の要素の画面に切り替わります。
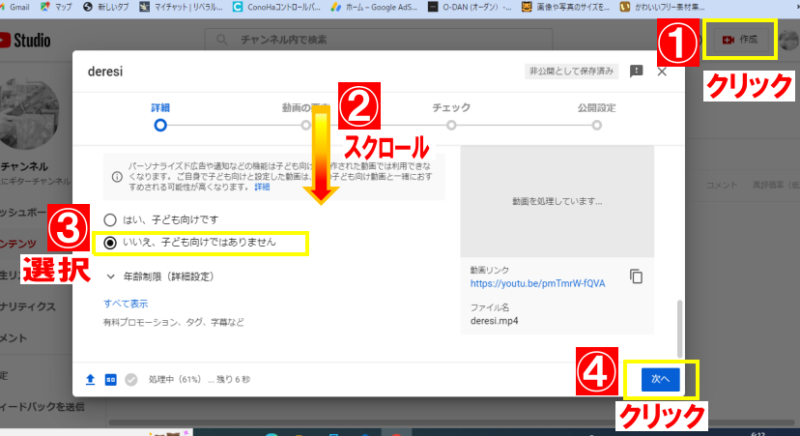
「はい、子ども向けです」を選択すると「終了画面の追加」は選択できないので注意。
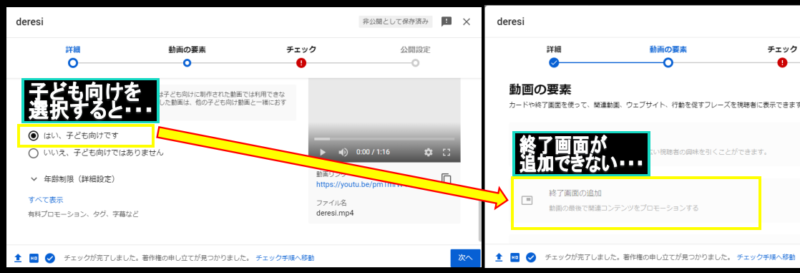
動画の要素で追加を選択
動画の要素の画面では
①「終了画面の追加」の右にある「追加」をクリック
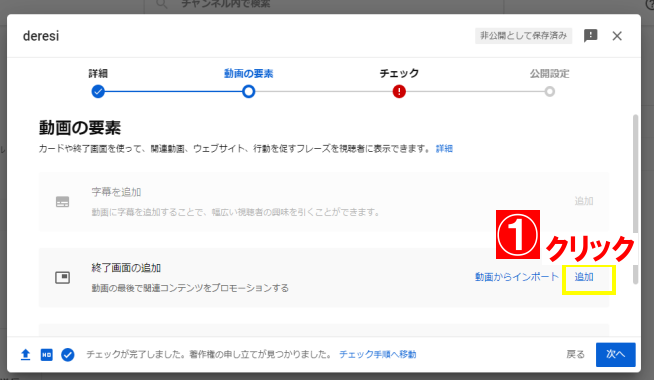
終了画面に切り替わります。
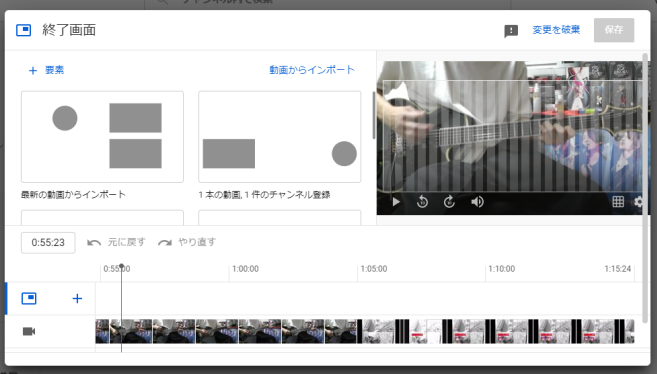
終了画面でエンディングを編集
まずは終了画面のレイアウトを確認しましょう。
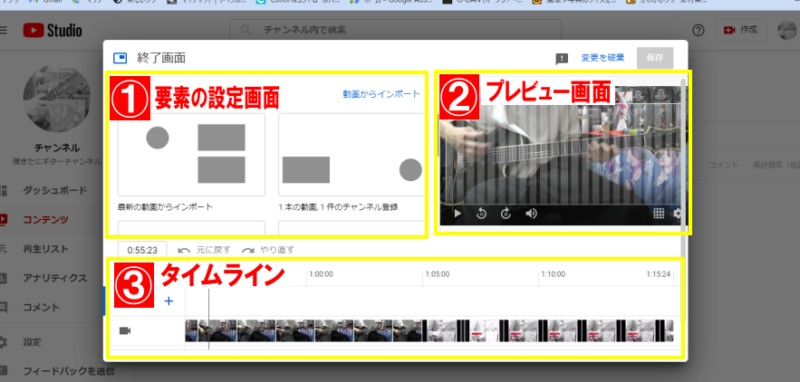
■終了画面の3つの設定
- 要素の設定画面・・・要素の種類と表示数を選択
- プレビュー画面・・・要素の位置の確認と移動
- タイムライン・・・要素の表示時間の設定
1~3を順番に設定していきます。
1-1要素の種類と特徴
要素の設定画面では種類と表示数を決めます。
まず要素の種類と特徴を押さえましょう。
■5つの要素の種類
- 動画・・・自分の動画をアピール
- 再生リスト・・・再生リストへ誘導
- 登録・・・チャンネル登録ができる
- チャンネル・・・他のチャンネルを紹介
- リンク・・・表示には条件あり
この中から表示したい要素を選択します。
動画
「動画」は下記の3つから内容を選べます。
■動画で選べる内容
- 最新のアップロード
- 視聴者に適したコンテンツ
- 特定の動画の選択
「最新アップロード」は自分の最新の動画が、「視聴者に適したコンテンツ」はチャンネルから自動で動画が選択されます。
単発の動画が多い場合は、つながりを意識しなくてもいいので好みで選んでOK。
関連する動画がある場合は、「特定の動画の選択」がオススメ。
「この動画の次は、この動画」というように動画視聴の流れを作れるのでわたしも一番多く使用しています。
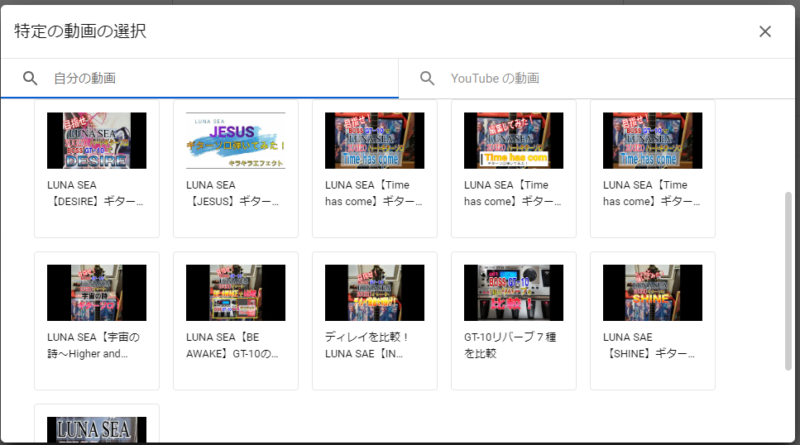
「YouTubeの動画」で検索すれば、他のチャンネルの動画を入れることも可能。
再生リスト
「再生リスト」は自分が作成した再生リストを表示、「登録」は自分のチャンネル登録ボタンを、「チャンネル」は他チャンネルの表示ができます。
再生リストを作成していないと選択することはできません。
再生リストの作成方法はYouTube投稿の際に設定するか、既存の動画で再生リストを作成する方法があります。
リンク
「リンク」はパートナープログラムに参加しないと表示することができません。
※パートナープログラムは登録者数や再生回数などの条件を満たすことで参加できる収益化プログラムです。
1-2表示数の選択
要素の特徴を押さえたら、実際に表示設定をしていきましょう。
①「+要素」をクリックするとメニューがポップアップされる
②メニューから表示したい要素をクリック

これでプレビュー画面に要素が反映します。
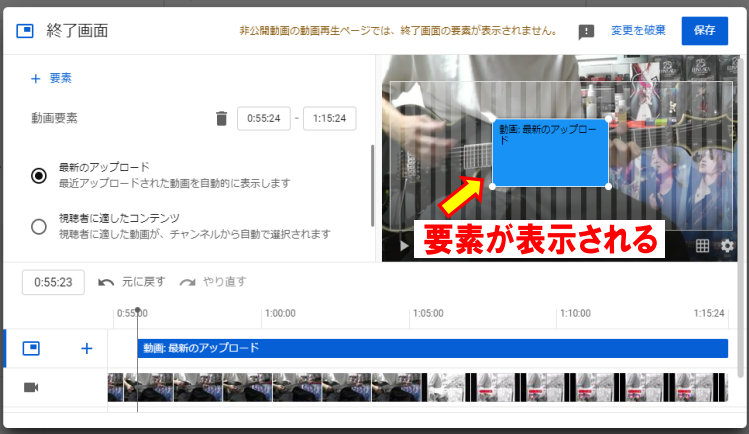
「+要素」を使って1つずつ挿入するのが面倒な場合は、基本レイアウトから選択すれば複数の要素を挿入できます。
注意点でもふれたとおり、表示できる要素は最大4つまでになります。
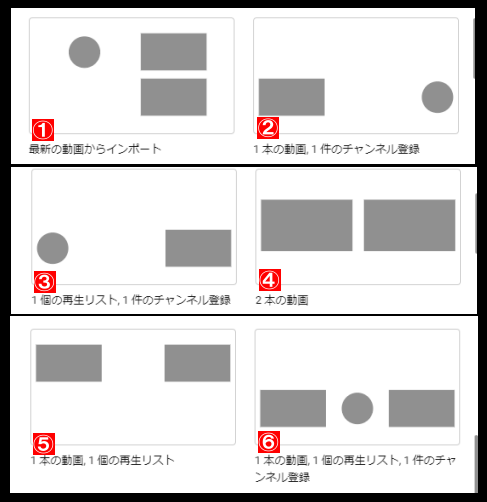
■選択できるレイアウト
- 最新の動画からインポート・・・直近で設定したレイアウト
- 1本の動画、1件のチャンネル登録
- 1個の再生リスト、1件のチャンネル登録
- 2本の動画
- 1本動画、1個の再生リスト
- 1本の動画、1個の再生リスト、1件のチャンネル登録
要素が4つになると画面を埋め尽くしてしまい、視聴者としても選択肢が多すぎてしまうので2~3つがオススメです。
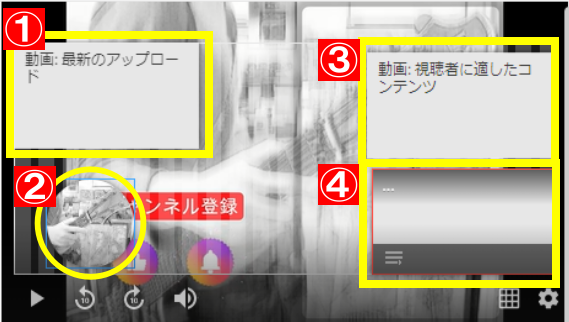
要素を減らしたい場合はプレビュー画面かタイムラインに表示されている要素をクリックして「Delete」ボタンで削除が可能。
 ヒキタニくん
ヒキタニくんあまり欲張らずにバランスよく表示しよう!
要素を追加する方法は他に2つあります。
プレビュー画面をクリックする方法と、タイムラインの「+」をクリックする方法です。
クリックすると「+要素」と同じようにメニューが表示され要素が選択できます。
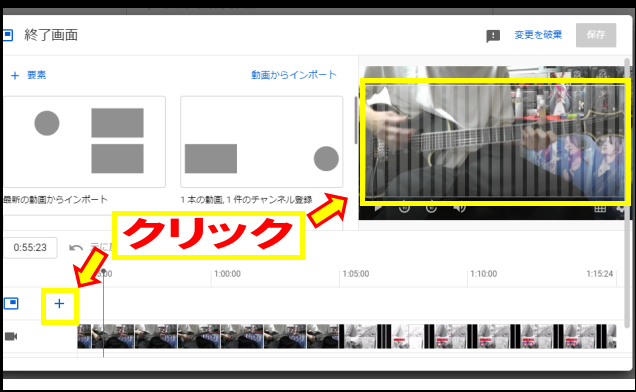
2プレビュー画面で要素の位置を決める
要素の位置はプレビュー画面で変更できます。
注意点でも触れましたが要素のサイズは変更不可で範囲も決まっています。
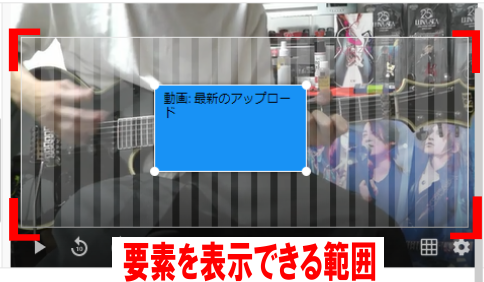
要素の位置はプレビューに表示された要素をクリックしながらマウスで移動できます。
3タイムラインで要素の表示時間を設定する
要素を選択するとプレビュー画面と同時にタイムラインにも表示されます。
ここでは要素が表示される時間を設定します。
①タイムラインに挿入された要素をクリック(青くなります)
②要素表示が始まる時間を設定
③要素表示が終わる時間を設定
④保存をクリックして完了
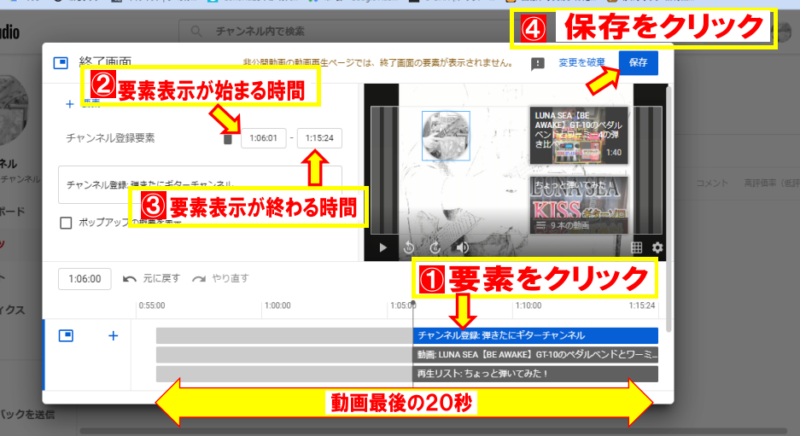
挿入したすべての要素の表示時間を設定すればエンディングの設定が完成!
動画からインポートする
「追加」ではなく「動画からインポート」を選択すると、過去に作成したエンディングの設定をそのまま使用することができます。
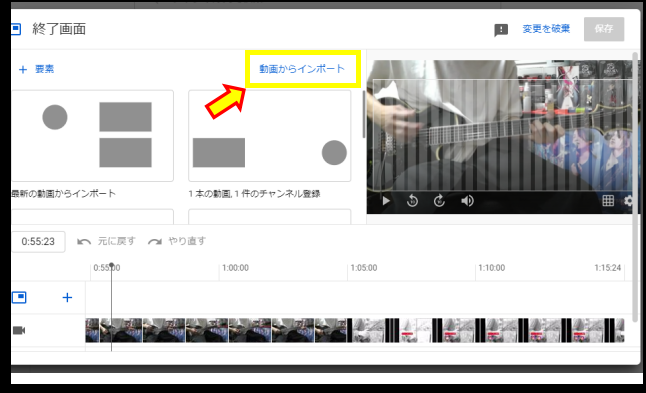
同じエンディング用の動画を活用すれば投稿のたびに設定しなくてもいいのでとても便利。
エンディング設定に時間をかけたくない方はエンディング用動画の作成をオススメします。
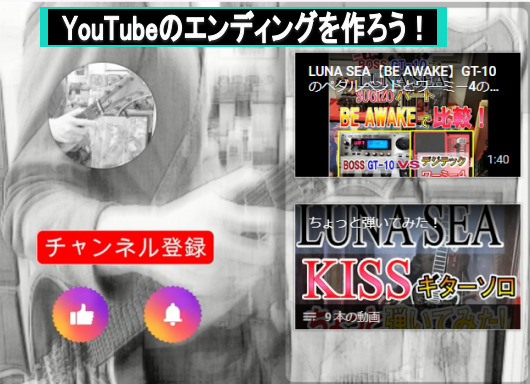
既存動画にエンディングを設定
エンディング設定は既存動画も「終了画面」で設定できます。
①画面右上の自分のチャンネルアイコンをクリック
②追加表示されるメニューの「チャンネル」をクリック
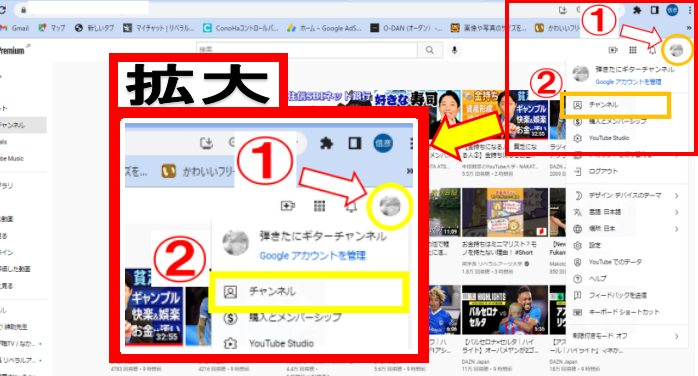
チャンネルの画面に切り替わります。
①画面右上の方にある「動画の管理」をクリック
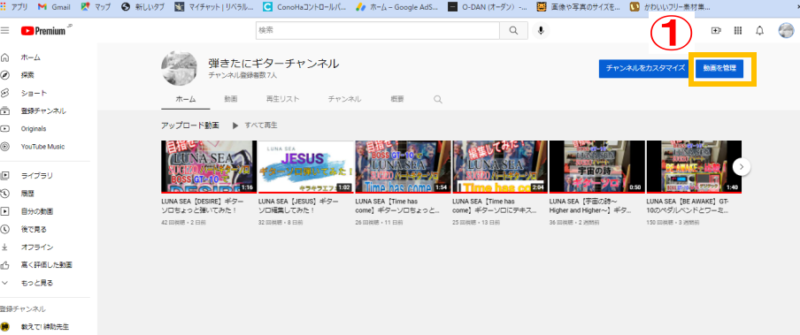
チャンネルのコンテンツ画面に切り替わり、自身の動画が表示されます。
①エンディングを設定したい動画にカーソルを置く
②コマンドアイコンが表示されるので「詳細」をクリック
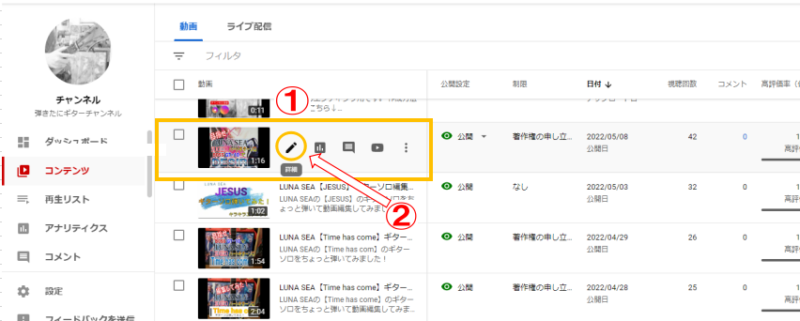
動画の詳細画面に切り替わります。
①下にスクロールしていく
②画面右にある「終了画面」をクリック
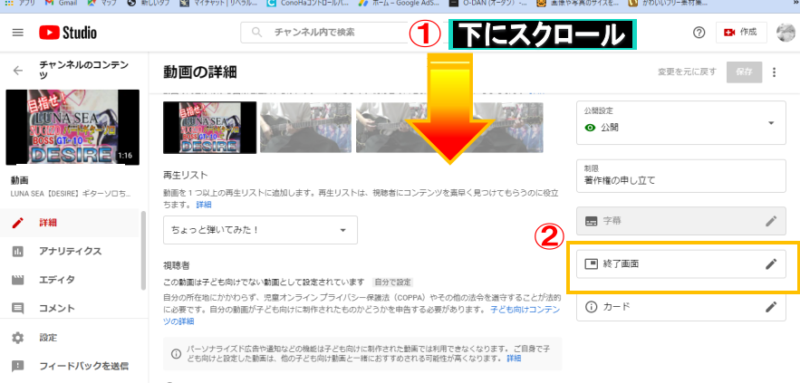
これで終了画面にたどりつきました。
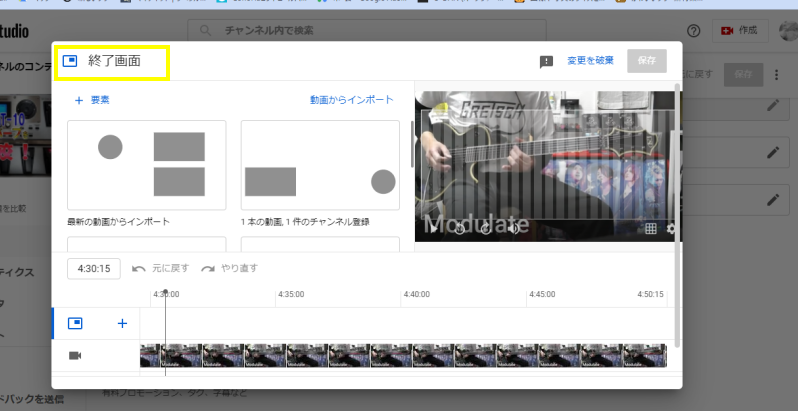
ここからの設定方法は前半の「投稿時のエンディング設定方法」と同じ手順ですすめればOK。
エンディング表示をかぶらせない方法
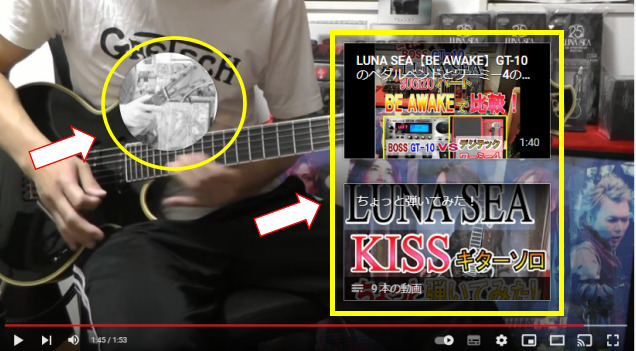
上記の画像のように本編動画とエンディング表示が重なってしまうとせっかくの動画が台無しに。
エンディング表示は本編動画とかぶらせないのが一般的です。
■本編動画と被らせない手順
- 本編動画を作成する
- エンディング用動画を作る
- 動画編集ソフトで本編動画にエンディング用動画を付け足す
- YouTubeの終了画面でエンディングを設定する
 ヒキタニくん
ヒキタニくんまだ動画が終わってないのに要素が表示されてしまうっス!
そこでオススメなのがエンディング用動画。
本編動画の編集時にエンディング用動画を付けたすことで、エンディング表示のための「間」を設けることができます。
下の図は60秒の動画に10秒のエンディング設定をした場合の、エンディング用動画がないAパータンと、エンディング用動画(10秒)があるBパターンのタイムラインです。

Aパターンだと「本編動画のみ(50秒間)」→「エンディング表示+本編動画終了(10秒間)」と最後の10秒間は本編動画にエンディングの表示が重なってしまい残念な結果に。
Bパターンのようにエンディング用動画で10秒の「間」を設けると、、、
「本編動画のみ→本編動画終了(60秒間)」→「エンディング動画+エンディング設定(10秒間)」という流れで本編動画をジャマせずエンディングの表示が可能に。
本編動画のあとにエンディング用動画があるのと無いのとでは、まったく印象が変わってきますね。
さらに一度エンディング用動画に合わせた設定で動画をアップしてしまえば、他の動画にも割り当てができるので編集時間の短縮もできます。
※動画をインポートするを参照
ただし、すでにYouTubeにアップした動画にエンディング用動画を追加することはできません。
既存の動画にエンディング設定をするとどうしても本編動画にかぶってしうので、かぶらせたくない方は、なるべく早くエンディング用動画の活用をオススメします。
エンディング用動画の作成方法は「初心者でも失敗しない【YouTube】エンディング作り方【Filmora11】で動画編集」を参考にすればカンタンにマスターできます。
まとめ
この記事ではYouTubeのエンディング設定方法を画像付で丁寧に解説しました。
■紹介した設定方法
- 動画投稿時に設定
- 投稿済みの動画に設定
- 動画からインポートを使って設定
- エンディング用動画を使った設定
エンディングを設定すればチャンネル登録と動画視聴回数を増やすことができます。
せっかく自分の動画を視聴してくれているならほかの動画も紹介したいですよね?
ただし、既存の動画に設定しても本編動画と重なって表示されてしまいます。
次から投稿する動画ではエンディング用動画を活用して、ばっちりアピール強化をしちゃいましょう!
エンディング用動画の作成は初心者でも失敗しない【YouTube】エンディング作り方【Filmora11】で動画編集でカンタンにマスターできます。
 ヒキタニくん
ヒキタニくんYouTube弾きたにギターチャンネルもよろしくっス!





