
MacのパソコンでおすすめのPDF変換ソフトを教えて下さい。
 ヒキタニくん
ヒキタニくんそれならPDFelement For Macがおすすめッス!
- PDF編集がうまくできない…
- Macで使いやすいPDFソフトが通らない…
- Adobe Acrobatはちょっと高いな…
Macユーザーならこんな悩みを持った人もいるのでは?
PDFファイルの閲覧や軽い編集ならMac標準の「プレビュー」アプリでも事足りますが、本格的な編集や変換をするにはスペック不足で困ってしまうことも。

そこでおすすめなのがWondershareのPDFelement For Macです。
PDFelement直感的な操作でPDFの編集や変換ができ、プロ仕様の機能を備えながら、コストパフォーマンスに優れた ソフトとしして人気です。
Mac標準アプリのプレビューでは物足りないけど、Adobe Acrobatでは「オーバースペックで割高に感じる」という方はぜひPDFelement for Macをお試しください。

無料で気軽に試してみるといいよ!使い勝手の良さがわかるよ!
\ 無料でファイル変換を試してみる!/
7〜14日間無料で体験できます!
この記事では、PDFelement For Macの特徴や使い方、料金プランや活用法を詳しく解説します。

有料プランはお割引クーポンを使ってお得に購入しましょう。

まずは公式サイトにアクセスしましょう。
\ クーポンがもらえるのは公式サイトだけ! /
カートに入れて待つだけでお得なクーポンがもらえるよ

Wondershareの資料作成ソフト一覧
| 詳細 | PDFelement | EdrawMind | EdrawMax | EdrawInfo | DVD Memory |
|---|---|---|---|---|---|
| ロゴ |  |  |  |  |  |
| 主な用途 | PDF の閲覧・編集・ 管理 | マインドマップ/アイデア整理 | ダイアグラム・図面作成全般 | インフォグラフィック・ポスター | DVD/BD 作成・スライドショー |
| 代表的機能 | 編集・変換・OCR・ 電子署名・ フォーム作成 | マインドマップ、 アウトライン、 ガントチャート、 共同編集 | 280 種以上の 図表テンプレート、 クラウド協働 | 260種超のテンプレ・ベクター素材、ドラッグ&ドロップ編集 | ワンクリック書き込み、 動画編集、メニューテンプレート |
| AI 機能 | 要約・翻訳・校正など | AI マップ生成ほか 17 種 | AI 図表生成ほか 25 種 | ―(現状なし) | ―(現状なし) |
| 対応 OS / デバイス | Win / Mac / iOS / Android / Web | Win / Mac / Linux / iOS / Android / Web | Win / Mac / Linux / Web | Win / Mac / Linux | Win / Mac |
| 価格 (クーポンあり) | 永久ライセンス 9,980円 1年間プラン 7,280円 1年間プラン 4,980円(標準版) | 永久ライセンス 12,900円 1年間プラン 5,900円 | 永久ライセンス 19,600円 1年間プラン 9,800円 | 永続ライセンス 9,800円 永久ライセンス 14,800円 1年間プラン 6,800円 | 永久ライセンス 4,980円 1年間プラン 3,980円 複数永久ライセンス 21,160円〜 |
| 無料版の主な制限 | 保存時に透かし 変換 5 ページまで | トピック数 100 まで エクスポート制限 | 透かし、ページ数・図形数制限 | 公式情報未掲載(エクスポート時に透かしの可能性) | 書き込み時に透かし、 編集機能制限 |
| 公式サイト (クーポン割引あり) | PDFelement公式サイト | EdrawMind公式サイト | EdrawMax公式サイト | EdrawInfo公式サイト | DVDmemory公式サイト |
| クーポン獲得方法 | PDFelementのクーポン獲得手順 | EdrawMindのクーポン獲得手順 | EdrawMaxのクーポン獲得手順 | EdrawInfoのクーポン獲得手順 | DVDmemoryのクーポン獲得手順 |
\ Wondershare製品のクーポン情報まとめ /

PDFelement For Macの特徴と基本機能を解説

PDFelement For Macは、Mac向けの多機能PDF編集ソフトで、プロフェッショナルな編集機能を備えながら、直感的に使えるインターフェースが特徴です。
Mac標準アプリのプレビューやAdobe Acrobatの代替ソフトとしても評価が高く幅広い機能で満足できるでしょう。
特に、「テキストの編集ができない」「OCRでスキャンPDFを検索可能にしたい」「複数のPDFを結合・分割したい」 といった場面でPDFelement For Macが大活躍します。
- PDFの作成・編集・変換
- OCR処理
- 電子署名
- パスワード保護
ここでは、PDFelement For Macの特徴と主要な機能について詳しく解説します。
PDFelement For Macの主な特徴
PDFelement For Macは直感的なUI(ユーザーインターフェース)で初心者でも使いやすいPDF編集ソフトです。
Macのネイティブアプリのような洗練されたデザインで、直感的な操作で初心者でも迷わず直感的に操作できます。
PDFelementの特徴
- Wordのようなリボン式メニューで、必要な機能がすぐに見つかる
- アイコンベースのシンプルなデザインで、直感的に操作できる
- ツールバーをカスタマイズでき、よく使う機能に素早くアクセス可能
他のPDF編集ソフトとの違い
- Adobe Acrobat:機能は豊富でも、インターフェースが複雑で慣れるのに時間がかかる
- PDF Expert:シンプルな操作性だが、高度な編集機能(OCRや変換)が不足

PDFelement For Macは、初心者でも編集が簡単でプロ向けの機能も充実しているのが魅力です。
コストパフォーマンスが高く、買い切りプランも選べる
PDF編集ソフトは一般的にサブスクリプション型が多く、長期的なコストが高くなりがちです
PDFelement For Macはサブスクプラン以外にも買い切り版(永続ライセンス)があり長期間使う場合にお得です。

詳しくは下記の一覧をご覧ください。
| ソフト名 | 料金(サブスクプラン) | 買い切りプラン | 主な機能 |
|---|---|---|---|
| PDFelement For Mac | 7,280円/年(割引クーポンあり) | 9,980円〜(割引クーポン) | 編集・OCR・変換・電子署名 |
| Adobe Acrobat Pro | 23,760円/年 | なし | 編集・OCR・変換・クラウド連携 |
| PDF Expert(Readdle) | 9,100円/年 | 20,000円 | 編集・注釈・変換(OCRなし) |
料金プランの比較してコストパフォーマンスのメリットを確認しましょう。
- Adobe Acrobatよりも半額以下の価格で同等の機能を利用できる
- 1年以上使うなら、買い切りプランが圧倒的にお得
- 無料版で基本機能を試してから購入を検討できる
PDFelement For Macならコストを抑えつつ、高機能なPDF編集ソフトを求めている方に最適な選択肢です。
Mac標準の「プレビュー」よりも高機能
Macには標準で「プレビュー」アプリが搭載されていますが、本格的なPDF編集を行うには機能が不足しています。
✅ 「プレビュー」との比較
| 機能 | Mac「プレビュー」 | PDFelement For Mac |
|---|---|---|
| PDFの閲覧 | ◯ | ◯ |
| テキスト編集 | × | ◯ |
| 画像・リンク挿入 | × | ◯ |
| OCR機能 | × | ◯ |
| PDF変換(Word・Excelなど) | × | ◯ |
| 電子署名・パスワード保護 | × | ◯ |
例えば、PDFのテキストを編集したい場合、プレビューでは対応できませんが、PDFelement For Macなら直接編集可能です。
「プレビューでは物足りない」「もっと高機能なPDF編集がしたい」というMacユーザーには、PDFelement For Macが最適です。
PDFelement For Macの基本機能
1. PDFの閲覧・注釈の追加
- PDFを開いて、自由に注釈を追加できる(テキストボックス・付箋・ハイライトなど)
- 複数のページを並べて表示し、スムーズに閲覧可能
- ブックマーク機能で、重要なページにすぐアクセス
💡 活用例
✅ 仕事でのフィードバック → PDFの契約書や企画書にコメントを追加
✅ 学習ノートとして活用 → 電子書籍や論文にハイライトを入れる
2. PDFのテキスト・画像編集
- PDF内のテキストを直接編集できる(フォントやサイズ変更も可能)
- 画像を追加・削除・移動できる
- リンクを挿入して、外部サイトや他のページにジャンプ
💡 活用例
✅ 契約書の修正 → 取引先の情報を更新
✅ プレゼン資料の修正 → 画像やグラフを挿入
3. OCR機能(スキャンしたPDFを編集可能に)
- 紙の書類をスキャンしてPDFにした後、テキストを認識して編集可能
- 日本語を含む20以上の言語に対応
- 検索可能なテキストPDFに変換
💡 活用例
✅ 紙の契約書や領収書をデジタル化し、検索可能にする
✅ 古い書籍や研究論文をデジタル化して、テキストを抽出
4. PDFの変換(Word・Excel・PowerPoint・画像)
- PDFをWord・Excel・PowerPointに変換し、再編集が可能
- PDFをJPGやPNGに変換し、WebやSNSで利用しやすくする
- レイアウトやフォーマットを維持したまま変換
💡 活用例
✅ 仕事の報告書をPDFからWordに変換し、再編集
✅ パンフレットの一部を画像として保存し、SNSで活用
5. PDFの結合・分割・圧縮
- 複数のPDFを1つのファイルに結合
- 必要なページだけを抽出して、新しいPDFを作成
- ファイルサイズを圧縮して、メールでの送信を容易にする
💡 活用例
✅ 会議資料を1つにまとめて、整理しやすくする
✅ 大容量のPDFを軽量化して、スムーズに共有
まとめ:PDFelement For Macの特徴と基本機能
✅ 直感的なUIで初心者でも使いやすい
✅ コストパフォーマンスが高く、買い切りプランも選べる
✅ Macの「プレビュー」よりも圧倒的に高機能
✅ PDFの閲覧・編集・注釈追加が簡単
✅ OCR機能でスキャンPDFを編集可能に
✅ Word・Excel・PowerPointなどに変換できる
✅ PDFの結合・分割・圧縮が可能
PDFelement For Macは、シンプルで使いやすく、それでいてプロ仕様の機能も備えたPDF編集ソフトです。
さらに詳しく知りたい機能があれば、お気軽に質問してください!😊
PDFelement For Macの料金プランとコスト比較

PDFelement For Macは、高機能ながら手頃な価格で利用できる点が大きな魅力です。
Adobe Acrobatのようなプロ仕様のPDF編集ソフトは高額なサブスクリプション費用がかかりますが、PDFelement For Macなら買い切りプランもあり長期的にコストを抑えられます。
特にMacユーザーは、標準の「プレビュー」アプリの機能に物足りなさを感じながらも、Adobe Acrobatの価格の高さに躊躇している方が多いのでは?

Adobe Acrobatはちょっとオーバースペックかも、、、
「PDF編集ソフトは高すぎる」と感じている方でも、PDFelement For Macなら無理なく導入できる価格設定になっています。
ここでは、無料版と有料版の違い他のPDF編集ソフトとの価格比較、最適なプランの選び方について詳しく解説します。
 ヒキタニくん
ヒキタニくんまずは無料版PDFelementをダウンロードして体験するッス!
無料版PDFelement(PDFエレメント)をダウンロードする
\ 無料版のダウンロードの手順はコチラをご覧ください! /

無料版と有料版の違い
PDFelement For Macは買い切り版とサブスク版の有料プランを契約する前に無料版で体験するのがおすすめです。
ですが、無料版は基本的な編集機能は利用できますがウォーターマーク(透かしロゴ)が入るなどの制限があるため、本格的に利用するなら有料プランへの変更がひつようになります。

無料版はあくまで編集を体験するものなので実用的ではありません。
| 機能 | 無料版 | 有料版 |
|---|---|---|
| PDFの閲覧・注釈追加 | ||
| テキスト・画像編集 | ||
| OCR機能(スキャンPDFの編集) | 不可 | |
| PDFの変換(Word・Excelなど) | (透かしロゴあり) | (透かしロゴなし) |
| 電子署名・パスワード保護 | なし |
無料版は、「PDFのテキストを少し編集したい」「注釈を入れたい」 という軽い用途なら十分に使えます。
ですが、「PDFをWordに変換したい」「スキャンしたPDFを編集したい」「電子署名を使いたい」 といった場合には、有料版が必要になります。
まずは無料版で試してみて、必要な機能があるかどうかを確認し、有料版へのアップグレードを検討するとよいでしょう。
無料版PDFelement(PDFエレメント)をダウンロードする

有料プランは公式サイトの割引クーポンを使ってお得に購入しましょう。
\ クーポンがもらえるのは公式サイトだけ! /
カートに入れて待つだけ25%OFFクーポンがもらえるよ

他のPDFソフト(Adobe Acrobatなど)との価格比較
PDFelement For Macと他のPDF編集ソフトの価格を比較すると、圧倒的なコストパフォーマンスの違いがわかります。
| ソフト名 | 料金(サブスクプラン) | 買い切りプラン | 主な機能 |
|---|---|---|---|
| PDFelement For Mac | 7,280円/年(割引クーポンあり) | 9,980円〜(割引クーポン) | 編集・OCR・変換・電子署名 |
| Adobe Acrobat Pro | 23,760円/年 | なし | 編集・OCR・変換・クラウド連携 |
| PDF Expert(Readdle) | 9,100円/年 | 20,000円 | 編集・注釈・変換(OCRなし) |
Adobe Acrobatは確かに高機能ですが個人で使うには高コストでオーバースペックになりがちです。
特にMacユーザーは、「プレビュー」や「PDF Expert」などの安価なソフトを検討することが多いですが、PDF ExpertにはOCR機能がありません。

スキャンしたPDFの編集をするならPDFelement For Macのほうがおすすめです。
筆者も以前Adobe Acrobatを使用していましたが年間2万円以上のコストが負担で、PDFelement For Macに乗り換えました。
 ヒキタニくん
ヒキタニくん正直、機能面ではほとんど差を感じず、操作も直感的で快適ッス!
「高機能なPDF編集ソフトが欲しいけれど、Adobe Acrobatは高すぎる…」と悩んでいる方には、PDFelement For Macが最適な選択肢です。
年間プランと買い切りプランの選び方
PDFelement For Macには、年間プランと買い切りプランの2種類の料金体系があります。
年間プラン(サブスクリプション)
- 毎年最新バージョンにアップグレード可能
- 短期間だけ使う場合におすすめ
- 費用は毎年発生

1年未満の期間限定であれば年間サブスクプランがおすすめです!
買い切りプラン
- 一度購入すれば追加料金なし
- 長期利用するならコスパ抜群
- メジャーアップデートは別料金

コスパで選ぶなら買い切り版の一択です!
- 「とりあえず1年だけ使ってみたい」「最新機能を常に使いたい」 → 年間プランがおすすめ
- 「長期間使う予定」「余計な支出を抑えたい」 → 買い切りプランがおすすめ
1年以上使うなら買い切りプランのほうがお得なので、仕事や学習で長期的に利用する場合は買い切りを選ぶのがよいでしょう。
筆者は最初に年間プランで試してから1年後に買い切りプランに切り替えましたが、最初から買い切りプランを購入していればコストを抑えつつ快適にPDF編集を続けられたと後悔しました。
年間7,280円を払い続けるより、9,980円で買い切りにするほうが安く済むので長期利用には買い切りプランが最適です。
プロ版と標準版の違い
\ PDFelement For Macのプロ版と標準版の比較一覧表 /
| 項目 | 標準版 | プロ版 |
|---|---|---|
| 料金(買い切り) | 約5,980円 | 約9,980円 |
| 料金(年間プラン) | 約4,980円/年 | 約7,280円/年 |
| 基本的なPDF編集(テキスト・画像・注釈) | ◯ | ◯ |
| PDFの変換(Word・Excel・PowerPoint・画像) | ◯ | ◯ |
| OCR機能(スキャンPDFのテキスト化) | × | ◯ |
| バッチ処理(複数PDFの一括変換・一括編集) | × | ◯ |
| フォーム作成(入力可能なPDFフォーム) | × | ◯ |
| 電子署名・パスワード保護 | × | ◯ |
| 透かし・ヘッダー・フッターの追加 | ◯ | ◯ |
| ページの結合・分割・削除・並べ替え | ◯ | ◯ |
| クラウド連携(Google Drive・Dropboxなど) | ◯ | ◯ |

標準版は基本的な編集や変換向け、プロ版はOCR・電子署名・一括処理などの高度な機能を必要とする人向けです。
PDFelement For Macのユーザーレビューと評判

PDFelement For Macは、多くのMacユーザーから高い評価を受けているPDF編集ソフトです。特に、直感的な操作性やコストパフォーマンスの高さが評価されており、個人ユーザーからビジネス用途まで幅広く活用されています。
ここでは、実際のユーザーレビューをもとに、PDFelement For Macの良い点・悪い点を詳しく分析していきます。
実際の利用者の口コミ(良い点・悪い点)
PDFelement For Macのユーザーレビューを調査すると、以下のような意見が多く見られます。
良い点(高評価レビュー)
- 直感的なUIで初心者でも使いやすい
- 「Adobe Acrobatよりもシンプルで、初心者でも迷わず操作できる」
- 「Macのデザインに馴染んだインターフェースで、すぐに慣れることができた」
- コストパフォーマンスが高い
- 「Adobe Acrobatは年間2万円以上するが、PDFelementなら買い切りプランもあり、お得に使える」
- 「無料版でも試せるので、納得して購入できた」
- OCR機能が高性能
- 「スキャンした書類を編集できるのが便利。OCRの認識精度も高い」
- 「紙の契約書をデジタル化するのに重宝している」
- PDFの変換がスムーズ
- 「WordやExcelへの変換がスムーズで、レイアウトが崩れにくい」
- 「仕事で大量のPDFを処理するので、一括変換機能がとても便利」
悪い点(改善してほしいという意見)
- 高度な編集機能はAdobe Acrobatほどではない
- 「基本的な編集は問題ないが、細かい調整をするならAdobe Acrobatのほうが優れている」
- 「高度なグラフィック編集やプログラム連携はできない」
- 処理速度がやや遅いことがある
- 「大容量のPDFを編集するとき、たまに動作が重くなる」
- 「OCR処理に少し時間がかかるが、認識精度は高いので許容範囲」
- クラウドとの連携機能が限られている
- 「Google DriveやDropboxとの連携はできるが、リアルタイム共同編集はできない」
- 「Adobeのクラウドサービスのように、チームでの編集ができるともっと便利になる」
総合的に見ると、「使いやすさ・価格の安さ・基本機能の充実度」は非常に高評価で、一方で「細かい編集機能やクラウド連携」に関してはAdobe Acrobatには及ばないという意見が多いことがわかります。
他のPDFソフトと比較したメリット・デメリット
PDFelement For Macを、他の主要なPDF編集ソフト(Adobe Acrobat、PDF Expertなど)と比較してみます。
| 項目 | PDFelement For Mac | Adobe Acrobat Pro | PDF Expert |
|---|---|---|---|
| 価格(年間) | 約8,000円〜 | 約20,000円〜 | 約9,000円 |
| 買い切りプラン | あり(約12,000円) | なし | あり(約14,000円) |
| テキスト編集 | ◯ | ◎ | ◯ |
| OCR機能 | ◯(高精度) | ◎(最高精度) | ×(なし) |
| PDF変換(Word, Excelなど) | ◯ | ◎ | ◯ |
| クラウド連携 | ◯(Google Drive, Dropbox) | ◎(Adobe Cloud対応) | ◯(iCloud対応) |
| 電子署名 | ◯ | ◎ | △(簡易的な機能) |
💡 比較からわかるPDFelement For Macの強みと弱み
✅ 強み:コストパフォーマンスが圧倒的に良い、OCR精度が高い、買い切りプランがある
❌ 弱み:クラウドとのリアルタイム編集は不可、最上級の高度編集機能はAdobe Acrobatのほうが強い
「Adobe Acrobatは高すぎるけど、PDF Expertでは機能が足りない…」というユーザーにとって、PDFelement For Macは最適な選択肢と言えます。
筆者の実体験と感想
筆者も実際にPDFelement For Macを利用していますが、「シンプルな操作でストレスなく使える」点が一番の魅力だと感じています。
良かった点
✅ PDFの編集や注釈が直感的にできる
✅ OCR機能が強力で、紙の書類をスキャンしてデジタル化するのに便利
✅ 買い切りプランがあり、長期的に見るとコスパが良い
惜しいと感じた点
❌ Adobe Acrobatと比べると、細かいデザイン調整は難しい
❌ 大容量のPDFを開くときに、少し処理が遅くなることがある
とはいえ、日常的なPDF編集やビジネス用途での活用には十分すぎる性能を持っており、価格面でも納得感のあるソフトだと感じています。
ユーザーレビューと評判のまとめ
- 直感的なUIとコストパフォーマンスの高さが高評価
- OCR機能の精度が高く、スキャンPDFの編集にも最適
- WordやExcelへの変換がスムーズで、レイアウトの崩れが少ない
- 高度な編集やクラウド連携では、Adobe Acrobatにやや劣る
- 「Adobe Acrobatは高すぎるが、PDF Expertでは物足りない」ユーザーに最適
PDFelement For Macは、価格・機能・使いやすさのバランスが取れたPDF編集ソフトとして、多くのユーザーから支持を得ています。
PDFelement For Macのよくある質問

PDFelement For Macを使用する際、多くのユーザーが疑問に思うポイントを詳しく解説します。
購入前の不安や、使用時のトラブルを解決するために、よくある質問とその回答をまとめました。
- PDFelement For Macの無料版と有料版の違いは?
- Mac標準アプリのプレビューとの違いは?
PDFelement For Macは、高機能なPDF編集ソフトとして初心者からビジネスの職場まで幅広く活用できます。

無料版をダウンロードして納得できたら有料プランを購入しましょう。
 ヒキタニくん
ヒキタニくんさっそく無料版PDFelementをダウンロードして体験するッス!
無料版PDFelement(PDFエレメント)をダウンロードする
\ 無料版のダウンロードの手順はコチラをご覧ください! /

PDFelement For Macの無料版と有料版の違いは?
無料版では一部の機能が制限されています。
PDFelement For Macの無料版は、基本的なPDFの閲覧・編集・注釈追加・変換機能を試すことができます。
ですが、編集機能の一部が制限されていたり、保存したファイルにウォーターマーク(透かしロゴ)が入るなど注意が必要です。
無料版でできること
- PDFの閲覧(ページのスクロール・ズーム・回転)
- テキストや画像の編集(ただし保存時に透かしが入る)
- 注釈の追加(ハイライト・付箋・コメント)
- PDFの変換(Word・Excel・PowerPointなど)※ウォーターマーク(透かし)あり
- PDFのページ削除・挿入・並べ替え
無料版の制限
- PDFを保存すると「ウォーターマーク(透かし)」が入る
- OCR機能(スキャンしたPDFの編集)は利用不可
- バッチ処理(一括変換・一括編集)は利用不可
- 電子署名やパスワード保護機能が使えない
有料版を購入すると、透かしなしでPDFを保存できるだけでなく、OCRや電子署名、パスワード保護などの高度な機能が利用可能になります。
無料版は機能を試すには十分ですが、本格的にPDFを活用するなら有料版(標準版またはプロ版)の購入がおすすめです。
Macの「プレビュー」とPDFelement For Macは何が違う?
テキスト編集やOCR機能などで違いがあります。
Macには標準で「プレビュー」アプリが搭載されており、簡単なPDFの閲覧や注釈追加が可能です。
しかし、PDFelement For Macと比較すると編集機能に大きな差があります。
\ 機能比較の一覧 /
| 機能 | Mac「プレビュー」 | PDFelement For Mac |
|---|---|---|
| PDFの閲覧 | ||
| テキスト編集 | ||
| 画像・リンク挿入 | ||
| OCR機能(スキャンPDFの編集) | ||
| PDFの変換(Word・Excelなど) | ||
| 電子署名・パスワード保護 | ||
| PDFの結合・分割・圧縮 |
プレビューは、簡単なPDFの閲覧やマークアップ(注釈追加)には十分ですが、テキスト編集や変換、OCRなどの高度な機能ありません。
PDFelement For Macなら本格的なPDF編集ができ、業務や学習での活用に最適です。

「プレビューではできないことが多くて不便」と感じたら、PDFelement For Macを導入するのがおすすめです。
PDFelement For MacのOCR機能の精度は?
非常に高い精度でスキャン文字を認識できます。
OCR(光学文字認識)機能とはスキャンしたPDFの文字を認識し編集や検索を可能にする機能です。
PDFelement for MacのOCR機能は非常に高い精度で認識してくれますが、いくつかの注意点もあります。
PDFelement For MacのOCR機能の特徴
- 日本語を含む20以上の言語に対応
- 高精度でテキストを認識し、フォントやレイアウトも維持
- 検索可能なPDFに変換できる
OCRの注意点
- 手書きの文字は認識しづらい
- 文字が小さすぎたり、かすれたりしている場合、誤認識することがある
OCRの活用例
- 紙の契約書をスキャンし、デジタル化して検索・編集できるようにする
- 書籍や論文をスキャンし、テキストを抽出してデータ化
- 名刺や領収書をPDFに変換し、情報をすぐに検索できるようにする
OCRの精度は非常に高く、印刷された日本語の文章ならほぼ正確に認識できます。

手書きとか小さい文字には注意が必要ですね。
Windows版とMac版で機能の違いはある?
基本的どちらも同じ機能です。
PDFelementはWindows版とMac版の両方が提供されていますが、基本的な機能(編集・変換・OCR・電子署名)はどちらも同じです。
\ 違いの比較一覧 /
| 機能 | Windows版 | Mac版 |
|---|---|---|
| OCR機能 | (プロ版のみ) | (プロ版のみ) |
| PDFの編集・変換 | ||
| バッチ処理(一括変換・一括編集) | ||
| クラウド連携(Google Drive・Dropbox) | ||
| プラグイン対応(Officeとの統合) | (Word・Excelと統合可能) |
Windows版は、WordやExcelと直接統合できる機能がありますがMac版では非対応です。

PDFをWord・Excelに変換する機能はどちらにも搭載されています。
PDFelement For Macは複数のデバイスで利用できる?
同じOSなら可能です。
1つのライセンスで複数のデバイスにインストールできますが、同時に利用できる台数はプランによって異なります。
| ライセンスプラン | インストール可能台数 |
|---|---|
| 個人ライセンス(1台) | 1台のMacのみ |
| ファミリーパック(3台) | 3台のMacで利用可能 |
| ビジネスライセンス(5台以上) | 5台以上のデバイスで利用可(法人向け) |
ただし、同じライセンスを使ってMacとWindowsの両方にインストールすることはできません。

Mac版とWindows版は別のライセンスが必要です。
まとめ:PDFelement For Macはコスパ最強のPDF編集ソフト!
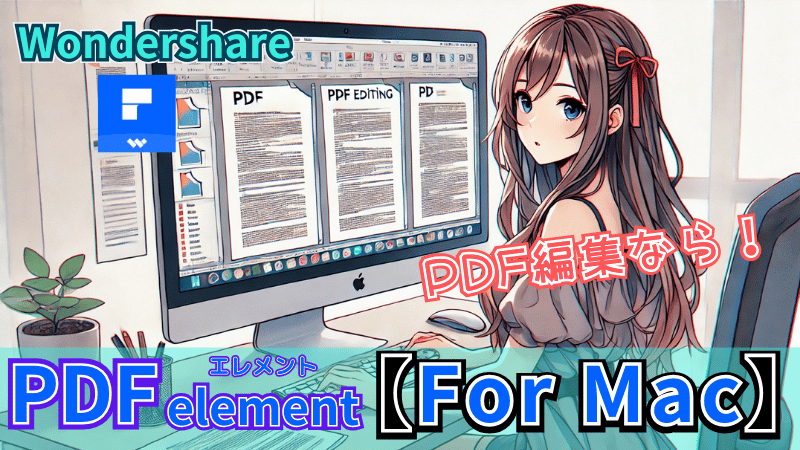
PDFelement For Macは、直感的な操作でPDFを自由に編集できる高機能ソフトです。
特に、Mac標準の「プレビュー」ではできない本格的な編集が可能な点が大きなメリットです。
テキストや画像の編集はもちろん、OCR機能を活用したスキャンPDFの編集、WordやExcelへの変換、電子署名やパスワード保護まで幅広い用途に対応しています。
- PDFを簡単に編集・変換したい人
- コストを抑えて高機能なPDFソフトを使いたい人
- OCR機能を活用して紙の書類をデジタル化したい人
- 契約書や申請書の電子署名を活用したいビジネスユーザー
Adobe Acrobatのようなプロ仕様の機能を備えながら価格は手頃で、買い切りプランも選べるコストパフォーマンスが魅力です。
無料版も提供されているため、まずは試してみて操作性を確認するのがおすすめです。

無料で気軽に試してみるといいよ!使い勝手の良さがわかるよ!
\ 無料でファイル変換を試してみる!/
7〜14日間無料で体験できます!
本格的に使いたい場合は、プロ版を導入することで、より高度な機能を活用できます。






