
UniConverterを最新版にアップデートする方法が知りたいです。
 ヒキタニくん
ヒキタニくんそれではアップデートの手順をわかりやすく解説するっス!
UniConverter(ユニコンバーター)の最新バージョン16がリリースされました。
最新バージョン16へのアップデートにより新たな機能が追加されより効率良い変換・圧縮編集ができるようになりました。
動画のファイル形式の変換、圧縮、編集をしたくてUniConverter(ユニコンバーター)を検討している方も多いのでは?
しかし、アップデートの手順や新機能の活用方法、操作性について不安を感じる方も多いようです。
- アップデートの手順が知りたい
- 新機能はどうやって使うの?
- アップデート後の操作の変更点が気になる
この記事では最新版UniConverter(ユニコンバーター)のバージョン16について詳しく解説します。
UniConverter16は、AI技術を進歩した機能の向上と操作性の進化によって、動画編集と変換作業の効率を大幅に改善されました。
一連の手順や新機能の詳細をまとめましたので、ぜひ参考にして最新バージョンの互換性を試してみてください。

使用感を試したいなら無料版をダウンロードして体験しましょう。
UniConverter(ユニコンバーター)無料版の期間制限はないので納得いくまでお試しできます。
\ Uni Converterを無料で体験する! /
3ステップで簡単ダウンロード!
無料版で試して納得できたら有料プランへ切り替えを検討しましょう。
詳しくはUniConverterのクーポン獲得手順を解説の記事を参考にしてください。
\ 公式サイトでお得なクーポンをもらう⬇︎ /

\ Wondershareの動画編集ソフト一覧 /
| ソフト名 | Filmora 14 | DemoCreator 8 | Filmora wedding | UniConverter 15 |
|---|---|---|---|---|
| ロゴ |  |  |  |  |
| 主な用途 | 動画編集+AI機能 | 画面録画+編集 | 結婚式ムービー編集 | 動画変換・DL・圧縮 |
| 編集難易度 | ||||
| 料金プラン ※公式サイトで割引クーポンあり | 年間プラン 6,980円 永続ライセンス 8,980円 | 月間サブスクプラン 1,980円 永続ライセンス 5,880円 | ベーシック年間プラン 6,980円 アドバンス年間プラン 7,980円 永続ライセンス 8,980円 | 1年間プラン 5,580円 永続ライセンス 8,480円 |
| 無料体験 | 期間制限なし(透かしあり) creative asset7日無料(任意) | 期間制限なし(透かしあり) creative asset7日無料(任意) | 期間制限なし(透かしあり) creative asset7日無料(任意) | 変換可能長さ 1/3・透かし付き AIツールボックス7日間無料(任意) |
| 特徴とおすすめポイント | AI機能が充実 1,000 AIクレジット 豊富なテンプレ 使いやすさとコスパ最強 | デュアルディスプレイ画面録画 アバター機能搭載(Winのみ) ライブ配信に特化 | 5 種のウェディング専用 エフェクトパック搭載 (Floral/Garden/Rustic/ Gorgeous/Sparkle) | 120×速変換/1,000+形式/ AI画質補正/DL&録画 |
| おすすめユーザー | 初心者〜YouTuber | オンライン授業・ゲーム実況 | 結婚式のムービー作成 | 4K大量変換・デバイス転送 |
| 公式サイト (クーポン割引あり) | Filmora公式サイト | DemoCreator公式サイト | Filmora wedding公式サイト | UniConverter公式サイト |
| クーポン獲得方法(必見!) | Filmoraのクーポン獲得手順 | DemoCreatorのクーポン獲得手順 | Filmora weddingのクーポン獲得手順 | UniConverterのクーポン獲得手順 |

自分の用途に合ったWondershareの動画編集ソフトを選んでね!
UniConverter16(ユニコンバーター)のアップデート手順

UniConverter(ユニコンバーター)は最新版にアップデートして利用するのがオススメです。
アップデートしないと最新機能が使えなかったりバグが修正されていなかったりと問題が発生してしまいます。
UniConverter(ユニコンバーター)のアップデート手順は以下の3ステップです。
- UniConverterのバージョンを確認する
- 最新バージョンをダウンロードする
- インストールして最新バージョンにする
最新版にアップデートしてUniConverter(ユニコンバーター)で快適なファイル変換を体験しましょう。

まずは無料版をダウンロードして一緒に編集体験しましょう。
\ 無料で動画変換アプリを体験する! /
期間無制限だから安心してお試しできます
\ 無料版のダウンロード手順はコチラ /

UniConverterでバージョンを確認する
まずはUniConverterを起動します。
右上にあるハンバーガーメニューをクリックしましょう。
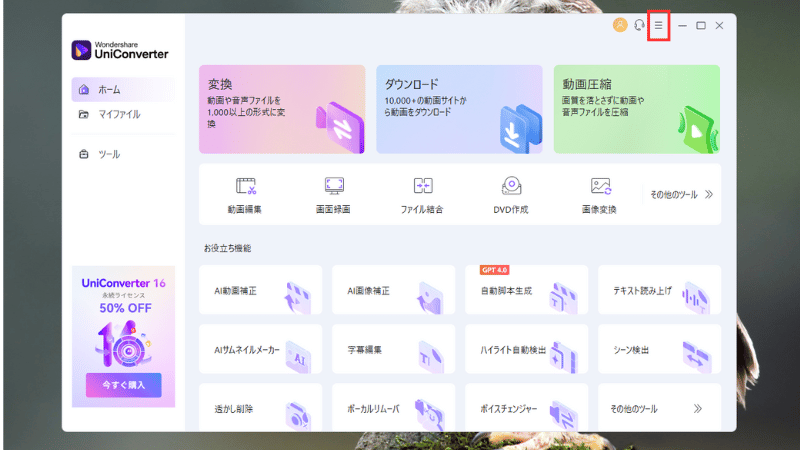
メニューが表示されるので『アップデートを確認』をクリックします。
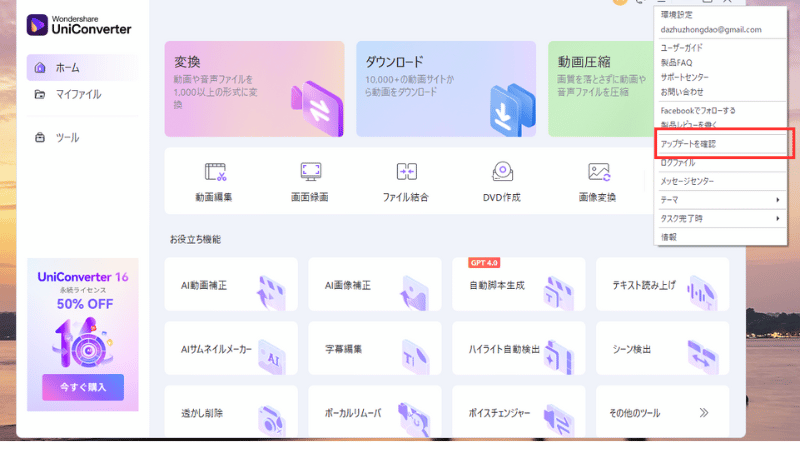
すると最新のアップデート情報がわかります。

最新バージョンになっていないなら更新しましょう。
UniConverter16をダウンロードする
最新版のリリース情報が表示されるのでアップデートする場合は『ダウンロード』をクリックしましょう。
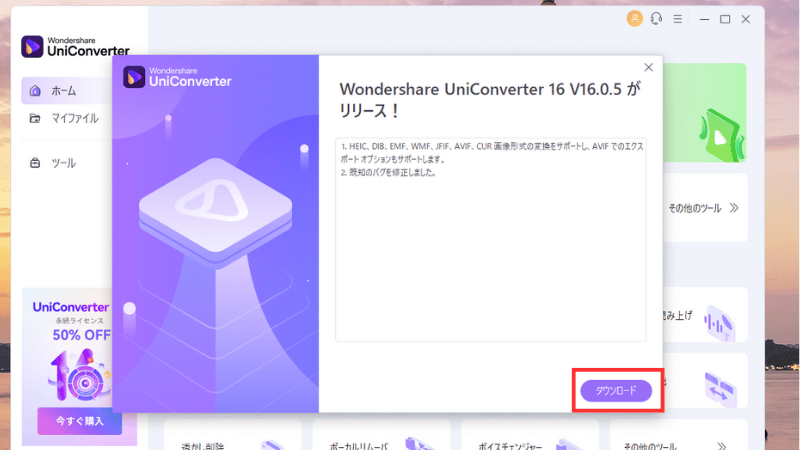
クリックするとダウンロードが始まります。
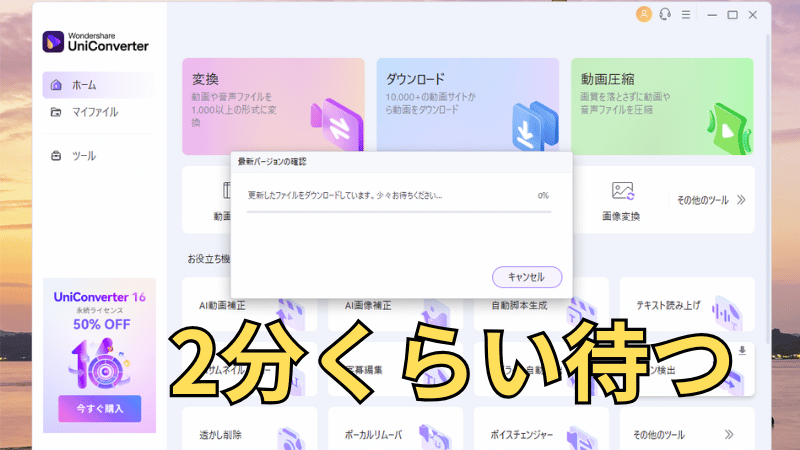
 ヒキタニくん
ヒキタニくん2〜3分くらいでダウンロードできるっス!
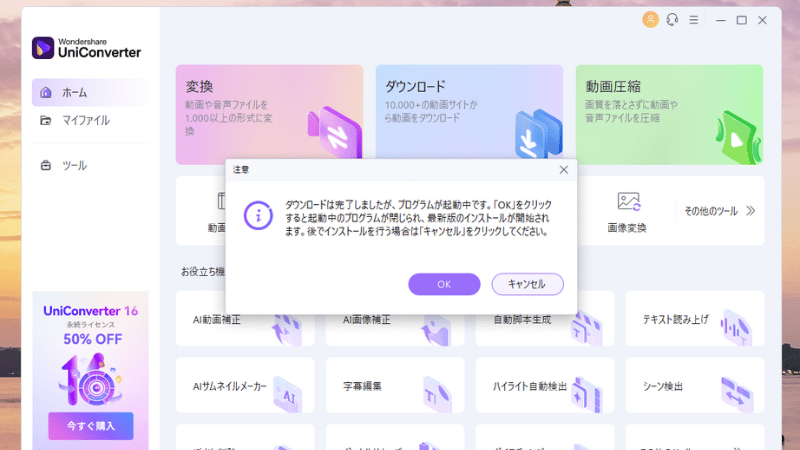
ダウンロードができたら次はインストールです。
UniConverterをインストールする
ダウンロードができたら次は最新版UniConverter(ユニコンバーター)をインストールしましょう。
ダウンロードが終了した後に表示されるウィンドウで『OK』をクリックします。
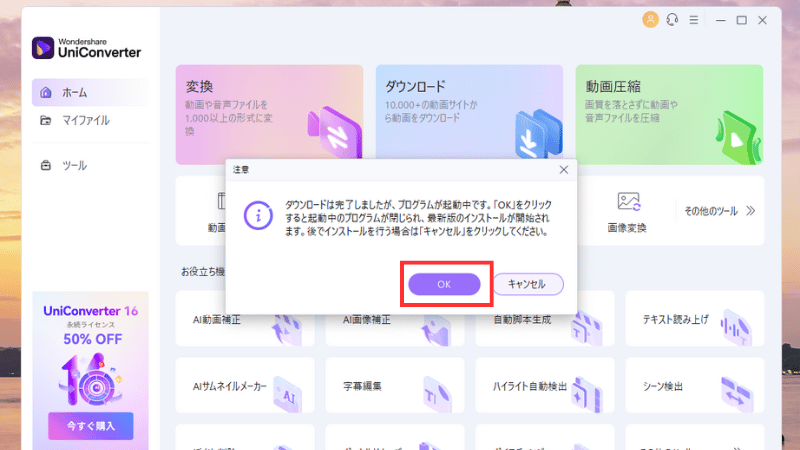
するとインストールが開始されます。
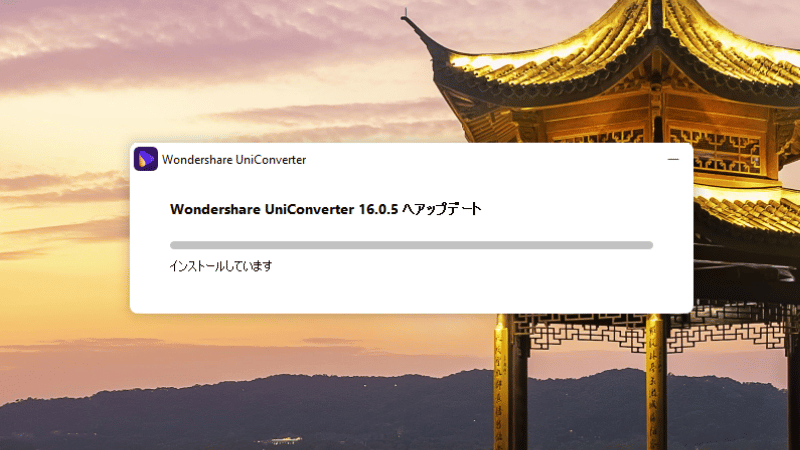
インストールの途中で「ユーザーアカウント制御」がポップアップされるので『はい』をクリックしましょう。
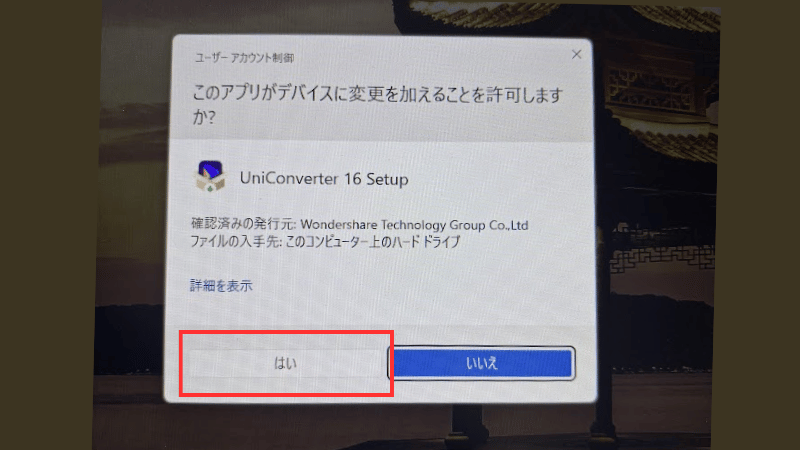
インストールは3〜4分で完了します。
UniConverter(ユニコンバーター)のバージョン16になると以下の編集画面になります。
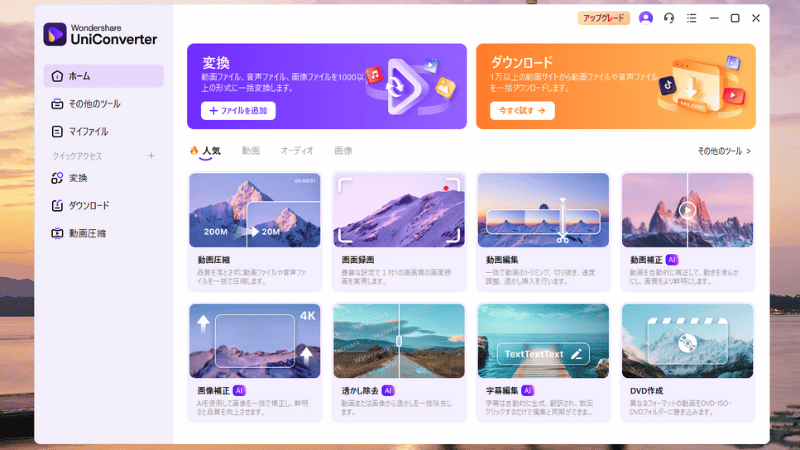
 ヒキタニくん
ヒキタニくんこれで最新版へのアップグレードが完了したっス!
UniConverter16(ユニコンバーター)の新機能
UniConverter16は、動画の変換、圧縮、編集作業を効率化し、初心者からプロフェッショナルまで幅広いユーザーに対応する新機能が搭載されました。
この章では、特に注目すべき新機能を詳しく解説します。
AI強化による動画補正機能
UniConverter16の追加機能の目玉はなんといってもAIを技術活用した動画補正機能です。
AI機能を使いこなせばユーザーが動画の臨場感や色調を手動で調整する手間が省けるので効率が格段に改善できます。

主なAI機能の特徴を見てみましょう。
- 自動映改善:動画の明るさ、コントラスト、彩度をAIが自動調整。
- ぼやけた映像補正:低解像度の動画でも、AIがシャープに補正。
- 適応的なカラーバランス:シーンごとに最適な味覚を自動適用。
AI機能を使えば旅行先で撮影した逆光の動画も一瞬でプロ品質の映像に仕上がります。

このAI技術により、初心者でも簡単に高品質な動画編集が可能になります。
高速動画変換と圧縮
UniConverter16では、動画の変換速度が従来比で最大2倍に向上しています。
これにより、以前のUni Converter15よりも格段に効率アップされました。
- 短時間での大量処理:大容量の4K動画でも数分で変換可能
- 無劣化の圧縮:完成度を落とさずにファイルサイズ縮小
- デバイス対応:スマートフォンやタブレットにも対応
実際に試したユーザーの声として、「30分の4K動画をわずか5分で変換できました」という報告が多数寄せられています。

サクサクと高速変換できるのでストレスもありません。
多様なフォーマットとデバイスへの対応
UniConverter16では、新たに以下のフォーマットへの対応が可能になりました。
- HEVC(H.265):高圧縮で安心を実現する次世代ビット。
- 8K動画:最新の高解像度動画の変換に対応。
- 特殊フォーマット:VR動画や360度動画の編集・変換にも対応。
デバイス別の最適化が追加されたことで最新のスマートフォンやゲーム機でも適切に再生可能です。
YouTube用のアップロード最適化や、TikTok専用のフォーマット出力も簡単に検討できます。

個人配信の動画にあった編集もできますね。
UniConverter16の活用方法

UniConverter16 の多彩な機能は、動画編集や変換を超えて、プロジェクト全体の効率を向上させます。この章では、実際のシーンでどのように活用できるかを具体的に解説します。
動画編集の効率化
UniConverter16は、動画編集の効率を大幅に向上させる機能を提供します。これにより、初心者でもプロ級の編集が可能です。主な活用例は以下の通りです:
- カット・結合の簡略化:動画の不要な部分を切り取ったり、複数のクリップを先に結合できます。
- エフェクトとフィルターの適用:豊富なエフェクトやフィルターを簡単に追加でき、特にソーシャルメディア向けの短編動画作成に役立ちます。
- タイム編集:操作が直感的なラインインターフェースで、シーンごとの微調整もスムーズ。
例えば、家族旅行の思い出をまとめた動画を作る際、複数のハードディスクで撮影した素材をスムーズに結合し、フィルターを適用して一貫した仕上がりを実現できます。
音声編集とノイズ除去
UniConverter16は、音声編集に関しても強力なツールを提供します。 特にAI技術を活用したノイズ除去機能が注目されています:
- ノイズの自動検出と削減:風や雑音を自動で検出して除去します。
- 音声トラックの抽出と編集:動画から音声を抽出し、個別に編集することが可能です。
- 音量調整とエフェクト:BGMの音量調整やフェードイン・アウトの効果も簡単に適用できます。
具体的な例としては、オンライン講座の録画で映像、雑音を削除し、クリアな音声を提供することが挙げられます。この機能により、視聴者の集中度を高めることができます。
サムネイル作成と編集
UniConverter16では、動画のサムネイルや字幕の作成も簡単に見られます。これは、視聴者に対して動画の魅力を伝える重要な要素です:
- サムネイルの自動生成:動画のハイライトシーンを自動で抽出し、魅力的なサムネイルを作成できます。
- 字幕の自動生成:AIによる音声認識技術を利用して、動画コンテンツに基づいた字幕を簡単に作成可能です。
- 字幕スタイルのカスタマイズ:フォント、サイズ、色を自由に変更して、動画に最適なデザインを適用できます。
ただし、YouTubeチャンネルを運営している場合、視聴者の注目サムネイルを数分で作成し、字幕を追加することで、より多くの視聴者を引き付けることができます。
UniConverter16アップデートの注意点と変更点
最新バージョン「UniConverter16」は、従来の機能を大幅に進化させ、動画編集や変換における新たな標準を提案しています。この章では、アップデートの重要性やリリース情報、そしてユーザーが注目すべき主な変更点について詳しく解説します。
アップデートの重要性
ソフトウェアのアップデートは、ワンタッチ機能追加に残らず、セキュリティや操作性の向上、そして技術革新への対応を意味します。UniConverter16へのアップデートは、以下の理由で非常に重要です:
- 最新の技術対応:4Kや8Kなど、高解像度の動画編集への対応が行われています。
- セキュリティの強化:古いバージョンで発生する可能性のあるセキュリティリスクを解消します。
- 作業効率の向上:AIによる自動化機能が追加され、これまでかかっていたプロセスが短縮されます。
特に動画編集の初心者やプロフェッショナルにとって、このアップデートは作業のストレスを軽減する大きな一歩です。
新バージョンのリリース情報
UniConverter16は2024年に登場し、多くのユーザーが期待していた改良が読まれています。リリース時の公式ガイドによると、このバージョンは「革新的な機能と操作性の融合」を目指したものです。具体的には、動画編集作業における効率化を目的とした以下の特徴があります:
- 新しいUIデザイン:使いやすさを重視し、直感的なナビゲーションを採用。
- クロスプラットフォーム対応:Windows、Mac、さらには一部のモバイル端末でも利用可能。
- ユーザーからのフィードバックを反映:旧バージョンでの課題を改善しました。
アップデートに伴う主な変更点
UniConverter16の主な変更点は次の通りです:
- AI機能の強化
動画補正機能が新たに搭載され、明るさ、コントラスト、色味を自動で最適化します。これにより、編集の手間を大幅に削減できます。 - 高速処理の実現
最新のハードウェアアクセラレーション技術を採用し、動画変換速度が従来比で最大2倍向上しました。これにより、大容量動画も短時間で変換可能です。 - 特に、最新のHEVC(H.265)形式や8K映像の
圧縮・変換が可能になりました。

最新版にアップデートすれば格段に使いやすくなります!
UniConverter16(ユニコンバーター)のよくある質問
UniConverter16に関するよくある質問をさらに詳しく解説します。
ユーザーが感じる疑問を確認してよりスムーズに変換ソフトを使いこなしましょう。
UniConverter16にアップデートするために追加料金は必要ですか?
ライセンスとアップデートの種類によって異なります。
年間ライセンスは期間内であれば無料でアップデート可能ですが、永久ライセンスの場合は追加費用が必要になることがあります。
永久ライセンスの場合はマイナーアップデートは無料で、メジャーアップデートは有料になります。
UniConverter16が正常にインストールできない場合の対処法は?
要因が見つからなければサポートセンターに聞きましょう。
まずはOSのバージョンやPCスペックなど、以下の点を確認しましょう。
- システム要件の確認:OSバージョンやPCスペックが必要要件を満たしているか確認してください。MacとWindowsのOSで購入するライセンスが異なります。
- インストーラーの再ダウンロード:ダウンロードが途中で中断された可能性があります。公式サイトから最新のインストーラーを再取得しましょう。
- セキュリティソフトの設定確認:セキュリティソフトがインストールを行っている場合があります。一時的に有効化してから試してみてください。
それでも正常にインストールできない場合はサポートセンターに問い合わせてみましょう。

アップデート後に動作が遅くなったのですが、どうすればいいですか?
いくつかの原因を確認しましょう。
- PCスペック不足:動作を快適にするために、PCのメモリやCPUのリソースが十分であるか確認してください。特に、大容量の動画ファイルを扱う場合は、8GB以上のRAMを搭載したPCを使用することを推奨します。
- バックグラウンド アプリケーション:他のアプリケーションがバックグラウンドで動作していると、UniConverterのパフォーマンスが低下することがあります。不要なアプリケーションを終了し、リソースを解放しましょう。PCのメモリの使いすぎかもしれません。
- 最新のドライバーとソフトウェアのインストール:グラフィックドライバーやシステムのアップデートを最新の状態にすることで、動作が改善される場合があります。
Mac版とWindows版で機能に大きな違いはありますか?
基本的な編集に大きな違いはありません。
UniConverter16のMac版とWindows版には機能に大きな違いはありません。
字幕作成など、主要機能は完全に同じです。尚、以下のような違いがあります:
- UIデザイン:OSに合わせたUI(ユーザーインターフェース)デザインが異なります。
- ショートカットキー:Mac版はCommandキーを使用し、Windows版はCtrlキーを使用します。
- インストールパス:MacとWindowsではインストール時のファイルの保存場所が異なりますが、機能に影響はありません。
高速変換はすべてのフォーマットで対応していますか?
多くの一般的な形式で利用可能です。
高速変換は、(MP4、AVI、MOVなど)で利用可能です。
一部の特殊形式では通常の変換また、最新のハードウェアアクセラレーションを利用するためには、対応したGPUを搭載したPCが必要です。
まとめ:最新Uni Converter16(ユニコンバーター)にアップデートしよう!

UniConverter16は、AI技術の導入や操作性の向上によってUni Converter15より使いやすく、効果的な動画編集・変換ツールとして進化しました。
公式サイトやキャンペーン情報を確認して、お得に動画編集を体験をしましょう。
動画や音声のファイル変換ソフトをお探しの方はUniConverterの無料版をダウンロードして編集機能を体験しましょう。
\ 無料で動画変換アプリを体験する! /
期間無制限だから安心してお試しできます
\ お得なクーポン情報はコチラ /






