
友達との思い出動画をDVDに残す方法が知りたいです。
 ヒキタニくん
ヒキタニくんそれならWondershareのDVDmemoryがおすすめっス!
- 思い出の動画をDVDに残したいけど、使いやすいソフトが見つからない
- 結婚式やイベントの映像をDVDに焼きたいけど、初心者でもできるの?
- 無料のソフトを試したけど、画質が悪かったり使い方が難しかった
DVD作成を考えているけど、おすすめのDVD編集ソフトが知りたいと思っている方は多いようです。
たくさんのソフトがある中で、操作が難しかったり、対応しているフォーマットが少なかったりすることもありますよね。
そんな悩みを解決するのがWondershare(ワンダーシェア)のDVDMemory(メモリー)です。
このソフトは、初心者でも簡単に高品質なDVDが作成可能で、テンプレートや編集機能も豊富なので個人利用でもビジネス用途でも最適です。
この記事ではDVD Memory(メモリー)の魅力や具体的な使い方、評判やメリット・デメリットについて詳しく解説します。
この記事を参考にDVD Memory(メモリー)で家族や友人との思い出DVDを作成しましょう。

まずは無料版をダウンロードして使用感を試すのがおすすめです。
\ 無料でDVD制作を体験する /
期間を気にせず納得いくまで体験できます!
\ お得なクーポン情報はコチラを参考にしてください! /

| 項目 | Dr.Fone | Recoverit | DVD Memory |
|---|---|---|---|
| ロゴ |  |  |  |
| 主な用途 | スマホ(iOS/Android)のデータ復元・ 転送・ロック解除・システム修復など | PC/Mac・外部デバイスの データ復旧/ビデオ修復 | DVD/Blu-ray 作成・ 写真スライドショー |
| 使いやすさ | |||
| おすすめユーザー | スマホのトラブル全般を解決したい | PC・外付けメディアの データを救出したい | 想い出ムービーやバックアップを 物理メディアに残したい |
| 代表的機能 | データ復元、起動障害修復、 WhatsApp/LINE 転送、画面ミラーリング、 ロック解除 ほか | 1,000+ ファイル形式対応の復元、 起動不能 PC 復旧、NAS/Linux 復元、ビデオ修復 | メニュー付き DVD/BD 書き込み、 100+ テンプレ、動画編集、 1クリック書き込み、写真スライド作成 |
| AI 機能 | ―(現状なし) | 高精度アルゴリズムで動画・ 写真を自動解析し復元品質を向上 | ―(現状なし) |
| 対応 OS / デバイス | Windows / macOS アプリ (Android・iOS 端末を操作) | Windows / macOS | Windows / macOS |
| 料金プラン | 永久ライセンス 13,980円(Dr.Fone Suite) 1年間プラン 12,160 円(Dr.Fone Suite) 月額プラン 10,160 円(Dr.Fone Basic) | 月額プラン 5,980円(1PCs) 永続ライセンス 10,980円(1PCs) 1年間プラン 14,940円(5PCs) | 永久ライセンス 4,980円 1年間プラン 3,980円 複数永久ライセンス 21,160円〜 |
| 無料版 の主な制限 | スキャンまで無料、復元・転送は不可 | 復元できるデータは 500 MB まで | 出力ディスク・動画に ウォーターマーク・機能制限あり |
| 公式サイト (クーポン割引あり) | Dr.Fone公式サイト | Recoverit公式サイト | DVDmemory公式サイト |
| クーポン獲得方法 | Dr.Foneのクーポン獲得手順 | Recoveritのクーポン獲得手順 | DVDmemoryのクーポン獲得手順 |
Wondershare DVDMemoryがおすすめな理由

DVD作成ソフトを選ぶ際には、操作のしやすさ、機能の充実度、コストパフォーマンスが重要です。
Wondershare DVDMemoryは、これらすべての要素をバランスよく兼ね備えているため、多くのユーザーから高評価を得ています。
ここではそんなDVDMemoryのおすすめポイントを3つ紹介します。
- 直感的で初心者でも使いやすい
- テンプレートと編集機能が豊富
- コストパフォーマンスがよい
他社の製品と比較しても十分おすすめなソフトなので納得できたら購入を検討してください。

クーポンを獲得するために公式サイトへアクセスしましょう⬇︎
\ クーポンがもらえるのは公式サイトだけ /
2〜3日待つだけでクーポンがもらえます!
\ 無料版ダウンロードはこちらを参考にしてください! /

初心者でも直感的に使えるインターフェース
Wondershare DVDMemory(メモリー)の最大の魅力は、シンプルで分かりやすい操作性です。
動画をドラッグ&ドロップで簡単に取り込めるため、初心者でも迷わず使い始められます。
編集画面も直感的に設計されており、難しい設定をする必要もありません。

パソコン操作が苦手な方でも、ガイドに従うだけでスムーズにDVD作成が可能です!
豊富なテンプレートと編集機能
DVD作成には、動画のクオリティを引き上げるデザインが重要です。
Wondershare DVDMemoryでは、多彩なメニューテンプレートやBGM、エフェクトを自由に組み合わせることができ、プロ並みの仕上がりを実現できます。
クオリティの高いツールなので個人使用はもちろん、ビジネス用途でも大活躍です。

旅行や結婚式の映像を、オリジナルメニュー付きのDVDに仕上げるこもできます!
コストパフォーマンスの良さ
他社のDVD作成ソフトと比較しても、リーズナブルな価格でありながら高機能なのが特徴です。
特に買い切り版を購入すれば永続的に利用できるためコストパフォーマンスがさらに上がります。

おすすめは買い切りの永続ライセンスですね!
無料版で試してから購入を決めることもできるため、使用感を試した上で導入できるので安心です。
このように、Wondershare DVDMemoryは初心者から上級者まで満足できるDVD作成ソフトです。
動画編集やDVD作成を考えているなら、ぜひ一度試してみてください。
\ 無料でDVD制作を体験する /
期間を気にせず納得いくまで体験できます!
Wondershare DVDMemoryの主な機能とは?
Wondershare DVDMemoryは、単なるDVD書き込みソフトではなく、動画編集、メニューデザイン、さまざまなフォーマットへの対応など、幅広い機能を搭載しています。
- 動画編集とDVDオーサリングの両立
- 豊富なメニューテンプレート
- 高品質なDVD作成に対応
これにより、初心者からプロユーザーまで満足できるDVDに仕上気られます。

まずは無料版をダウンロードして使用感を試してみましょう。
\ 無料でDVD制作を体験する /
期間を気にせず納得いくまで体験できます!
\ 無料版の透かしロゴの削除についてはコチラ /

動画編集とDVDオーサリングの両立
このソフトは、DVDへの書き込み機能だけでなく、簡単な動画編集機能も充実しています。
動画のトリミングやカット、エフェクトの追加が可能なため、別の編集ソフトを使わずに、これ1つで完成度の高いDVDを作成可能です。
例えば、旅行動画の不要な部分をカットし、BGMや字幕を追加することで、家族や友人に見せる魅力的なDVDを作ることができます。

自分で編集できるのでオリジナルの映像に加工しちゃいましょう。
豊富なメニューテンプレート
Wondershare DVDMemoryでは、プロフェッショナルなDVDメニューを簡単に作成できます。
結婚式やビジネスプレゼン用など、さまざまなシーンに対応したテンプレートが用意されており、メニュー画面に画像や音楽を追加してカスタマイズも可能です。
例えば、結婚式の動画を華やかなメニュー付きでプレゼントすれば、一生の思い出として残せます。

チャプターメニューを作れば視聴するのも便利になりますね。
高品質なDVD作成が可能
DVD作成時には、画質や音質の劣化が気になることがありますが、Wondershare DVDMemoryは、最新のエンコード技術を採用しており、オリジナルの画質をほぼ維持したままディスクに書き込むことができます。
例えば、4KやフルHD動画を高画質のままDVDに保存し、家庭用プレーヤーで美しい映像を楽しむことが可能です。

最新の映像媒体にも対応しているので安心です!
このように、Wondershare DVDMemoryは、動画の編集からDVDオーサリングまでワンストップで対応できるオールインワンソフトです。
初心者でも手軽にプロ並みのDVDを作成したい方に最適なツールと言えるでしょう。

無料版をダウンロードしてDVD制作を体験してみましょう。
\ 無料でDVD制作を体験する /
期間を気にせず納得いくまで体験できます!
Wondershare DVDMemoryの使い方ガイド
Wondershare DVDMemoryは、シンプルな操作で誰でも簡単にDVDを作成できるツール設計です。
ここでは、インストールからDVDの書き込みまでの具体的な手順 を紹介します。

クーポンの獲得手順も紹介するので、ぜひお試しください!
インストール手順とクーポン獲得手順
まず、Wondershare(ワンダーシェア)の公式サイトからソフトをダウンロードし、インストールを行います。
手順は以下の通りです。
- アカウントIDを作って公式サイトにログイン
- 購入するプランをカートに入れる
- 数日待ってクーポンを獲得
実際の画面を使って解説するので有料プランを購入する方はぜひお試しください。
\ クーポンがもらえるのは公式サイトだけ /
2〜3日待つだけでクーポンがもらえます!

公式サイトへアクセス⬆︎てから3ステップを参考にしてね。
DVD Memory(DVDメモリー)のクーポンはWondershareのアカウントIDでログインする必要があります。
まずばWondershare(ワンダーシェア)の公式サイトにアクセスしましょう。

ボタンをクリックして公式サイトにアクセスしてね⬆︎
DVD Memory(DVDメモリー)の公式サイトにアクセスしたら画面の右上にある『購入する』をクリックしましょう。
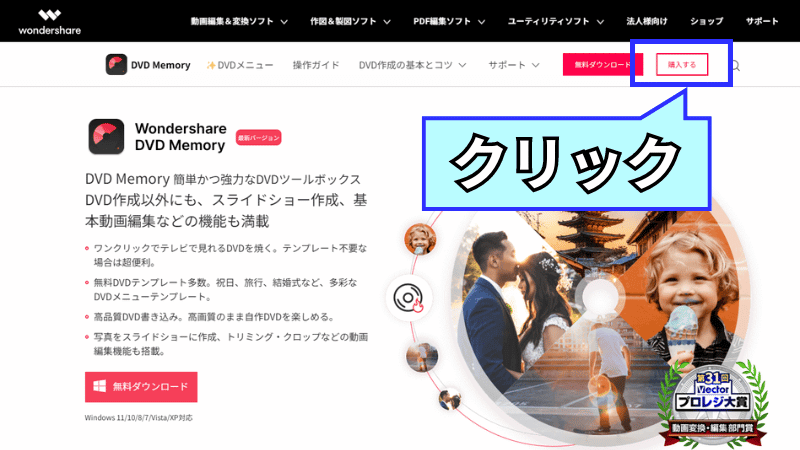
すると「Wondershareにログイン」の画面に切り替わるので『ログイン』のボタンの下にある「アカウント作成」をクリックします。
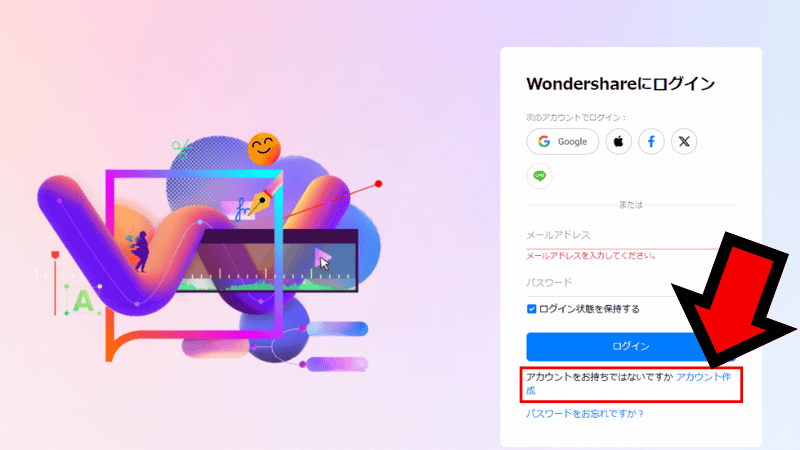
アカウント作成のために以下の手順で入力を進めていきます。
- メールアドレスの入力
- パスワードの作成(任意)
- 『アカウント作成』をクリック
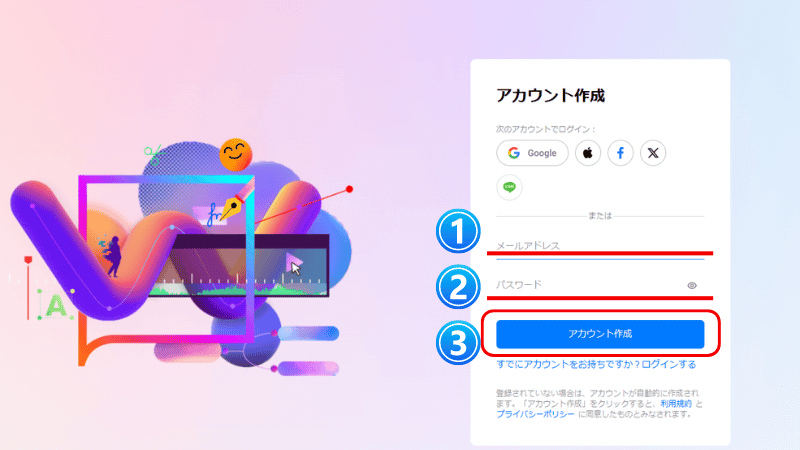
これでアカウントIDでログインした状態になります。
ログインした状態になると画面右上に丸いピンクのアイコンが表示されます。
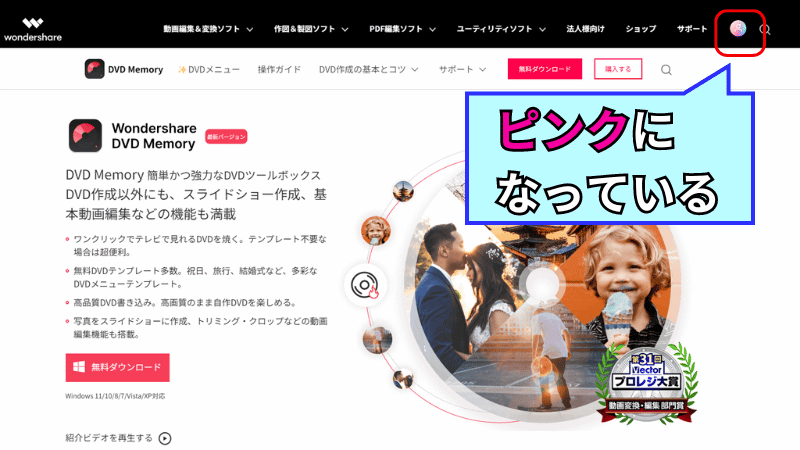

これでアカウントIDでログインが完了しました。
次は購入するプランをカートに入れていきます。
公式サイトの画面右上にある『購入する』をクリックしましょう。
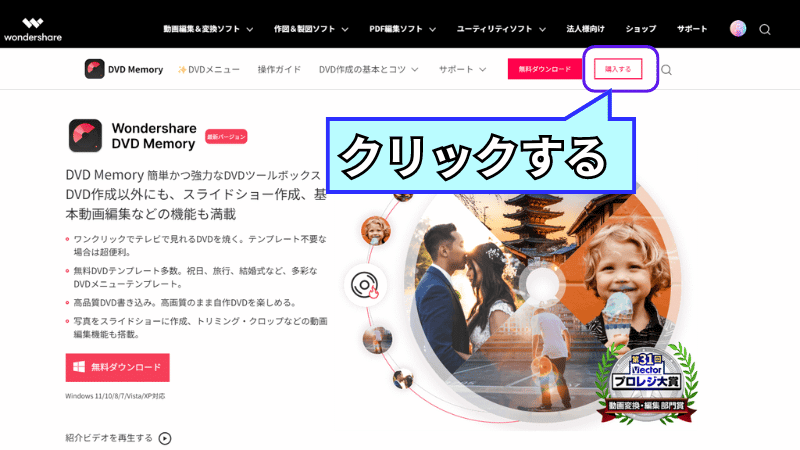
するとWindowsかMacのOSの選択と有料プランの選択画面に切り替わります。
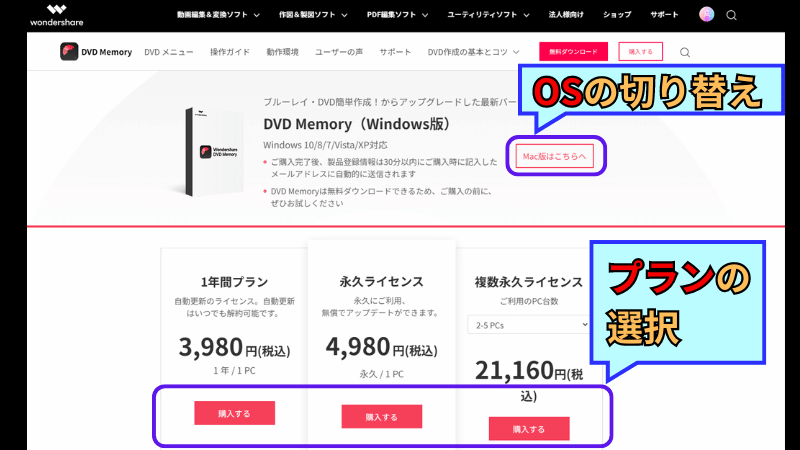
自分のパソコンのOSに合わせてから有料プランを選択しましょう。
購入するプランの下にある『購入する』をクリックすると次の画面に切り替わります。
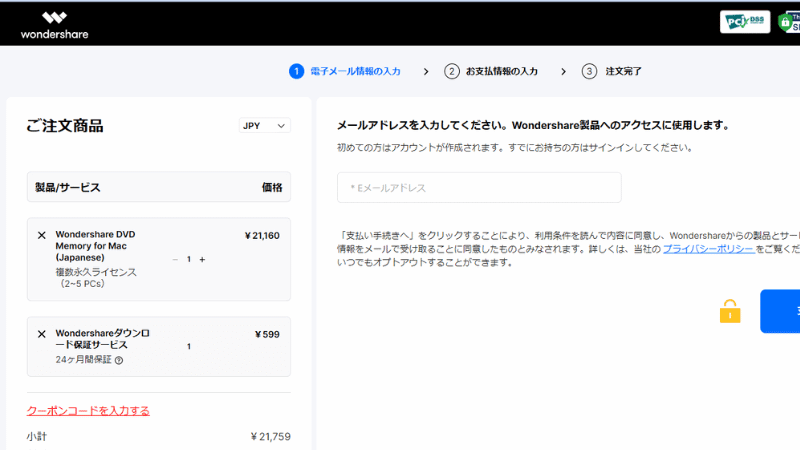

これで有料プランがカートに入った状態になります。
あとはこのまま数日待ってクーポンが届くのをまちます。
Wondershareの保証は手厚いのでダウンロード保証サービスは外しましょう。
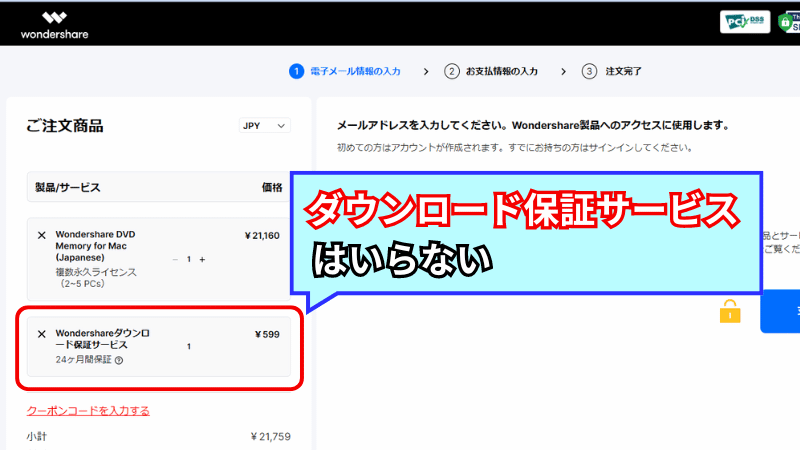

ワンダーシェアは間違って購入しても返金しやすいので安心です。
\ Wondershareの返金についてはコチラを参考に! /

プランをカートに入れたままにするとWondershareからメールが届きます。
1回目のメールは1日くらいで届きますが、購入を促す内容です。
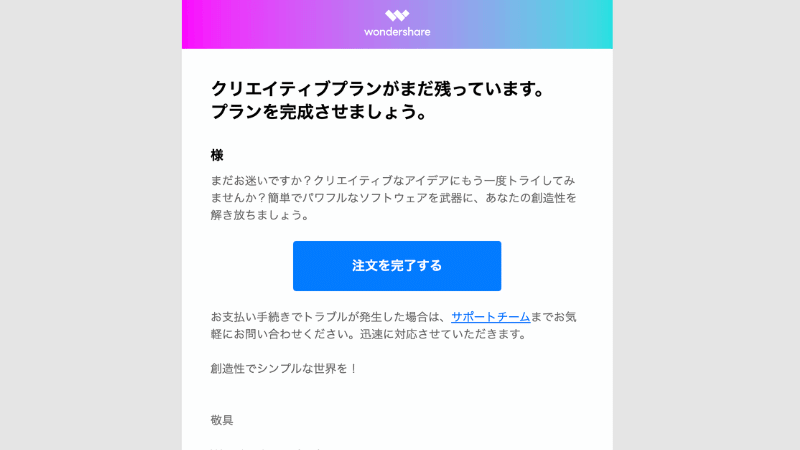
さらにもう2〜3日待つとクーポンが届きます。
割引率は10〜20%OFFですが2024年の5月時点では10%OFFでした。
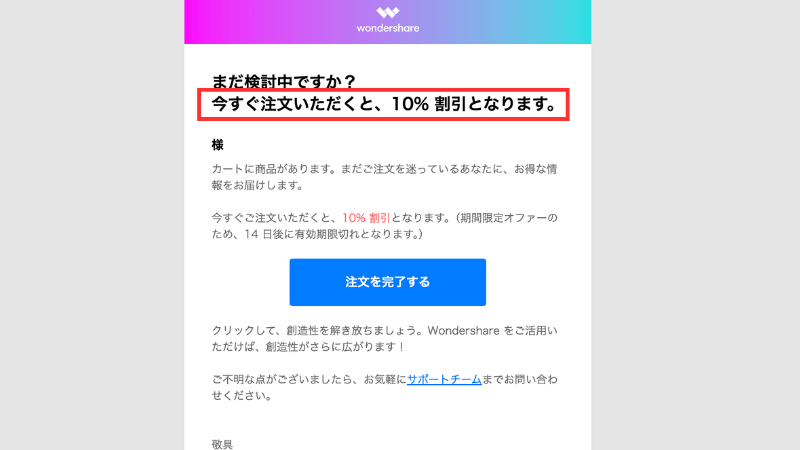
さらに数日待つと最大割引のクーポンメールが届きます。
2024年5月の時点では15%%OFFクーポンでした。
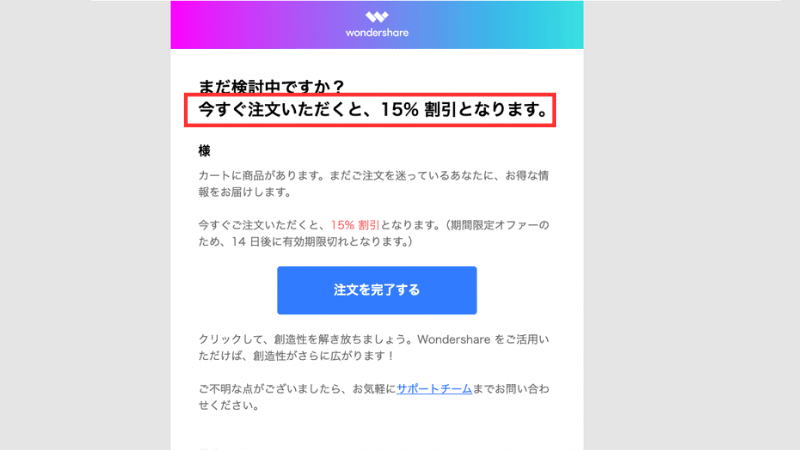
このまま待ち続けると割引メールが定期的にとどきますが割引率は3回目に届いたメールが最安でした。
『注文を完了する』をクリックすると「ご注文商品」に画面が切り替わります。
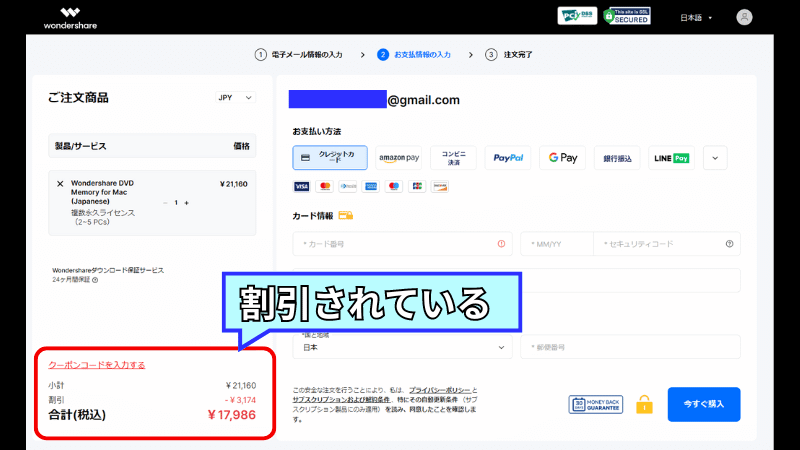
合計金額の欄を見ると3,174円が割引されているのがわかります。
あとは決済方法を入力して支払えば完了です。

これで割引価格でDVD Memoryが購入できました。
動画の取り込みから編集までの流れ
動画をDVDに焼く前に、必要に応じて編集を行うことで、より魅力的な仕上がりにできます。
主な手順は次の通りです。
- ソフトを起動し、メイン画面の「DVDディスクを作成」を選択。
- 「+」ボタンをクリックし、動画ファイルを追加(MP4、AVI、MOVなど多数のフォーマット対応)。
- 動画のカット、トリミング、字幕追加、BGM挿入などの編集作業を実施。
- テーマテンプレートを選び、メニュー画面をカスタマイズ(タイトルの挿入や背景音楽の設定)。
編集機能がシンプルなため、初心者でも短時間で作業を完了させることができます。

直感的な操作で編集できるので初めての方でも安心です。
DVDへの書き込み方法
編集が完了したら、いよいよDVDに書き込みます。
以下の手順に従うことで、スムーズにディスク作成が可能です。
- 空のDVDディスクをパソコンに挿入。
- 「書き込み」タブを開き、設定を調整(ディスクラベル、画質、書き込み速度など)。
- 「開始」ボタンをクリックし、DVDの作成を開始。
書き込み時間は、動画の長さや解像度、品質設定によって異なりますが、標準画質で1時間の動画なら約15~20分程度で完了します。
このように、 Wondershare DVDMemoryは、初心者でも簡単に使える操作性で、プロ品質のDVDを作成 できます。

家族の記念日やビジネスプレゼンなど、幅広い用途で大活躍です!
Wondershare DVDMemoryの対応フォーマットと互換性
Wondershare DVDMemoryは、多くの動画・画像フォーマットに対応しており、家庭用DVDプレーヤーやPCでも問題なく再生できる互換性を持っています。
ここではDVDMemoryの対応フォーマットと互換性について解説します。
- 入力可能な動画(画像)フォーマット
- 対応可能な出力フォーマットとデバイス環境
- 他社製品との互換性
スムーズなDVD作成のためにも、対応フォーマットの種類を把握しておきましょう。
入力可能な動画・画像フォーマット
Wondershare DVDMemoryは、主要な動画フォーマットに幅広く対応しているため、スマートフォンやビデオカメラ、SNSからダウンロードした動画も簡単に取り込めます。
対応する主な動画フォーマット
- MP4(一般的な動画フォーマットで、スマホやカメラで広く使用)
- AVI(高画質動画向けフォーマット)
- MOV(Appleデバイスとの互換性が高い)
- WMV(Windows環境での標準フォーマット)
- MKV(高画質映像と多言語字幕をサポート)
- MPEG(DVD用の標準フォーマット)
対応するフォーマット
- JPG、PNG、BMPなどの一般的な画像形式に対応し、スライドショーの作成も可能
動画と画像の両方を組み合わせることで、フォトムービー風のDVDを作成することもできます。

DVDMemoryの豊富な編集機能を活かしてオリジナルDVDを作成しましょう。
出力フォーマットとデバイスの対応環境
Wondershare DVDMemoryは、以下の出力形式に対応しており、家庭用プレーヤーやPCなど様々なデバイスで再生できます。
出力形式
- DVDディスク(DVD-5、DVD-9)
- ISOイメージファイル(後から書き込み可能)
- DVDフォルダー(VIDEO_TS形式で保存)
対応デバイス
- 一般的な家庭用DVDプレーヤー
- PCのメディアプレーヤー(VLC、Windows Media Playerなど)
- ゲーム機(PS5、Xboxなどで再生可能)
特にISO形式で保存しておけば、ディスクを何枚でも作成できるため、バックアップ用途にも適しています。

PS5などのゲーム機にも対応しているのは驚きですね!
他社ソフトとの互換性を比較
他のDVD作成ソフトと比較すると、Wondershare DVDMemoryは多様なフォーマットに対応している点で優れています。
| ソフト名 | 対応フォーマット数 | 互換性 | 操作の簡単さ |
|---|---|---|---|
| Wondershare DVDMemory | ◎(20種類以上) | ◎ | ◎ |
| CyberLink PowerDirector | ○(10種類程度) | ○ | △ |
| B社製DVDソフト | △(5種類以下) | △ | ○ |
このように、Wondershare DVDMemoryは互換性が高く、初心者でも安心して使えるソフトと言えます。
Wondershare DVDMemoryを使うメリットとデメリット
Wondershare DVDMemoryは、シンプルな操作性と多機能性を兼ね備えたDVD作成ソフトですが、すべてのソフトに長所と短所があります。
ここでは、メリットとデメリットを比較し、他のソフトとどのように違うのかを詳しく解説します。
メリット:シンプルな操作と多機能性
Wondershare DVDMemoryの大きな魅力は、初心者でも簡単に高品質なDVDを作成できることです。
主なメリット:
- 直感的な操作性
- インターフェースが分かりやすく、専門知識がなくても数クリックでDVDを作成できる。
- ドラッグ&ドロップ操作で、動画の取り込みや編集が可能。
- 豊富なテンプレートと編集機能
- シンプルなカット編集から、BGMの追加、特殊エフェクトの適用まで、多機能を搭載。
- おしゃれなDVDメニューのテンプレートが多数用意されており、オリジナルのDVD作成が可能。
- 幅広いフォーマット対応
- MP4、AVI、MOVなど主要フォーマットをほぼ網羅し、スマホやカメラで撮影した動画も簡単に取り込める。
- ISOファイル出力が可能
- すぐにDVDに焼かずに、ISOファイルとして保存できるため、後から別のディスクに書き込むこともできる。
- コストパフォーマンスの良さ
- 他社のプロ向けソフトに比べて価格が手頃で、一度購入すれば長く利用できる。
例えば、「結婚式の映像をまとめてDVDにしたい」と考えている方には、分かりやすい操作と豊富なテンプレートで短時間に素敵なDVDが作れる点が魅力です。
デメリット:高度な編集には不向き?
一方で、より高度な映像編集やプロ仕様の機能を求める場合には、物足りなさを感じる可能性があります。
主なデメリット:
- プロ仕様の細かい編集機能が少ない
- Adobe PremiereやFinal Cut Proのような高度なカラー調整、エフェクト追加機能は搭載されていない。
- 本格的な映像作品を作成するには、他の編集ソフトとの併用が必要。
- 無料版では機能制限がある
- 無料版では透かし(ウォーターマーク)が入るため、実用レベルで使用するには有料版の購入が必須。
- 書き込み速度が他のソフトより遅い場合がある
- 高解像度の動画をDVDに変換する際、時間がかかる場合がある。
例えば、「プロレベルの映像作品を作りたい」「細かい調整が必要」という場合には、Wondershare DVDMemoryだけではなく、専用の動画編集ソフトと併用するのがおすすめです。
他のDVD作成ソフトとの比較
Wondershare DVDMemoryと他の人気DVD作成ソフトの比較を以下の表にまとめました。
| 項目 | Wondershare DVDMemory | A社製DVDソフト | B社製DVDソフト |
|---|---|---|---|
| 価格 | ◎(コスパ最強) | △(やや高額) | ○(無料版あり) |
| 操作の簡単さ | ◎(初心者向け) | ○(標準的) | △(やや難しい) |
| 編集機能の充実度 | ○(基本的な機能あり) | ◎(プロ仕様) | △(シンプル機能) |
| 出力フォーマットの種類 | ◎(豊富) | ○(一般的) | △(限定的) |
| DVDメニューのデザイン | ◎(多数のテンプレート) | △(少ない) | ○(標準レベル) |
このように、Wondershare DVDMemoryは「コスパ重視」「シンプル操作」「多機能」を求める方に最適な選択です。
Wondershare DVDMemoryの料金プランとコストパフォーマンス
Wondershare DVDMemoryは、手頃な価格で充実した機能を提供しており、コストパフォーマンスに優れたDVD作成ソフトです。無料版も用意されており、まず試してから購入を検討できるのが大きな魅力です。
無料版と有料版の違い
Wondershare DVDMemoryには、無料版と有料版の2種類が提供されています。それぞれの違いを理解し、自分に合ったプランを選ぶことが重要です。
| 項目 | 無料版 | 有料版 |
|---|---|---|
| 価格 | 無料 | 月額プラン・永久ライセンスあり |
| DVD作成機能 | 〇(基本機能のみ) | ◎(全機能使用可能) |
| メニューテンプレート | △(制限あり) | ◎(すべてのデザインが利用可能) |
| 動画編集機能 | △(一部機能制限) | ◎(すべて利用可能) |
| 透かし(ウォーターマーク) | あり | なし |
| 顧客サポート | なし | あり |
無料版のポイント:
- 基本的なDVD作成は可能だが、作成したディスクにウォーターマークが挿入される。
- 機能の制限があるため、本格的に利用したい場合は有料版の検討が必要。
有料版のポイント:
- すべての機能が利用可能で、商用利用やプレゼント用のDVD作成にも最適。
- 透かしなしのクリーンなDVDを作成でき、プロフェッショナルな仕上がりを実現。
料金プランの詳細
Wondershare DVDMemoryは、ユーザーのニーズに応じた柔軟な料金プランを提供しています。主に以下の3つのプランがあります。
- 年間プラン(約5,000円/年)
- 1年間のライセンスで、常に最新バージョンが利用可能。
- 頻繁にDVDを作成する人向け。
- 永久ライセンス(約8,000円)
- 一度の支払いで永久に使用可能。
- 長期間使用する予定の方には最適なコスパの高いプラン。
- ファミリーパック(約12,000円/永久ライセンス)
- 1つのライセンスで複数台のPCにインストール可能。
- 家族やチームでの利用に最適。
例えば、家族のイベントや記念日の映像を定期的にDVD化したい方には、永久ライセンスを選ぶことでコストを抑えつつ長期間利用できます。
他社ソフトとのコスト比較
Wondershare DVDMemoryの料金は、同様のDVD作成ソフトと比べてもリーズナブルで、費用対効果に優れています。
| ソフト名 | 価格(年間) | 価格(永久) | 機能の充実度 | サポート |
|---|---|---|---|---|
| Wondershare DVDMemory | 5,000円 | 8,000円 | ◎ | ◎ |
| A社製DVDソフト | 7,500円 | 12,000円 | 〇 | ○ |
| B社製DVDソフト | 4,500円 | 10,000円 | △ | △ |
この比較からも分かる通り、Wondershare DVDMemoryはコストを抑えつつ、機能とサポートの両方を充実させたバランスの良い選択肢です。
Wondershare DVDMemoryの評判と口コミ
Wondershare DVDMemoryは、多くのユーザーに支持されており、その使いやすさと機能の充実度に関する口コミが多数寄せられています。ここでは、実際に使用したユーザーの評判をまとめ、どのような評価が多いのかを詳しく紹介します。
実際に使ったユーザーの評価
ネット上のレビューサイトやSNSでは、以下のような評価が目立ちます。
ポジティブな評価:
- 「初心者でも簡単に操作できる!」
- インストールからDVD作成までの手順がシンプルで、専門知識がなくてもスムーズに作業できた。
- 「メニューデザインが豊富で仕上がりがきれい」
- 家族の思い出をおしゃれなメニュー付きで残せたのが良かった。
- 「コストパフォーマンスが最高!」
- 他のソフトと比べて手頃な価格で高品質なDVDが作成できる。
ネガティブな評価:
- 「書き込み速度がやや遅い」
- 長時間の動画や高画質設定の場合、書き込みに時間がかかることがある。
- 「無料版は制限が多い」
- 無料版では透かし(ウォーターマーク)が入るため、実用には有料版が必須。
良い口コミ・悪い口コミの傾向
ユーザーの口コミを分析すると、以下のような傾向が見られます。
良い口コミの特徴:
- 初心者向けのわかりやすい操作性が評価されている。
- DVDの画質が高く、プロ並みの仕上がりに満足しているユーザーが多い。
- 価格の手頃さと機能のバランスが良い。
悪い口コミの特徴:
- 動画の書き込みスピードが遅くなることがある。
- 高度な映像編集機能が不足していると感じるユーザーもいる。
- Mac版の機能がWindows版よりやや少ないと感じる声も。
どんなユーザーに向いているか?
口コミをもとに、Wondershare DVDMemoryがどのようなユーザーに適しているかをまとめました。
おすすめのユーザー:
- パソコン操作が苦手な初心者→直感的なインターフェースで簡単に操作可能。
- 家族の思い出や趣味の映像をDVDに残したい人→メニューテンプレートが充実しており、オリジナルDVDの作成が可能。
- コストパフォーマンスを重視する人→手頃な価格で高機能なDVD作成ができる。
おすすめしにくいユーザー:
- プロフェッショナルな映像制作を求める人→Adobe Premiereなどの専門ソフトのほうが適している。
- すぐにDVDを大量生産したい人→書き込み速度を重視する場合は他の選択肢も検討が必要。
このように、Wondershare DVDMemoryは家庭用・趣味用としては非常に高評価を得ているソフトですが、プロ仕様を求める場合には向いていない面もあります。
Wondershare DVDMemoryを使った具体的な活用例
Wondershare DVDMemoryは、家庭用からビジネス用途まで幅広く活用できるソフトです。ここでは、実際の活用シーンを具体例とともに紹介します。
家族の思い出をDVDに残す方法
スマートフォンやビデオカメラで撮影した家族の思い出を、1つのDVDにまとめることで、大切な瞬間を美しく保存できます。特に、以下のような場面で活用されています。
具体例:
- 子どもの成長記録(運動会や誕生日など)をDVDにまとめて、親戚や祖父母にプレゼント。
- 家族旅行の映像をBGM付きのスライドショーに編集し、オリジナルDVDとして保存。
- 昔のVHS映像をデジタル化してDVDに焼き、家族の歴史をアーカイブ化。
ポイント:
- テンプレートを活用して、思い出にぴったりなデザインのDVDメニューを作成。
- BGMやナレーションを追加して、より感動的な仕上がりに。
ビジネスプレゼン資料をDVD化
Wondershare DVDMemoryは、企業や教育機関でも活用されています。プレゼンテーションや研修資料をDVDに焼くことで、配布用や長期保存に適した形で管理できます。
具体例:
- 商品紹介の動画をDVDに焼いて、顧客や展示会で配布。
- 社内研修用の資料を映像化し、新入社員向けのトレーニングDVDとして活用。
- 企業のプロモーション映像を、取引先に配布するためにDVD化。
ポイント:
- メニューテンプレートをカスタマイズし、企業ロゴや説明文を追加。
- 複数の動画を1枚のディスクにまとめ、効率的な情報共有を実現。
結婚式やイベントの映像編集
特別なイベントの映像をDVDに残し、友人や家族に配布するのも人気の活用法です。特に、結婚式や誕生日パーティー、卒業記念などのイベントで活用されています。
具体例:
- 結婚式のオープニングムービーを編集し、式場のスクリーンで上映。
- ゲストへの記念品として、イベント映像をオリジナルDVDにして配布。
- サプライズムービーを作成し、DVDメニューにメッセージを追加。
ポイント:
- スライドショー機能を活用し、写真やメッセージを組み込んだ演出が可能。
- ディスクラベルをデザインし、記念としての価値を高める。
これらの具体例からも分かるように、Wondershare DVDMemoryは個人的な記念品作成からビジネス利用まで、幅広いシーンで活用可能なDVD作成ソフトです。
Wondershare DVDMemoryのインストールやトラブル対策
Wondershare DVDMemoryをスムーズに利用するためには、正しいインストール手順と、万が一のトラブルに備えた対策を理解しておくことが重要です。ここでは、インストール方法と、よくあるトラブルの解決策について解説します。
インストール時のよくある問題と解決策
Wondershare DVDMemoryのインストールは簡単ですが、稀に以下のようなトラブルが発生することがあります。
問題1:インストールが途中で止まる
- 原因:パソコンの空き容量不足や、他のアプリケーションとの競合。
- 解決策:
- インストール前に、不要なファイルを削除して空き容量を確保(最低5GB以上推奨)。
- ウイルス対策ソフトを一時的にオフにし、再試行。
- Windowsの場合、「管理者権限」でインストールを実行。
問題2:インストール後にソフトが起動しない
- 原因:必要なシステム要件を満たしていない、または古いバージョンのOSを使用している。
- 解決策:
- Wondershare公式サイトのシステム要件を確認し、最新のOSにアップデート。
- ソフトをアンインストール後、PCを再起動し、再インストールを試す。
動作が重い時の対処法
ソフトを使用していると、動画のプレビューや書き込み時に動作が遅くなる場合があります。これは、PCの性能や使用環境に依存します。
対処法:
- 推奨スペックを確認する
- CPU:Intel i3以上、メモリ:8GB以上推奨、ストレージ:SSD推奨。
- バックグラウンドアプリを終了する
- DVD作成中は、ブラウザや他のアプリケーションを閉じることで処理速度を向上。
- 高解像度動画を低解像度に変換
- 4K動画の場合、HD画質(1080pや720p)に変換して負荷を軽減。
- 作業フォルダーの保存先を変更
- 外付けHDDではなく、内蔵SSDに設定することで処理速度が改善。
サポート体制と問い合わせ方法
Wondershare DVDMemoryは、充実したサポート体制が整っており、万が一の際にも安心です。
問い合わせ方法:
- 公式サイトのFAQページをチェック
- 基本的な操作方法やトラブルシューティングが詳しく解説されている。
- ライブチャットやメールサポートを利用
- 平日9:00〜18:00の間、リアルタイムでサポートスタッフに相談可能。
- ユーザーコミュニティを活用
- 他のユーザーが同様の問題を解決した事例を確認できる。
例えば、「DVDの書き込みが途中で止まる」といった問題も、サポートチームに問い合わせることで迅速に対応してもらえます。
Wondershare DVDMemoryを最大限活用するために、スムーズなインストールと適切なトラブル対策を行い、問題なく使用できる環境を整えることが重要です。
Wondershare DVDMemoryに関するよくある質問(FAQ)
Wondershare DVDMemoryを利用する際に、ユーザーからよく寄せられる質問をまとめました。購入前や使用中の疑問解決に役立ててください。
無料版と有料版の違いは?
Q: 無料版と有料版ではどんな違いがありますか?
A: 無料版では基本的なDVD作成機能を試すことができますが、以下の制限があります。
- 作成したDVDに ウォーターマーク(透かし)が入る。
- 一部のテンプレートやエフェクトが 使用できない。
- 顧客サポートを受けられない。
- 出力解像度が制限される。
本格的にDVDを作成する場合は、有料版(年間プランまたは永久ライセンス)をおすすめします。
MacとWindowsのどちらに対応している?
Q: Wondershare DVD Memoryは、MacとWindowsのどちらでも使えますか?
A: はい、 Windows(10/11)とMac(macOS 10.10以降) の両方に対応しています。ただし、Mac版はWindows版と比較して、以下の違いがあります。
- 一部のDVDメニューテンプレートが未対応。
- 動作環境によって処理速度が異なる(Macは最適化が必要)。
どちらのOSでも、直感的なインターフェースで快適に操作できます。
作成したDVDは家庭用プレーヤーで再生できる?
Q: 作成したDVDを家庭のDVDプレーヤーで再生できますか?
A: はい、作成したDVDは 家庭用プレーヤー(DVD-5、DVD-9対応) で問題なく再生できます。ただし、正しく再生するために以下の点に注意してください。
- 「DVD-Video」形式で書き込む(データディスク形式では再生不可)。
- プレーヤーが対応している リージョンコード を確認する。
- 高品質なDVD-RまたはDVD+Rメディアを使用する。
動画の画質は落ちるのか?
Q: 元の動画と比べて、DVDに書き込む際に画質は劣化しますか?
A: 一般的に、DVDフォーマット(MPEG-2形式)に変換されるため、 元の4KやフルHD動画に比べると多少の画質劣化 が生じます。画質をできるだけ維持するためには、以下の設定を推奨します。
- 解像度設定を 「高」 に設定。
- ビットレートを適切に調整(8000kbps以上推奨)。
- 「HQ(高品質)」モードで書き込むことで、できるだけ劣化を抑える。
購入後のサポート体制は?
Q: Wondershare DVD Memoryの有料版を購入した場合、どのようなサポートが受けられますか?
A: Wondershareは充実したサポート体制を提供しており、有料版購入者は以下のサポートを受けることができます。
- メールサポート(24時間以内の対応)
- ライブチャット(平日9:00〜18:00)
- 製品アップデートの無償提供
- チュートリアル動画やマニュアルの提供
さらに、定期的なアップデートにより、新機能の追加や不具合修正が行われます。
このFAQを参考に、Wondershare DVD Memoryをスムーズに活用してください。
Wondershare DVDMemoryをおすすめする理由
Wondershare DVD Memoryは、 初心者から上級者まで幅広く対応できる高機能なDVD作成ソフト です。簡単な操作で高品質なDVDを作成できるため、家庭用やビジネス用途に最適です。
初心者でも使いやすい操作性
Wondershare DVD Memoryは、 シンプルで直感的なインターフェース を採用しており、動画の取り込みから編集、DVD作成までスムーズに行えます。特別な技術や知識がなくても、ガイドに従うだけで誰でも簡単に操作できます。
例えば、 家族の思い出をまとめる場合、動画をドラッグ&ドロップするだけで、すぐにオリジナルDVDを作成できます。
さまざまな用途に対応可能
結婚式、ビジネスプレゼンテーション、家族の記録など、 さまざまなシーンで活躍 します。豊富なテンプレートと編集機能により、特別なイベント用のDVDもプロ並みに仕上げることができます。
例えば、 会社の製品紹介や結婚式の映像などを、魅力的なメニュー付きのDVDにすることで、プレゼントやビジネスシーンで活用できます。
コストパフォーマンスに優れたソフト
Wondershare DVD Memoryは、 リーズナブルな価格で高機能を提供 しており、他の高価なDVD作成ソフトと比較してもコストパフォーマンスに優れています。
- 無料版で試してから購入できるため、まずは機能を確認できる。
- 永久ライセンスを購入すれば、追加費用なしで長期間利用可能。
- 他のソフトと比べても操作が簡単で、初心者向けのサポートが充実している。
豊富な編集・メニューカスタマイズ機能
映像のカットやBGMの追加、テキストの挿入など、 基本的な編集機能が充実 しており、メニュー画面のデザインも多彩です。
例えば、 結婚式の映像をおしゃれなメニュー付きで仕上げたり、ビジネスプレゼン用のDVDを作成して取引先に配布することが可能です。
信頼のサポート体制
有料版では、Wondershareの専門サポートチームによる手厚いサポートが受けられるため、安心して使用できます。公式ウェブサイトには詳細なマニュアルやFAQも用意されており、トラブル時もすぐに解決できます。
まとめ:Wondershare DVDMemoryは初心者にもおすすめ!

- 家族の思い出をDVDに残したい人
- 簡単にプロ並みのDVDを作成したい人
- プレゼン資料やイベント映像をDVDにまとめたい人
- 手頃な価格で使いやすいDVD作成ソフトを探している人
Wondershare DVDMemoryを活用して、思い出や大切な映像を美しく保存しませんか?





