
Filmoraのパスワードを忘れた時はどうすればいいですか?
 ヒキタニくん
ヒキタニくんパスワードを忘れても再登録すれば大丈夫っス!
※クリックすると詳細に飛びます↑
Wondershareの動画編集ソフトFilmora(フィモーラ)は無料版をダウンロードして実際に編集操作を体験できるのも魅力の1つです。
無料版から有料ライセンスに切り替えるには以下の手順が必要になります。
- WondershareのIDを作成
- Filmora有料プランを購入
- WondershareのIDでFilmoraにログイン
今回はFilmora(フィモーラ)の無料版から有料ライセンスへの切り替え方法をわかりやすく解説します。
 ヒキタニくん
ヒキタニくんFilmoraの有料ライセンスに切り替える方は参考にして欲しいっス!
この記事と合わせてFilmoraを最安値で購入する方法 を活用してFilmoraを最安値の25%オフで購入しましょう。
\ Filmoraを25%オフで購入する! /
\ Filmora公式サイトで詳細を確認する! /

Filmora(フィモーラ)アカウントIDの作成手順
まずはWondershareのFilmoraアカウントIDの作成手順を解説します。
パスワード再設定方法を知りたい方は5ステップで再設定⇩をご覧ください。
Filmora公式サイトにアクセス
まずはWondershareのFilmora公式サイトにアクセスしましょう。
\ 25%OFFクーポンがもらえるよ!/
クーポンがもらえるのは公式サイトだけ

ボタンをクリックしてFilmoraのサイトにアクセスしてね⬆︎
WondershareのFilmora公式サイトの画面右上にある『ログイン』をクリックします。
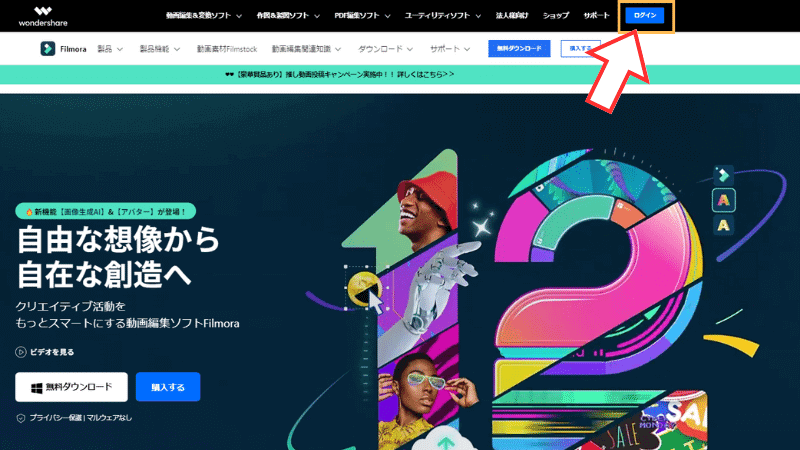
Filmoraアカウントを作成する
Wondershareのアカウントセンターに画面が切り替わるのでWondershareのIDアカウントを作成していきます。
以下の手順で入力します。
- メールアドレスを入力
- パスワードを設定
- 『アカウント作成』をクリック
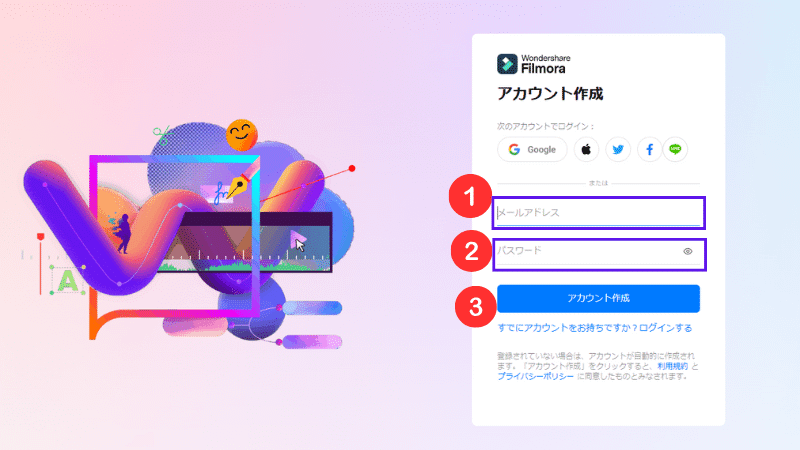

パスワードは忘れないように控えておきましょう。
ログイン状態か確認する
作成したアカウントでログイン状態になると画面右上にあった『ログイン』がピンクの丸いアイコンに変化します。

これでFilmora(フィモーラ)のWondershareアカウントIDの作成ができました。
 ヒキタニくん
ヒキタニくんパスワードは忘れないように注意するっス!
Filmora(フィモーラ)のパスワード再設定手順

パスワードを忘れた場合はどうすればいいの?
 ヒキタニくん
ヒキタニくん再設定できるので安心するっス!
IDパスワードを忘れてしまった場合でも以下の5ステップの手順で再設定ができるので安心してください。
■IDパスワード再設定の手順5ステップ
- Filmoraの公式サイトにアクセス
- 「パスワードをお忘れですか?」をクリック
- メールアドレスを入力する
- 6桁の認証コードを入力する
- パスワードを再設定する
私も実際に再設定したことがありますが、手順も簡単で作業時間も1~2分とすぐに再設定できました。
 ヒキタニくん
ヒキタニくん自分はパスワードを管理してなくてわからなくなったっス!
とても簡単なので画像の手順に沿って再設定をお試しください。
Filmoraの公式サイトにアクセス
最初にWondershareのFilmora公式サイトへアクセスしましょう。
\ 公式サイトでパスワードを再設定する!/
WondershareのFilmora公式サイトへアクセスできたら『ログイン』をクリックします。
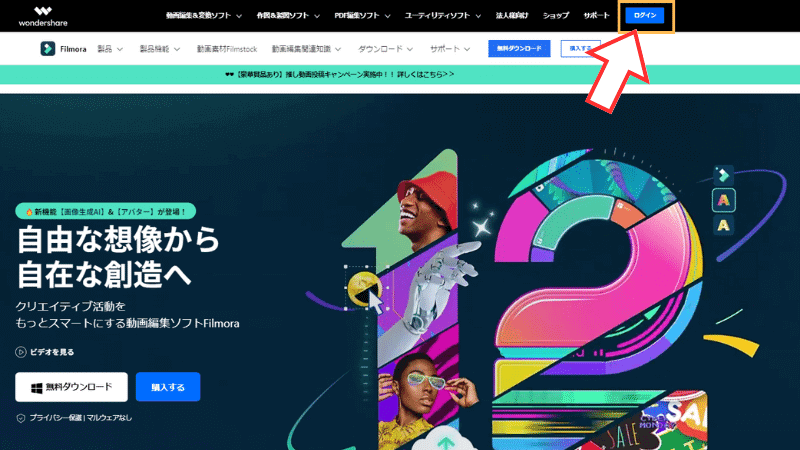
『ログイン』をクリックするとWondershareのログイン画面に移動します。
「パスワードをお忘れですか?」をクリック
Wondershareのログイン画面に移動したら『パスワードをお忘れですか?』をクリックしましょう。
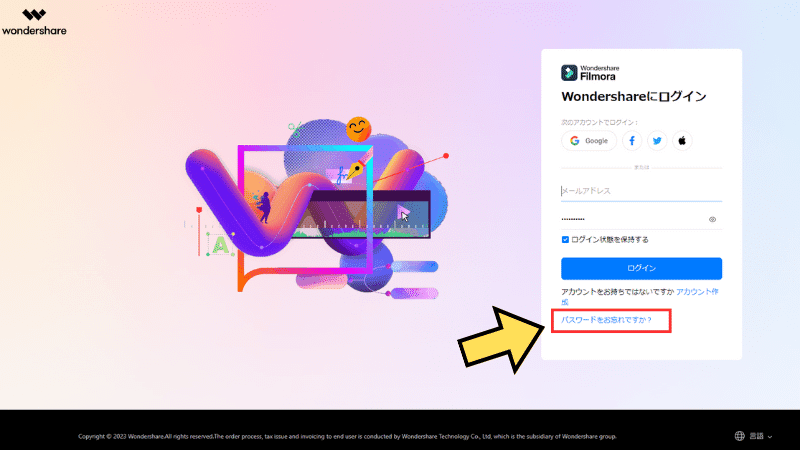
すると『パスワードを再設定する』の画面が表示されます。
メールアドレスを入力する
『パスワードを再設定する』ではWondershareのID登録時に設定したメールアドレスを入力しましょう。
- メールアドレスを入力したら
- 『次へ』をクリック
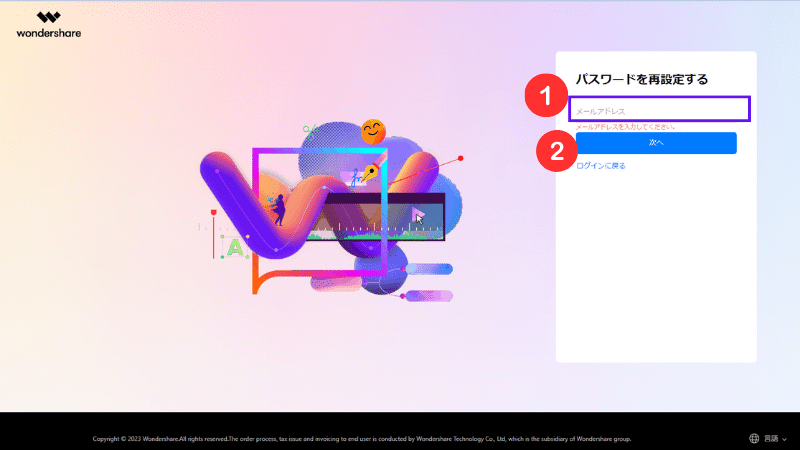
『次へ』をクリックすると認証コードをメールアドレスに送信した旨が表示されます。
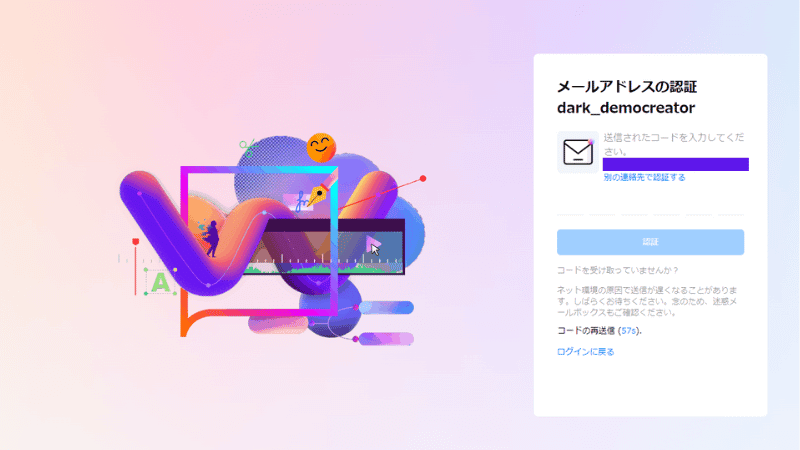
メールアドレスが正しく入力されていば6桁の認証コードが届きます。
実際のメールがこちら↓
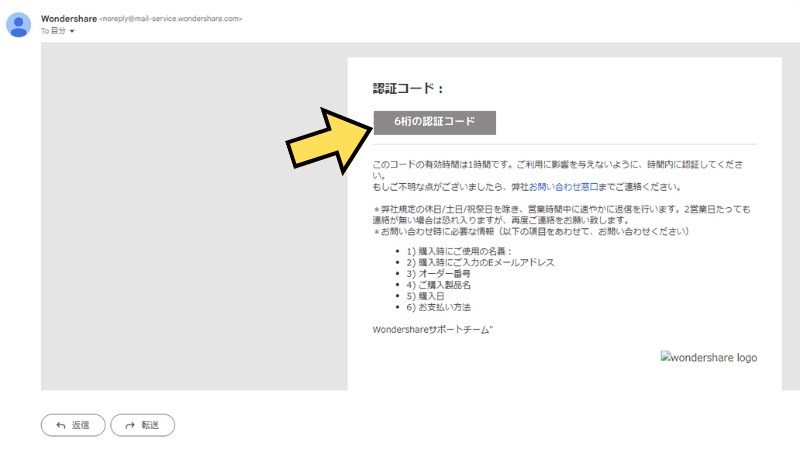
6桁の認証コードを入力する
メールに届いた6桁の認証コードを『メールアドレスの認証』へ入力していきます。
- 6桁の認証コードを入力
- 『認証』をクリック
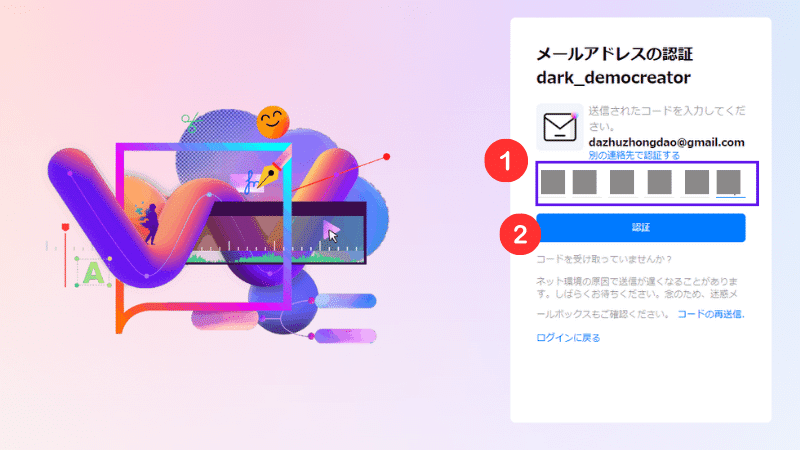
認証コードが正しく入力されていればパスワードの設定画面に切り替わります。
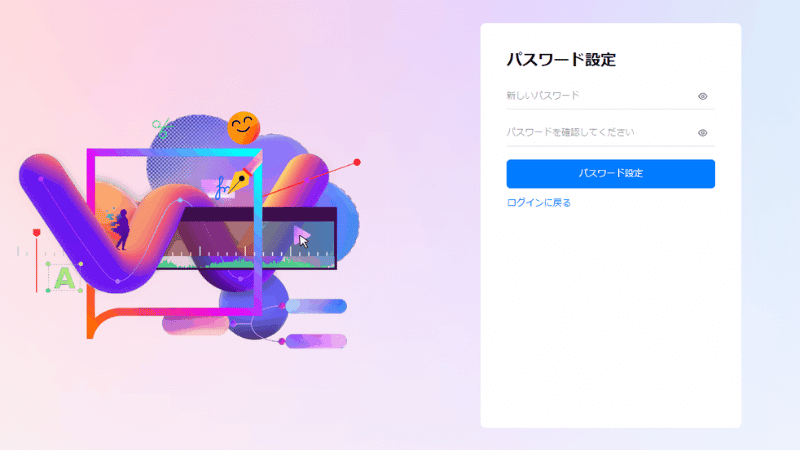
パスワードを再設定する
最後にパスワードの設定画面で新しいパスワードを2回入力すれば再設定が完了します。
- 新しいパスワードを入力
- 確認のため同じパスワードを入力
- 『パスワード設定』をクリック
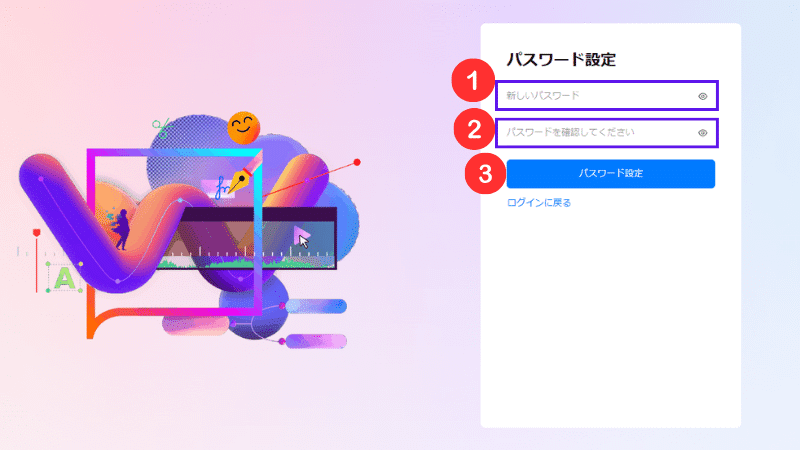
これでパスワードの再設定が完了しました。
画面が新しいパスワードが設定された状態でWondershareのログインに変わるので、メールアドレスを入力すればログインできるようになります。
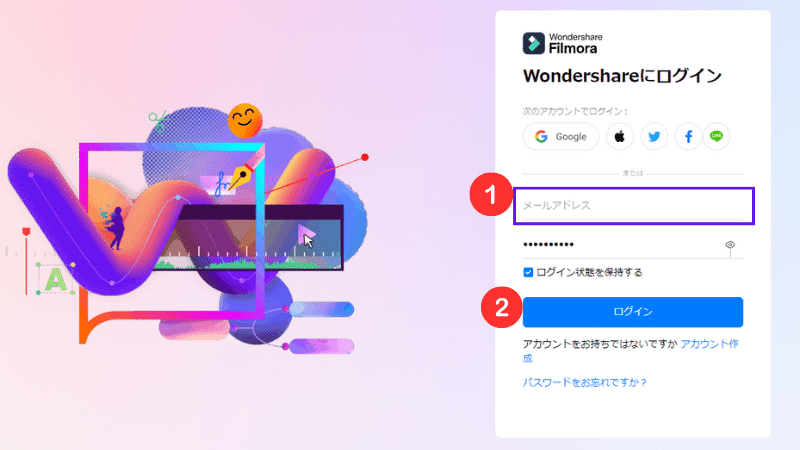
Filmora(フィモーラ)ログインにライセンスキーは不要
登録コード(ライセンスキー)はパッケージ版Filmoraを購入した際に割り当てられるキーなのでダウンロード時には必要ですがログイン時には不要です。
Filmora(フィモーラ)はメールアドレスとパスワードがあればログイン可能でWondershareのIDを取得していればFilmoraの動画編集画面からログインできます。
 ヒキタニくん
ヒキタニくんまずはWondershareのIDを取得するっス!
Filmora(フィモーラ)の編集画面からログイン
Filmora(フィモーラ)の有料版を利用するにはWondershareのアカウントIDでログインする必要があります。
一度ログインしてしまえばログアウトしない限りログイン状態が続きますが、パソコンを変えたりするとログインし直す必要があり、いざとなるとログイン方法が分からず困ることも。
そんな時のためにFilmoraの編集画面からログインする方法も把握しておきましょう。
Filmoraを立ち上げた『新しいプロジェクト』をクリックします。
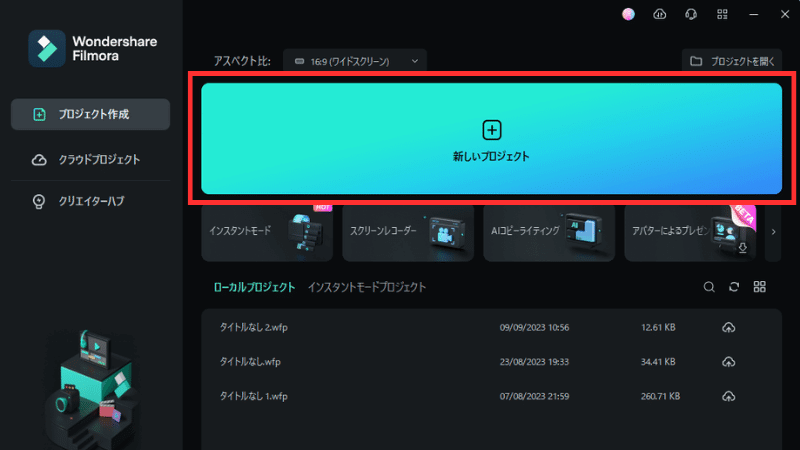
動画編集画面になったら右上にある『ログイン』をクリックしてWondershareのID入力画面を呼び出します。
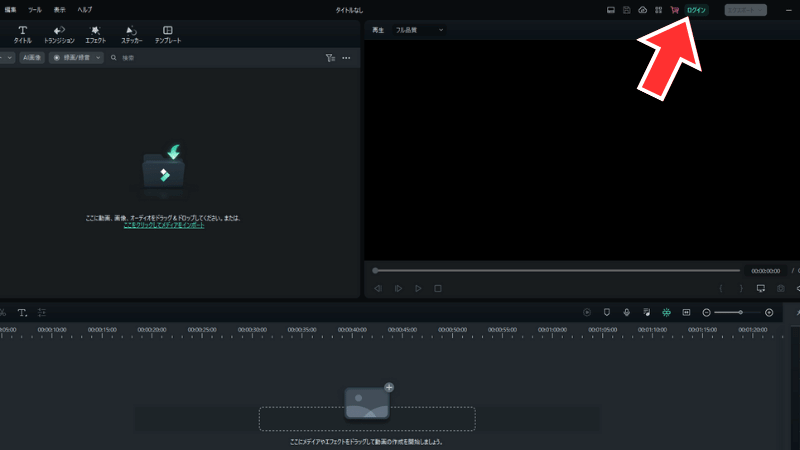
「Wondershare ID でログイン」の画面が表示されたら①メールアドレスとパスワードを入力して⇒②『ログイン』をクリックします。
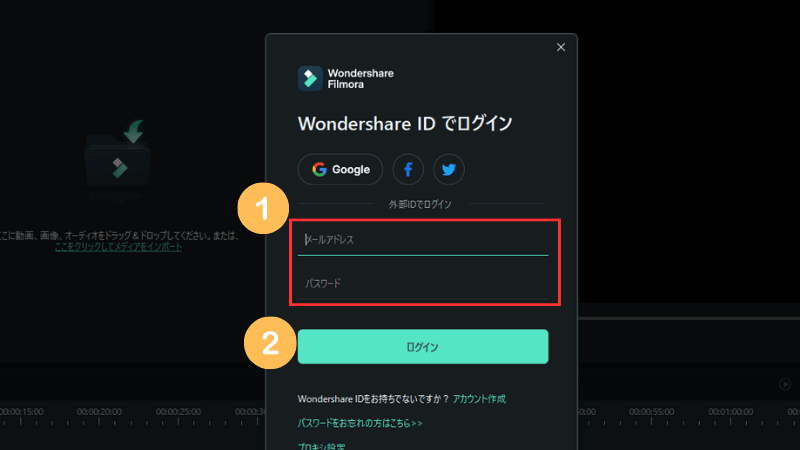
メールアドレスとパスワードに間違いが無ければログインできます。
アカウントを作成していない場合は『アカウント作成』を選択し、パスワードを忘れてしまった場合は『パスワードをお忘れの方はこちら』をクリックして手続きをしましょう。
Filmora(フィモーラ)購入の3ステップ手順
Wondershare(ワンダーシェア)のアカウントIDを取得すれば有料ライセンスを購入できます。
Filmora(フィモーラ)を購入する手順は以下の3ステップです。
■Filmoraを購入の3ステップ
- Filmora公式サイトにログイン
- 購入するライセンスを選択
- 決済方法を選択して購入
Filmora有料ライセンスをお得に購入する方法も合わせて紹介するのでぜひ、参考にしてください。
Filmora公式サイトにログイン
まずはFilmora公式サイトにWondershareのアカウントIDでログインします。
\ 25%OFFクーポンがもらえるよ!/
クーポンがもらえるのは公式サイトだけ

ボタンをクリックしてFilmoraのサイトにアクセスしてね⬆︎
WondershareのアカウントID作成方法はFilmoraのWondershare IDを作成を確認してください。
購入するライセンスを選択
次にFilmora公式サイトにある『購入する』をクリックします。
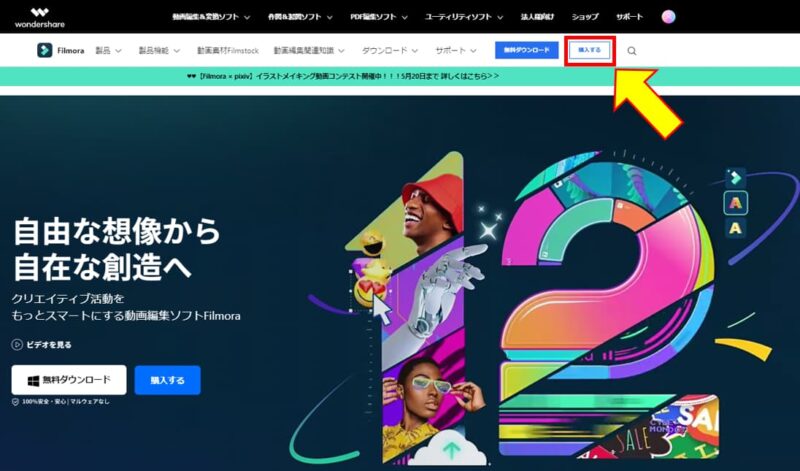
すると3つの有料ライセンスプランが表示されるので自分に合ったライセンスを選択しましょう。
一番おすすめは買い切り版の永続ライセンスですが、どのプランを購入するにせよ【7日間無料】エフェクト&プラグインにチェックが入ったまま1週間を過ぎると自動で追加料金が発生するので外しておく方が良いでしょう。
- 【7日間無料】エフェクト&プラグインのチェックを外して
- 『購入する』をクリックする
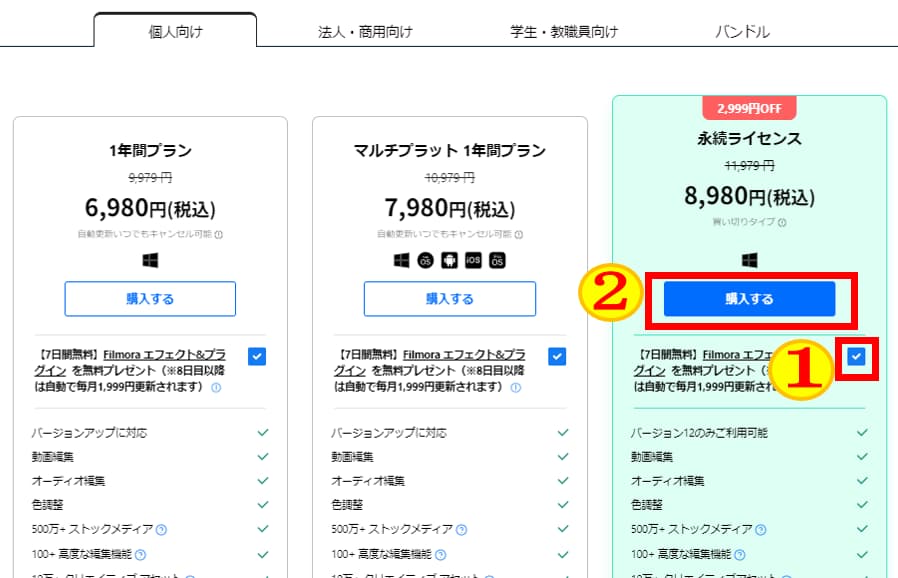
 ヒキタニくん
ヒキタニくんチェックを外し忘れた場合は自動更新を停止するっス!
【7日間無料】エフェクト&プラグインの自動更新停止方法は別記事のFilmoraで追加請求!?エフェクトプラグイン自動更新停止法と必要かを解説をご覧ください。
決済方法を選択して購入
プランを選んで『購入する』をクリックするとライセンスが「カートに入った状態」になります。
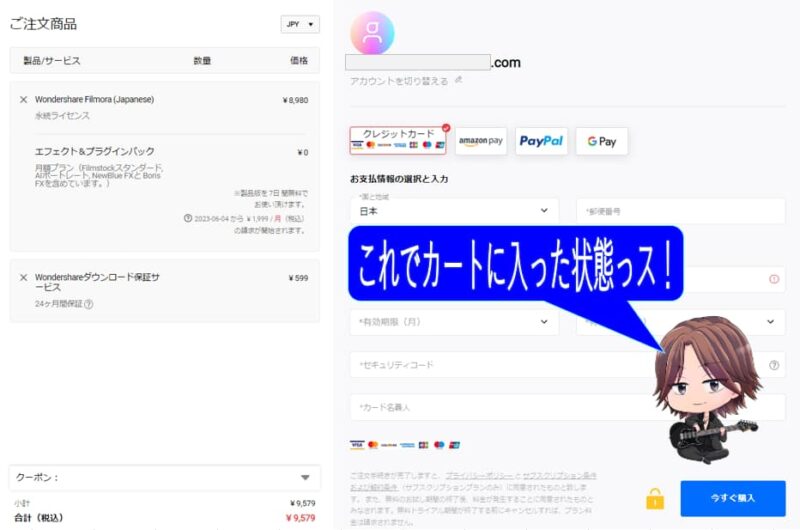
ここで『今すぐ購入』をクリックすると決済選択画面に移動しますが、お得にFilmoraを購入したい方はここで作業をストップしましょう。
このまま3日間程度、放置するとWondershareのアカウントIDを登録したメールアドレス宛に割引クーポンが届きます。
Filmoraの割引クーポンについては別記事の【Filmora12】値段を驚きの方法で買い切り版を20%オフ最安値で買う方法!を参考にしてください。

あとは『ご注文商品』の画面で購入ライセンスに間違いがないか確認して、決済方法を選んで必要事項を入力しましょう。
入力が終わったら『今すぐ購入』をクリックすれば購入完了です。
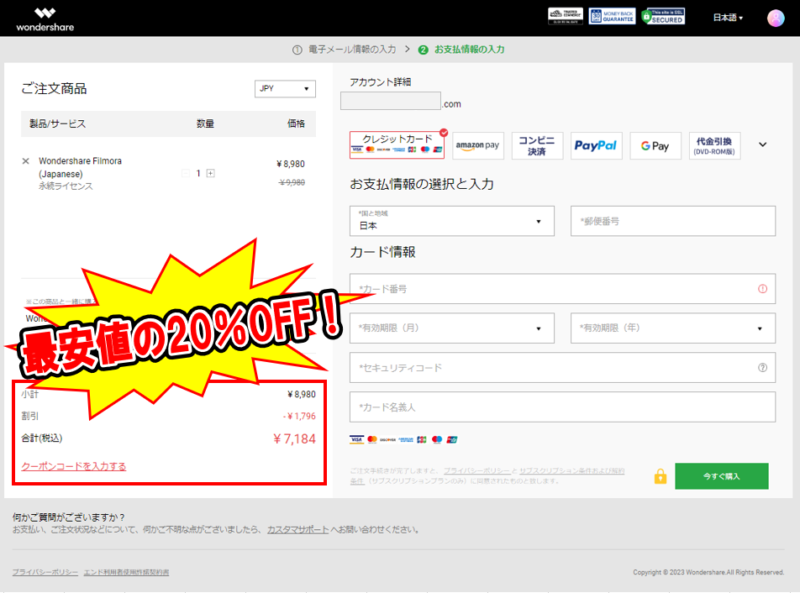
 ヒキタニくん
ヒキタニくんどうせ買うなら最安値の20%オフで購入するっス!
Filmora(フィモーラ)有料プランのライセンス数は?
有料プランで利用できるのは1アカウントでパソコン1台です。
もし、複数のパソコンを持っていて同じアカウントで利用したい場合でも、違うパソコンで同時に動画編集することはできません。
違うパソコンでFilmoraを使いたい場合は、もう片方のPCのFilmoraはログアウトする必要があります。
 ヒキタニくん
ヒキタニくんFilmoraのライセンスは1つにつきPC1台っス
また、Windows版とMac版でライセンスが分かれているので購入したOSが対応しているパソコンでしか使えません。
Filmora(フィモーラ)ライセンスの期限は?
Filmora(フィモーラ)の有料プランには買い切り版とサブスク版がありそれぞれライセンス期間に違いがあります。
- 買い切り版・・・永続ライセンスは1度の支払いで利用できる
- サブスク版・・・1年間プランは毎年の更新の度に料金が発生する
買い切り版のライセンス
Fimora(フィモーラ)の買い切り版は永続ライセンスで8,980円を1回支払ってしまえば有効期限は無期限になります。
ただ、マイナーアップデートに対応するものの大型アップデート(メジャーアップデート)には3,980円の追加料金が必要です。
Filmoraのメジャーアップデートは毎年12月に行われるので常に最新バージョンを利用したい方は年間3,980円で利用できます。
これは1年間プランを毎年6,980円支払うより3,000円もお得なので動画編集は「1年間しか利用しない」という方以外は買い切りプランを購入した方がコストパフォーマンスの面で有利です。
 ヒキタニくん
ヒキタニくん絶対的に買い切りの永続ライセンスがオススメっス!
サブスク版のライセンス
サブスク版のライセンスは1年間プランになります。
- 1年間プラン・・・サブスク版で1年ごとに6,980円がかかる
- マルチプラット1年間プラン・・・複数のOSで利用できて年間7,980円のサブスク版
サブスク版ならマイナー・メジャー問わずアップデートが無料でできるのが最大のメリットです。
Filmora(フィモーラ)での動画編集を1年間限定で利用したい場合はサブスク版を購入した方が良いでしょう。
ただし、自動更新なので更新停止をしないと追加料金が発生してしうので注意が必要です。
 ヒキタニくん
ヒキタニくん1年限定の利用ならサブスク版がオススメっス!
Filmora(フィモーラ)にログインできない場合
Filmora(フィモーラ)にどうしてもログインできない場合はお問い合わせフォームに助けてもらいましょう。
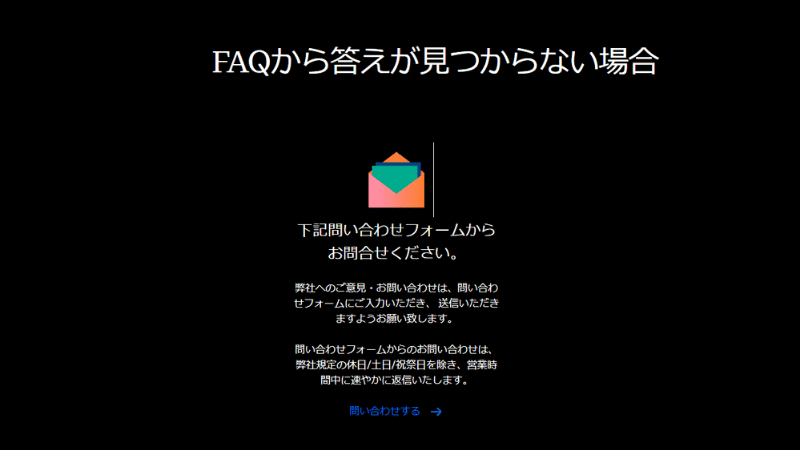
Filmoraのお問い合わせフォームはテキストだけでなくファイルも使って問い合わせできるので、上手く説明できない場合は画面のスクリーンショットを送れるので便利です。
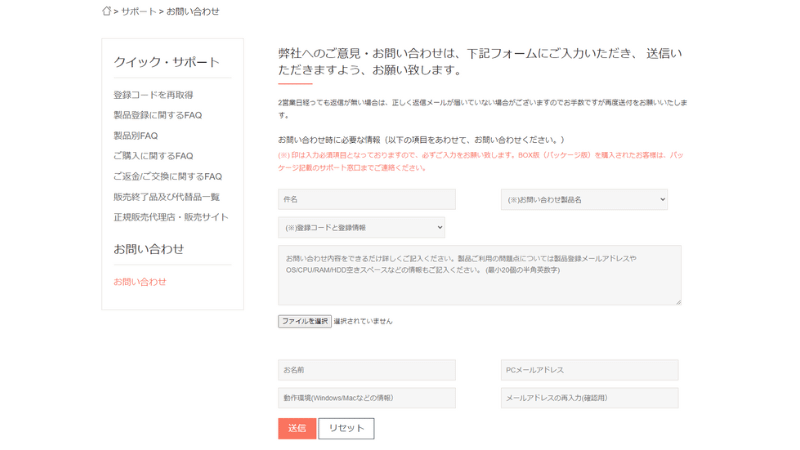
私も誤ってFimoraを重複して購入してしまったことがあったのでサポートセンターのお問い合わせ窓口に助けてもらったことがあります。
迅速に対応してくれたので不安なことや不具合があった場合は気兼ねせずお問い合わせしましょう。
実際にサポートセンターに問い合わせた方法は別記事の【神対応!】Wondershareサポートへ問い合わせしてみた!返金手続きがスムーズだった!を参考にしてください。

まとめ:Filmora(フィモーラ)はパスワード再設定可能

今回はFilmora(フィモーラ)にログインするパスワードの再設定する方法を紹介しました。
Filmoraは有料ライセンスを購入するにもFilmora有料版にログインするにもWondershareのアカウントIDが必要です。

パスワードは忘れないようにしましょう。
有料ライセンスは割引クーポンがあるので購入前に必ず確認してFilmora公式サイトでお得に買いましょう。
\ 25%OFFクーポンでお得に購入する/
カンタン手続きでクーポンGET!

Filmora(フィモーラ)をお得に購入する方法を紹介

2023年10月にリリースされた最新版Filmora13のお得なクーポン情報を紹介します。
Filmora25%OFFクーポンの獲得手順は以下の3ステップです。※時期により15〜25%の変動があります。
- Wondershare公式サイトにログイン
- ライセンスをカートに入れる
- 数日放置してクーポンを獲得
Filmora(フィモーラ)を10年以上使っていたからこその情報なのでぜひクーポンを利用してお得にゲットしてくださいね!
\ 25%offクーポンでFilmora13をGET/
1分で簡単にライセンス登録できます!
 ヒキタニくん
ヒキタニくん手順にそってFilmoraクーポンを手に入れるっス!
Wondershare公式サイトにログイン
Filmora(フィモーラ)のクーポンは公式サイト経由でのみ獲得できます。
まずはWondershare( ワンダーシェア)の公式サイトにアクセスしましょう。

ボタンをクリックしてFilmoraのサイトにアクセスしてね⬇︎
\ 公式サイトでクーポンをGET !/
クーポンがもらえるのは公式サイトだけ!
Filmora(フィモーラ)の公式サイトに入ったら『購入する』をクリックします。

※購入する際にはWondershareのIDアカウントでログインが必要です。
ログインの方法はFilmoraにログインできない!パスワード再登録とWondershare ID作成で詳しく解説しています。
Filmora13の有料ライセンスをカートに入れる
Filmora13の購入画面に入ったら購入する有料ライセンスを選んで『購入する』をクリックします。

この時Filmora creative assets(フィモーラクリエイティブアセット)の内容を確認しましょう。
無料期間は7日間なので8日目を経過すると月額1,999円が発生します。
詳しくはFilmoraで追加請求!?エフェクトプラグイン自動更新停止法と必要かを解説を参考にしてください。
『購入する』をクリックするとご注文商品の画面に切り替わります↓

これでFilmoraのライセンスが「カートに入った状態」になります。
Wondershareのダウンロード保証サービスについては必要ありません。
ダウンロードで何かしらの問題が発生してもWondershareのサポートセンターに問い合わせれば解決できます。

不具合があったらサポートセンターに問い合わせましょう。
カートを4日間放置してクーポンゲット
カートに入れた状態で数日待つと登録したメール宛に20%オフクーポンの通知が届きます。
私はカートに入れてから2日目にクーポンが届きました。実際に届いた通知↓

 ヒキタニくん
ヒキタニくんこれでFilmora13を20%オフで購入できるっス!
そしてここからがこの記事の重要なポイントです。
20%オフクーポンが届いてからさらに3日待つと今度は25%オフのクーポンが届きます。

ここから注文を確定すると最安値の25%オフでFilmora13を購入できます。
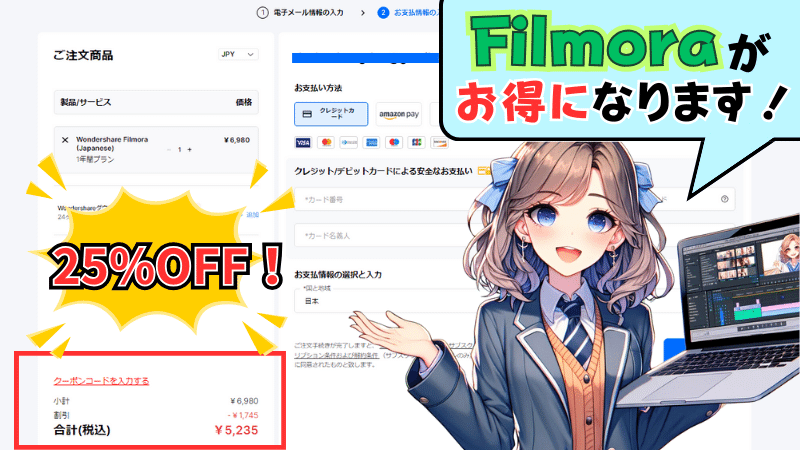

まずはWondershareの公式サイトにアクセスしましょう。
\ 25%OFFクーポンでお得に購入する/
カンタン手続きでクーポンGET!
購入時エフェクト&プラグインに注意
Filmora(フィモーラ)を購入する際に気をつけたいのが『エフェクト&プラグイン7日間無料体験』の自動更新設定です。
年間ライセンスか永年ライセンスかを選択する画面で、この『エフェクト&プラグイン7日間無料体験』のレチェックを外さないで8日目を迎えると追加料金1,999円/月が発生します。
別記事のFilmoraで追加請求!?エフェクトプラグイン自動更新停止法と必要かを解説でレチェックを外す方法と外し忘れた時の対処法を詳しく解説しているので参考にしてください。

配信動画はDemocreatorがおすすめ
もしゲーム実況動画やライブ配信をしたい場合はWondershareのDemocreator(デモクリエイター)がオススメです。
Democreatorはパソコン画面を録画する機能に優れていてWebカメラとPC画面を同時に録画できたり、アバターを使ってプレゼンテーション動画を作ることができます。
最近はYouTubeでもライブ配信やゲーム実況動画でバズっているYouTuberも増えてきているので新しい動画へチャレンジしてみてはいかがでしょうか?
 ヒキタニくん
ヒキタニくん自分もアバター機能を使ってゲーム実況動画を作ろうと画策中っス!
もちろん無料版をダウンロードすれば動画編集を体験できます。
\ 無料で動画編集を体験する!/
\ 公式サイトで詳細を確認する! /
無料版と有料版の違いについては別記事の【アバターが使える】ライブ配信はDemocreatorにお任せ!無料版と有料の違い11選Wondershareを参考にしてください。

実はDemocreatorもFilmoraと同じ方法で20%オフで購入することができます。
Democreatorを最安値で購入する方法は別記事の【大損を回避】Democreatorは最安値の20%OFFクーポンで購入!5ステップで解説を参考にしてください。







