
Filmoraの編集作業を効率アップしたいです。
ショートカットキーの使い方を教えてください。
初心者におすすめの動画編集ソフトとし有名なのがFilmora(フィモーラ)。
便利なショートカットキーを覚えると編集スピードがさらに速くなりますよ。
- 動画編集の効率を上げたい
- 新しい編集テクニックを知りたい
- マウス操作が面倒
こんな方はぜひFilmoraのショートカットキーを活用してみましょう。
まだFilmoraをお持ちでない方は無料版をダウンロードして動画編集を体験しましょう。
\ 最新版Filmora13を無料で体験する! /
4分で簡単にインストールできます!
\ Wondershareの動画編集ソフト一覧 /
| ソフト名 | Filmora 14 | DemoCreator 8 | Filmora wedding | UniConverter 15 |
|---|---|---|---|---|
| ロゴ |  |  |  |  |
| 主な用途 | 動画編集+AI機能 | 画面録画+編集 | 結婚式ムービー編集 | 動画変換・DL・圧縮 |
| 編集難易度 | ||||
| 料金プラン ※公式サイトで割引クーポンあり | 年間プラン 6,980円 永続ライセンス 8,980円 | 月間サブスクプラン 1,980円 永続ライセンス 5,880円 | ベーシック年間プラン 6,980円 アドバンス年間プラン 7,980円 永続ライセンス 8,980円 | 1年間プラン 5,580円 永続ライセンス 8,480円 |
| 無料体験 | 期間制限なし(透かしあり) creative asset7日無料(任意) | 期間制限なし(透かしあり) creative asset7日無料(任意) | 期間制限なし(透かしあり) creative asset7日無料(任意) | 変換可能長さ 1/3・透かし付き AIツールボックス7日間無料(任意) |
| 特徴とおすすめポイント | AI機能が充実 1,000 AIクレジット 豊富なテンプレ 使いやすさとコスパ最強 | デュアルディスプレイ画面録画 アバター機能搭載(Winのみ) ライブ配信に特化 | 5 種のウェディング専用 エフェクトパック搭載 (Floral/Garden/Rustic/ Gorgeous/Sparkle) | 120×速変換/1,000+形式/ AI画質補正/DL&録画 |
| おすすめユーザー | 初心者〜YouTuber | オンライン授業・ゲーム実況 | 結婚式のムービー作成 | 4K大量変換・デバイス転送 |
| 公式サイト (クーポン割引あり) | Filmora公式サイト | DemoCreator公式サイト | Filmora wedding公式サイト | UniConverter公式サイト |
| クーポン獲得方法(必見!) | Filmoraのクーポン獲得手順 | DemoCreatorのクーポン獲得手順 | Filmora weddingのクーポン獲得手順 | UniConverterのクーポン獲得手順 |

自分の用途に合ったWondershareの動画編集ソフトを選んでね!
Filmoraの便利な機能については別記事でも紹介しています。

おすすめショートカットキー9選

ここでは使用頻度が高いショートカットキーを9つ紹介します。
- 再生/一時停止
- 早送り/逆再生
- クリップを分割
- クリップを削除
- 上書き保存/名前を付けて保存
- コピー/貼り付け(ペースト)
- 元に戻す/やり直す
- すべてを選択する
- 複数のクリップを選択
意外と知られていないショートカットキーも多いので覚えておきましょう。

作業効率がアップするよ!
再生/一時停止はスペースキー
スペースキーを使えばワンタッチで再生と一時停止ができます。
プレビュー画面の再生ボタンをクリックする必要がなくなるのでマウス操作が必要ありません。
動画再生はスペースキーで行いマウスで編集操作をすれば作業効率がアップします。

使用頻度が多いので覚えておきましょう。
早送り/逆再生はJKLキー
動画を早送りすれば確認時間を短縮できますしちょっと戻したいときは逆再生が便利です。
ショートカットキーの操作は以下の通り
- Jキー・・・逆再生
- Kキー・・・一時停止
- Lキー・・・早送り
早送りと逆再生はキーを押すたびに2,4,6,8,16,32倍速に調整できます。
一時停止は前述したとおりKキーだけでなくスペースキーでも可能です。

動画確認の時間短縮になるので便利です。
ショートカットキーが使えない場合は設定が必要になります。
設定方法はJKLが使えない時の対処法をご確認ください。
分割はCtrl+Bキー
クリップの分割はハサミマークをクリックして行いますがショートカットキーを使えばマウス操作が必要ありません。
分割したい所で再生を止めて「Ctrl」+「B」で分割すればハサミマークをクリックしなくても分割できます。
前述した「J」「K」「L」キーと組み合わせて使うのがオススメです。

相性のいいショートカットキーを覚えると便利ですね。
削除はDeleteキー
削除する場合はクリップを右クリックして表示される中から「削除」をクリックして行います。
ですが削除したいクリップを選択して「Delete」キーを押すだけでも削除できます。
マウス操作より格段に早く削除できるので便利です。

意外と知らない人も多いようですね。
上書き/名前を付けて保存
通常の保存は画面左上にある「ファイル」をクリックして表示される中から保存方法を選んでクリックします。
マウスの移動距離も長くクリック数も多いので意外と面倒な作業です。
保存のショートカットキーは2種類あります。
- 上書き保存・・・「Ctrl」+「S」
- 名前を付けて保存・・・「Ctrl」+「Shift」+「S」

SAVEの頭文字の「S」だから覚えやすいね。
コピー&ペースト
コピー&ペーストもマウスの右クリック操作は煩雑で面倒です。
ショートカットキーを覚えるだけで作業効率がグッと上がります。
- コピー・・・「Ctrl」+「C」
- ペースト・・・「Ctrl」+「V」
動画やクリップ以外にテキストやパラメータにも応用できるのでテロップを使いまわす場合にとても便利です。

繰り返しのループ動画を作るのに便利ですよ。
元に戻す/やり直す
作業工程を1つ戻ったり進んだりするのもショートカットキーで対応できます。
操作ミスをした時に1つ前の状態に戻せるので頻繁に使う操作です。
マウス操作より簡単なので作業効率を上げたい場合に利用しましょう。
- 元に戻す・・・「Ctrl」+「Z」
- やり直す・・・「Ctrl」+「Y」
ショートカットキーが設定されていない場合はツールボックスをクリックして設定しましょう。

地味だけど以外に便利ですよ。
すべてを選択
素材をFilmoraに全てインポートしたいときは「すべてを選択」機能を使いましょう。
フォルダにある素材をクリックしたら「Ctrl」+「A」を押せばすべての素材が選択されます。
1つずつドラッグ&ドロップするより格段に簡単です。

ALLの頭文字の「A」なので覚えやすいですね。
複数のクリップを選択
複数のクリップを選択できれば編集作業が楽になります。
クリップを1つずつではなく複数選択できればまとめて編集できるからです。
複数選択は2種類あります。
- 「ここからここまで」で選択したい場合は「Shift」+右クリック
- 1つずつ選択したい場合は「Ctrl」+右クリック

複数選択すれば一括編集もできるので便利です。
タイムラインのショートカット

タイムラインでおすすめのショートカットキーを紹介します。
動画の尺が長いとタイムラインに納まり切らず編集がしづらくなるのでそんな時に使えるテクニックです。
タイムラインのスクロール
動画の尺が長くて納まり切らない場合はスクロール操作が必須になります。
通常はスクロールバーを使用しますが結構面倒な操作です。
そこでパソコンの環境に合わせて以下の操作を試してみましょう。
- 右クリックでグリップして左右に移動
- 2本指でタッチパットを操作
スクロールバーを操作するより簡単で感覚的に調整できます。

お使いのパソコン環境で操作できない場合もあります。
タイムラインの拡大/縮小
動画の尺が長いとタイムラインのスクロールも大変です。
逆に尺が短いと細かい編集ができません。
そんな時にはタイムラインを拡縮すると有効です。
- タイムラインを左右にドラッグ
- 「Ctrl」+マウスホイール操作
- タッチパットで2本指で広げる/狭める
動画の尺に合わせて拡縮すれば編集作業がしやすくなります。

こちらもパソコン環境によって使えない場合があります。
とっさに使えるショートカットキー

ここではとっさに使える便利なショートカットキーを紹介します。
クリップを複製
クリップを複製するには「Ctrl」+「C」と「Ctrl」+「V」でもできますがもっと簡単な方法があります。
クリップを選択して「Ctrl」+「D」を押せば一気にクリップが複製されます。
クリップはタイムラインのハサミマークの位置に複製されるので注意しましょう。

「C」と「V」より簡単に複製できるよ。
また複製したいクリップを選択して「Alt」を押しながらドラッグでも複製できます。
複製した動画はドラッグした位置に設定できるので使いやすいです。
クリップの差し替え
タイムラインのクリップをメディア内のクリップと差し替えたい場合のテクニックを紹介します。
メディアのクリップを選択して「Alt」キーを押しながらタイムラインのクリップに重ねると入れ替えできます。
テンプレートプリセットでも有効なので上手く活用しましょう。

いろんなクリップで試してね。
クリップを細かく移動
タイムライン上のクリップを細かく移動するのに便利テクニックを紹介します。

ちょっとだけクリップを動かすのが難しすぎるわ!
そんな時はクリップを選択して「Alt」を押しながら⇄キーを押すと細かく移動させることができます。
マウス操作では上手くいかない微妙な調整ができるのでとても便利です。
「Alt」を押しながら⇅すればトラックの移動もできるので試してください。

複数のクリップを選択していても有効です。
エクスポート(出力)

動画編集が終わったら必ず行うのがエクスポート(出力)です。
Filmoraにはエクスポートのショートカットキーは便利なので活用しましょう。
- エクスポート・・・「Ctrl」+E
ショートカットキーを押すとエクスポート画面が表示されます。
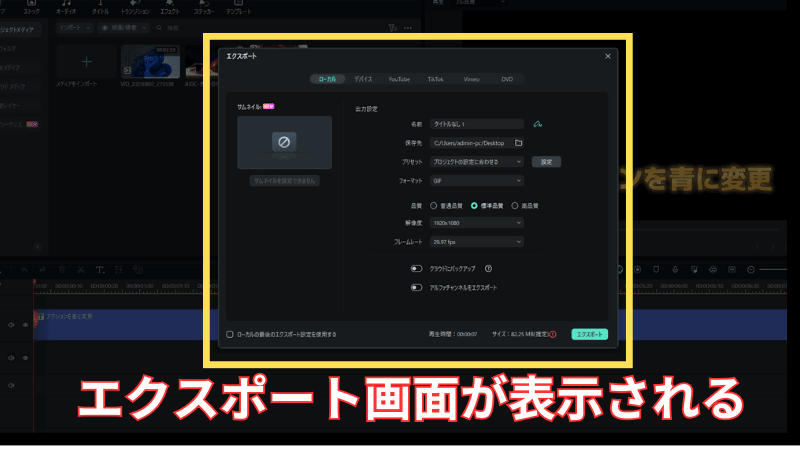

エクスポートは必ず使うからショートカットを覚えておくと便利です。
まとめ:Filmoraショートカットキー11選

今回はFilmoraの動画編集の作業効率をアップできるショートカットキーについて解説しました。
- 再生/停止・・・スペースキー
- 削除・・・Delキー
- 分割・・・「Ctrl」+Bキー
- すべてを選択・・・「Ctrl」+Aキー
- 範囲を選択・・・「Shift」+クリック
- 複数を個別に選択・・・「Ctrl」+クリック
- 上書き保存・・・「Ctrl」+Sキー
- 名前を付けて保存・・・「Ctrl」+「Shift」+Sキー
- 元に戻す・・・「Ctrl」+Zキー
- やり直す・・・「Ctrl」+Yキー
- エクスポート・・・「Ctrl」+Eキー
ショートカットキーを使えば両手で編集できるので作業改善になります。

ショートカットキーを覚えて効率アップ!
中にはFilmora13以降のバージョンでないと使えないものもあります。
最新版にアップデートするならお得なクーポンを使ってアップデートしましょう。
\ クーポンを使ってバージョンアップする/
メールを待つだけでお買い得に!
クーポン情報は別記事のアップデートお得クーポン情報をご覧ください。






