Filmoraを使ってギター弾いてみた動画を投稿しているとギター動画とは別に、足元のペダル操作の動画を組み合わせた動画を作ってみたくなることもありますよね?
 ヒキタニくん
ヒキタニくん動画を重ねて作成したい人に向けて方法をわかりやすく画像付きで解説するっス!
実際に作成した動画はメインのギター動画に、足元の動画を小さく追加して重ねました。
動画編集ソフトのFilmoraを使えば簡単に動画を重ねることが可能です。
どの動画編集ソフトを使うか迷っている方は是ぜひFilmoraをお試しください。
- 無料の編集ソフトでは満足できない
- プロ仕様の動画編集ソフトは機能が複雑
- お手頃価格の動画編集ソフトを探している
Filmoraは有料版と同じ機能が無料で体験できます。PCのOSによってダウンロードが分かれるのでお使いのPCと同じOS対応のFilmoraを選びましょう。
無料版ダウンロードで実際に動画編集をして操作性を確認してから購入を検討するのがオススメです。
\ Windowsをお使いの方はこちら /
\ Macをお使いの方はこちら! /
 ヒキタニくん
ヒキタニくん画像や動画を重ねる編集方法をマスターして投稿を楽しむっス!
Filmoraは永続ライセンスが8,980円とお手頃価格で取得できますが、もっとお得に購入したい人は関連記事の500円OFFクーポンの利用を参考にしましょう!

\ ※このサイトでは提携しているアフィリエイト広告を掲載しています /
Filmoraで動画に動画を重ねる使い方5ステップ

メイン動画の上に小さいサブ動画を重ねてギター動画と足元の動画を組み合わせる方法をマスターしましょう。
この動画ではギターメイン動画の上にペダル操作のサブ動画を重ねました。
Filmoreではタイムラインの数字が小さいほうが下になり数字が大きいほうが上になります。

まずライムライン1で動画を作成してから、タイムライン2にサブ動画をインポートすることで重ねられます。
- サブ動画をタイムライン2にインポート
- 音量を調節する
- サブ動画の画像を調節
- 三郎がのサイズと位置を調節
- サブ動画の挿入タイミングを調節
 ヒキタニくん
ヒキタニくんメイン動画に足元のサブ動画を重ねたっス!動画の他にも画像やテキストも入れられるっス!
サブ動画をタイムライン2にインポート
まずはタイムライン1でメイン動画を作成、完成したらタイムライン2に重ねたいサブ動画をドラッグ&ドロップでインポートします。
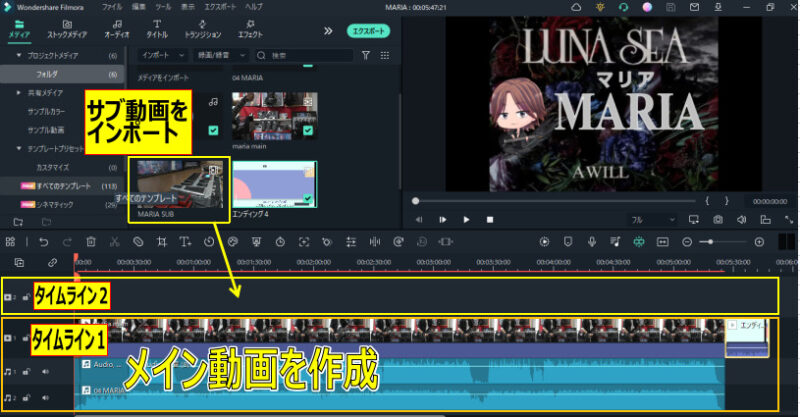
 ヒキタニくん
ヒキタニくん動画の作成方法は「無料で体験!動画編集の使い方を解説【Filmora】でYouTube投稿」で確認できるっス!
このままだとサブ動画がメイン動画を覆っているのでサブ画面しか見れない状態になっています。
そこでサブ動画を小さく縮小し位置を調整していくのですがその前に音量の調節をしましょう。
音量を調整する
音はメイン動画で作成済みなので、サブ動画の音は不要です。このタイミングで調整すれば一回で済みます。
ここで調整しないと後の行程でサブ動画を分割した素材一つ一つの音量を調整することになり手間がかかってしまいます。
 ヒキタニくん
ヒキタニくん後々の手間を考えてここで音量を調節するっス!
音量はマウスで簡単に調整しちゃいましょう。
サブ動画にカーソルを合わせて音量のラインをクリックして↓にドラッグします。
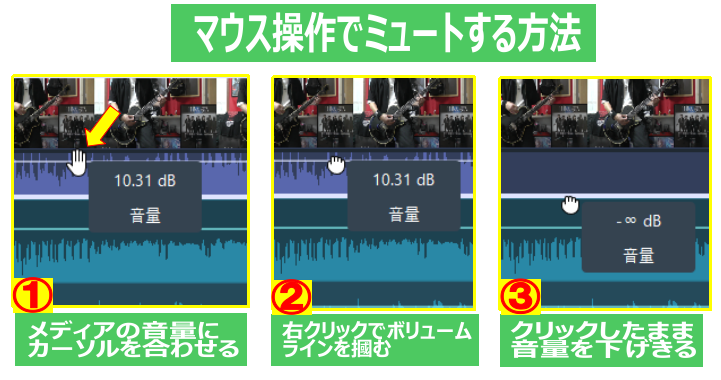
サブ動画の音は必要ないので「_∞dB」まで下げてミュート(無音)にします。
音量調整方法テクニックについては別記事で紹介しています。
 ヒキタニくん
ヒキタニくん
サブ動画の画面を調整
サブ動画のタイミングをメイン動画あわせてからサイズや位置などの調整に入ります。
サブ動画で足元を映していると余分な背景が映り込んでいることも。そこで映したい部分だけをフォーカスしていきます。
 ヒキタニくん
ヒキタニくんサブ動画の画面をそのまま使う場合は次のサイズと位置の調整に飛んでOKっス!!
タイムライン2のサブ動画をクリックしてクロップでサイズを調整します。

クッロプの画面がポップアップされるのでひつようなぐサイズを調整します。
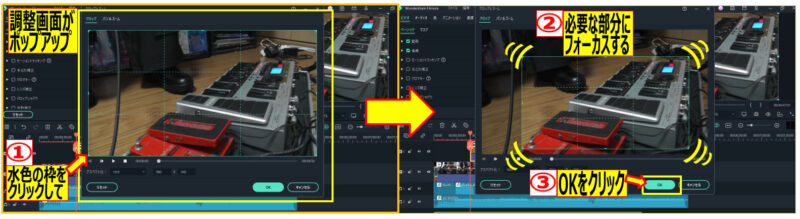
クロップで足元をフォーカスすることで動画の背景に移っている配線などの余分な背景が映らないよう的を絞って調整できました。

ここまでの編集ではまだサブ動画がメイン動画全体を覆っている状態です。
サブ動画のサイズと位置を調整する
まだサブ動画がメイン動画を覆い隠している状態なので、サイズを小さくして位置を調整します。
タイムラインにあるピンクのハサミマークをサブ動画の位置(どこでもOK)に合わせるとプレビュー画面にサブ動画が映ります。

プレビュー画面をクリックすると画面の枠に水色のポイントが出現します。
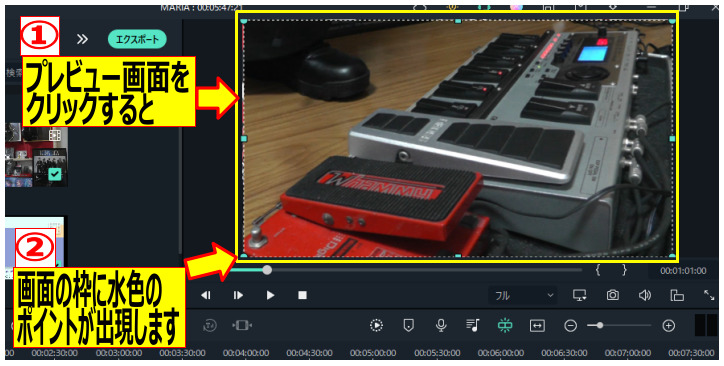
この水色のポイントをクリックしたまま動かすことでサブ動画のサイズを拡縮することができます。
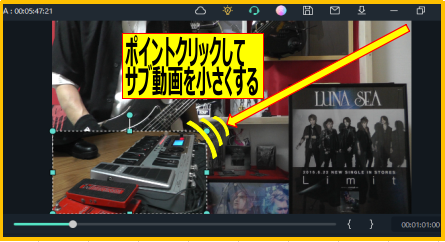
縮小した動画は左クリックしながら移動をして希望の位置に移動しましょう。

メイン動画は左側にくるのでサブ動画は右下にくるよう調整します。
これでメイン動画をジャマしない場所にサブ動画の位置設定は完了です。
 ヒキタニくん
ヒキタニくん次はサブ動画の挿入タイミングの調整方法を解説するっス!
サブ動画の挿入タイミングを調整する
今の状態はメイン動画の右下にサブ動画がずっと表示されたままになっています。
メイン動画に合わせてタイミングよくサブ動画を挿入したい場合はトリミングが必要になります。
 ヒキタニくん
ヒキタニくんトリミングでいらない部分をカットすれば編集終了っス!
タイムライン2にあるサブ動画を必要な部分といらない部分にカットして分割していきます。
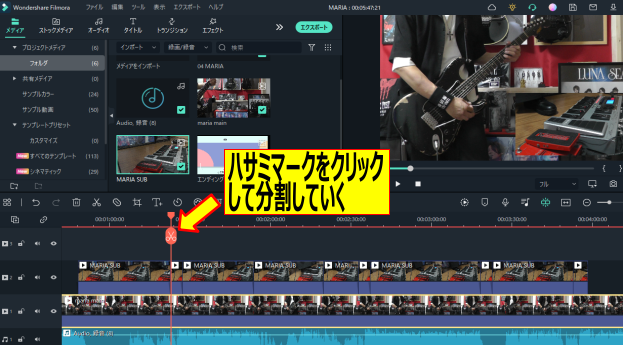
次の画像は不要な部分をタイムラインの3に移動した画像です。タイムライン2に残っている部分だけがメイン動画に挿入さたい部分になります。
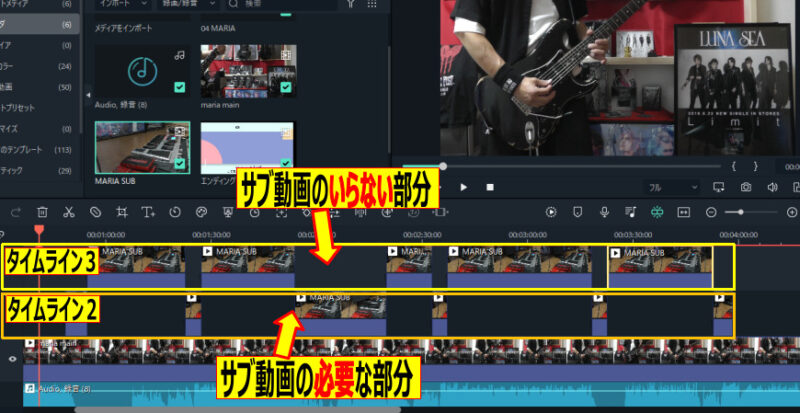
最後にタイムライン3のいらない部分を削除すれば編集は完了!

こんな時は要注意!
いらない部分をタイムライン2に残した状態で削除をすると動画の位置がズレてしまい、メイン動画とシンクロしなくなってしうことがあります。
 ヒキタニくん
ヒキタニくん今まで調整してきたことが水の泡になってしまうっス!
その場合は不要な部分を一番最後に移動してから削除するとズレずにカットができます。
残したいサブ動画がズレてしまわないように注意しながら削除しましょう。
削除ができたら再生して確認し問題なければ作業完了です。
 ヒキタニくん
ヒキタニくんこれで終了っス!編集お疲れさまでしたっス!
まとめ:Filmoraは5ステップでカンタンに動画を重ねられます
この記事では動画編集ソフトFilmoreを使ってメイン動画にサブ動画を重ねる方法を紹介しました。
動画編集ソフトは無料版や古いものだと複数の動画を使った編集ができないものもあります。
ご自身の動画編集ソフトでは動画の重ねる機能は搭載されていますか?
わたしは以前、無料の動画編集ソフトMOVIE MAKERを使っていましたが、複数の動画を組み合わせる機能がありませんでした。
そこで自分の作りたい動画を作成できるお手頃価格の編集ソフトがないか探していたところFilmoreにたどり着き今ではとても満足しています。
動画編集は自分が使いたい機能が搭載されていて価格も予算に収めたものが欲しいですよね?
お手頃価格で多彩な動画編集ができるソフトを探している方はぜひFilmoraをお試しください。
- 操作が簡単
- 無料で動画編集が試せる
- 価格がお手頃
Filmoraはお手頃価格の8,980円で永年ライセンスが購入できます。
試してから購入を検討したいという方は無料ダウンロード版が便利です。
実際に動画編集をして納得してから永年ライセンス版を購入するか検討できます。
ただしWindows版とMac版を間違って購入してしまうと返金対応はしていないので十分ご注意ください。
 ヒキタニくん
ヒキタニくんWindows版とMac版を間違えないように要注意っス!
\ Windowsをお使いの方はこちら /
\ Macをお使いの方はこちら! /
Filmoraをさらにお得に購入する方法
最後にFilmoraをさらにお得に購入する方法を2つ紹介するのでFilmoraを購入する前に絶対にご確認ください。
- LINE公式サイトで500円OFFクーポンをゲットする
- カートに入れて放置すると20%OFFクーポンが届く
 ヒキタニくん
ヒキタニくんどうせ買うならさらにお得に購入するっス!
LINE公式サイトで500円OFFクーポンをゲットする
Filmoraは永年ライセンスが8,890円と動画編集ソフトの中ではコスパ最強ですが、LINE公式サイトでFilmoraをお友達登録をするとなんと500円OFFクーポンがもらえます。
詳しくは【2023年最新】Filmoraの500円クーポンをGET方法を5ステップで解説をご覧ください。

最安値!カートに入れて放置すると20%OFFになる
次に紹介するのはカートに入れて数日放置するとメールで15%OFFと20%OFFクーポンが届くというものです。
購入したいライセンスをカートに入れたままにしておくと、Filmoraに登録しておいたメール宛に割引クーポンが届きます。
そのメールからリンクを踏んで購入すると最大20%OFFで購入できます。
 ヒキタニくん
ヒキタニくん現在確認できている中ではこの方法が最安値の購入法っス!
詳しくは2023年最新【20%OFF】Filmoraをお得に買えるクーポンの入手方法とは?をご覧ください。






