
Filmoraで音量の編集方法を教えてください。
 ヒキタニくん
ヒキタニくんFilmoraは音量調整も簡単にできるっス!
コスパが良さが人気の動画編集ソフトFilmora(フィモーラ)
フェードイン・フェードアウトなどの音量調整も簡単にできで初心者にもおすすめです。
今回はFilmoraの音量調整方法を3つ解説します。
- メディア全体の音量を一括で調整する方法
- 部分的にメディアの音量を調整する方法
- フェードイン、フェードアウトの設定
特にフェードイン・フェードアウトはよく使うのでぜひ参考にしてください。
これから有料プラン切り替えやアップグレードする方は割引クーポン情報もお見逃しなく。

割引きクーポンは公式サイトを経由しないともらえません。
\ お得な25%OFFクーポンをもらう/
クーポンがもらえるのは公式サイトだけ!
\ Wondershareの動画編集ソフト一覧 /
| ソフト名 | Filmora 14 | DemoCreator 8 | Filmora wedding | UniConverter 15 |
|---|---|---|---|---|
| ロゴ |  |  |  |  |
| 主な用途 | 動画編集+AI機能 | 画面録画+編集 | 結婚式ムービー編集 | 動画変換・DL・圧縮 |
| 編集難易度 | ||||
| 料金プラン ※公式サイトで割引クーポンあり | 年間プラン 6,980円 永続ライセンス 8,980円 | 月間サブスクプラン 1,980円 永続ライセンス 5,880円 | ベーシック年間プラン 6,980円 アドバンス年間プラン 7,980円 永続ライセンス 8,980円 | 1年間プラン 5,580円 永続ライセンス 8,480円 |
| 無料体験 | 期間制限なし(透かしあり) creative asset7日無料(任意) | 期間制限なし(透かしあり) creative asset7日無料(任意) | 期間制限なし(透かしあり) creative asset7日無料(任意) | 変換可能長さ 1/3・透かし付き AIツールボックス7日間無料(任意) |
| 特徴とおすすめポイント | AI機能が充実 1,000 AIクレジット 豊富なテンプレ 使いやすさとコスパ最強 | デュアルディスプレイ画面録画 アバター機能搭載(Winのみ) ライブ配信に特化 | 5 種のウェディング専用 エフェクトパック搭載 (Floral/Garden/Rustic/ Gorgeous/Sparkle) | 120×速変換/1,000+形式/ AI画質補正/DL&録画 |
| おすすめユーザー | 初心者〜YouTuber | オンライン授業・ゲーム実況 | 結婚式のムービー作成 | 4K大量変換・デバイス転送 |
| 公式サイト (クーポン割引あり) | Filmora公式サイト | DemoCreator公式サイト | Filmora wedding公式サイト | UniConverter公式サイト |
| クーポン獲得方法(必見!) | Filmoraのクーポン獲得手順 | DemoCreatorのクーポン獲得手順 | Filmora weddingのクーポン獲得手順 | UniConverterのクーポン獲得手順 |

自分の用途に合ったWondershareの動画編集ソフトを選んでね!
Filmoraで動画全体の音量を一括調整する
動画や音源データなどのメディアの音量を全体的に調整する方法を紹介します。
- 動画の音をミュート(無音)にしたい
- 音量のボリュームを調整したい
- 動画同士のボリュームを合わせたい
わたしの場合、撮影動画・ギター音源・音楽(曲の音源)の3つ以上のメディアを組み合わせて動画を作成します。
弾いてみた動画の投稿方法は「弾いてみた【ギター演奏動画】YouTube投稿方法を解説【Windows】」で解説。

3つのメディアの音は下記のように調整します。
- 演奏動画の音・・・ミュート(無音)したい
- LINE録りしたギター音・・・演奏する音源と音量を合わせたい
- 演奏する曲の音源・・・LINE録りした音量と合わせたい
ギター演奏の撮影動画はギターの生音やピッキング音が入ってしまいます。
あえて生音を入れて動画を投稿している方もいますが、わたしは音作りしたギター音と原曲の音で動画にしたいので必ずミュート(無音)します。
 ヒキタニくん
ヒキタニくんギターの生音を入れたい場合も調整方法は同じなので目的に応じて応用して欲しいっス!
音をミュートする方法を3つ紹介します。3つとも覚える必要はありませんが知っておくと動画編集の効率化にもなります。
- マウスで音量をミュート(無音)にする方法
- 設定でミュートを選択する
- Ctrl+Shift+Mを同時に推す
操作方法をいろいろ知っているとパソコンの操作環境にあった方法で操作でるようになります。
マウスで音量をミュート(無音)にする方法
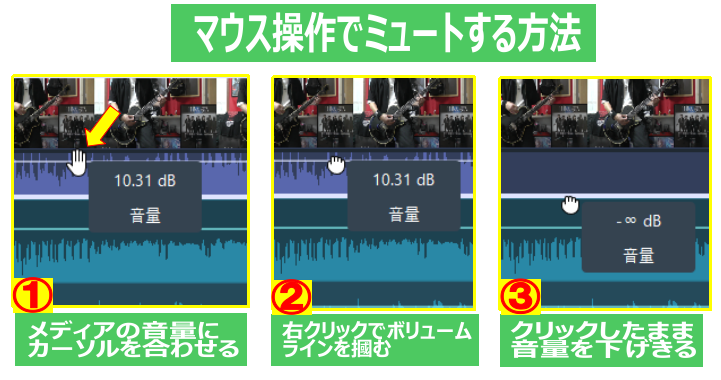
マウスでメディア音量を調節する方法が一番カンタンでおすすめです。
- 動画素材の音量にカーソルを合わせる
- 左クリックする
- 上下して音量を調節する
メディアの音量にカーソルを合わせる
タイムラインに挿入した動画素材の音量にカーソルを合わせるとマウスカーソルが手に変わります。

合わせて音量(dB)がポップアップで表示されます。
ボリュームのラインにカーソルを合わせましょう。
左クリックする
左クリックをするとカーソルの開いていた手がグーに変わります。
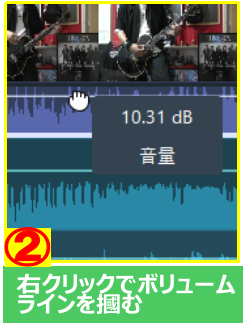
この状態でカーソルをドラッグすることでボリュームを上げ下げすることができます。
音量を調整する
左クリックをしたままカーソルを下に振り切ります。
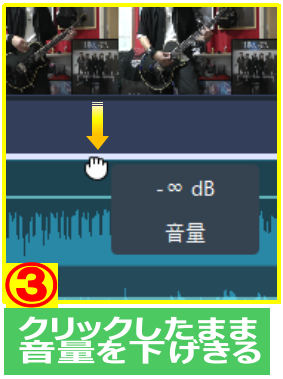
音量のポップアップが「_∞dB」になればミュート(無音)状態になります。
 ヒキタニくん
ヒキタニくんこの方法が一番カンタンなのでオススメっス!他の方法も紹介するっス!
逆に上にあげればボリュームを大きくできます。上下することでボリュームを調整することが可能です。
設定でミュートを選択する方法
この方法はタッチパットで片手でも操作しやすい方法です。
ミュート(無音)したいメディアにカーソルを合わせて右クリックをします。
設定画面がポップアップされるので「ミュート」を選択します。
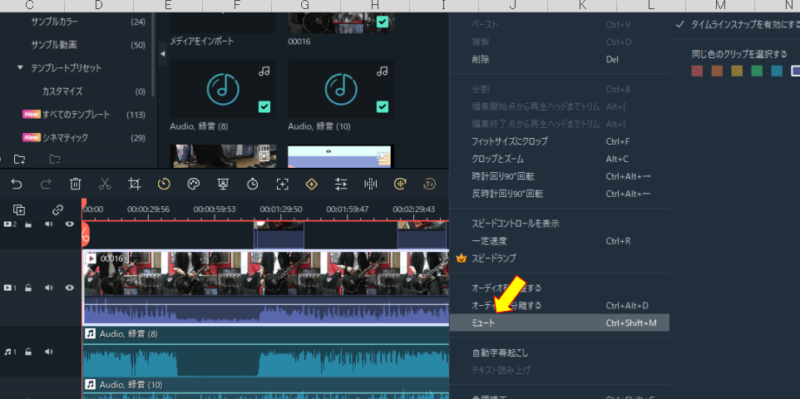
選択するとボリュームゲージが灰色になりミュート(無音)になります。
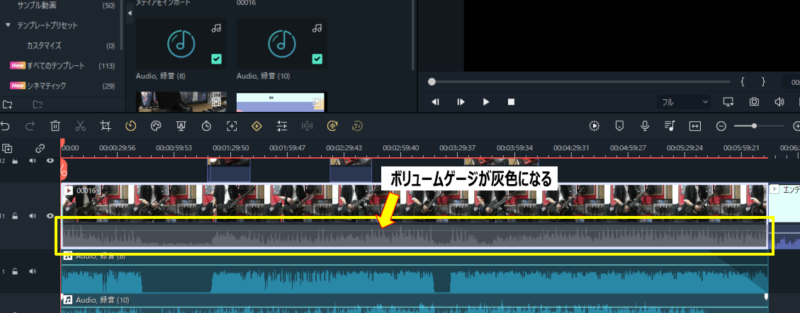
 ヒキタニくん
ヒキタニくんこの方法は車内とか狭い場所でマウスが使えない状況で役に立つっス!
Ctrl+Shift+Mを同時に押す
ミュートしたいメディアを選択してCtrl+Shift+Mを同時に押すと一瞬でミュート(無音)状態にできます。
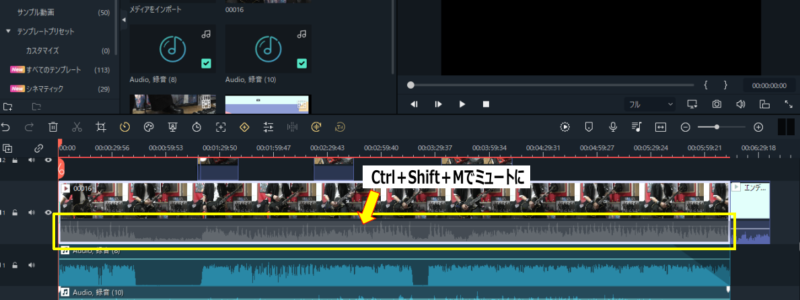
キーボードのみでミュート(無音)できるのでマウスが使えない環境で便利です。
 ヒキタニくん
ヒキタニくんFilmoraにはまだまだ沢山の便利な編集機能があるっス!
Filmoraでモザイクを使いこなす方法⇒【FilmoraのAI機能】モザイクを追従!モーショントラッキングの5ステップ
Filmoraでフォントを追加する方法⇒【無料で追加!】Filmoraでフォントを追加する方法!簡単3ステップで解説
Filmoraのスナップショット機能でサムネイル作成⇒【サムネイルが作れる!】Filmoraスナップショットの保存方法と使い方解説
色んな編集を試して自分だけのオリジナル動画を作りましょう。
Filmoraで動画の音量を部分調整する方法
ここでは部分的に音量を調節する方法を解説します。
ギター演奏動画の場合、ギターの演奏しない部分を分離してミュート(無音)でノイズを無くすのに使えるテクニックです。
今回の動画はLUNA SEAの「Twice」という曲はギター演奏しない時間帯があります。
ノイズなどの余計な音が入らないようにその部分だけの音をミュートします。
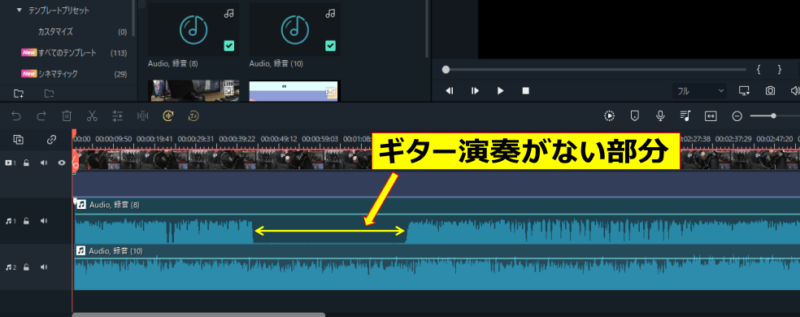
このギター演奏がない部分をミュート(無音)する方法は以下の通り。
- 音量を調節したい部分を分割する
- 分割した動画の音量を調節する
まず音量を調節したい部分を分離させていきます。
ミュート(無音)にしたい部分のスタート位置にハサミマークを移動させたらハサミマークをクリック。
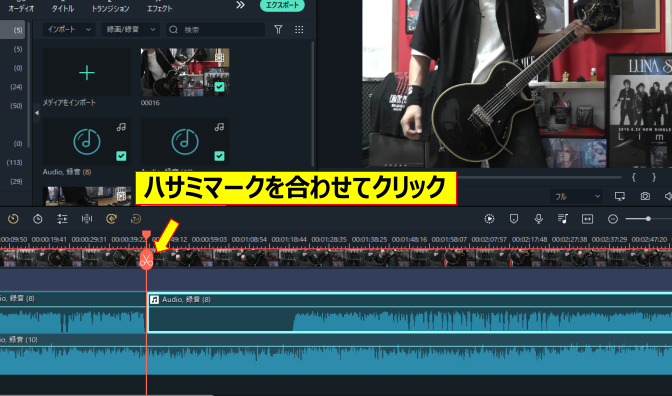
今度はミュートしたいところまでハサミマークを合わせてクリック。
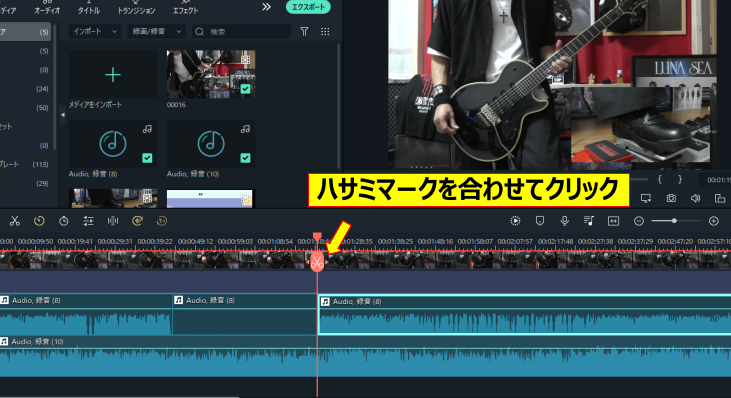
これでミュート前の音源・ミュートする部分・ミュート後の音源の3つにメディアを分割できます。
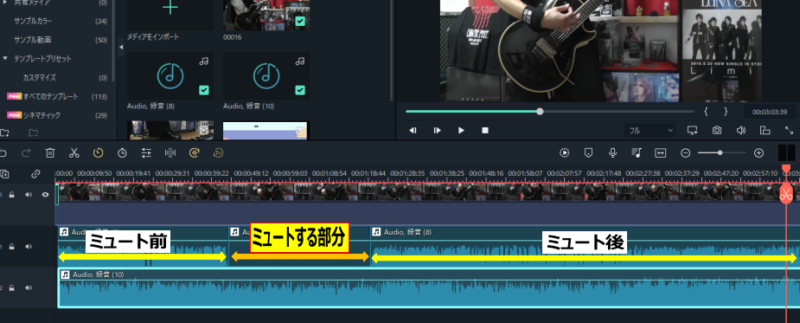
あとは前述した方法で「ミュートする部分」の音量をミュート(無音)すれば完了。
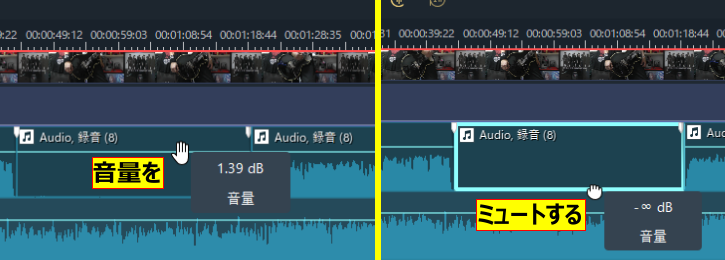
これで演奏しない部分のミュートが完了。
 ヒキタニくん
ヒキタニくんこの方法をマスターすれば演奏しない一部分のギターノイズを心配がなくなるっス!
音量をフェードイン・フェードアウト
フェードインは音量を徐々に上げフェードアウトは徐々に下げることができます。
動画と動画のつなぎ目で設定するとシーンの切り替わりの違和感をなくすことができます。
 ヒキタニくん
ヒキタニくん動画の最初と最後に2~3秒程度に設定することが多いっス!
設定は以下の3工程です。
- 設定したいメディアを選択して右クリック
- ポップアップからオーディオの調整を選択
- フェードイン・フェードアウトを設定する
今回の動画、LUNA SEAの「Twice」は徐々に音量が下がってフィニッシュします。
最後の33秒から音量が下がっていくので、ギター音源も合わせてフェードアウトを設定します。
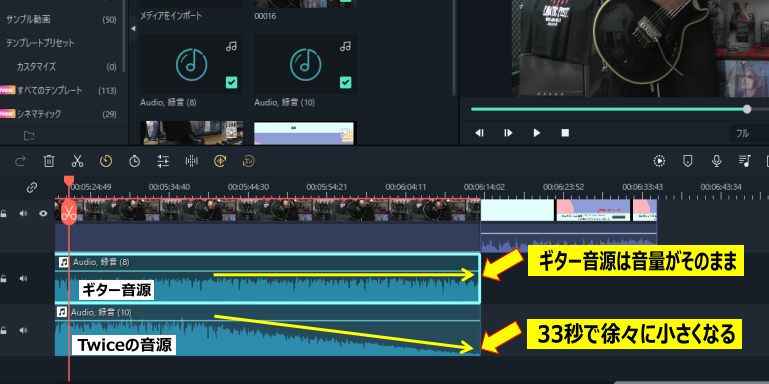
曲の音量の減少に合わせてギターの音量も小さくなるように合わせていきます。
設定したいメディアを選択して右クリックをすると設定画面がポップアップされるので「オーディオを調整する」をクリック。
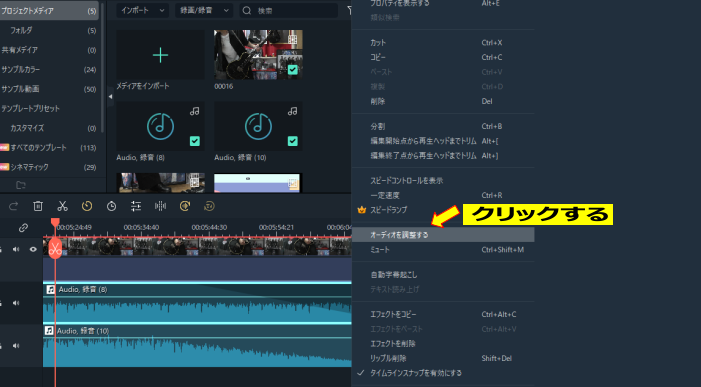
さらに画面左上に設定画面が表示されます。
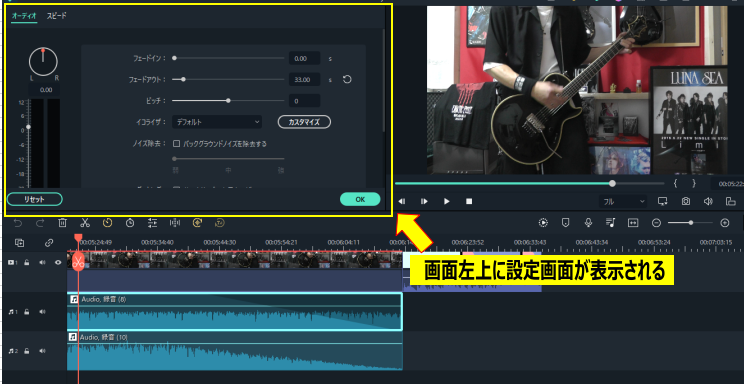
この設定画面でフェードインとフェードアウトの設定ができます。
今回は動画最後の33秒からフェードアウトさせるので、編集画面のフェードアウトの値を「33.00s」にしたら「OK」をクリックして設定します。
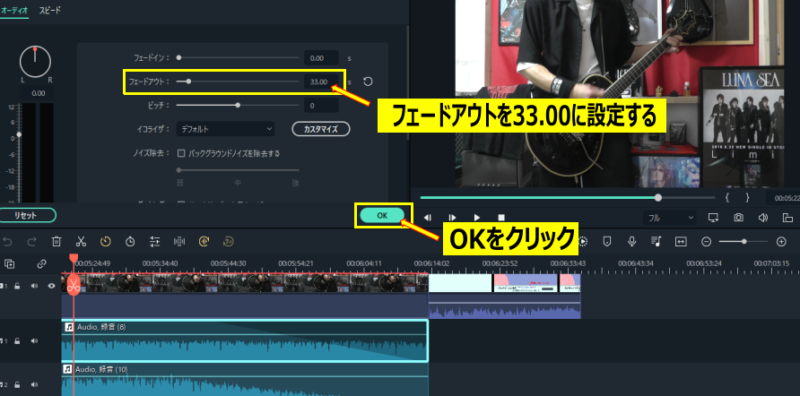
フェードアウトしたメディアの音量はゲージ内の明るさで表現され、タイミングが視覚的にわかるのでフェード設定を合わせる目安になります。
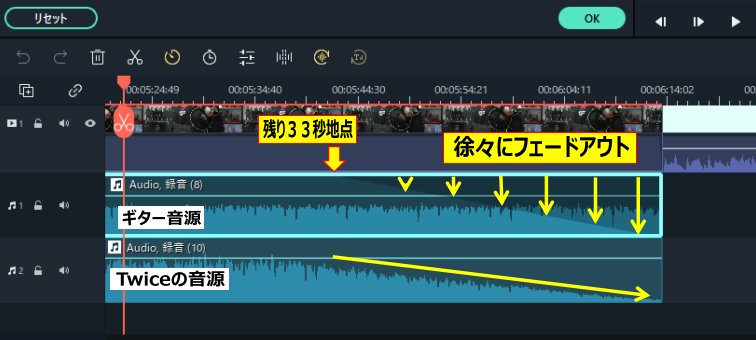
徐々に音量を上げていきたい場合はフェードインを設定すればOKです。
これでフェードインとフェードアウトの設定をマスターできました。
 ヒキタニくん
ヒキタニくんフェードアウトする曲もばっちりっス!
音源の基本編集テクニックを覚えてYouTubeにアップロードを楽しみましょう!

まとめ:Filmoraで音量調節する方法は3つ
今回は動画編集ソフトFilmoreを使って音の調節方法の基本3つを紹介しました。
- 動画全体の音量を調節する方法
- 部分的に動画の音量をする方法
- フェードイン・フェードアウトの設定方法
実際にこの方法を使って作成した動画がこちら↓
動画編集ソフトFilmoraなら初心者でも簡単に音の編集をすることができます。
動画の投稿方法は「無料で体験!動画編集のやり方を解説フィモーラでYouTube投稿」で解説。
動画編集ソフトFilmora(フィモーラ)は無料で動画作成を体験することができるので操作性を確認してから購入するか検討できます。
ギター演奏動画を投稿するなら、動画編集ソフトはFilmora Windows無料ダウロードで作るのがおすすめです。
\ Filmoraを無料で体験する! /
\ 公式サイトで詳細をみる! /
フィモーラの使い方は無料で体験!動画編集の使い方を解説【Filmora】でYouTube投稿で詳しく解説します!

 ヒキタニくん
ヒキタニくん一緒にギター演奏動画の投稿を楽しむっス!
その他にもFilmoraのエフェクトの使用方法も解説しているのでぜひ参考にしてください。

\ 無料で動画編集を体験する! /
- 動画編集をしたことがない
- 無料編集ソフトではものたりない
- 初心者向きで価格が手ごろなソフトを探している。
 ヒキタニくん
ヒキタニくん無料ソフトでは編集に限界があるっス!お手頃価格のFilmoraが一押しっス!
図形を挿入する基本編集は【再生回数UP?】Filmoraで図形や効果を挿入してYouTubeエンディング作成する方法を参考にしてください。
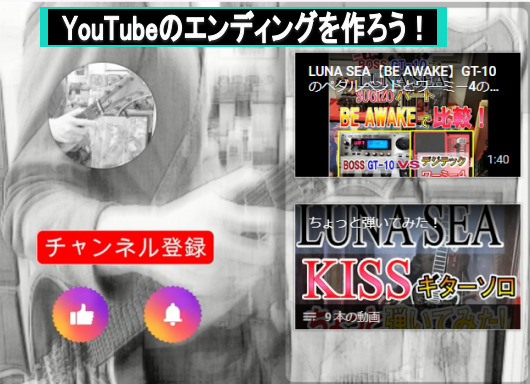
Filmoraの割引クーポン情報

2023年10月にリリースされた最新版Filmora13のお得なクーポン情報を紹介します。
Filmora25%OFFクーポンの獲得手順は以下の3ステップです。※時期により15〜25%の変動があります。
- Wondershare公式サイトにログイン
- ライセンスをカートに入れる
- 数日放置してクーポンを獲得
Filmora(フィモーラ)を10年以上使っていたからこその情報なのでぜひクーポンを利用してお得にゲットしてくださいね!
\ 25%offクーポンでFilmora13をGET/
1分で簡単にライセンス登録できます!
 ヒキタニくん
ヒキタニくん手順にそってFilmoraクーポンを手に入れるっス!
Wondershare公式サイトにログイン
Filmora(フィモーラ)のクーポンは公式サイト経由でのみ獲得できます。
まずはWondershare( ワンダーシェア)の公式サイトにアクセスしましょう。

ボタンをクリックしてFilmoraのサイトにアクセスしてね⬇︎
\ 公式サイトでクーポンをGET !/
クーポンがもらえるのは公式サイトだけ!
Filmora(フィモーラ)の公式サイトに入ったら『購入する』をクリックします。

※購入する際にはWondershareのIDアカウントでログインが必要です。
ログインの方法はFilmoraにログインできない!パスワード再登録とWondershare ID作成で詳しく解説しています。
Filmora13の有料ライセンスをカートに入れる
Filmora13の購入画面に入ったら購入する有料ライセンスを選んで『購入する』をクリックします。

この時Filmora creative assets(フィモーラクリエイティブアセット)の内容を確認しましょう。
無料期間は7日間なので8日目を経過すると月額1,999円が発生します。
詳しくはFilmoraで追加請求!?エフェクトプラグイン自動更新停止法と必要かを解説を参考にしてください。
『購入する』をクリックするとご注文商品の画面に切り替わります↓

これでFilmoraのライセンスが「カートに入った状態」になります。
Wondershareのダウンロード保証サービスについては必要ありません。
ダウンロードで何かしらの問題が発生してもWondershareのサポートセンターに問い合わせれば解決できます。

不具合があったらサポートセンターに問い合わせましょう。
カートを4日間放置してクーポンゲット
カートに入れた状態で数日待つと登録したメール宛に20%オフクーポンの通知が届きます。
私はカートに入れてから2日目にクーポンが届きました。実際に届いた通知↓

 ヒキタニくん
ヒキタニくんこれでFilmora13を20%オフで購入できるっス!
そしてここからがこの記事の重要なポイントです。
20%オフクーポンが届いてからさらに3日待つと今度は25%オフのクーポンが届きます。

ここから注文を確定すると最安値の25%オフでFilmora13を購入できます。
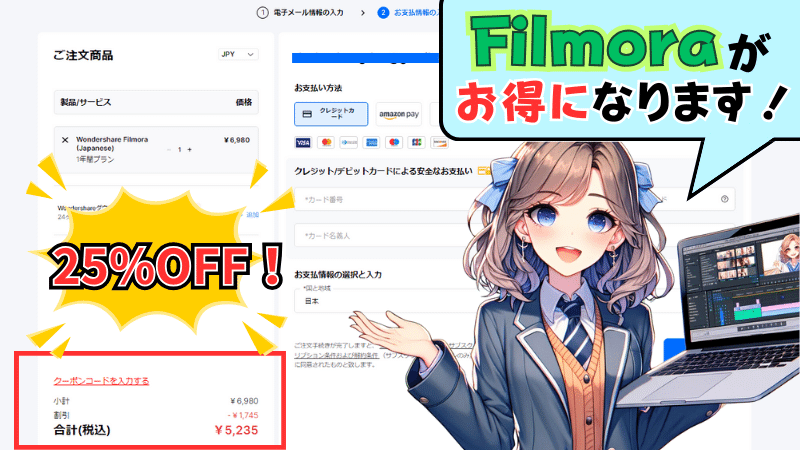

まずはWondershareの公式サイトにアクセスしましょう。
\ 25%OFFクーポンでお得に購入する/
カンタン手続きでクーポンGET!





