
Filmoraのスナップショット機能でサムネイルを作りたいです。
使い方を教えてください。
低コストで人気の動画編集ソフトといえばFilmora(フィモーラ)。
Filmora(フィモーラ)のスナップショット機能を使えば動画のシーンを切り取ってサムネイルが作れます。
Youtubeへの動画投稿は撮影や編集が大変なのでスナップショットを使って簡単にサムネイルを作りましょう。
- デザイン文字の種類が豊富
- 文字間隔も簡単に調整可能
- デザイン文字の拡縮と配置が簡単
- スナップショット機能でワンクリック保存
- 良質な画質のサムネイルが作成できる
※デザイン文字を使用するにはバージョン11.1以降にする必要があります。
Filmora(フィモーラ)は直感的に操作性と豊富な機能を兼ね備えたおすすめの動画編集ソフトです。
無料版をダウンロードすれば編集作業を体験できます。
\クーポンを使ってお得に! /
アバターも使えるよ!
\ 体験版はコチラ! /
無制限で体験できます!
有料ライセンスを25%OFFで購入できるクーポン情報もお見逃しなく!

\ Wondershareの動画編集ソフト一覧 /
| ソフト名 | Filmora 14 | DemoCreator 8 | Filmora wedding | UniConverter 15 |
|---|---|---|---|---|
| ロゴ |  |  |  |  |
| 主な用途 | 動画編集+AI機能 | 画面録画+編集 | 結婚式ムービー編集 | 動画変換・DL・圧縮 |
| 編集難易度 | ||||
| 料金プラン ※公式サイトで割引クーポンあり | 年間プラン 6,980円 永続ライセンス 8,980円 | 月間サブスクプラン 1,980円 永続ライセンス 5,880円 | ベーシック年間プラン 6,980円 アドバンス年間プラン 7,980円 永続ライセンス 8,980円 | 1年間プラン 5,580円 永続ライセンス 8,480円 |
| 無料体験 | 期間制限なし(透かしあり) creative asset7日無料(任意) | 期間制限なし(透かしあり) creative asset7日無料(任意) | 期間制限なし(透かしあり) creative asset7日無料(任意) | 変換可能長さ 1/3・透かし付き AIツールボックス7日間無料(任意) |
| 特徴とおすすめポイント | AI機能が充実 1,000 AIクレジット 豊富なテンプレ 使いやすさとコスパ最強 | デュアルディスプレイ画面録画 アバター機能搭載(Winのみ) ライブ配信に特化 | 5 種のウェディング専用 エフェクトパック搭載 (Floral/Garden/Rustic/ Gorgeous/Sparkle) | 120×速変換/1,000+形式/ AI画質補正/DL&録画 |
| おすすめユーザー | 初心者〜YouTuber | オンライン授業・ゲーム実況 | 結婚式のムービー作成 | 4K大量変換・デバイス転送 |
| 公式サイト (クーポン割引あり) | Filmora公式サイト | DemoCreator公式サイト | Filmora wedding公式サイト | UniConverter公式サイト |
| クーポン獲得方法(必見!) | Filmoraのクーポン獲得手順 | DemoCreatorのクーポン獲得手順 | Filmora weddingのクーポン獲得手順 | UniConverterのクーポン獲得手順 |

自分の用途に合ったWondershareの動画編集ソフトを選んでね!
Filmora(フィモーラ)基本操作
サムネイル作成の前にFilmora(フィモーラ)の編集画面の基本操作の説明をします。
 ヒキタニくん
ヒキタニくん基本操作をしているという方は「メイン画像をインポートする」へお進みくださいっス!
Filmora(フィモーラ)をダウンロードしたらアイコンをクリックして起動します。
画面がポップアップされたら「プロジェクトを新規作成」をクリックします。
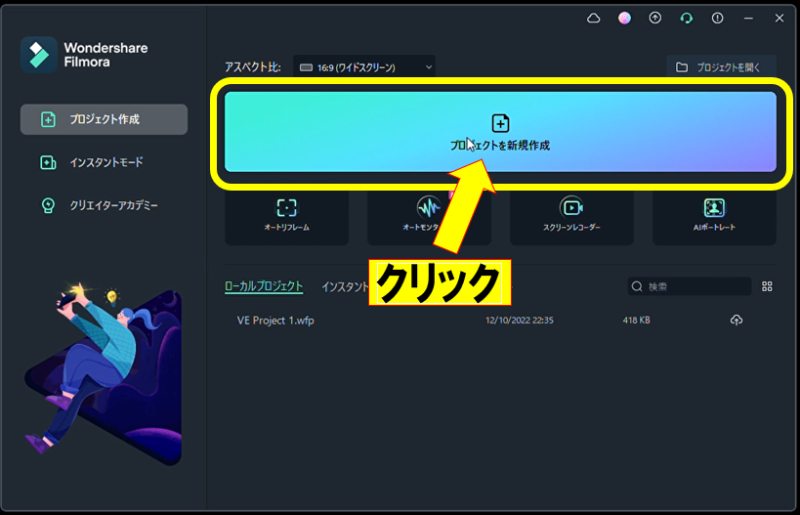
編集画面に切り替わります。
Filmora(フィモーラ)の動画編集画面は3つのエリアで構成されています。
- メディアライブラリ・・・編集する素材をストックするエリア
- タイムライン・・・動画や画像などの素材を組み立て加工するエリア
- プレビューウィンドウ・・・視覚的に動画や画像を確認するエリア
1.メディアライブラリー
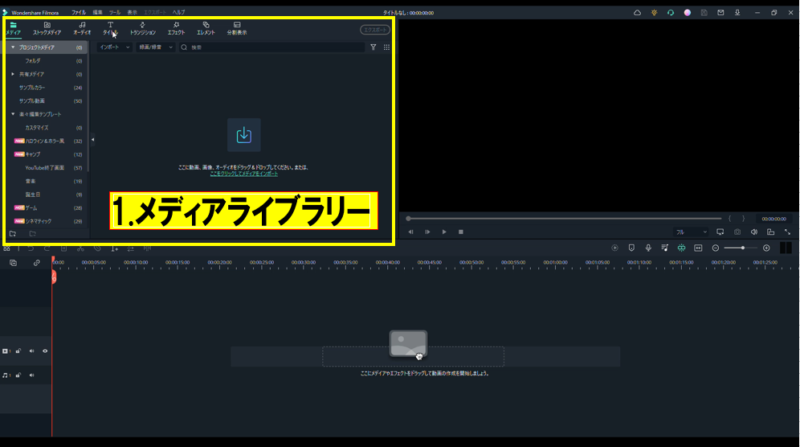
動画や画像、音楽をドラックしてストックするエリアです。
素材は「ドラック&ドロップ」もしくは「メディアをインポート」で挿入することができます。
インポートした素材はタイムラインにドラック&ドロップすることで加工と組み立てをすることができるようになります。
 ヒキタニくん
ヒキタニくん料理で例えると「まな板」に素材を乗せるような感じっス!
2.タイムライン
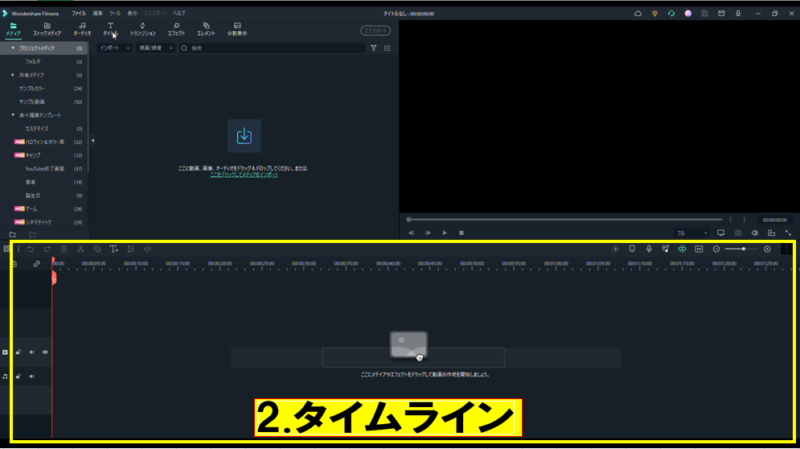
タイムラインはメディアライブラリーにインポートした素材をドラックすることで加工・編集をすることができるようになります。
動画や画像、音楽やエフェクト効果を駆使して「重ねる、切る、つなぐ、装飾」などさまざまな加工をして動画を組み立てていくエリアです。
 ヒキタニくん
ヒキタニくん料理に例えると素材を切ったり調味料で味付けする感じっス!
3.プレビューウィンドウ
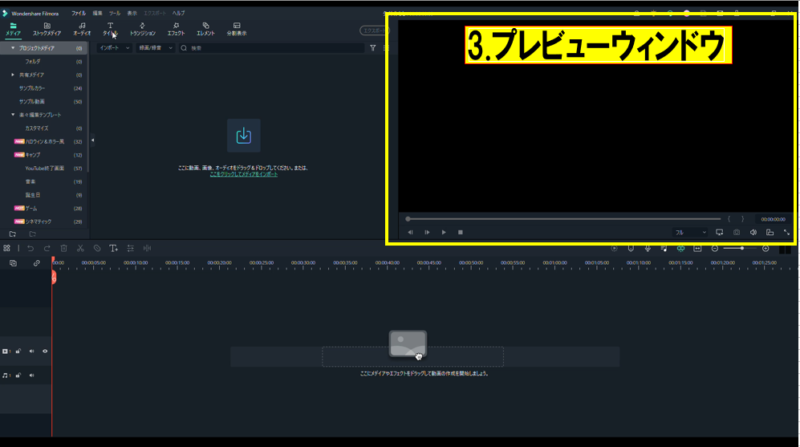
タイムラインに挿入した素材は3.プレビューウィンドウに表示されます。
再生をすることで編集中の動画がプレビューウィンドウで再生され、仕上がりを確認するエリア。
今回紹介するデザイン文字のサイズなどの調整はプレビューウィンドウで行います。
 ヒキタニくん
ヒキタニくん料理で例えると味見を盛り付けをする感じっス!
Filmora(フィモーラ)ではこの3つのエリアを使って動画編集をします。
実際に編集してYouTube動画を作成する方法は「無料で体験!動画編集の使い方を解説【Filmora】でYouTube投稿」で詳しく解説してます。

このプレビューウィンドウで表示された画像をスナップショット機能を使って保存することでサムネイルを作成することができます。
 ヒキタニくん
ヒキタニくんスナップショットはスマホでいうスクリーンショットみたいな機能っス!
それでは実際に作成方法を紹介していきます。
Filmora(フィモーラ)にメイン画像をインポートする
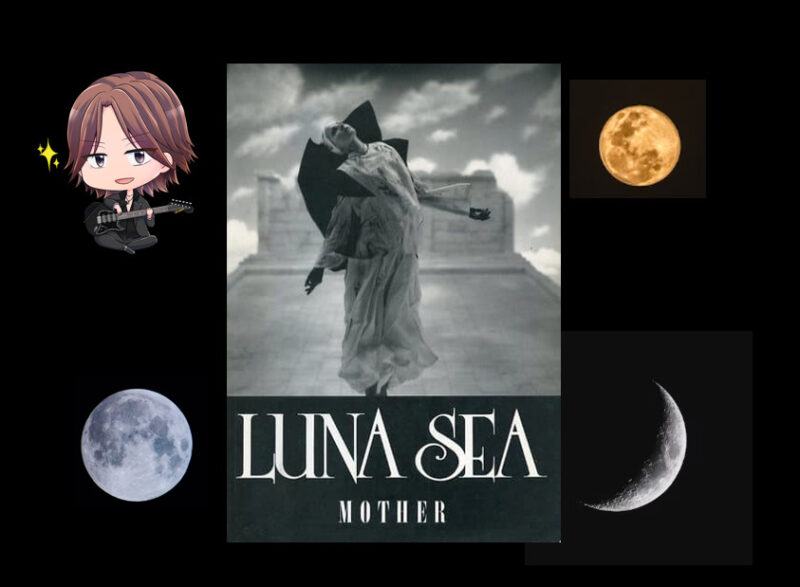
デザイン文字を使う前にまずはメインとなる画像のインポートをします。
このメイン画像にテキストのデザイン文字を追加していきサムネイルを作成していきます。
- メディアライブラリーにメインとなる画像をインポートする
- タイムラインい画像をドラック&ドロップする
- プレビューウィンドウに画像が表示される
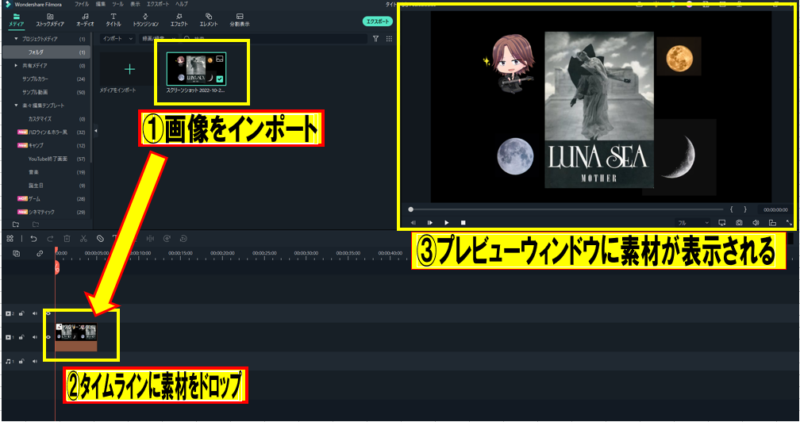
これでプレビュー画面にメイン画像が表示されました。この画像にデザイン文字を重ねてサムネイル画像にしていきます。
 ヒキタニくん
ヒキタニくんメイン画像にデザイン文字を重ねてサムネイル画像を作成していくっス!
Filmoraの種類豊富なデザインの文字を選ぶ
デザイン文字は「Tタイトル」の中にあります。
①「Tタイトル」をクリックする
②デザイン文字を選択する

するとメディアライブラリーに使用できるデザイン文字がたくさん表示されます。
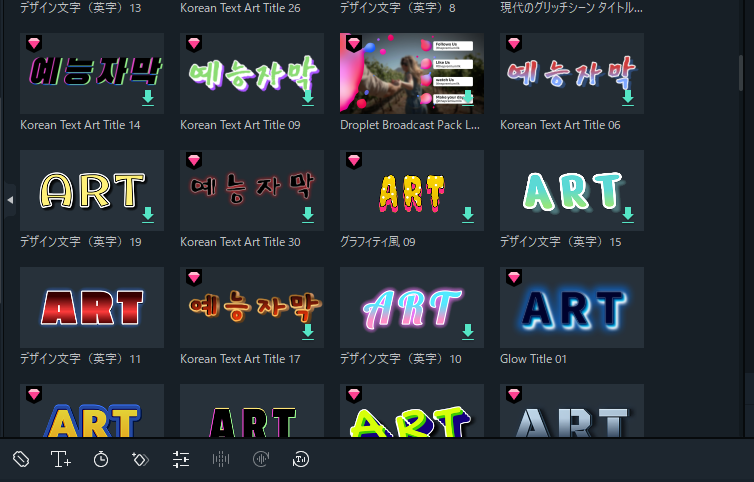
デザイン文字は無料のものと有料のものがあり、表示の左上にピンクのダイヤマークがあるものは有料となっています。
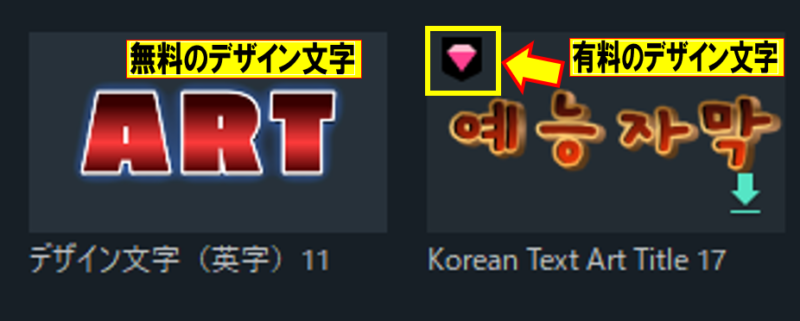
メディアライブラリーの左上にある「すべて」をクリックすると絞り込みができます。
無料のデザイン文字だけを表示させたいときに便利。
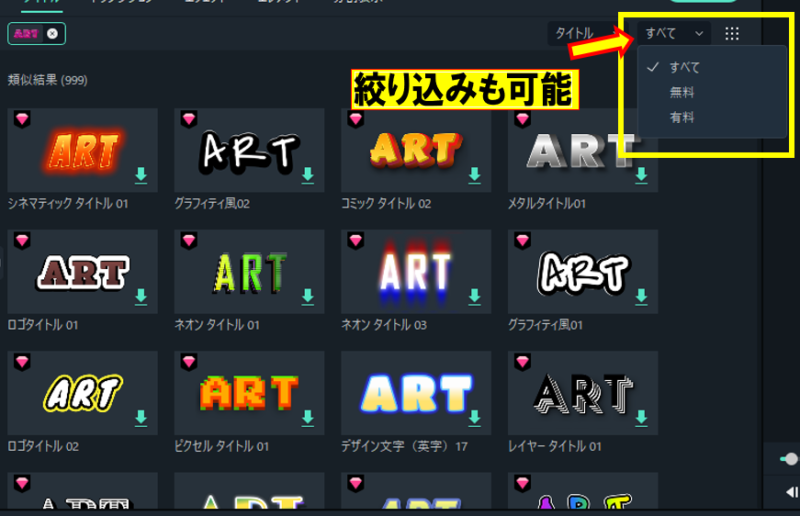
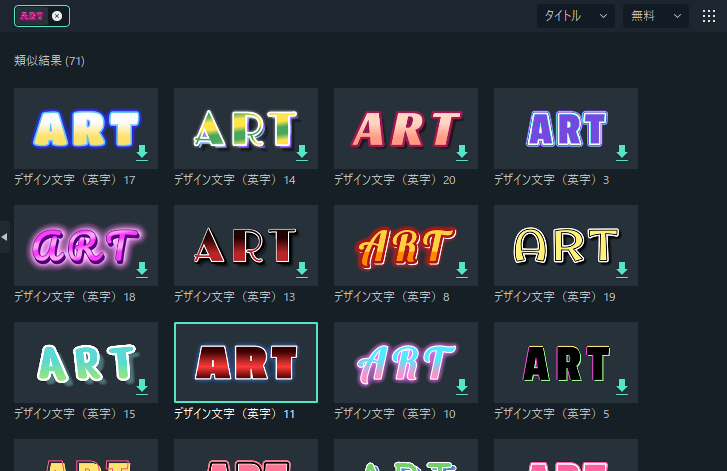
無料のものだけでも50種類以上のデザイン文字から選ぶことができます。
この中から好きなデザイン文字をクリックするとプレビューウィンドウにイメージが表示され確認することができます。
①気になるデザイン文字をクリックすると
②プレビューウィンドウでイメージを確認

①使用するデザイン文字が決まったらタイムラインにドラックします。
②プレビューウィンドウにテキストが表示されます。
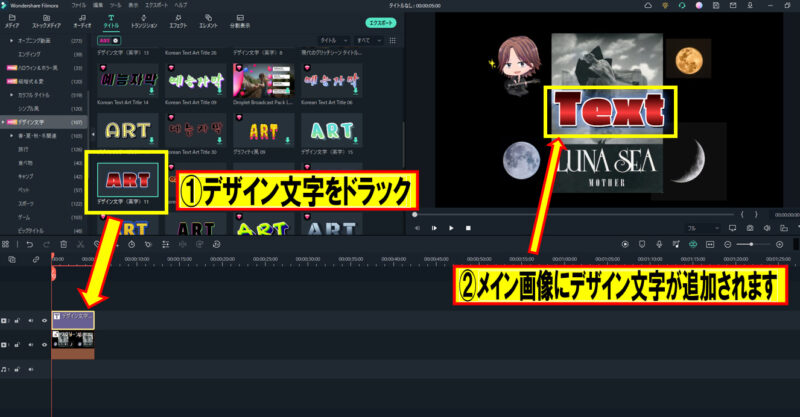
①プレビュー画面に表示されたデザイン文字をWクリックすると
②メディアライブラリーが編集の画面に切り替わります。
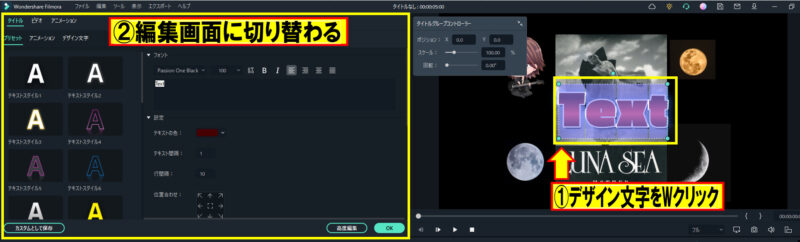
デザイン文字のテキスト内容は編集画面かプレビューウィンドウで変更できます。
編集画面で変更する場合はフォント選択欄のテキスト内容を書き換えればOK。
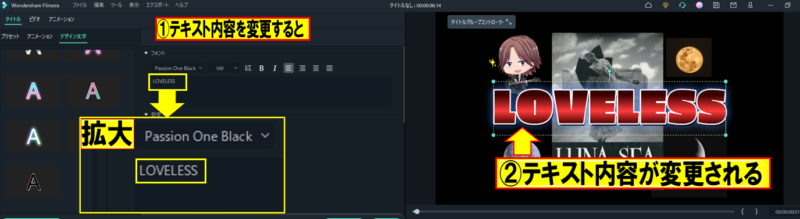
プレビュー画面で変更する場合は画面のデザイン文字をWクリックするとテキスト内容を書き換えることができます。
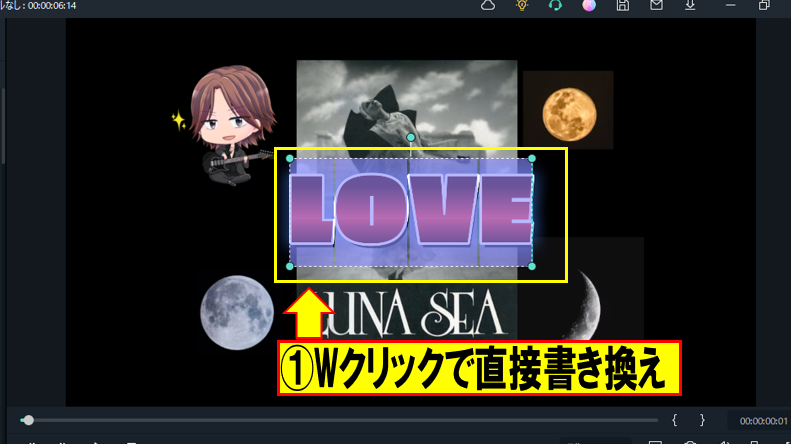
デザイン文字の挿入とテキスト内容はこの操作を覚えればOKです。
高度編集ではさらにデザイン文字の加工が可能になります。
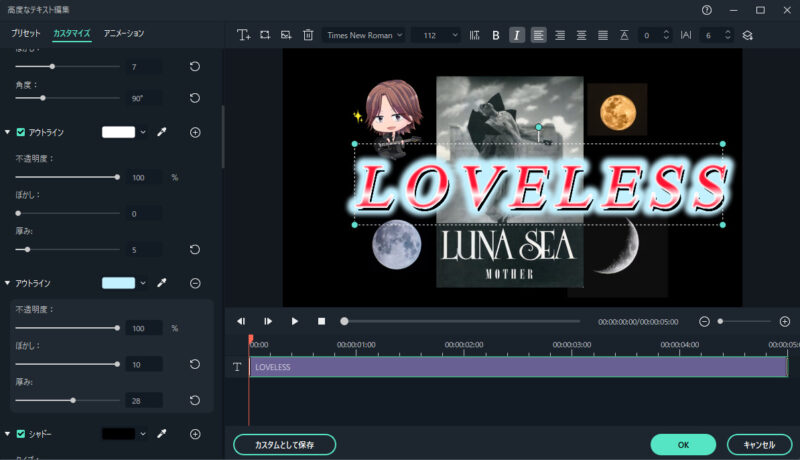
 ヒキタニくん
ヒキタニくんテキストの高度編集は別記事で詳しく解説するっス!
Filmora(フィモーラ)テキストの文字間隔を調整する
Filmora(フィモーラ)はテキストの間隔も調整することができます。
エクセルに画像とテキストを貼り付けてサムネイルを作成していた時はこのテキストの間隔を変更できませんでした。
 ヒキタニくん
ヒキタニくんテキストの間隔を変更できる機能が一番うれしかったっス!
①デザイン文字をクリックする

②編集画面の「テキスト間隔」の値を変更する
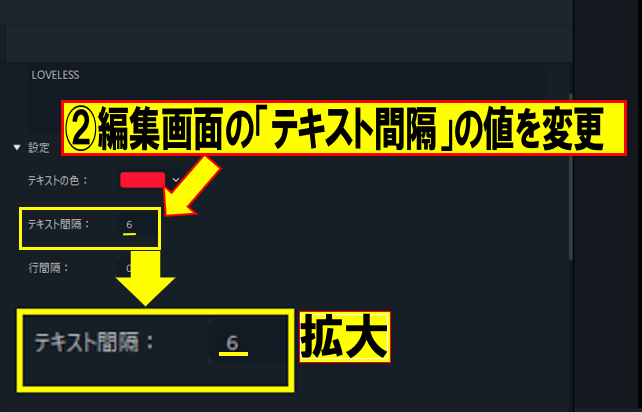
テキスト間隔を変更することで自分の思い通りのバランスのキャプションにすることができます。
テキスト間隔はマイナス(-)にすることも可能。
マイナスにすると文字同士が重なり合い、密度の高いキャプションテキストになります。

この密度の高いキャプションが作れるのが最大のおすすめポイントです!
 ヒキタニくん
ヒキタニくんテキスト間隔を変更してサムネイルの表現力をアップするっス!
Filmora(フィモーラ)スナップショットの保存方法

デザイン文字とメイン画像を組み合わせて作成ができたら最後に保存をして完成。
Filmora(フィモーラ)のスナップショット機能を使います。
プレビューウィンドウの右下にあるカメラマークをクリックすると保存選択画面がポップアップされます。

スナップショットの形式はPNGかJPGが選択できます。
保存先を変更したい場合は『保存先』をクリックすると保存先がポップアップ表示され変更が可能です。
保存先を選んだら右下の「OK」ボタンをクリックすれば指定した場所に保存されます。
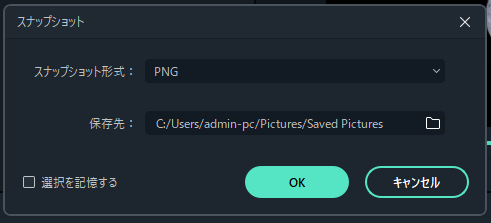
あとはYouTubeの動画の投稿時、または動画管理の画面でサムネイルを設定すれば完成。
まとめ:Filmora(フィモーラ)スナップショットでサムネイルを作ろう!
今回は動画編集ソフトFilmora(フィモーラ)でサムネイルを作成する方法を紹介しました。
- 種類豊富なデザイン文字が使用できる
- テキストの間隔を調整できる
- デザイン文字の拡縮と配置変更が簡単
- スナップショット機能でワンクリック保存
動画編集ソフトのFilmora(フィモーラ)は動画編集だけでなくサムネイル画像を作成することができます。
Filmora(フィモーラ)無料ダウンロードを使って体験してみませんか?
Filmora(フィモーラ)なら無料で使用感や操作性、パソコンとの相性を試してから購入を検討できます。
この機会に無料体験版をダウンロードして一緒に動画編集を楽しみましょう。
\ Windowsをお使いの方はこちら /
\ Macをお使いの方はこちら! /
■動画編集ソフトのフィモーラのおすすめポイント
- 8,490円で買い切りできるのでコスパ最強
- 直感的な操作性で初心者でも編集が簡単
- 無料で使えるエフェクト効果などが充実
- YouTubeのサムネイルも作成可能
失敗しない動画編集ソフト選びをしたい方はぜひFilmora(フィモーラ)無料ダウンロードをお試しください。
 ヒキタニくん
ヒキタニくん弾きたにギターチャンネルもFilmora(フィモーラ)を使ってアップしてるっス!
Filmora(フィモーラ)を使って一緒に動画編集を楽しみましょう!






