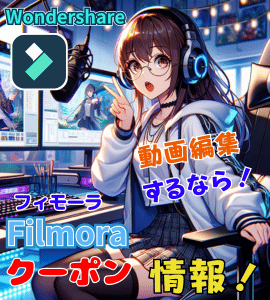Filmoraを使ってYoutubeに動画投稿する方法を解説します!
趣味での動画編集ソフトとして人気のFilmora(フィモーラ)
この記事ではFilmora使って動画に音楽を入れてYoutubeにアップロードする手順を解説します。
- ビデオカメラで動画を撮影する
- DAWで演奏音楽を収録する
- Filmoraで動画と音源を編集
- Youtubeにアップロードする
Filmora(フィモーラ)は価格も安くYoutubeの動画編集ソフトとしてもおすすめです。
公式サイトを経由すれば買い切り版が25%OFFクーポンで6,735円で購入できます。
\ お得な25%OFFクーポンをもらう/
クーポンがもらえるのは公式サイトだけ!

まずはWondershare公式サイトにアクセスしましょう。
\ クーポンの詳しい獲得手順はコチラ! /

Filmora(フィモーラ)でYouTubeアップロード

私が実際にアップロードしたギター演奏動画の作成手順と方法を紹介します。
- 動画を撮影する
- 音楽を録音する
- Filmoraで動画編集する
- Youtubeにアップロードする
動画の撮影にはスマホやハンディーカムが必要になります。
ギターの音源を録音する場合はインターフェースでパソコンに取り込んで録音し音源を作成します。(生音の場合は動画の音源をそのまま使用すればOKです)
動画・音源と素材を作成したらフィモーラに取り込んで編集してYouTubeにアップロードという流れになります。

無料版Filmora(フィモーラ)で一緒に動画編集を体験しましょう。
\ 無料で動画編集を体験する! /
期間に無制がないから納得いくまで試せます!
動画を撮影する
動画を作るにはスマートフォンかホームビデオなどの撮影機材が必要になります。
長尺の動画を撮影する場合はスマートフォンよりビデオカメラの方がおすすめです。
 ヒキタニくん
ヒキタニくん自分は中古のデジタルビデオカメラで撮影してるっス!
スマートフォンでも撮影はできますが演奏の撮影は弾き直しが必ず発生するので1時間を超えることも少なくありません。
スマートフォンは充電やメモリの負担を考えてデジタルビデオカメラがおすすめです。
録画モードは一番画質が良い1080/60p(約28Mbps)で撮影しています。
おすすめのデジタルビデオカメラはパナソニックHC-600Mスペックです。
ギター演奏の音楽を録音する
ギター演奏の音源を収録するにはいくつかの機材が必要です。
- オーディオインターフェース
- ダイナミックorコンデンサーマイク
- 音楽編集のためのDAWソフト
インターフェースはパソコンとギターやマイクを繋ぐ機材です。
デジタルカメラで収音するとノイズが入ったりエフェクターの乗ったエレキギターの音が収録できません。
おすすめはリバーブや音量調整ができるタイプです。
\ お手頃価格のインターフェースがおすすめ /
アコースティクギターの生音を収録するにはマイクが必要です。
一点集中で収音できるダイナミックマイクと広範囲を収音できるコンデンサーマイクがあります。
 ヒキタニくん
ヒキタニくん自分は広範囲で収音できるコンデンサーマイクを使ってるっス!
DAWはパソコンに取り込んだ音源や音楽をファイル変換するソフトです。
おすすめ無料で使えるCakeWalkBandLabです。
\ CakeWalkBandLabのインストール手順はコチラ /

Filmora(フィモーラ)で動画編集する
撮影した動画と音楽(音源)をFilmora(フィモーラ)で編集していきます。
まずはFilmora(フィモーラ)を起動して「新しいプロジェクト」をクリックしましょう。
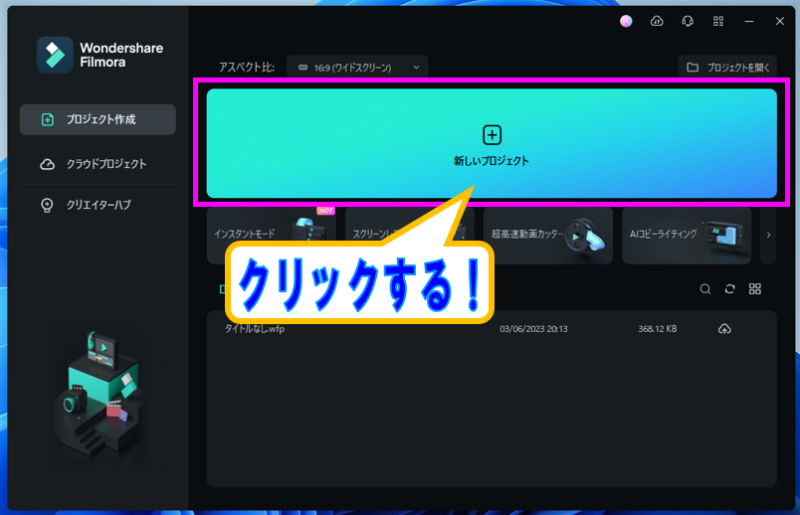
新規プロジェクトが立ち上がったらFilmora(フィモーラ)の編集画面に切り替わります。
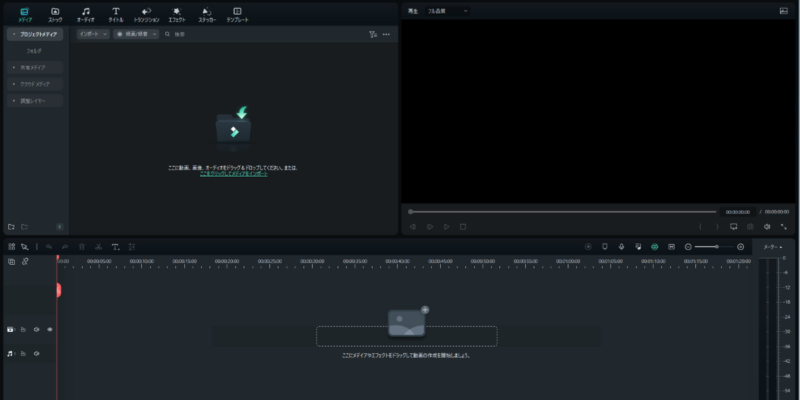
Filmoraの編集画面の中央やや左にある「ここをクリックしてメディアをインポート」をクリックします。
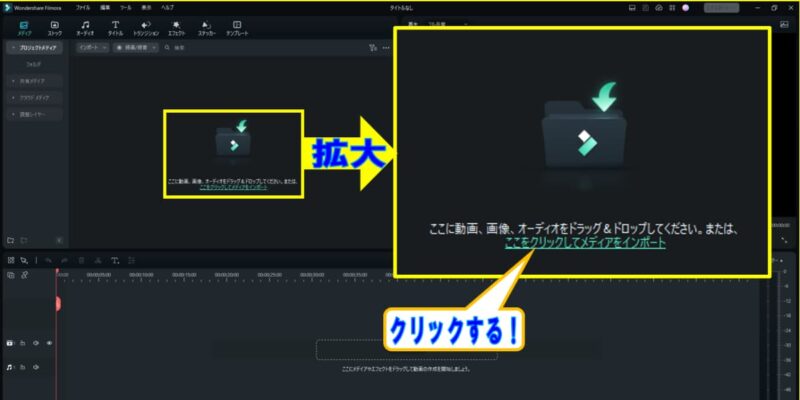
クリックするとフォルダが開き動画が選択できるので、挿入したい動画のあるフォルダから動画ファイルを選んで「開く」をクリックします。
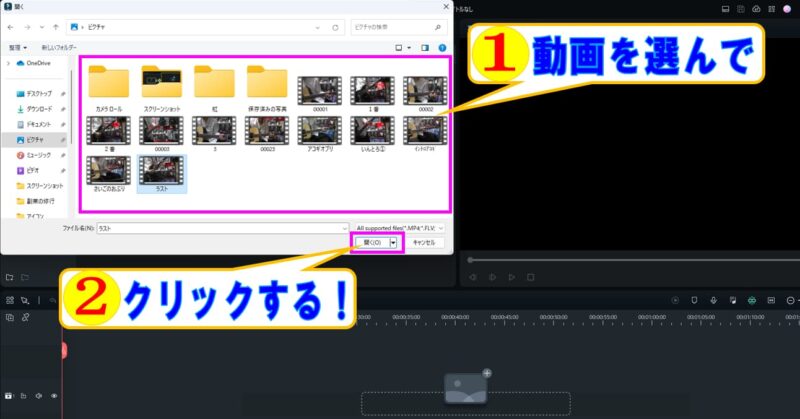
選択した動画がメディアライブラリに表示されれば挿入完了です。
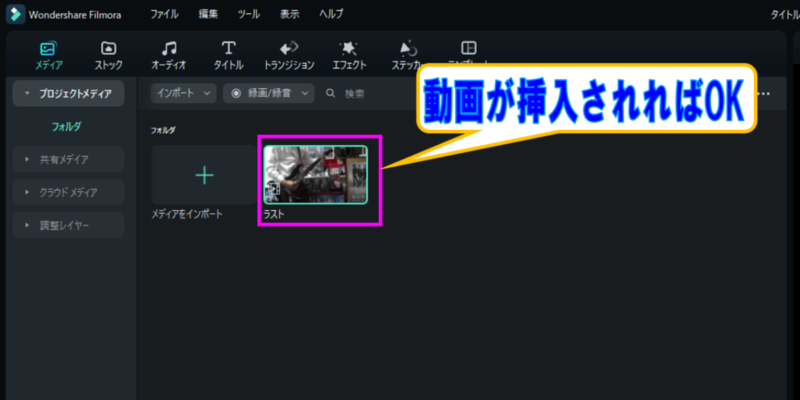
この手順で音楽と動画をドラック&ドロップで読み込ませて編集します。
編集方法をもっと詳しく知りたい方はFilmoraの使い方11選をご覧ください。

Youtubeにアップロード
Filmora(フィモーラ)で編集した動画は直接Youtubeにアップロードできます。
エクスポート(出力)画面で以下の手順で直接投稿すると効率的です
- ツールバーの「Youtube」をクリック
- アイコンの下の「ログイン」をクリック
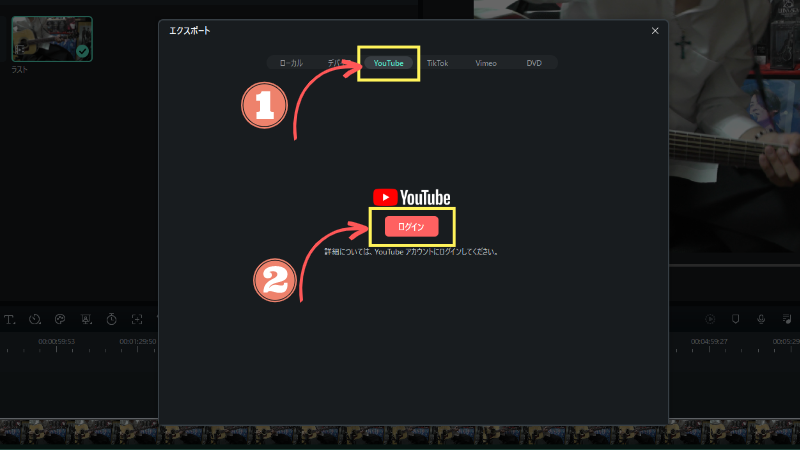
画面がポップアップされるのでYoutubeへのログイン情報を入力していきます。
- Youtubeに登録してあるメールアドレスか電話番号を入力
- 「次へ」をクリック
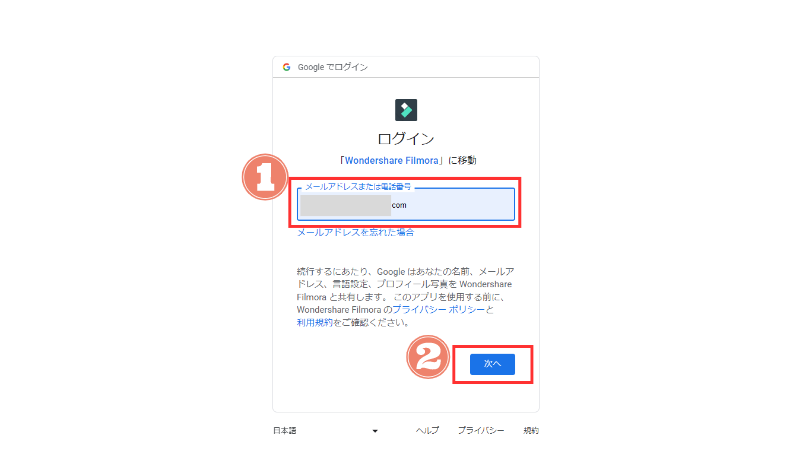
さらに画面が切り替わるので以下の手順で進めます。
- Youtubeのパスワードを入力
- 「次へ」をクリックする
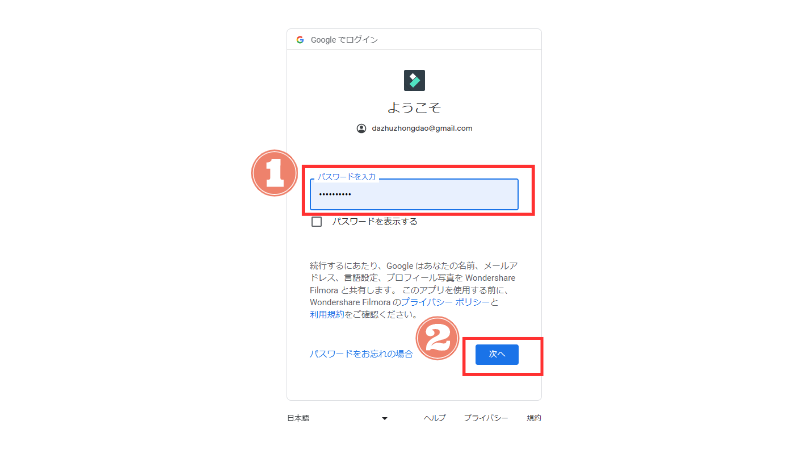
スマホに2段階認証の確認が届くので「はい、私です」をタップしましょう。
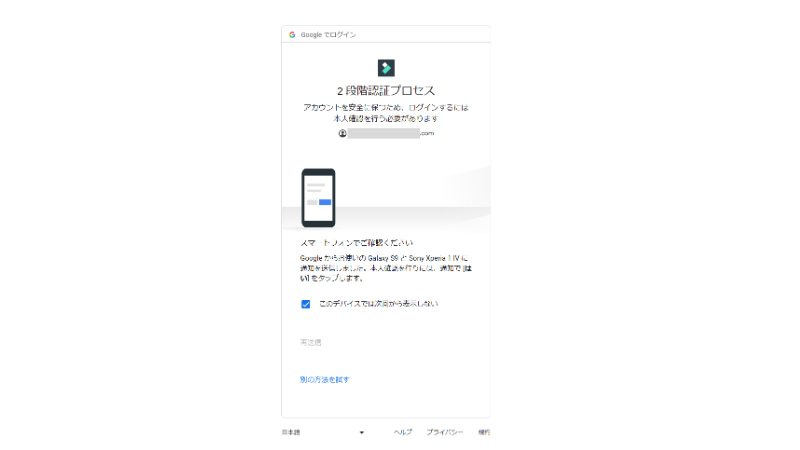
入力が正しければWondershare(ワンダーシェア)の画面に切り替わります。
これでYoutubeにログインした状態になったのでこの画面は閉じましょう。
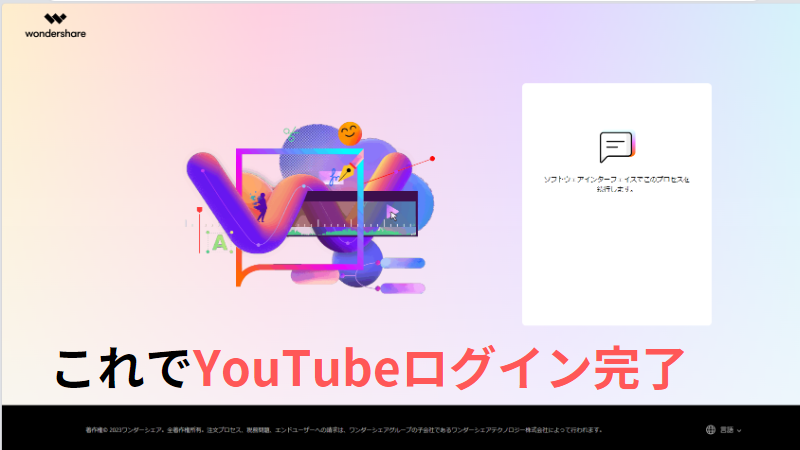
Filmora(フィモーラ)のエクスポート画面を確認するとYoutubeと連動していることがわかります。
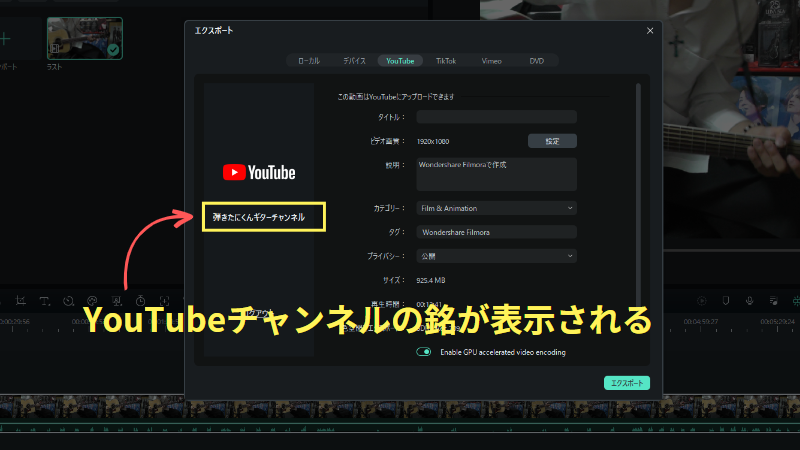
Filmora(フィモーラ)で録音した音楽を入れる

YouTubeにアップロードした動画を、実際にフィモーラの画面を使って編集方法を解説します。
Filmora(フィモーラ)の無料ダウンロードをインストールして一緒に動画編集をしていきましょう!
■動画編集の手順
- 動画と音源をフィモーラに取り込む
- 動画と音源をタイムラインに移動する
- 動画と音源を一致させる
- 動画と音源のトリミングをする
- 動画と音源の音量を調整する
- 動画を保存して完成!
Filmoraに動画と音楽を取り込む
ビデオカメラやスマホを使用して動画を撮影した動画をフィモーラに取り込んでいきます。
Filmora(フィモーラ)を起動して「新規プロジェクト」を開きましょう。
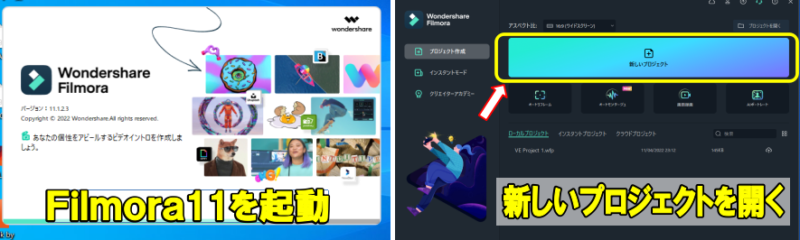
事前に作成しパソコンに取り込んだ動画・音源をフィモーラのメディアにドラックしてインポートします。
ドラックするだけなのでとてもカンタンです。
まずは動画を左クリックしながらフィモーラへドラックします。
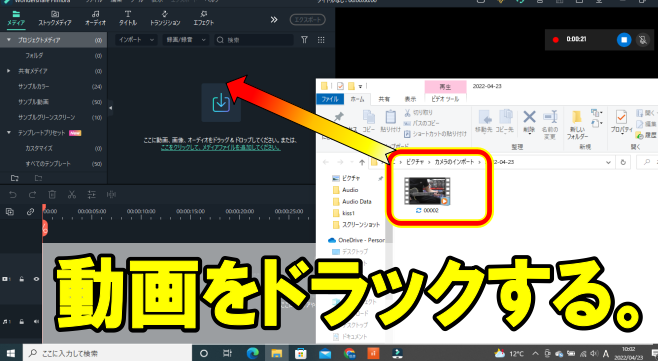
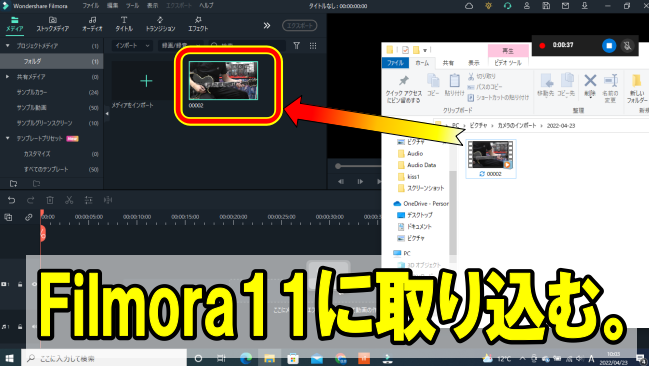
次に音源をドラックして取り込んでいきます。
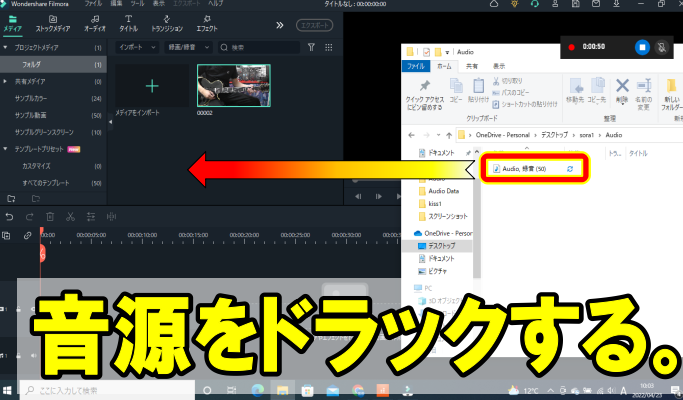
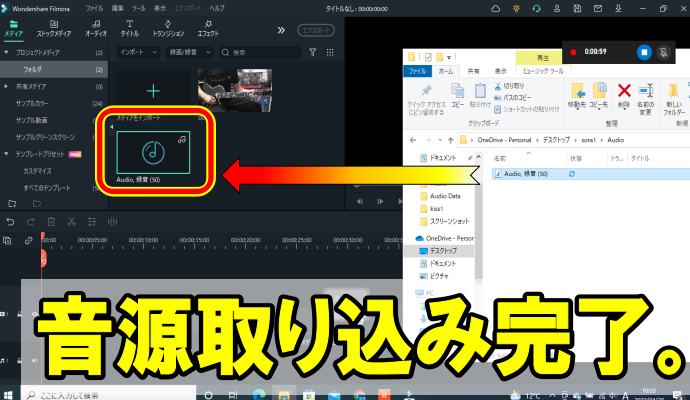
動画と音源のドラックの順番はどちらからドラックしてもOK。
動画と音源をタイムラインに移動する
フィモーラに動画・音源のインポートができたら次はタイムラインにドラックします。
タイムラインとはフィモーラの画面の下のにある「ここにメディアやエフェクトをドラックして動画の作成を開始しましょう。」というスペースのことです。
タイムラインに移動することで動画や音源を加工することができます。
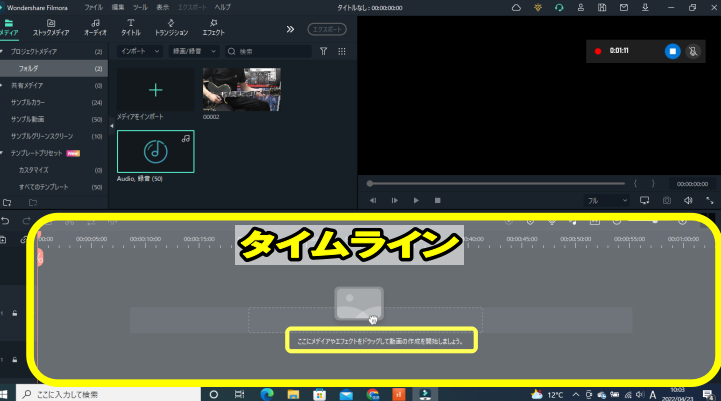
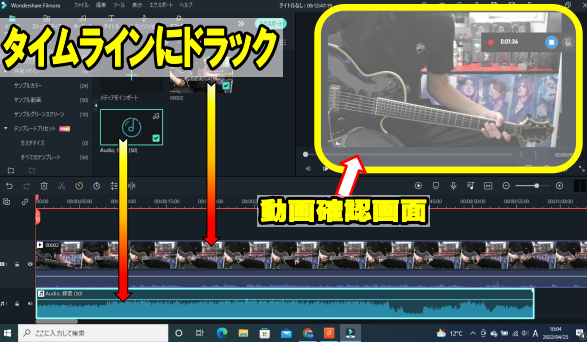
動画をすると右上の画面に動画が映し出されます。再生ボタンを押すと動画と音源が同時に再生され、タイムラインも連動します。
タイムラインの上が動画、下が音源の配置になります。
今の状態だと、動画と音源がズレている状態なので編集をして一致させます。
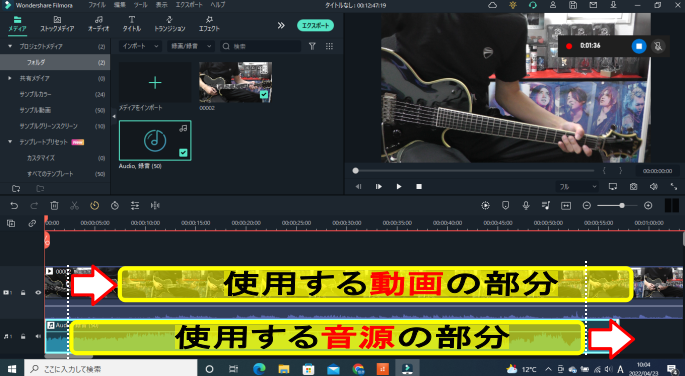
補足:最初はメディアと一致していないとのポップアップが表示されることがあります。メディアと一致を選択で問題ありません。
毎回出るので面倒な場合は「このメッセージを再度表示しない」にレチェックすると以後は表示されなくなります。
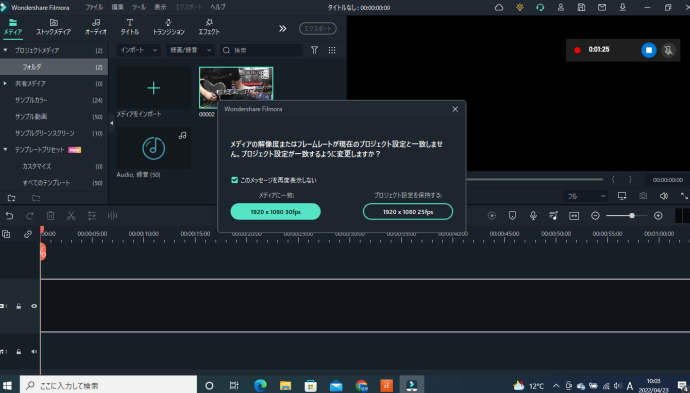
動画と音楽を一致させる
実際に動画と音楽を一致させていきます。
実際の撮影は「動画の録画をONにしてから録音をON」の順番で行っているので動画の方が再生時間が長くなっています。
タイムラインの素材がページアウトしていると編集がしづらいのでマウスカーソルをタイムライン上において「Ctrlキー+マウスホイール」で画面を縮小しましょう。
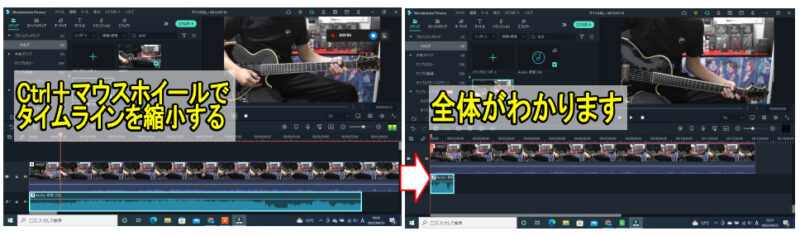
これでタイムラインの全体像が確認できます。
音源を左クリックしながら右にズラしていきおおよその動画の位置に合わせます。
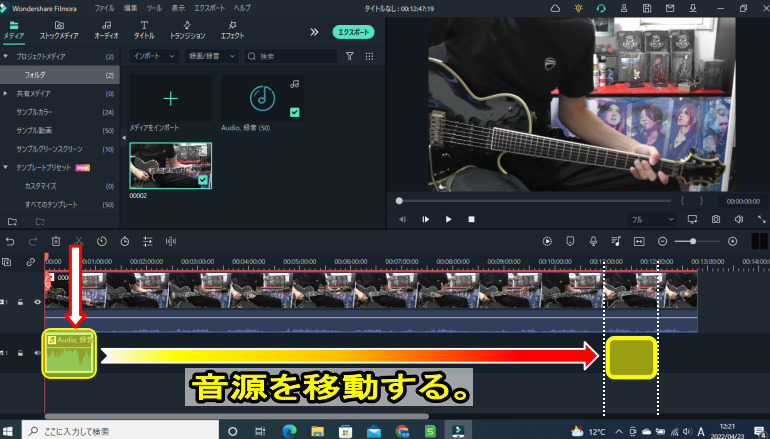
次に再生位置を音源の始まりの位置に合わせて「Ctrl+マウスホイール」で今度は画面を拡大します。
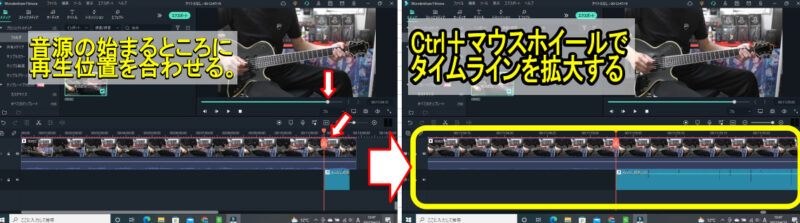
拡大した後は「音源を左右に移動」と「再生」を繰り返しながら動画と音源のタイミングを一致させていきます。
少し細かい作業になりますが、少しずつ修正していって動画とのタイミングを一致させましょう。
動画と音楽のトリミングをする
動画と音楽の一致ができたら今度は余分な部分をトリミングしていきます。
①右上の画面下にある▶(再生ボタン)を押して動画を再生させて「ここからスタートさせたい」というところで一時停止をします。

②タイムライン上のハサミのマークをクリックすると動画と音源が一時停止したところで分割されます。
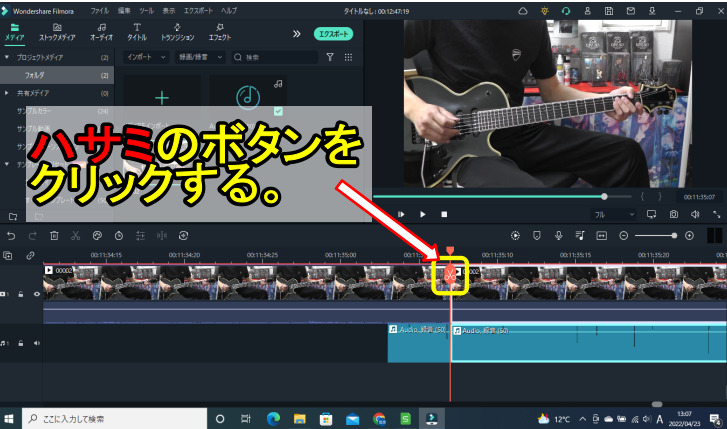
③タイムライン上で左右に分割された素材の左側が不要な部分になります。
素材の左側部分で右クリックをすると選択画面が表示させるので「削除」をクリックして不要な部分を削除します。
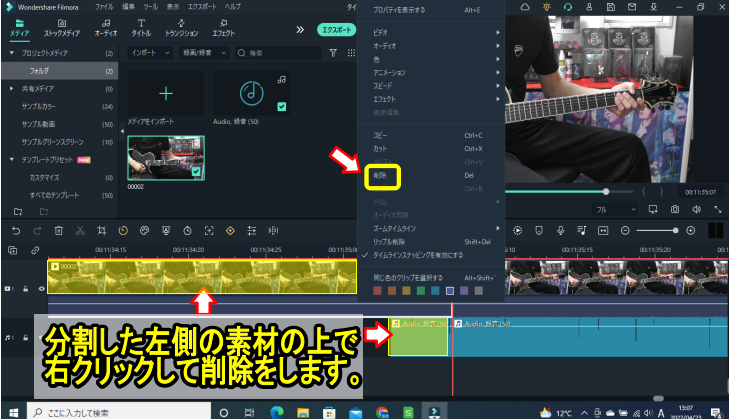
④同じ方法で今度は「ここで終わりたい」ところで一時停止、ハサミのマークをクリックして分割、不要部分を削除していきます。
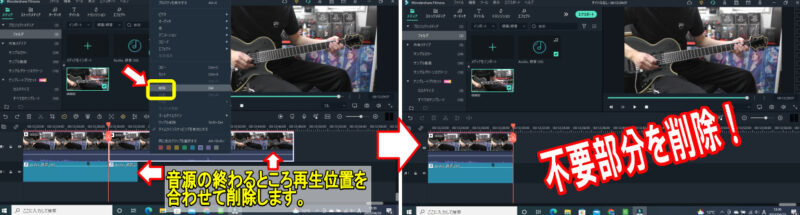
これで動画と音源の一致した動画が完成します。
動画と音楽の音量調整をする
動画の編集が終わったら最後に音量の調整をします。
この動画では別撮りしたギター音源のみを使用するので動画の音楽はミュート(無音)状態にしてギター音源のみが再生される設定にします。
タイムラインにある動画の真下にある動画音のバーの上にカーソルを置くとカーソルが「手の形」に変わり、dB(音量)がポップアップされます。
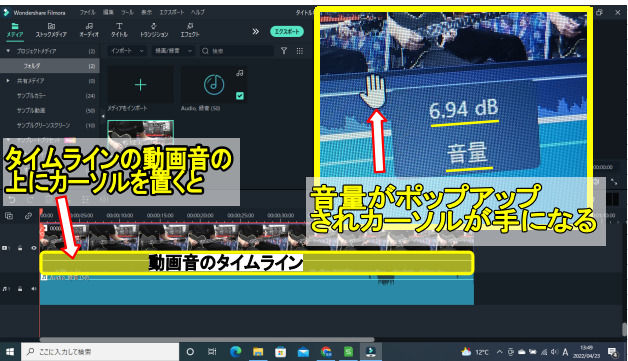
この状態で左クリックをすると「グー」の形に変わりグリップできます。
マウスを上下して音量調整しましょう。
左クリックをしたままカーソルを下に移動して音量を「0」にすればミュート状態になります。
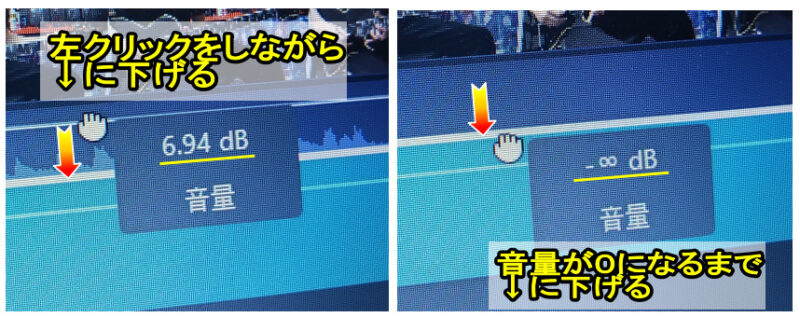
音源の音量を調節したい場合も同じ要領で調整することができます。
必要に応じて調整しましょう。
動画を保存してYouTubeにアップロード
動画の編集が終了したら保存して編集完了になります。
エクスポートボタンをクリックすると保存場所を選択する画面が開きます。
保存するファイル形式も選択して保存しましょう。
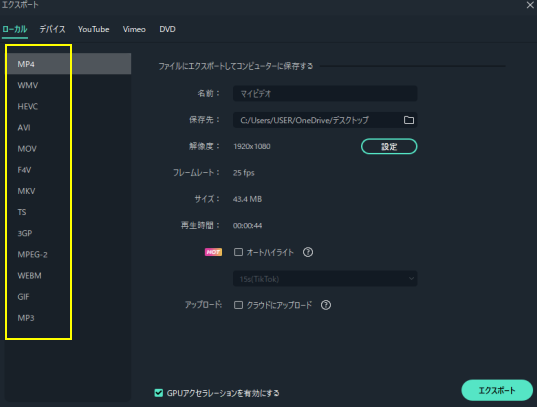
保存できるファイルの種類は13種類。
どれにするかわからない場合はMACとWindowsの両方に適しているMP4を選択すればOKです。
ファイル形式を選択したら、保存する場所を選択してもう一度エクスポートボタンを押すと動画出力が始まります。

保存した動画をYouTubeにアップロード!これであなたも今日からユーチューバー!
Wondershare製品のお得なクーポン一覧

Wondershare社の製品にはFilmora(フィモーラ)以外にも人気の製品が豊富です。
ここではFilmora(フィモーラ)を始め25%クーポンを使って購入できるWondershareのソフトを10種紹介します。
- Filmora(フィモーラ)
・・・動画編集ソフト
- DemoCreator (デモクリエイター)・・・アバター&画面録画
- EdrawMind(エドラマインド)・・・マインドマップ
- UniConverter (ユニコンバーター)・・・高速の形式変換ソフト
- Filmstock(クリエイティブアセット)・・・商用利用可能エフェクト素材
- Dr.Fone(ドクターフォン)・・・スマホデータ復元
- Recoverit(データリカバリー)・・・パソコンデータ復元
- PDFelement(PDFエレメント)・・・PDF変換&圧縮
- Filmora有料アップグレード・・・年1回のメジャーアップデート
- Filmora Wedding(ウェディング)・・・結婚式動画用
※クリックで公式サイトに飛べます⇧
人気の動画編集ソフトFilmora(フィモーラ)を始め25%OFFクーポンが使える製品がたくさんあります。
一覧をみて気になる製品があったら別記事のWondershare製品「お得クーポン情報」まとめ9選を参考にしてください。


まずはWondershare公式サイトにアクセスしましょう。
\ お得な25%OFFクーポンをもらう/
クーポンがもらえるのは公式サイトだけ
Wondershareの動画編集ソフト3種類
25%OFFクーポンが使えるWondershareの動画編集ソフトは3種類あります。
- Filmora(フィモーラ)
・・・動画編集ソフト
- DemoCreator (デモクリエイター)・・・アバター&画面録画
- Filmora Wedding(ウェディング)・・・結婚式動画用
※クリックで公式サイトに飛べます⇧
どれも初心者向けの動画編集ソフトですが無料版があるので有料プラン切り替え前に体験できます。
体験版で納得できたらクーポンを使ってお得に購入しましょう。
\ 公式サイトでクーポンをGETする! /
有料ライセンスとアップグレードがお得にできます!
\ 詳しいクーポン獲得手順はこちら /

\ Wondershare製品のクーポン情報はこちら /
有料エフェクトとアップデートプラン
Filmora(フィモーラ)には追加で有料エフェクトを追加できます。
また最新版にメジャーアップデートする場合は有料です。
- Filmstock(クリエイティブアセット)・・・商用利用可能エフェクト素材
- Filmora有料アップグレード・・・年1回のメジャーアップデート
※クリックで公式サイトに飛べます⇧
有料エフェクトプランのFilm stock(フィルムストック)は月額サブスクプランなので初回のみクーポンでお得にできます。
Filmora(フィモーラ)のメジャーアップデートは年に1回、10〜12月に実施されます。
最新版にアップデートするれば最新の編集機能が使えるのでぜひお得にアップデートしましょう。
\ アップデートクーポン獲得手順はコチラ! /

データ変換ソフト
25%OFFクーポンが使えるWondershare(ワンダーシェア)のデータ変換ソフトは2種類あります。
- UniConverter (ユニコンバーター)・・・高速の形式変換ソフト
- PDFelement(PDFエレメント)・・・PDF変換&圧縮
※クリックで公式サイトに飛べます⇧
どの製品も公式サイトを経由でクーポンがもらえます。
Uni Converter(ユニコンバーター)とPDF element(エレメント)はファイル形式の変換ができます。
\ 高速変換ソフト /

\ PDFファイルの変換ソフト /

データ復元ソフト
クーポンが使えるWondershare(ワンダーシェア)のデータ復元ソフトは2種類あります。
- Dr.Fone(ドクターフォン)・・・スマホデータ復元
- Recoverit(データリカバリー)・・・パソコンデータ復元
※クリックで公式サイトに飛べます⇧
どちらの製品も公式サイトでのみクーポンが獲得できます。
詳しい獲得手順は下記の関連記事を参考にしてください。
\ スマートフォンのデータ復元ソフトはコチラ /

\ パソコンのデータ復元ソフトはコチラ /

マインドマップソフト
Edraw Mind(エドラマインド)はWondershare(ワンダーシェア)のマインドマップです。
無料版が期間無制限で利用できてMind Meister(マインドマイスター)よりも使い勝手の良いと評判です。
- EdrawMind(エドラマインド)・・・マインドマップ
※クリックで公式サイトに飛べます⇧
Edraw Mind(エドラマインド)のクーポンは公式サイトでのみ獲得できます。
詳しくはEdrawMindのクーポン獲得手順をご覧ください。
\ マインドマップのクーポン情報はコチラ /

まとめ:Filmora(フィモーラ)で音楽を入れるのは簡単
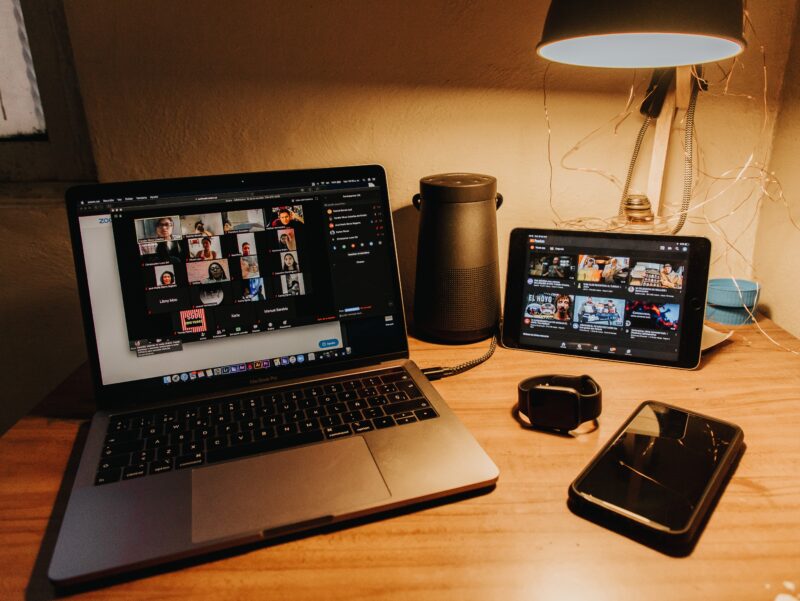
ギターの腕に自信あり!でも動画編集のやり方が分からなくてYouTubeへのアップロードをあきらめている。
そんな方に向けて簡単に動画編集ができるWondershare(ワンダーシェア)のFilmora(フィモーラ)の編集方法を紹介しました。
■アップロードできると!
- ギター練習のモチベーションがアップ!
- 刺激的なライブ感覚が味わえる!
- 自分の演奏姿勢などをいつでもチェックできる!
普段のギターの練習もYouTubeへのアップロードという目的があるとモチベーションも上がって上達が早くなるかも!
ですが動画編集に時間がかかってしまって演奏練習の時間が減ってしまったら本末転倒になってしまいます。
動画編集はわかりやすくて操作も簡単なものがいいですよね?
動画に文字を入れるテキストを挿入する方法も紹介しています。無料で体験【Filmora】動画編集テキスト挿入方法とおすすめ5選
私はギター試奏動画を約100本、YouTubeにアップロードしてきました。nago0909【LUNA SEA】弾いてみた!
以前は無料で使用できたMoviemakerで動画を編集していましたが、もっと簡単・お手頃価格・機能が充実の動画編集ソフトを探していたところフィモーラにたどり着きました。
動画編集が初めてで実際に操作したいという方はまずはFilmora Windows無料ダウロードで動画編集を体験してみましょう。
ギター演奏動画をYouTubeにアップロードするなら、動画編集ソフトはFilmora Windows無料ダウロードで作るのがおすすめです。
\ Windowsをお使いの方はこちら /
\ Macをお使いの方はこちら! /
\ 無料で動画を作成する! /
 ヒキタニくん
ヒキタニくん一緒にギター演奏動画のYouTubeアップロードを楽しむっス!
ライセンス版で使用できる機能を使って動画の編集・保存ができるので無料ダウンロード版で使用感を体験してからライセンス版を購入するか検討ができます。
無料ダウンロード版では保存も可能ですが無料ダウンロード版で編集した動画には「SAMPLE」の文字が挿入されてしまいYouTubeへのアプロード動画には向かないので注意が必要です。
せっかく作成した動画を無駄にしたくない方は無料ダウンロード版で作成した編集ファイルを保存しておけば安心。
無料ダウンロード版でトリミングした素材をコピーしてそのままライセンス版に使用すれば「SAMPLE」の文字が消えた動画を作成できるので無駄にせず活用することが可能です。
シンプルな操作で動画編集ができるフィモーラは1年ライセンスは6,980円、永年ライセンスは9,980円、今なら永年ライセンスがキャンペーン価格の8,480円とお得。
私がフィモーラで編集したLUNA SEAのギター演奏動画をYouTubeチャンネルでアップロードしています。
YouTube弾きたにチャンネルの登録もよろしくお願いします。