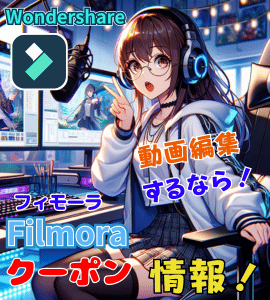YouTubeに動画投稿をしたいけどどうやってやるの?
 ヒキタニくん
ヒキタニくんそんな方に自分が投稿してる方法を紹介するっス!!
わたしはギター演奏動画を100本以上、YouTubeに投稿してきました。
実際にどのように投稿しているのかをまとめてみたので、これからYouTubeに動画をアップしてみたいという方の参考になるはずです。
- 動画の撮影
- 音源の録音とデータ化
- Filmoraで動画編集
- YouTubeへ動画投稿
をわかりやすく解説します。
これからギターの演奏動画をYouTubeにアップしてみたいという方は是非、参考にしてみてください。
一緒にYouTubeに動画投稿する仲間が少しでも増えれくれるととてもうれしいです。
 ヒキタニくん
ヒキタニくんFilmoraの無料版で一緒にYouTubeに動画投稿して楽しむっス!
\ Windowsをお使いの方はこちら /
\ Macをお使いの方はこちら! /
\ Wondershareの動画編集ソフト一覧 /
| ソフト名 | Filmora 14 | DemoCreator 8 | Filmora wedding | UniConverter 15 |
|---|---|---|---|---|
| ロゴ |  |  |  |  |
| 主な用途 | 動画編集+AI機能 | 画面録画+編集 | 結婚式ムービー編集 | 動画変換・DL・圧縮 |
| 編集難易度 | ||||
| 料金プラン ※公式サイトで割引クーポンあり | 年間プラン 6,980円 永続ライセンス 8,980円 | 月間サブスクプラン 1,980円 永続ライセンス 5,880円 | ベーシック年間プラン 6,980円 アドバンス年間プラン 7,980円 永続ライセンス 8,980円 | 1年間プラン 5,580円 永続ライセンス 8,480円 |
| 無料体験 | 期間制限なし(透かしあり) creative asset7日無料(任意) | 期間制限なし(透かしあり) creative asset7日無料(任意) | 期間制限なし(透かしあり) creative asset7日無料(任意) | 変換可能長さ 1/3・透かし付き AIツールボックス7日間無料(任意) |
| 特徴とおすすめポイント | AI機能が充実 1,000 AIクレジット 豊富なテンプレ 使いやすさとコスパ最強 | デュアルディスプレイ画面録画 アバター機能搭載(Winのみ) ライブ配信に特化 | 5 種のウェディング専用 エフェクトパック搭載 (Floral/Garden/Rustic/ Gorgeous/Sparkle) | 120×速変換/1,000+形式/ AI画質補正/DL&録画 |
| おすすめユーザー | 初心者〜YouTuber | オンライン授業・ゲーム実況 | 結婚式のムービー作成 | 4K大量変換・デバイス転送 |
| 公式サイト (クーポン割引あり) | Filmora公式サイト | DemoCreator公式サイト | Filmora wedding公式サイト | UniConverter公式サイト |
| クーポン獲得方法(必見!) | Filmoraのクーポン獲得手順 | DemoCreatorのクーポン獲得手順 | Filmora weddingのクーポン獲得手順 | UniConverterのクーポン獲得手順 |

自分の用途に合ったWondershareの動画編集ソフトを選んでね!
YouTubeに投稿する動画を撮影
わたしの場合、動画作成に以下のものを使用しています。
- デジタルビデオカメラ・・・パナソニックHC-V600Mを使用(2012年モデル)
- 三脚
- 接続ケーブル
デジタルビデオカメラは内臓メモリーで保存できるので特にメモリーカードを用意する必要はありません。
ギター演奏動画は演出も重要です。
雰囲気を出すためにギターやポスターを飾れるようDIYをしました。
 ヒキタニくん
ヒキタニくんホームセンター勤務歴20年の腕の見せ所っス!ぜひご覧くださいっス!

デジタルビデオカメラ
動画撮影にはデジタルビデオカメラを使用しています。
スマートフォンでも撮影はできますが演奏の撮影は弾き直しが必ず発生するので1時間を超えることも少なくありません。
スマートフォン充電やメモリの負担を考えてデジタルビデオカメラを使用しています。
今使っているデジタルビデオカメラは10年以上前に購入したかなり古いモデル。
録画モードは一番画質が良い1080/60p(約28Mbps)で撮影しています。
それでも動画投稿において十分満足な撮影ができています。パナソニックHC-600Mスペック
 ヒキタニくん
ヒキタニくんそろそろソニーのカメラに買い替えたいっス!
三脚
三脚は中古ショップで300円(税込)で購入しました。
あまりお金をかけないというコンセプトで投稿しているので最安値のものを探して購入しました。
三脚を使う前はテーブルの上に雑誌を重ねて高さを調節したりしていましたがすごく面倒だったため三脚を使用しています。
床に設置位置をマーキングすることでいつも同じ角度で撮影ができるのですごく便利です。
 ヒキタニくん
ヒキタニくん中古に抵抗がある方はネットでの購入を検討してくださいっス!
接続ケーブル
撮影が終わったらデジタルビデオカメラに保存されたデータをパソコンに移動します。
その際に必要なのが接続ケーブルです。
付属のケーブルは無くしがちなので所在を確認しましょう。
 ヒキタニくん
ヒキタニくん自分は付属のケーブルを紛失していたので別途、購入したっス!
YouTube投稿動画の音源はLine録り
エレキギターは生音ではエフェクトがかけられないしアンプを通すと騒音によるご近所トラブルが気になります。
そこでパソコンにギター音源を取り込むことができるLINE録りで録音をします。(以下ライン録り)
- パソコンにDAWをダウンロードしておく
- オーディオインターフェースでギター演奏を録音
- ギターを演奏して音をデータ化
音源をパソコンにデータ保存するためにはDAWをパソコンにあらかじめダウンロードする必要があります。(後述します)
オーディオインターフェースはギターとパソコンをつなぐ機材です。
音源データの作成に必要なものは以下の通りです。
- パソコン(DAWを入れる)
- ギター機材一式
- オーディオインターフェース
- ヘッドフォン
パソコンは動画編集がスムーズにできるスペックのものを使用しましょう。
スペック不足だと編集に時間がかかったり不具合が起きたりするので最低限のスペックのものがオススメです。
DAWはBand labのCake Walkを使用
DAWはDigital Audio Workstation(デジタルオーディオワークステーション)で「ダウ」と読むのが主流です。
マイクやオーディオインターフェース(後述します)を使ってパソコンに取り込んだ音を録音・データ化することができます。
わたしは無料のDAWソフトのCakeWalkBandLabを使用しています。(Macには非対応)
 ヒキタニくん
ヒキタニくん簡単なドラムの打ち込みや、ギターの音を変えることもできるっス!
ギター音源を取り込むだけならCake Walkがオススメです。
CakeWalkBandLabのインストール方法は「Cake Walk BY BandLab【完全無料DAW】インストール方法を簡単解説」を参考にしてください。

画像の手順に沿って行けば誰でも簡単に無料でインストールすることができます!
オーディオインターフェース
オーディオインターフェースはギターとパソコンをつなげる役割を果たします。
ギターのシールドはパソコンのジャックと仕様が異なるため直接つなぐことができません。
オーディオインターフェースを経由することでギターの演奏音をヘッドフォンで聞きながらパソコンに録音することができます。
デジタルビデオカメラで生音を拾うと外部の音やピッキングの音を拾ってしまうなどデメリットが多いので、ギター演奏動画の場合はLine録りがオススメです。
- ギター以外の音が入ってしまう
- 生音はエフェクト効果がかけられない
- アンプだと音が大きすぎる
Line録りならエフェクトをかけたギターの音だけを録音することができます。
 ヒキタニくん
ヒキタニくんギターとパソコンをつなぐオーディオインターフェースは必須っス!
ギターを演奏して音をデータ化
いよいよギター演奏。
オーディオインターフェースでパソコンにギター音を取り込める環境にしたらDAWで録音をします。
 ヒキタニくん
ヒキタニくんパソコンで演奏の音源を流しつつギターを演奏してるっス!
わたしの場合、演奏する音源はYouTubeか、あらかじめパソコンに取り込んでおいた音源を流してヘッドフォンで聞きながら演奏をします。
演奏しているとヘッドフォンがズレてくるのでフィット感が重要です。
 ヒキタニくん
ヒキタニくん自分のオススメはオーディオテクニカのSTH-M50っス!頭の小さい自分にピッタリでした!
レビューを見るとちょっと締め付けが強いともありますが、頭の小さいわたしにはちょうど良く、演奏していてもズレないのでとても満足しています。
 ヒキタニくん
ヒキタニくんブルートゥース機能搭載タイプもありますがオーディオインターフェースと互換性がないっス!
わたしはブルートゥース機能の付いているタイプを購入しましたが、オーディオインターフェースを介してブルートゥース機能を使うことができないのが残念でした。
普段使いにはブルートゥース機能でワイヤレスで使用し、演奏動画作成の場合は有線を使用して使い分けていますがこれはこれで便利。
フィモーラで動画編集
動画編集Filmora(以下フィモーラ)を使用しています。
フィモーラは動画と音源のデータをドラックするだけでインポートすることができて操作も簡単です。
- 複数の動画を分割表示可能
- 動画のエフェクトも多彩
- 複数の音源を重ねられる
- 音源の調整もできる
 ヒキタニくん
ヒキタニくん無料で動画編集体験ができるっス!
\ Windowsをお使いの方はこちら /
\ Macをお使いの方はこちら! /
複数の動画を分割表示可能
動画編集も多彩なエフェクトが標準装備されているのに加え、複数の動画と音源で動画を組み合わせて作成できます。
LUNA SEAのSUGIZOパートとINORANパートの撮影をして一緒の動画に組み合わせることも可能。
 ヒキタニくん
ヒキタニくん1人二役の動画を作成することもできるっス!
ギターソロの手元だけを切り抜いてアップしたりと、いろんなカットも編集することができます。
動画のエフェクトも多彩
動画と動画のつなぎ目に効果を入れるトラジションの種類も多彩に搭載されています。
暗転んして次の動画につなげたり、アクションしながらつないだりと動画に適した効果を使用できます。
キラキラのエフェクトも沢山あるので動画をデコレーションして楽しむこともできます。
複数の音源を追加できる
複数の音源を動画に追加することができるのでギター音と原曲を別々で録音したあとで組み合わせることができます。
原曲とギター音を重ね録りしてしまうと個別に音量の調節ができなかったり何かと不便です。
 ヒキタニくん
ヒキタニくん以前は2つの動画を編集して合体させていたので3回編集してたっス!メッチャ大変だったっス!
効果音を途中で挿入することもできたりと動画編集の幅が広がるのもメリットです。
音源の調整もできる
音源の調整は全体の音量はもちろん、フェードインとフェードアウトも設定できます。
動画の終了時もフェードアウトすることができるのでギター演奏時に音量調節する必要がなく最後まで演奏に集中できるのがうれしいですね。
 ヒキタニくん
ヒキタニくん緯線はギターのふっとペダルで音量を徐々に下げていたっス!
ギター演奏前や間奏、アカペラ時にはその部分だけをミュート(無音)にすることでノイズを極力少なくするなどの工夫もできます。
実際にイントロのアカペラ部分をミュート(無音)で対応した動画はこちら↓
※アカペラとはヴォーカルだけのパートのことです。
フィモーラで編集した動画をYouTube投稿する
完成した動画をアップロードにドラッグすれば動画を投稿することができます。
YouTubeには投稿時に様々な設定機能があり、工夫することで動画の再生回数が変わることも少なくありません。
- タイトルやコメント入力
- 動画サムネイル作成
- 公開時期の設定
- 終了画面の設定
タイトルとコメントの入力
YouTube投稿時のコメントは使い回し機能を使うとスムーズに投稿ができます。
 ヒキタニくん
ヒキタニくん企画1曲目でひな形コメントを作れば後は使い回しで少しの修正で済むっス!
わたしはLUNA SEAの復活に合わせてカウントダウン15曲連続投稿企画を発足し投稿しました。
その時はタイトルとコメントは使い回しの機能を使うことで動画投稿の時短することができました。
便利な機能なので使い倒しましょう。
動画サムネイルの作成
サムネイルの作成はパソコンで作成しています。
エクセルに画像のスクショを貼り付けてテキストを挿入して作成。
GYAZOやCanvaなどの無料デザインツールでも作成可能です。
 ヒキタニくん
ヒキタニくん動画編集ソフトFilmoraでもサムネイルを作れるっス!

公開時期の設定
特にこだわりがない場合は投稿時にそのまま公開していますが、カウントダウン企画をしたときは毎日時間を指定して公開時間を固定していました。
さらにTwitterでも告知をすることで認知を広げるなど複数のSNSを組み合わせて少しでも再生回数を増やす努力をしました。
 ヒキタニくん
ヒキタニくん一番伸びた動画は「ROSIER」で一日500回再生が続いたっす!すぐ止まったけど(泣)
終了画面の設定
YouTubeの投稿時には終了画面と表示されていますがエンディングとも言います。
エンディングは動画の終了時に次の動画やチャンネル登録への導線として活躍します。
エンディングの作成方法は別記事で紹介。YouTube【再生回数UP】エンディング設定方法を画像付で丁寧に解説

終了画面は動画の最後の十数秒にアイコンを入れることができる機能ですが、そのまま設定すると動画と丸被りしてしまうので別途、エンディング専用の動画を作成するのをお勧めします。
 ヒキタニくん
ヒキタニくんちなみにギター演奏動画は最後まで見られることがすくないのでエンディングの効果は薄いかもっス!(泣)
Wondershare製品のお得なクーポン一覧

Wondershare社の製品にはFilmora(フィモーラ)以外にも人気の製品が豊富です。
ここではFilmora(フィモーラ)を始め25%クーポンを使って購入できるWondershareのソフトを10種紹介します。
- Filmora(フィモーラ)
・・・動画編集ソフト
- DemoCreator (デモクリエイター)・・・アバター&画面録画
- EdrawMind(エドラマインド)・・・マインドマップ
- UniConverter (ユニコンバーター)・・・高速の形式変換ソフト
- Filmstock(クリエイティブアセット)・・・商用利用可能エフェクト素材
- Dr.Fone(ドクターフォン)・・・スマホデータ復元
- Recoverit(データリカバリー)・・・パソコンデータ復元
- PDFelement(PDFエレメント)・・・PDF変換&圧縮
- Filmora有料アップグレード・・・年1回のメジャーアップデート
- Filmora Wedding(ウェディング)・・・結婚式動画用
※クリックで公式サイトに飛べます⇧
人気の動画編集ソフトFilmora(フィモーラ)を始め25%OFFクーポンが使える製品がたくさんあります。
一覧をみて気になる製品があったら別記事のWondershare製品「お得クーポン情報」まとめ9選を参考にしてください。


まずはWondershare公式サイトにアクセスしましょう。
\ お得な25%OFFクーポンをもらう/
クーポンがもらえるのは公式サイトだけ
Wondershareの動画編集ソフト3種類
25%OFFクーポンが使えるWondershareの動画編集ソフトは3種類あります。
- Filmora(フィモーラ)
・・・動画編集ソフト
- DemoCreator (デモクリエイター)・・・アバター&画面録画
- Filmora Wedding(ウェディング)・・・結婚式動画用
※クリックで公式サイトに飛べます⇧
どれも初心者向けの動画編集ソフトですが無料版があるので有料プラン切り替え前に体験できます。
体験版で納得できたらクーポンを使ってお得に購入しましょう。
\ 公式サイトでクーポンをGETする! /
有料ライセンスとアップグレードがお得にできます!
\ 詳しいクーポン獲得手順はこちら /

\ Wondershare製品のクーポン情報はこちら /
有料エフェクトとアップデートプラン
Filmora(フィモーラ)には追加で有料エフェクトを追加できます。
また最新版にメジャーアップデートする場合は有料です。
- Filmstock(クリエイティブアセット)・・・商用利用可能エフェクト素材
- Filmora有料アップグレード・・・年1回のメジャーアップデート
※クリックで公式サイトに飛べます⇧
有料エフェクトプランのFilm stock(フィルムストック)は月額サブスクプランなので初回のみクーポンでお得にできます。
Filmora(フィモーラ)のメジャーアップデートは年に1回、10〜12月に実施されます。
最新版にアップデートするれば最新の編集機能が使えるのでぜひお得にアップデートしましょう。
\ アップデートクーポン獲得手順はコチラ! /

データ変換ソフト
25%OFFクーポンが使えるWondershare(ワンダーシェア)のデータ変換ソフトは2種類あります。
- UniConverter (ユニコンバーター)・・・高速の形式変換ソフト
- PDFelement(PDFエレメント)・・・PDF変換&圧縮
※クリックで公式サイトに飛べます⇧
どの製品も公式サイトを経由でクーポンがもらえます。
Uni Converter(ユニコンバーター)とPDF element(エレメント)はファイル形式の変換ができます。
\ 高速変換ソフト /

\ PDFファイルの変換ソフト /

データ復元ソフト
クーポンが使えるWondershare(ワンダーシェア)のデータ復元ソフトは2種類あります。
- Dr.Fone(ドクターフォン)・・・スマホデータ復元
- Recoverit(データリカバリー)・・・パソコンデータ復元
※クリックで公式サイトに飛べます⇧
どちらの製品も公式サイトでのみクーポンが獲得できます。
詳しい獲得手順は下記の関連記事を参考にしてください。
\ スマートフォンのデータ復元ソフトはコチラ /

\ パソコンのデータ復元ソフトはコチラ /

マインドマップソフト
Edraw Mind(エドラマインド)はWondershare(ワンダーシェア)のマインドマップです。
無料版が期間無制限で利用できてMind Meister(マインドマイスター)よりも使い勝手の良いと評判です。
- EdrawMind(エドラマインド)・・・マインドマップ
※クリックで公式サイトに飛べます⇧
Edraw Mind(エドラマインド)のクーポンは公式サイトでのみ獲得できます。
詳しくはEdrawMindのクーポン獲得手順をご覧ください。
\ マインドマップのクーポン情報はコチラ /

まとめ:YouTube動画編集はFilmoraがおすすめ
今回はわたしが実際にYouTubeに投稿する方法を紹介しました。
ITに疎いわたしでも家にある機材やダウンロードすることで投稿することができています。
最初は面倒に感じていた投稿も一度覚えてしまえば気軽に投稿できるようになります。
 ヒキタニくん
ヒキタニくん問題はギター演奏や音作りの方っスね!修行中っス!
ギター演奏動画を投稿するなら、動画編集ソフトはFilmora Windows無料ダウロードで作るのがおすすめです。
\ Windowsをお使いの方はこちら /
\ Macをお使いの方はこちら! /
フィモーラの使い方は無料で体験!動画編集の使い方を解説【Filmora】でYouTube投稿で詳しく解説します!

 ヒキタニくん
ヒキタニくん一緒にギター演奏動画の投稿を楽しむっス!
みんなでギター演奏を楽しみましょう!
ギター演奏が得意でもYouTubeに投稿する方法が分からず諦めている、そんな方に向けて解説しました。
沢山のギター自慢の方がYouTubeに投稿して盛り上がることにつなげられると嬉しいです。
YouTube演奏動画を一緒に楽しんでいきましょう!
 ヒキタニくん
ヒキタニくん弾きたにギターチャンネルも是非、ご覧くださいっス!
Filmoraをお得に購入する方法を紹介
最後にFilmoraをさらにお得に購入する方法を2つ紹介するのでFilmoraを購入する前に絶対にご確認ください。
- LINE公式サイトで500円OFFクーポンをゲットする
- カートに入れて放置すると20%OFFクーポンが届く
 ヒキタニくん
ヒキタニくんどうせ買うならさらにお得に購入するっス!
年間ライセンス(サブスクリプション)か永年ライセンス(買い切り版)で迷った際は以下の記事を参考にしてください。
【Filmora】サブスク版より買い切り版がお得!最適プランを徹底解説!

LINE公式サイトで500円OFFクーポンをゲットする
Filmoraは永年ライセンスが8,890円と動画編集ソフトの中ではコスパ最強ですが、LINE公式サイトでFilmoraをお友達登録をするとなんと500円OFFクーポンがもらえます。
詳しくは【2023年最新】Filmoraの500円クーポンをGET方法を5ステップで解説をご覧ください。

最安値!カートに入れて放置すると20%OFFになる
次に紹介するのはカートに入れて数日放置するとメールで15%OFFと20%OFFクーポンが届くというものです。
購入したいライセンスをカートに入れたままにしておくと、Filmoraに登録しておいたメール宛に割引クーポンが届きます。
そのメールからリンクを踏んで購入すると最大20%OFFで購入可能です。
 ヒキタニくん
ヒキタニくん現在確認できている中ではこの方法が最安値の購入法っス!
詳しくは2023年最新【20%OFF】Filmoraをお得に買えるクーポンの入手方法とは?をご覧ください。

購入時エフェクト&プラグインに注意
Filmoraを購入する際に気をつけたいのが『エフェクト&プラグイン7日間無料体験』の自動更新設定です。
年間ライセンスか永年ライセンスかを選択する画面で、この『エフェクト&プラグイン7日間無料体験』のレチェックを外さないで8日目を迎えると追加料金1,999円/月が発生します。
別記事のFilmoraで追加請求!?エフェクトプラグイン自動更新停止法と必要かを解説でレチェックを外す方法と外し忘れた時の対処法を詳しく解説しているので参考にしてください。

配信動画はDemocreatorがおすすめ
もしゲーム実況動画やライブ配信をしたい場合はWondersharのDemocreator(デモクリエイター)がオススメです。
Democreatorはパソコン画面を録画する機能に優れていてWebカメラとPC画面を同時に録画できたり、アバターを使ってプレゼンテーション動画を作ることができます。
最近はYouTubeでもライブ配信やゲーム実況動画でバズっているYouTuberも増えてきているので新しい動画へチャレンジしてみてはいかがでしょうか?
 ヒキタニくん
ヒキタニくん自分もアバター機能を使ってゲーム実況動画を作ろうと画策中っス!
もちろん無料版をダウンロードすれば動画編集を体験できます。
\ 無料で動画編集を体験する!/
\ 公式サイトで詳細を確認する! /
無料版と有料版の違いについては別記事の【アバターが使える】ライブ配信はDemocreatorにお任せ!無料版と有料の違い11選Wondershareを参考にしてください。

実はDemocreatorもFilmoraと同じ方法で20%オフで購入することができます。
Democreatorを最安値で購入する方法は別記事の【大損を回避】Democreatorは最安値の20%OFFクーポンで購入!5ステップで解説を参考にしてください。