
Filmoraの買い切り版を安く買う方お方はありますか?
 ヒキタニくん
ヒキタニくん公式サイト経由でクーポンをもらうのが最安値っス!
コスパが良くて人気の高い動画編集ソフトのFilmora(フィモーラ)。
公式サイトを経由してクーポンを使えばさらに安く買うことができます。
>>>Filmora(フィモーラ)のクーポン情報を確認する
この記事ではFilmora(フィモーラ)の25%クーポン獲得方法を3ステップで解説。※時期により15〜25%の変動があります。
- 公式サイトへのボタンをクリック⬇︎
- Wondershareアカウントを作成してログイン
- 3日待って25%OFFクーポンをゲット
\Filmoraを25%OFFで購入する! /
クーポンがもらえるのは公式サイトだけ!

クーポンの獲得は公式サイトを経由する必要があります。
\ 公式サイトでクーポンをGET !/
WondershareのアカウントIDを作るだけ!
\ Wondershareの動画編集ソフト一覧 /
| ソフト名 | Filmora 14 | DemoCreator 8 | Filmora wedding | UniConverter 15 |
|---|---|---|---|---|
| ロゴ |  |  |  |  |
| 主な用途 | 動画編集+AI機能 | 画面録画+編集 | 結婚式ムービー編集 | 動画変換・DL・圧縮 |
| 編集難易度 | ||||
| 料金プラン ※公式サイトで割引クーポンあり | 年間プラン 6,980円 永続ライセンス 8,980円 | 月間サブスクプラン 1,980円 永続ライセンス 5,880円 | ベーシック年間プラン 6,980円 アドバンス年間プラン 7,980円 永続ライセンス 8,980円 | 1年間プラン 5,580円 永続ライセンス 8,480円 |
| 無料体験 | 期間制限なし(透かしあり) creative asset7日無料(任意) | 期間制限なし(透かしあり) creative asset7日無料(任意) | 期間制限なし(透かしあり) creative asset7日無料(任意) | 変換可能長さ 1/3・透かし付き AIツールボックス7日間無料(任意) |
| 特徴とおすすめポイント | AI機能が充実 1,000 AIクレジット 豊富なテンプレ 使いやすさとコスパ最強 | デュアルディスプレイ画面録画 アバター機能搭載(Winのみ) ライブ配信に特化 | 5 種のウェディング専用 エフェクトパック搭載 (Floral/Garden/Rustic/ Gorgeous/Sparkle) | 120×速変換/1,000+形式/ AI画質補正/DL&録画 |
| おすすめユーザー | 初心者〜YouTuber | オンライン授業・ゲーム実況 | 結婚式のムービー作成 | 4K大量変換・デバイス転送 |
| 公式サイト (クーポン割引あり) | Filmora公式サイト | DemoCreator公式サイト | Filmora wedding公式サイト | UniConverter公式サイト |
| クーポン獲得方法(必見!) | Filmoraのクーポン獲得手順 | DemoCreatorのクーポン獲得手順 | Filmora weddingのクーポン獲得手順 | UniConverterのクーポン獲得手順 |

自分の用途に合ったWondershareの動画編集ソフトを選んでね!
\ Wondershare製品のクーポン情報まとめ記事はコチラ↓ /

Filmora(フィモーラ)を安く買う3ステップ

ここではFilmora(フィモーラ)の有料ライセンスを25%OFFできるクーポン獲得方法を3ステップで解説します。※時期により15〜25%の変動があります。
- Wondershare公式サイトにログイン
- ライセンスをカートに入れる
- 数日放置してクーポンを獲得
Filmora(フィモーラ)には3つの有料プランがあり全てのプランが25%OFFクーポンの対象です。
| Filmora有料プラン | 1年間プラン | マルチプラット 1年間プラン | 永続ライセンス |
|---|---|---|---|
| 購入タイプ | サブスクリプション | サブスクリプション | 買い切り |
| 料金 | 6,890円(税込) | 7,980円(税込) | 8,980円(税込) |
| 25%クーポン価格 | 5,235円(税込) | 5,985円(税込) | 6,735円(税込) |
| 対応OS | Windows/Mac | Windows/Mac/iOS /Android | Windows/Mac |
\Filmoraを25%OFFで購入する! /
アカウントIDを作るだけでクーポンが届きます!

3ステップで25%OFFクーポンを獲得しましょう。
\ 割引メールが届かない場合はこちらの方法を参考にしてください! /
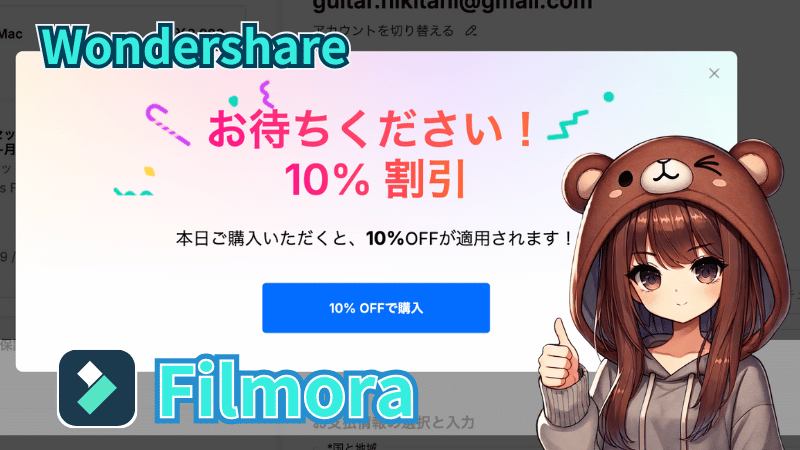
Wondershare公式サイトにログイン
Filmora(フィモーラ)の25%OFFクーポンは公式サイトを経由しないと獲得できません。※時期により15〜25%の変動があります。
まずはWondershare公式サイトからFilmora(フィモーラ)にアクセスしましょう⬇︎
\ 25%OFFクーポンがもらえるよ!/
クーポンがもらえるのは公式サイトだけ

ボタンをクリックしてFilmoraのサイトにアクセスしてね⬆︎
公式サイトに入ったら画面の右上にある『購入する』をクリックしましょう。

※購入する際にはWondershareのIDアカウントでログインが必要です。
ログインの方法はFilmoraにログインできない!パスワード再登録とWondershare ID作成で詳しく解説しています。
Filmoraの有料ライセンスをカートに入れる
Filmora(フィモーラ)の購入画面に入ったら購入する有料ライセンスを選んで『購入する』をクリックします。

この時Filmora creative assets(フィモーラクリエイティブアセット)の内容を確認しましょう。
7日間は無料で利用できますが日目を経過すると月額1,999円が発生します。
詳しくはエフェクトプラグイン自動更新停止法を参考にしてください。

『購入する』をクリックするとご注文商品の画面に切り替わります↓

これでFilmora(フィモーラ)のライセンスが「カートに入った状態」になります。
Wondershareのダウンロード保証サービスは必要ありません。
ダウンロードで何かしらの問題が発生してもWondershareのサポートセンターに問い合わせれば解決できます。

不具合があったらサポートセンターに問い合わせましょう。
25%OFFクーポンが届くまでカートを放置
カートに入れた状態で数日待つと登録したメール宛に25%オフクーポンの通知が届きます。
メールは全部で3回届きます。
- 1回目・・・まだカートに商品が残っているリマインド
- 2回目・・・20%OFFクーポンの案内(まだ購入しない)
- 3回目・・・25%OFFクーポンの案内(ここで購入する)
2日目くらいに2回目のメールで20%OFFクーポンが届きます。実際に届いた通知↓
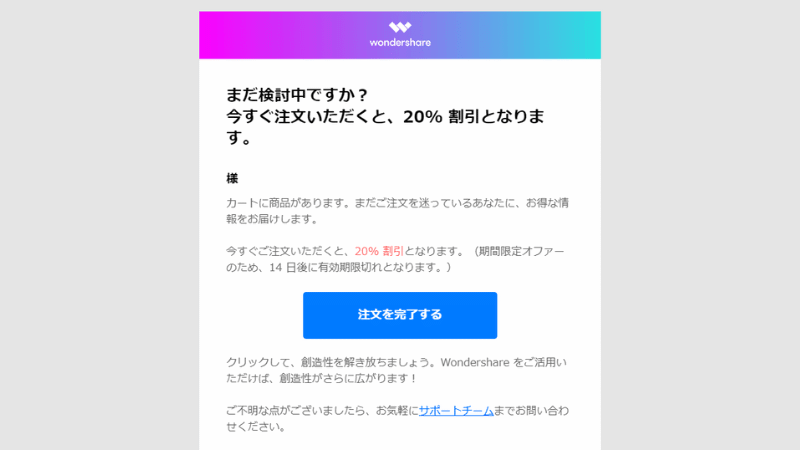
ですが、まだ最安値にならないので20%OFFでは購入しません。
20%オフクーポンが届いてからさらに2〜3日待つと25%オフのクーポンが届きます。

ここから注文を確定すると最安値の25%オフでFilmora13を購入できます。
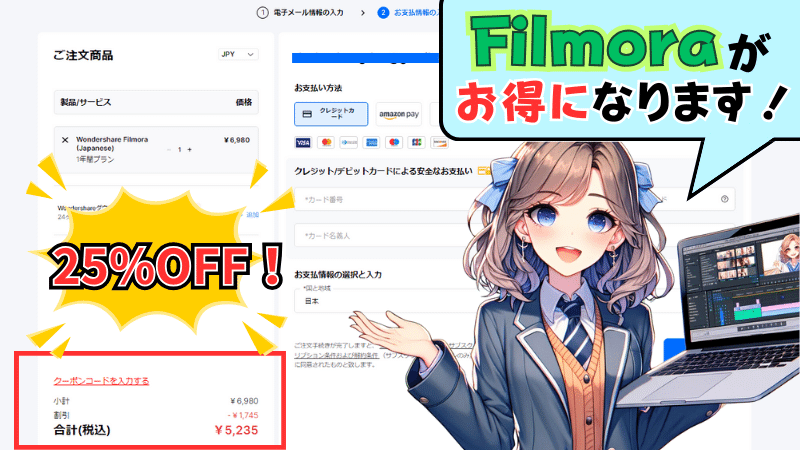
\Filmoraを25%OFFで購入する! /
アカウントIDを作るだけでクーポンが届きます!

Wondershareの公式サイトにアクセスしてクーポンをもらいましょう。
Filmora(フィモーラ)永久ライセンスと永続ライセンス
Filmora(フィモーラ)の買い切り版には永久ライセンスと永続ライセンスの2種類が存在します。
ですが永久ライセンスは以前にリリースされたFilmora9(フィモーラ9)でも販売されていたため現在は購入できません。
Filmora(フィモーラ)の永久ライセンスと永続ライセンスの違いは以下の通りです。
- 永久ライセンス・・・メジャーアップデートが永久的に無料
- 永続ライセンス・・・メジャーアップデートが有料
※マイナーアップデートはどちらも無料
Filmora(フィモーラ)のメジャーアップデートは年に1回、年末に実施され2024年はFilmora14がローンチ予定になっています。
メジャーアップデートは永続ライセンス購入時期によって2〜3千円程度の費用がかかる有料アップデートです。
Filmora9の永久ライセンスを購入した場合のみ無料でメジャーアップデートできます。
 ヒキタニくん
ヒキタニくん永久ライセンスはお宝バージョンってことっス!
現在、永久ライセンスは販売されていないので永続ライセンスを購入して有料でメジャーアップデートする方法が一番コスパのいい方法です。
メジャーアップデートでも25%OFFで購入できるので公式サイトを経由してクーポンを手に入れましょう。
\ 公式サイトでクーポンをGET !/
WondershareのアカウントIDを作るだけ!
詳しくは有料アップデート25%OFFクーポンの獲得手順を参考にしてください。

Filmora(フィモーラ)買い切り版とサブスク版の違い

Filmora(フィモーラ)のサブスク版と買い切り版の主な違いは、料金形態とアップデートやサポートの受けられる期間です。
サブスク版は定期的に料金を支払い続けることで最新の機能やサポートを受けられるのに対し、買い切り版は一度の購入で永久に使用できますが、将来のアップデートやサポートは限定的です。
 ヒキタニくん
ヒキタニくんサブスク版と買い切り版を比較して目的に合わせて選ぶっス!
サブスク版と買い切り版の料金比較
Filmora(フィモーラ)のサブスク版と買い切り版の料金比較を見てみましょう。
| Filmora13のプラン | 1年間プラン | マルチプラット 1年間プラン | 永続ライセンス |
|---|---|---|---|
| 購入タイプ | サブスクリプション | サブスクリプション | 買い切り |
| 料金 | 6,890円(税込) | 7,980円(税込) | 8,980円(税込) |
| 25%クーポン価格 | 5,235円(税込) | 5,985円(税込) | 6,735円(税込) |
| 対応OS | Windows/Mac | Windows/Mac/iOS /Android | Windows/Mac |
| 4K書き込み | 可能 | 可能 | 可能 |
| DVD出力 | 可能 | 可能 | 可能 |
| メジャーアップデート | 無料 | 無料 | 有料or無料 |
| マイナーアップデート | 無料 | 無料 | 無料 |
| Windows版 | Windows版を購入する | Windows版を購入する | Windows版を購入する |
| Mac版 | MAC版を購入する | MAC版を購入する | MAC版を購入する |
自分に合ったプランがわからない方は下記の表を参考にしてください。
| 特徴 | オススメのプラン |
|---|---|
| とにかくコスパ最優先で長く使いたい | Filmora13 永続ライセンス |
| 1年以上Filmoraを使わない | Filmora13 1年間プラン |
| 最新機能を複数のPCで使いたい | Filmora13 マルチプラット1年間プラン |
わたしのオススメするプランは買い切り版のFilmora13 永続ライセンスです。
永続ライセンスはメジャーアップデートが有料ですがタイミングによっては無料の可能性もあります。
2023年11月現在、Filmora12からFilmora13へのアップグレードは無料を含めて3パターンありどのプランも1年間プランの6,980円より安いからです。
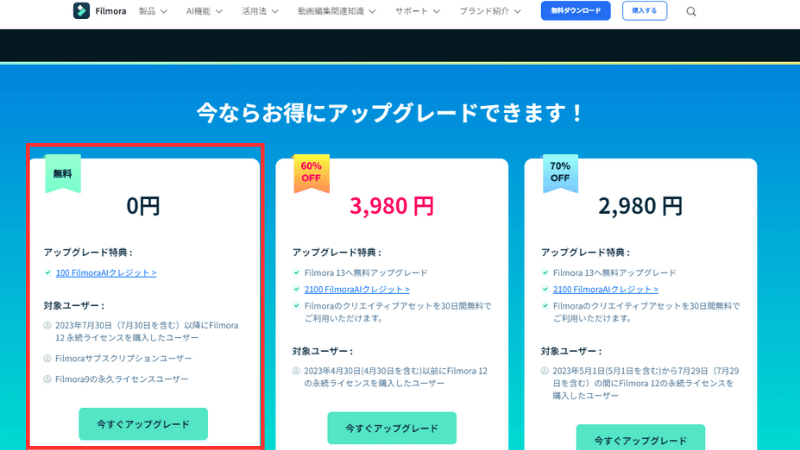
特にFilmora12からFilmora13へのメジャーアップデートは機能面、操作性ともに大幅に改善されたのですぐに利用しないのはもったいないレベルです。
1年以上Filmoraを使うつもりならサブスク版よりも買い切り版の方がお得なのでFilmora13永続ライセンスを購入しましょう。

どちらがお得か: 使い方や目的による選び方
Filmora(フィモーラ)のサブスク版は1年に一回の更新時に6,980円の費用がかかります。
買い切り版は最新版にアップデートしない限りは追加料金が発生しません。
サブスク版は月額平均にならすと581円です。
買い切り版を16か月以上使うと月額561円になるので、長期でFilmoraを使いたい場合は買い切り版の方がお得です。
 ヒキタニくん
ヒキタニくん16か月以上なら使えば使うほどお得っス!
常に最新機能を使うならサブスク版
Filmora(フィモーラ)のサブスク版は購入から1年の間は新規アップデートに無料で更新できます。
購入から1年以内に新バージョンがリリースされても追加料金なしでバージョンアップできるので、常に最新版を利用できるメリットがあります。
サブスク版は毎年継続的な費用が発生するデメリットが存在しますが、このようにタイミングによる損失を気にする必要がなく、Filmoraを使って本格的な動画編集を行いたい方にはサブスク版の1年間プランが最適な選択肢と言えるでしょう。
 ヒキタニくん
ヒキタニくん最新機能をすぐに使いたい方はサブスク版がオススメっス!
コスパで選ぶなら買い切り版
買い切り版Filmora(フィモーラ)は一度購入すれば永久に利用できるため、追加の費用がかからないことが大きなメリットです。
ただし、購入時点の機能に限定されるのがデメリットです。
例えば、Filmora12の永続ライセンスを購入した後にFilmora13がリリースされた場合でも、引き続きFilmora12として利用できますがFilmora13へのアップグレードする場合は、新たにFilmora13を購入する必要があります。
ですが、実際にFilmora11からFilmora12へのアップデートした際にかかった費用は3,980円と新規購入より安く更新できます!
このように、永続ライセンス(買い切り版)はコストパフォーマンスが優れている点が魅力的です。
 ヒキタニくん
ヒキタニくんFilmoraは最新版に切り替える場合のコスパも優秀っス!
更新・機能追加の対応状況
最新版のFilmora13(フィモーラ)は2023年10月にアップデートされ、今のところはマイナーアップデートを繰り返している状況です。
なのであと1~2年はメジャーアップデートが無いと個人的には考えます。
現時点ではサブスク版を購入するよりは買い切り版で永続ライセンスを取得しつつ、マイナーアップデートの追加機能を無料で楽しむのがおすすめです。
更新された機能はYoutubeに使い方が紹介されるのですぐに活用できます。
- 5つの新レイアウト
- 新しいテキスト機能
- AIスマートカット
5つのレイアウトは作業効率が格段にアップしてとても便利な新機能です!

Filmora(フィモーラ)のサブスク版の特徴
Filmora(フィモーラ)の定期的に更新される機能には多くの特徴があるので、その主な特徴をご紹介します。
サブスク版とは
Filmora(フィモーラ)のサブスク版は6,980円(税込)で1年間、常に最新の機能とアップデートが提供されるので1年間しか使わない人にって最もコスパが良いです。
サブスク版は新しいエフェクトや機能が追加された場合でもすぐに利用することができ、最新の動画編集機能を使ってスキルの向上ができます。
コスト面では割高なサブスク版も最新機能をすぐに使用したい方にはおすすめです。
AIを活用した機能強化がすぐに使える
Filmora(フィモーラ)では頻繁にアップデートが行われており、特にAI(人工知能)による機能が度々追加されています。
サブスク版では、アップデートされたAIを活用した機能がすぐに使用できて、より効率的で高度な編集が可能です。
例えば、AIによる自動編集や音楽推薦、顔認識などの機能が含まれ、モザイクの追従も便利になったりと進化していきます。
サブスク版なら新機能をすぐに利用できるので、初心者でも短時間でプロフェッショナルな動画編集ができるようになります。
サブスクリプションの解約方法
Filmora(フィモーラ)のサブスク版の解約は簡単に行うことができます。
まず、エフェクトストアにログインしてアカウントアイコンをクリックし「アカウント設定」を選択します。
次に、「概要」→「プランおよび製品」のところで「自動更新を解約」をクリックします。
最後に、質問事項に答えて「自動更新を解約」ボタンを押すことで解約が完了します。
Filmora(フィモーラ)買い切り版の特徴
Filmora(フィモーラ)の買い切り版は8,980円(税込)で、一度購入すると永続的に利用できる動画編集ソフトウェアです。
以下にその主な特徴をご紹介します。
永続ライセンスとは
Filmora(フィモーラ)の永続ライセンスは、一度購入すればあとは追加料金が発生することなく使用できるライセンスです。
購入時の機能に限定されますが、追加費用が発生することなく使用し続けられ、新しい機能やアップデートがリリースされても、割安の追加料金で新バージョンが購入できます。
コスパ重視で動画編集ソフトを選ぶなら買い切り版を購入して永続ライセンスを手に入れましょう。
セキュリティ面での違い
Filmora(フィモーラ)の買い切り版では、定期的なアップデートが提供されないため機能面だけでなくセキュリティ面での違いがあります。
サブスク版では定期的にセキュリティアップデートが提供されるため、より安全に利用できます。
しかし、買い切り版でも基本的なセキュリティ対策が施されているので一般的な使用には問題ないでしょう。
プロ向けというより家庭向け
Filmora(フィモーラ)の買い切り版は、主に家庭や個人での利用に適しています。
一度の購入で長期間利用できるためコスト面での負担が少なくなります。一方、業務用にはサブスク版がおすすめです。業務での利用には、最新の機能やセキュリティアップデートが必要な場合があります。
また、商用利用に関する制約が解除されているため、業務での利用に適しています。
Filmora(フィモーラ)を安く買うクーポン情報
Filmora(フィモーラ)のクーポンは2種類あります。
それぞれの特徴を確認して自分に合ったクーポンを利用しましょう。
| 今すぐ欲しい or 最安値で買いたい | おすすめの購入方法 |
|---|---|
| とにかく最安値で購入したい人 | 4日間かけて25%オフで購入 |
| 今すぐ購入したい人 | LINEお友達登録で500円引き |
実は25%オフで購入する方法は偶然発見した方法です。
 ヒキタニくん
ヒキタニくん手続きの途中で4日間放置してたらクーポンが届いてビックリっス!
ここでは2種類のクーポンについて解説していきます。
4日間かけて25%オフで購入

Filmora(フィモーラ)を最安値で購入するなら25%オフクーポンです。
25%オフクーポンの獲得手順は別記事【速報!】Filmora13クーポン最新情報!25%オフで安く買う方法を解説で詳しく解説しています。
ですが、この方法は購入までに4日間待つ必要があり「今すぐに動画編集ソフトが必要だ!」という方には向きません。
すぐに必要な方は次で紹介するLINEお友達登録で500円引きで購入する方法をご確認ください。
LINEお友達登録で500円引き

500円引きクーポンは割引率は劣りますがぐに利用できます。
獲得方法もFilmora(フィモーラ)の公式LINEアカウントをお友達登録するだけなので簡単です。
詳しい手順は別記事Filmoraクーポン獲得方法を紹介で詳しく解説しています。
Filmora(フィモーラ)の良い評判と口コミ

Filmora(フィモーラ)はコスパも良く機能が豊富で人気の動画編集ソフトです。
実際に利用した方の良い評判や悪い口コミを紹介します。
- 動作が軽く低スペックのPCでも使いやすい
- 低コストなのに編集機能が豊富
- 無料版でほとんどの機能が使える
- 操作が簡単で初心者でも安心
- Youtubeに直接アップロードできる
Filmora(フィモーラ)はおすすめの動画編集ソフトです。
良い評判や口コミをみて納得できたら割引クーポンを利用してお得に購入しましょう。
\ 割引クーポンの獲得方法はコチラを参考にしてください! /

動作が軽く低スペックのPCでも使いやすい
Filmora(フィモーラ)はリソースの消費が少ないのでそこそこ年季の入ったパソコンでも軽快に作動します。
高性能なグラフィックカードや多くのRAMを必要としないので高スペックのパソコンが必要ありません。
途切れることなく動画編集ができるので初心者におすすめです。

高スペックなパソコンじゃなくても良いのは安心ですね。
低コストなのに編集機能が豊富
Filmora(フィモーラ)は手頃な価格ながら必要十分な機能を備えています。
カット編集から、カラーグレーディング、音声の調整まで、基本から少し進んだ編集まで幅広く対応できます。
特におすすめなのが無料の動画編集ソフトにはない画像分割機能です。
複数の動画を同時に表示することができるので動画編集の幅が格段に広がります。

コストパフォーマンスで選ぶならFilmora一択です!
無料版でほとんどの機能が使える
Filmora(フィモーラ)の主な人気の理由の1つが無料版でも有料版の機能がほとんど使えるということです。
購入する前に実際に動画編集を体験できるので後悔することはありません。
無料版Filmoraで編集機能を確認してから購入を検討できるのでまずは体験版をダウンロードしましょう。
\ 無料で動画編集を体験する! /
期間に無制がないから納得いくまで試せます!

有料のAI機能以外は無料で使えます。
操作が簡単で初心者でも安心
Filmora(フィモーラ)のインターフェースは直感的に操作できるので初心者でも簡単に動画編集ができます。
実際に初めての動画編集ソフトとしてFilmoraを使った筆者も迷うことなく動画を作ることができました。
基本操作はドラッグ&ドロップで簡単にエフェクトやトンラジションを使った本格的な動画が作れます。

無料版をダウンロードして使いやすさを体験しましょう。
\ 無料で動画編集を体験する! /
期間に無制がないから納得いくまで試せます!
Youtubeに直接アップロードできる
動画編集ソフトを探している方の中にはYoutube用としておすすめなソフトを求めている人も多いでしょう。
Filmora(フィモーラ)は編集した動画をエクスポートしながら直接Youtubeにアップロードできるのも大きな魅力です。
公開の手間も作業の流れが途切れることなくスムーズにできるので作業効率も格段にアップします。
 ヒキタニくん
ヒキタニくん自分はYoutubeに100本以上アップロードしてきたッス!
Filmora(フィモーラ)の悪い評判・口コミ

最後にFilmora(フィモーラ)の評判と口コミを紹介します。
- クライアントワーク向きではない
- 追加料金が発生した
- 無料版は透かしロゴが入る
- 有料アップロードがある
- サブスクプランがない
クライアントワーク向きではない
Filmora(フィモーラ)は個人ユーザーや趣味で動画編集を行う人向けにデザインされており、プロの環境や商業目的のクライアントワークには必ずしも適していないとの意見があります。
その理由としては、プロフェッショナルレベルで求められる高度な編集機能や細かなカスタマイズが不足している点です。
また、業界標準のフォーマットやプラグインとの互換性が限られていることもありAdobe premierと比べるとクライアントワーク向きではないといえます。
とはいえ個人が趣味で動画編集する場合はオーバースペックとならずコスパ的にも向いているので動画編集のプロを目指す際の練習には最適なソフトでしょう。

個人で動画編集をするならFilmoraで十分です。
追加料金が発生した
Filmora(フィモーラ)は有料プランを購入する際に【7日間無料】creative asset(クリエイティブアセット)を利用するか選択できます。
選択した場合、無料期間は7日間までなので8日目を迎えると自動で追加りょきん1,999円が発生します。
 ヒキタニくん
ヒキタニくん自分も追加料金が発生したッス!
追加料金を払いたくない場合は購入時にあらかじめクリエイティブアセットの無料体験のチェックを外しておくか一種間以内に自動更新の停止をしましょう。
\ 自動更新の停止手続きの手順はコチラ /

無料版は透かしロゴが入る
Filmoraの無料版を使用すると、エクスポートされる動画にはFilmoraのロゴが透かしとして入ります。
この透かしはウォーターマークと呼ばれ、商業的な利用には適しません。
動画で収益化を考えている一部のユーザーにとっては大きなデメリットとなります。
商用利用を考えている場合は、透かしのない有料版を購入しましょう。
\ 商標利用について詳しく知りたいかはコチラ! /

有料アップロードがある
Filmora(フィモーラ)は毎年年末くらいになるとメジャーアップデートがあります。
不定期なマイナーアップデートは無料ですが大型のメジャーアップデートは有料です。
ですが最新版にアップデートしなくても現状の機能で利用し続けることができるのと、しばらくすると無料でメジャーアップデートできることもあります。
また、メジャーアップデートに使える割引クーポンでお得に購入できます。
\ アップデートのクーポン情報はコチラ /

月額プランがない
Filmora(フィモーラ)の有料プランは買い切り版か1年間プランのどちらかになります。
長い目で見れば買い切り版がコスパがいいのですが、動画編集をする期間が1ヶ月など限られている場合は割高になるケースも。
ただ趣味で動画編集をする場合は買い切り版を購入するればいつでも使えるのでおすすめです。
割引クーポンを使ってお得に購入できるので問題ないでしょう。

クーポンを使えば最安クラスの動画編集ソフトです。
Filmora(フィモーラ)ダウンロード時の注意点5つ

Filmora(フィモーラ)は使いやすさと多機能性から多くのユーザーに支持されている動画編集ソフトです。
アップグレードではなく新規購入したい方に向けてFilmora13購入時の注意点を5つ紹介します。
■Filmora購入時の5つの注意点
※クリックすると詳細に飛びます↑
知らずに購入してしまうと追加料金がかかったり、上手く起動しなかったりすることがあるので注意が必要です。
ライセンスの種類を間違えない
Filmora(フィモーラ)には3種類のライセンスプランがあるので間違えないように注意が必要です。
| Filmora13のプラン | 1年間プラン | マルチプラット 1年間プラン | 永続ライセンス |
|---|---|---|---|
| 購入タイプ | サブスクリプション | サブスクリプション | 買い切り |
| 料金 | 6,890円(税込) | 7,980円(税込) | 8,980円(税込) |
| 25%クーポン価格 | 5,235円(税込) | 5,985円(税込) | 6,735円(税込) |
| 対応OS | Windows/Mac | Windows/Mac/iOS /Android | Windows/Mac |
| 4K書き込み | 可能 | 可能 | 可能 |
| DVD出力 | 可能 | 可能 | 可能 |
| メジャーアップデート | 無料 | 無料 | 有料or無料 |
| マイナーアップデート | 無料 | 無料 | 無料 |
| Windows版 | Windows版を購入する | Windows版を購入する | Windows版を購入する |
| Mac版 | MAC版を購入する | MAC版を購入する | MAC版を購入する |
大きく分けて買い切り版の永続ライセンスかサブスク版の年間プランの2種類になります。
| Filmoraに求めること | オススメのプラン |
|---|---|
| とにかくコスパ最優先 | Filmora 永続ライセンス |
| いつでも最新機能を使いたい | Filmora 1年間プラン |
| 最新機能を複数のPCで使いたい | Filmora マルチプラット1年間プラン |
コスパで選ぶなら永続ライセンスがおすすめです。
永続ライセンスはいつでもメジャーアップデートできるわけではませんが、最新バージョンのリリースが近づくと3,980円でアップデートできるからです。
メジャーアップデートは年に1回なのでサブスク版で毎年6,980円を支払うよりお得でなので常に最新版にしなくても問題ないという方は永続ライセンスがよいでしょう。
 ヒキタニくん
ヒキタニくん永続ライセンスがコスパ最強っス!
常に最新版を利用したい方はFilmoraの1年間プランを利用しましょう
パソコンのOSに合ったものを購入する
Filmora(フィモーラ)はWindowsとMacで購入が分かれています。
万が一、間違って購入してしまうと動画編集もできないし返金保証はありません。
間違って購入した場合は対応OSへの変換はできず、購入したOSのパソコンを使用するなどして対応するしかないので絶対に間違えないようにしましょう。
 ヒキタニくん
ヒキタニくん間違って購入しないように注意っス!
【7日間無料】クリエイティブアセットに注意
この中で最も注意が必要なのが【7日間無料】Filmora creative assets(フィモーラクリエイティブアセット)の購入です。
※2023年10月のFilmora13リリースによりエフェクト&プラグインはFilmora creative assets(フィモーラクリエイティブアセット)に名称が変更されています。
ライセンスの種類を間違えない↑でも解説しましたが、購入時にチェックボックスのレチェックを外さないで8日目を迎えると1,999円の月額料金がかかってしまいます。
せっかくのコスパ最強を台無しにしてしまうので、「絶対に必要!」という人以外は外すことをおすすめします。
 ヒキタニくん
ヒキタニくん自分は外し忘れて追加料金がかかったっス!チッキショー!
Filmora creative assets(フィモーラクリエイティブアセット)のチェックを外し忘れた場合でも7日以内に解約手続きをすれば大丈夫です。
解約手続き方法を知りたい方は【Filmora】エフェクトプラグイン解約で返金したい!5ステップで徹底解説を参考にしてください。

Filmoraの無料で出来る機能がたくさん↓
【簡単作成】サムネイルをFilmoraスナップショットで作る!保存方法と使い方解説
無料でFilmoraでフォントを追加する方法!簡単3ステップで解説
【Filmora】2つの画像(写真)と動画を重ねる!使い方を5ステップで徹底解説
【再生回数UP?】Filmoraで図形や効果を挿入してYouTubeエンディング作成する方法
Filmoraで充実してきたAI機能情報5選↓
【簡単編集】AIでモザイクを追従できるFilmoraがすごい!手順を5ステップで解説
【AI機能】ノイズ除去が自動で!Filmoraスピーチエンハンスの使い方7選
【Filmora12から使える】AIで人物の切り抜き!ポートレート使い方5ステップ!
【Filmora12】AI機能でオリジナル画像を生成しよう!動画編集ソフト!
【Filmora】テキストアニメーション編集方法5選!キーフレームの使い方も解説
ダウンロード保証サービスはいらない
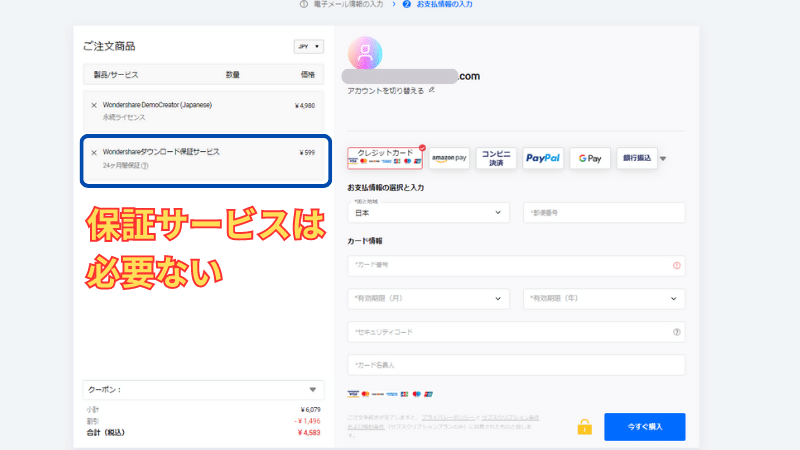
ダウンロード保証サービスは有料ライセンス購入時から2年間、ダウロードで不具合があった場合に受けられる保証サービスです。
ですが、Filmoraは技術的に不具合があってダウンロードできない場合や対応OSの誤購入でダウンロードできない場合はお問い合わせフォームに連絡すればほとんど解決できます。
Wondershareの窓口は素早く親切に対応してくれるので心配ありません。
ダウンロード保証サービスは必要ないでしょう!
 ヒキタニくん
ヒキタニくん自分はダウンロード保証サービスを付けてしまったっス!
クーポンは使えないものもある
Filmora公式アカウントの友達登録で届くクーポンはwondershareの公式サイトで利用に限られ、中にはクーポンが使えないものもあります。
■Filmoraクーポン対象外の商品
- バンドル販売商品
- モバイル版のFilmora
- FilmoraGo(アプリ版)
自宅のパソコン作業で動画編集するものは、ほとんどクーポン利用が可能なので個人で購入する分には特に心配する必要はないでしょう。
 ヒキタニくん
ヒキタニくん大体使えるので心配いらないっス!
結婚式の贈答用DVDを送るのに向いているFilmoraweddingにもクーポンは利用できます。
Filmora(フィモーラ)エフェクトストアとFilmstock
Filmora(フィモーラ)のエフェクトストアとFilmstockは、動画編集に役立つエフェクトや素材を提供するプラットフォームです。
以下では、それぞれの利用方法やFilmoraと他の編集ソフトの互換性について説明します。
- エフェクトストアの利用方法
- Filmstock上の素材の利用方法
- Filmstockと他の編集ソフトでの互換性
それぞれ詳しく解説します。
エフェクトストアの利用方法
エフェクトストアは、Filmora(フィモーラ)のユーザー向けにさまざまなエフェクトやテンプレートを提供するオンラインストアです。
エフェクトストアを利用するには、まずFilmoraのウェブサイトにアクセスしアカウントにログインします。
エフェクトストアから希望のエフェクトやテンプレートを選択し、購入またはダウンロードを行います。
購入したエフェクトはFilmoraの編集画面から適用することができます。
 ヒキタニくん
ヒキタニくん有料版のエフェクトを使えば他の動画と差別化できるっス!
Filmstock上の素材の利用方法
Filmstock(フィルムストック)は高品質なビデオ素材や効果音、音楽、画像などの素材を提供するプラットフォームです。
Filmstockを利用するには、FilmoraのウェブサイトからFilmstockにアクセスし必要な素材を検索します。
見つけた素材は、ダウンロードしてFilmoraの編集ソフトで使用できます。また、Filmstockで探した素材はAdobe After Effectsなどの編集ソフトで使用できるのでおすすです。
 ヒキタニくん
ヒキタニくんFilmstockには素材が豊富にあるっス!
Filmoraと他の編集ソフトでの互換性
Filmora(フィモーラ)は、他の編集ソフトとの互換性も考慮されて設計されています。
例えば、Filmstockからダウンロードした素材は、FilmoraだけでなくAdobe After Effectsなどの編集ソフトでも使用できるので便利です。
また、Filmoraで編集したプロジェクトを他の編集ソフトに移行することも可能ですが、その際には互換性の問題が発生することがあります。
異なるソフト間での作業をスムーズに進めるためには、ファイル形式やコーデックに注意してください。
 ヒキタニくん
ヒキタニくん互換性は十分確認してから利用するっス!
Filmora(フィモーラ)の使い方とチュートリアル
Filmora(フィモーラ)は初心者からプロまで、幅広いユーザーに対応した動画編集ソフトです。
ここでは、基本的な編集手順から応用編、さらにプロ向けの高度な機能や設定までを解説します。
基本的な動画編集手順
まずはFilmora(フィモーラ)での基本的な動画編集手順を見ていきましょう。
- Filmoraを起動し、「新規プロジェクトを作成」をクリック。
- 「メディア」タブから編集したい動画や画像をインポートし、タイムラインにドラッグ&ドロップ。
- タイムライン上のクリップをトリミングやカットで編集。
- 「エクスポート」ボタンをクリックし、編集した動画を保存。
動画やオーディオなどの素材はドラック&ドロップでタイムラインに移せます。
タイムライン上の素材は音量を調節したり、動画をカットしたりできます。
詳しくは別記事の【無料体験】動画編集の使い方を解説フィモーラでYouTube投稿を参考にしてください。

応用編: エフェクト効果やトランジションの追加方法
次に、エフェクト効果やトランジションの追加方法を解説します。
- 「エフェクト」タブをクリックし、適用したい効果を選択。
- タイムライン上のクリップにドラッグアンドドロップして効果を適用。
- 「トランジション」タブをクリックし、好みのトランジションを選択。
- クリップ間にドラッグアンドドロップしてトランジションを追加。
基本操作はツールバーにあるエフェクトやトランジションを選択し、好みの効果をタイムラインにドラッグ&ドロップで挿入できます。
詳しくは【無料体験】動画がキラキラ!フィモーラのフリーエフェクトおすすめ5選を参考にしてください。

プロ向けの高度な機能や設定
Filmora(フィモーラ)には、プロ向けの高度な機能や設定も用意されています。
ここでは、その一部を紹介します。
- カラーグレーディング
- オーディオ編集
- キーフレームアニメーション
- マスクやブレンドモード
Filmoraはコスパも良く、使いやすい動画編集ソフトでありながら高度な機能も搭載しているため自由度の高い動画編集が楽しめます。
これらの機能を駆使することで、初心者からプロまで、どんなユーザーでも満足できる動画編集が可能です。
Filmoraのチュートリアル
Filmora(フィモーラ)の公式ウェブサイトやYouTubeチャンネルでは定期的にチュートリアル動画が公開されており、使い方や機能に関する詳細な情報を手に入れることができます。
これらのリソースを活用することで、更に編集スキルを向上させることができるでしょう。
Filmora(フィモーラ)のサポートとFAQについて
Filmora(フィモーラ)のFAQページには、様々な具体的な質問が掲載されています。
以下に、いくつかの例を挙げます。
よくある質問とその回答
Filmora(フィモーラ)の公式ウェブサイトにはよくある質問(FAQ)ページが用意されており、多くのユーザーが抱える疑問や問題に対する解決策が掲載されています。
- インストール・アップデートの方法は?
- プロジェクトの保存・読み込み方法は?
- 返金ポリシーは?
- 複数のデバイスで使用できますか?
FAQページではインストールやアップデート、機能や操作方法、ライセンスや購入に関する情報が網羅されており、初心者から上級者まで役立つ情報が揃っています。
 ヒキタニくん
ヒキタニくん利用者が多いから情報もたくさんあるっス!
カスタマーサポートへの問い合わせ方法
Filmora(フィモーラ)では、オンラインでのカスタマーサポートが提供されています。
公式ウェブサイトのサポートページから、お問い合わせフォームを利用して質問や懸念事項を送信することができます。専門のサポートチームが迅速に対応してくれるため、問題の解決がスムーズに進みます。
また、ライブチャット機能を利用して、リアルタイムでサポートを受けることも可能です。
 ヒキタニくん
ヒキタニくんサポートは有料版でないと受けられないので注意っス!
ソフトのアクティベーションと解除方法
Filmora(フィモーラ)のソフトウェアは、購入後にアクティベーションが必要です。
アクティベーションは、購入時に受け取ったライセンスキーをソフトウェア内で入力することで行われます。
- Filmoraをインストールし、アプリケーションを開きます。
- 画面右上の「アカウント」アイコンをクリックし、ログイン画面が表示されるのを待ちます。
- 既にアカウントがある場合は、メールアドレスとパスワードを入力してログインします。アカウントがない場合は、新規登録を行ってください。
- ログインが完了したら、購入したライセンスキーを入力し、「アクティベート」ボタンをクリックします。
- アクティベーションが成功すると、「成功」のメッセージが表示されます。
ライセンスキーを紛失した場合やアクティベーションに問題がある場合は、カスタマーサポートに連絡して対応してもらいましょう。また、PCを変更する際やライセンスを別のデバイスに移行する場合は、事前にソフトウェアの解除を行うことが推奨されます。
解除方法は、ソフトウェアの設定画面から行うことができます。
- Filmoraを開きます。
- 画面右上の「アカウント」アイコンをクリックし、アカウント情報が表示されるのを待ちます。
- 「アカウント」画面の下部にある「ディアクティベート」ボタンをクリックします。
- 確認のポップアップが表示されたら、「ディアクティベート」を選択して解除を完了させます。
以上で、Filmora(フィモーラ)のアクティベーションと解除が行えます。
注意点として、1つのライセンスキーは通常1つのデバイスでのみ使用可能です。
複数のデバイスで利用したい場合は、別途ライセンスを購入する必要があります。
 ヒキタニくん
ヒキタニくん1ライセンスで1端末の利用しかできないっス!
まとめ:Filmora(フィモーラ)は買い切り版がおすすめ

今回はWondershare(ワンダーシェア)の動画編集ソフトFilmora(フィモーラ)の買い切り版とサブスク版の特徴を解説しました。
買い切り版もサブスク版も公式サイトを経由すればお得なクーポンが獲得できます。
最もお得に購入したいなら25%オフクーポンを利用して買い切り版の永続ライセンスにしましょう。
クーポンを使ってお得にFilmoraを購入する方法は2つあります。
| 今すぐ欲しい or 最安値で買いたい | おすすめの購入方法 |
|---|---|
| 今すぐ購入したい人 | LINEお友達登録で500円引き |
| とにかく最安値で購入したい人 | 4日間かけて25%オフで購入 |
定価で購入した後に「高い買い物だった!」なんてことにならないようにお得なクーポンを獲得しましょう。
\ 公式サイトでクーポンをGET !/
WondershareのアカウントIDを作るだけ!
バンドル版やパッケージ品は対象外なので必ず公式サイトでご利用くださいね。
\クーポンを使ってFilmoraをお得にGET! /
お得に購入したい方は今がチャンス!
その他の動画編集ソフトについて詳しく知りたい方は別記事【2023版】買い切り動画編集ソフトの選び方!9種類を価格順に紹介!をご覧ください。

これらの情報を参考に自分に適したFilmoraのプランを選び、効果的な動画編集を楽しみましょう。






