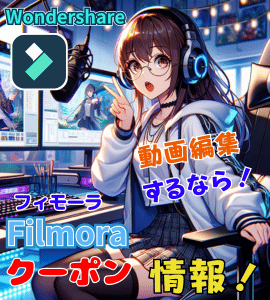FilmoraのAI機能で画像を自動生成する方法を解説します。
Filmora(フィモーラ)はコスパで人気ですが実はAI機能も充実している動画編集ソフトです。
AI機能を使えば自動で簡単に画像生成ができます。
この記事でFilmora(フィモーラ)のAI機能の使い方を解説。
AIクレジットについて紹介。
Filmora(フィモーラ)のAI機能を使えば高度な動画編集も簡単に作れます。
- モザイクをオブジェクト(対象)に追従させる
- 動画の人物だけを切り抜く
- ノイズを除去して音声をクリアに
最近ではchatGPTを皮切りにAIを使った機能が注目され、SNSや動画編集の世界でもAI機能がないと物足りなくなってきました。
Wondershare製品のFilmoraは初心者にも使いやすい動画編集ソフトとして有名ですが、最近はアップデートの度に新機能が搭載され特にAI機能が増えています。
実際に10年以上、Filmoraを使ってYouTubeに動画をアップしてきましたが操作が簡単で、エフェクト機能やサービスも充実していると実感。
永年ライセンスは8,980円と、やはりFilmoraはコスパ最強の初心者向け動画編集ソフトです。
 ヒキタニくん
ヒキタニくんコスパと動画編集機能で選ぶならFilmoraの一択っス!
まだFilmoraをお持ちでない方は無料版をダウンロードして動画編集を体験しましょう!
\ Filmoraを無料で体験する! /
\ 公式サイトで詳細をみる! /
\ AIクレジットをお得に購入する方法はこちらをご覧ください。 /

AIで画像生成できるFilmoraの最新機能とは
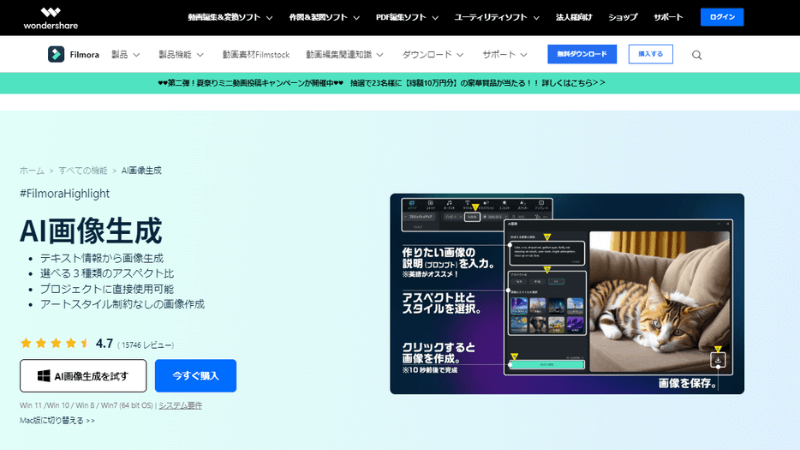
FilmoraのAI画像生成機能はテキスト情報(プロンプト)を元に自動でオリジナルの画像を作ることができます。
- テキスト情報(プロンプト)からAIが自動で画像を生成
- 1日20回まで利用可能
- アスペクト比(画像の比率)は3種類
- 画像のスタイル(画風)は8種類
- 数秒でAIが画像を生成してくれる
- Filmoraが旧バージョンだと使えない
回数に制限があり1日20回までですが、使い切っても翌日には利用可能回数が20回に戻ります。
AI画像生成機能はWindows版なら12.3.7以降、Mac版なら12.3.3以降のバージョンでないと利用できません。
変更できるアスペクト比は『16:9』と『9:16』と『1:1』の3パターンです。
AIで生成する画像のスタイル(雰囲気)も8種類の中から選択できます。
- フリースタイル
- 手描き
- サイバーパンク(人間と機械の融合したイメージ)
- ACG(アニメーション、コミック、ゲーム風)
- ファン・ゴッホ
- CGI(コンピューターグラフィック風)
- 水彩画
- 未来的
指定の場所にプロンプトを入力すると1日20回までAIが自動でオリジナル画像を生成してくれます。

 ヒキタニくん
ヒキタニくん1日20回なので期限内に限界まで使い倒すっス!
Filmora(フィモーラ)のAI画像生成の使い方
Filmora(フィモーラ)のAI画像生成機能を使って画像を生成する方法を解説します。
新規プロジェクトを起動したら『メディアタブ』の中にある『AI画像』のボタンをクリックしましょう。
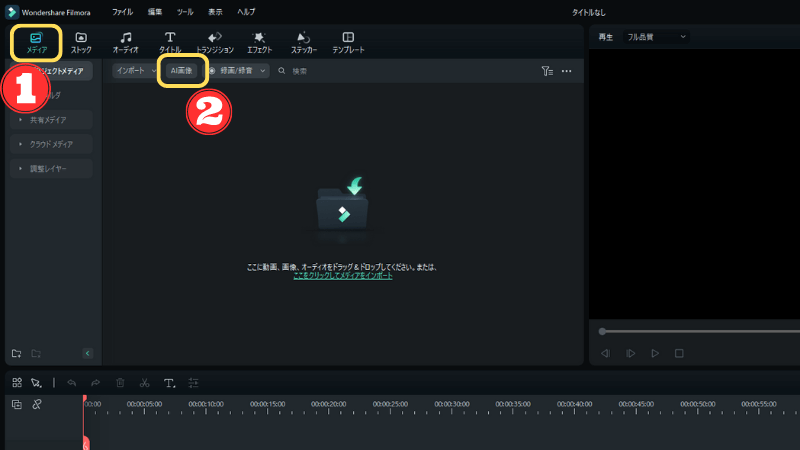
読み込みに数秒かかるので少し待ちます。
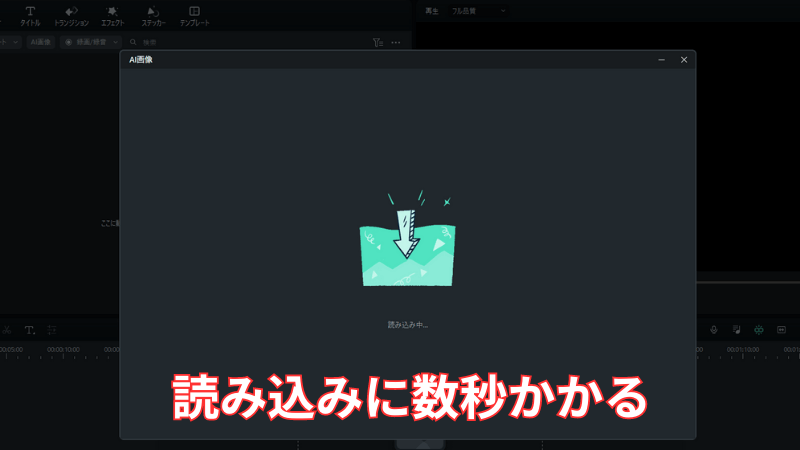
読み込みが終わると『AI画像』の編集画面が表示されます。
左上の欄にプロンプトを入力して生成してもらいたいイメージを具体的に細かく伝えましょう。chatGPTのコピーライティングを頼るのもおすすめす。
■プロンプト入力コツ
- 被写体の雰囲気を伝える・・・太った、かわいい、強そうなど
- 背景の様子や明るさも伝える・・・明い/暗い、色など
- 全体の構図やスタイルを伝える・・・正面/横顔、絵画みたいになど
①プロンプトを入力したら②アスペクト比を選択して③画像のスタイルを選択④『作成を開始』の手順で進めるとAIがオリジナル画像の生成を始めます。(画像のスタイルは『フリースタイル』を選択しました。)
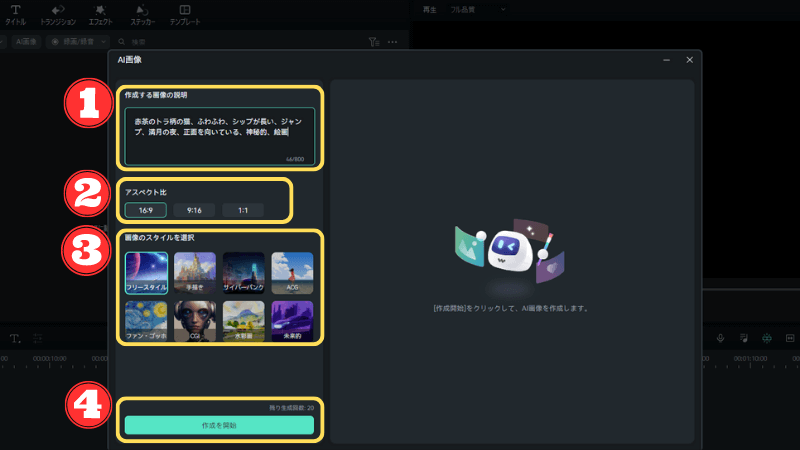
『作成を開始』をクリックすると10秒ほどでAIが画像を生成してくれます。
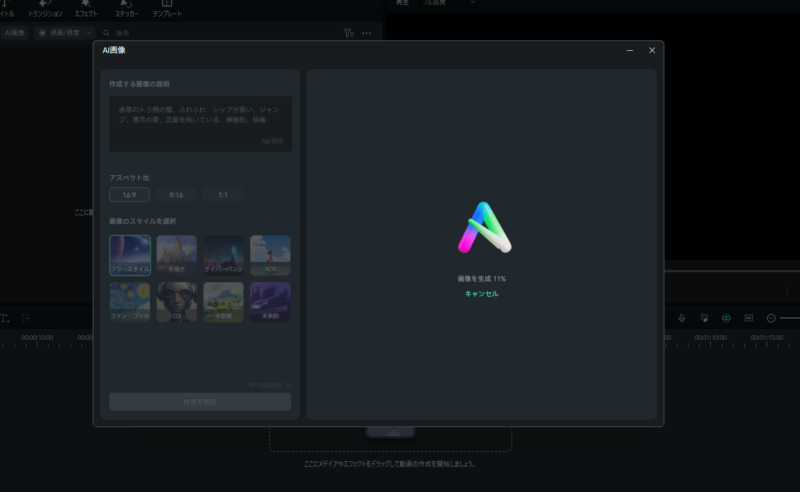
実際に生成された画像がこちら↓
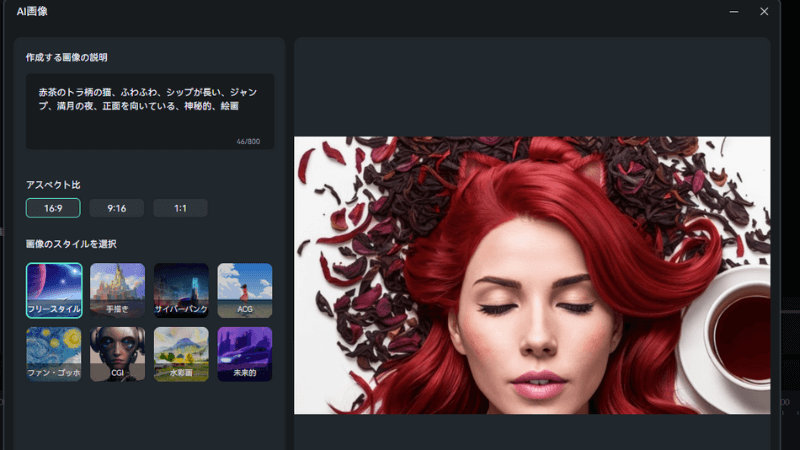
『猫』と入力したのになぜか人の顔の画像が生成されてしまいました。
 ヒキタニくん
ヒキタニくんイメージと違った場合は再チャレンジするっス!
画像を保存する場合は右下にあるダウンロードのボタンをクリックします。
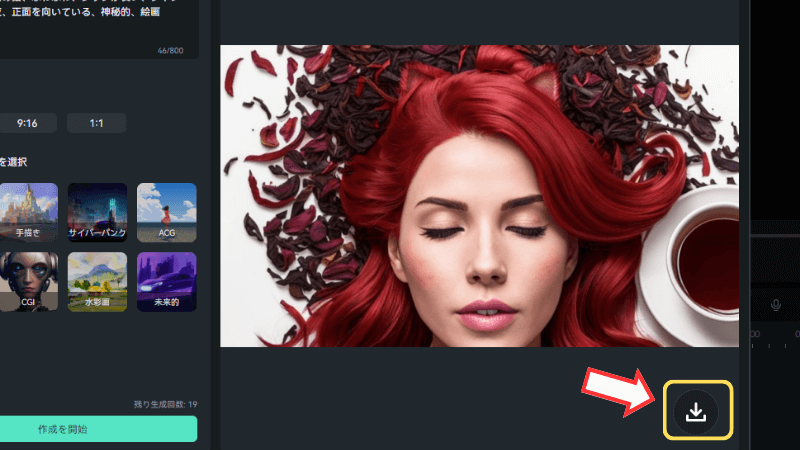
すると、すぐにダウンロードが始まります。
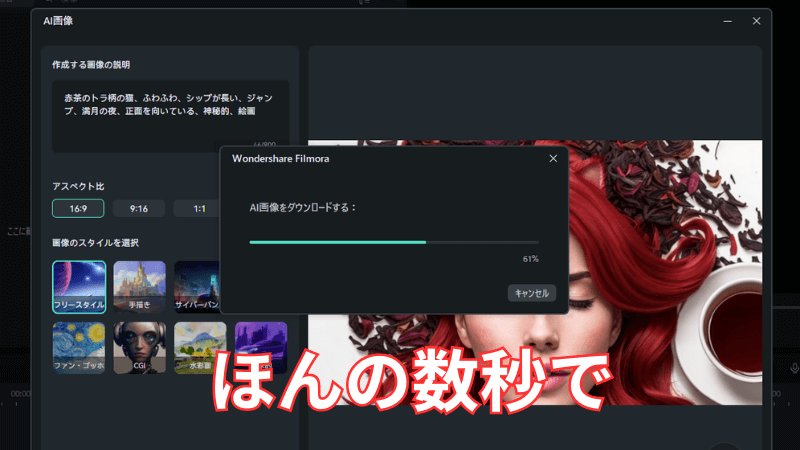
ほんの数秒でダウンロードが終わりメディアにAI画像が保存されます。
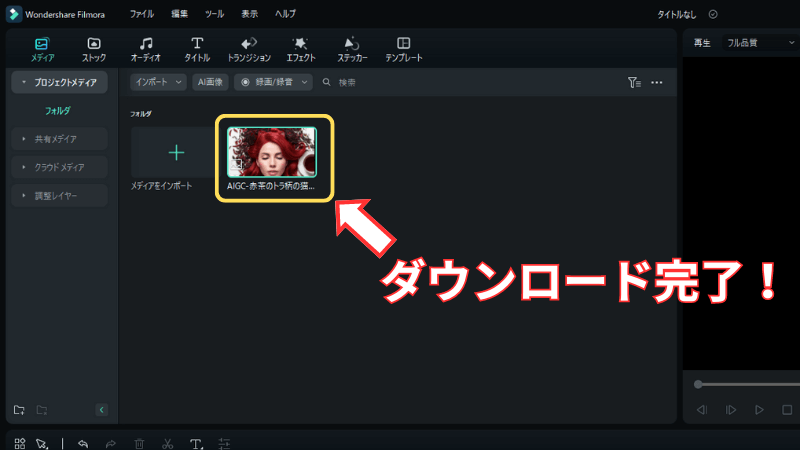
ダウンロードした画像はタイムラインにドラッグ&ドロップして使用します。
FilmoraのAI画像生成機能は、ストックしている素材の中にイメージと一致するものがない時や、これまでにない画像を使いたいときに活躍します。
お気に入りの画像が生成出来たら編集してエクスポートしましょう。
エクスポートについては【Filmora】動画の出力(エクスポート)の出力形式と設定について徹底解説を参考にしてください。

Filmora(フィモーラ)AI画像生成のコツ3選
Filmora(フィモーラ)なはAI機能を使って画像生成は簡単にできます。
ですが、画像生成は簡単にできても理想の画像を生成するのは意外と難しく、思い通りの画像生成を行うにはある程度の練習とコツが必要です。
そこで理想的な画像生成のコツを2つ紹介します。
■理想の画像を生成する2つのコツ
- 英語で入力する
- 最適な単語で入力する
- 少しずつ修正していく
実際に、前の項目で生成した画像を実際に2つのコツを反映させた場合、どのように変化するのか試してみるので参考にしてください。
言語を日本語から英単語に変換する場合はchatGPTやグーグル翻訳を使うと簡単に変換できるのでおすすめです。(今回はchatGPTを使いました)
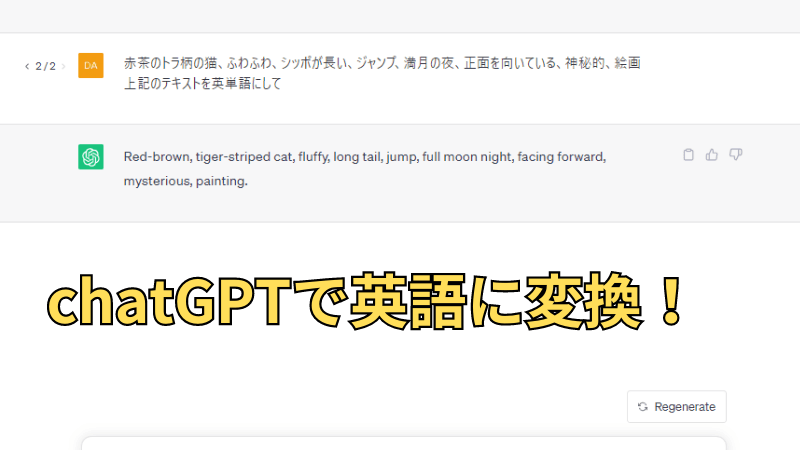
chatGPTで変換した英単語をFilmoraの『作成する画像の説明』に貼り付けます。
コピーしたテキストの貼り付けは「左クリック」での「貼り付け」でペーストできませんが、①「Ctrl+V」で貼り付け可能です。
貼り付けができたら②『作成を開始』をクリックしましょう。
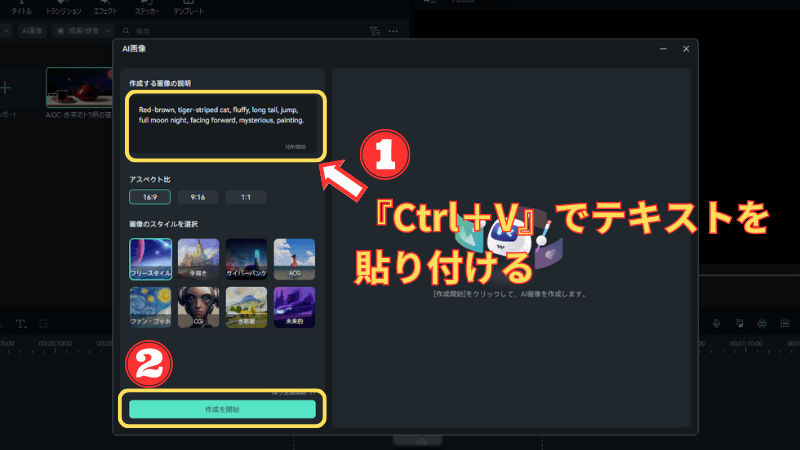
この条件で生成した画像がこちら↓

何かが違う、、猫じゃなくてトラになってしまいました。
 ヒキタニくん
ヒキタニくん英単語のtiger-striped cat(トラ柄の猫)が良くなかったのかもっス!
1日20回目で利用できるので修正しながら再チャレンジします。トラ柄は英語にすると『tiger-pattern』ともなるので試してみます。
再チャレンジした画像がこちら↓

なぜかトラ、、、
 ヒキタニくん
ヒキタニくんなんでやねん!!
この後、『cat』を前に持ってきたりと数回試しましたが『tiger』の単語が入っていると、どうしてもトラになってしまうようです。
結局『tiger』を抜いて生成した画像がこちら↓

今度はトラ柄のシッポの長い猫の画像の生成に成功しました。
このように1回でイメージした画像が生成できなくても、少しずつ単語を修正すればイメージに近づけることができます。
 ヒキタニくん
ヒキタニくん英単語で分かりやすくテキストを入れて、数回チャレンジするといいっス!
Filmora(フィモーラ)AI画像生成機能の注意点
Filmora(フィモーラ)のAI画像生成は便利な機能ですがいくつかの注意点を紹介します。
条件によっては時間を空ければ使えるようになったり、設定上の問題で利用できないので注意しましょう。
1日に20回までの制限がある
FilmoraのAI画像生成機能には1日20回までの回数制限があり、20回を超えた場合は翌日にならないと使用できません。
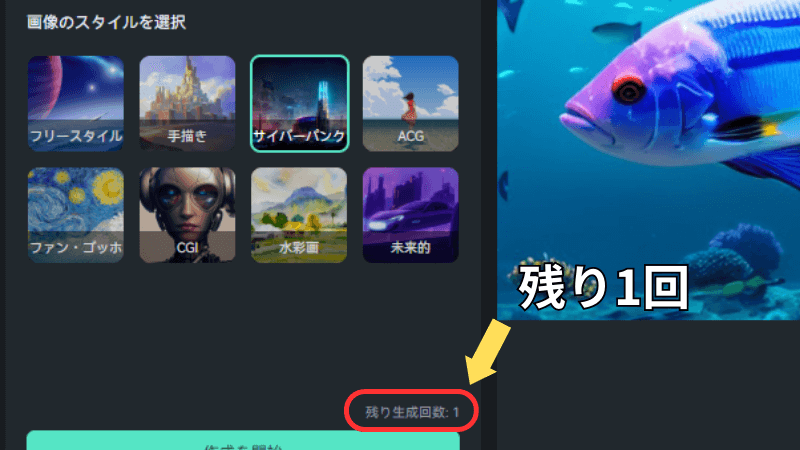
20回の回数制限を使い切ってしまうと、次からは『無料の作品を全て使用しました。総数は明日リセットされます』と表示され生成ができなくなってしまいます。
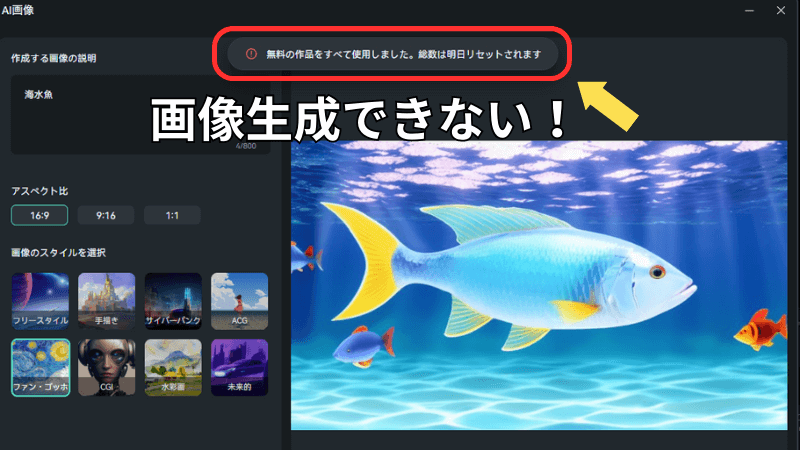
日付が切り替わると利用できるようになるので安心してください。
 ヒキタニくん
ヒキタニくん1日20回でもオリジナル画像を作るには十分っス!
旧バージョンでは使えない。
FilmoraのAI画像生成機能はWindows版では12.3.7以降、Mac版なら12.3.3以降のバージョンで利用できます。
どちらのOSも2023年8月現在で最新バージョンなので、旧バージョンの場合は利用できません。
まだ最新バージョンへのアップデートをしていない方は【費用はかかる?】Filmora12にする手順とアップデートの種類と確認方法を参考にして最新版にアップロードしましょう。
 ヒキタニくん
ヒキタニくんFilmora12なら無料でアップデートできるっス!
ご自身のFilmoraのバージョンを確認する方法はFilmoraの編集画面のツールから『ヘルプ』から『アップデートを確認』で確認できます。
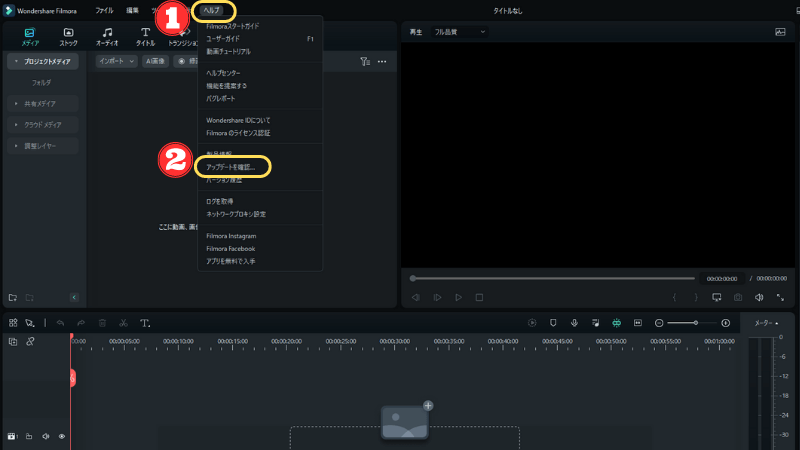
ライブアップデートの画面が表示され、今使っているFilmoraのバージョンが分かります。
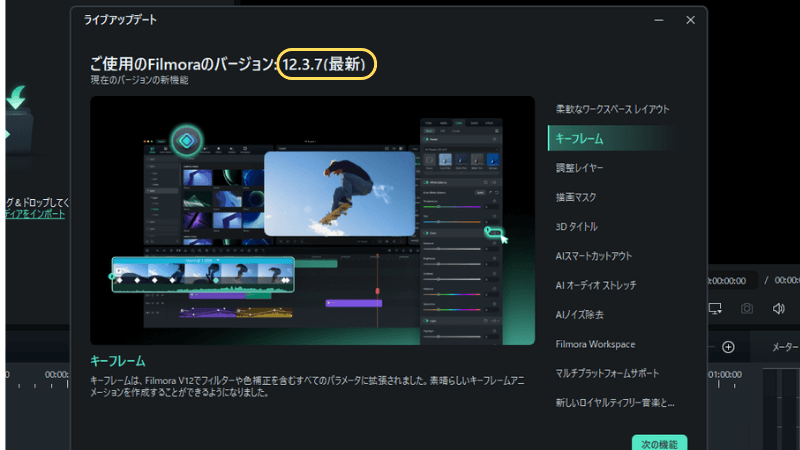
 ヒキタニくん
ヒキタニくんアップデートする方法がわからない方は別記事で詳しく解説しているっス!
アップデート方法の解説記事⇒【費用はかかる?】Filmora12にする手順とアップデートの種類と確認方法

Filmora(フィモーラ)最新のAI機能を3つ紹介
Filmora(フィモーラ)には今回紹介したAI画像生成機能以外にもたくさんのAI機能が充実しています。
おすすめのFilmora(フィモーラ)のAI機能は以下の3つです。
※クリックすると詳細記事に飛びます↑
どのAI機能も便利でよく利用するので、どれも早めに覚えておきたい編集機能です。
AIスピーチエンハンスメントでノイズ除去
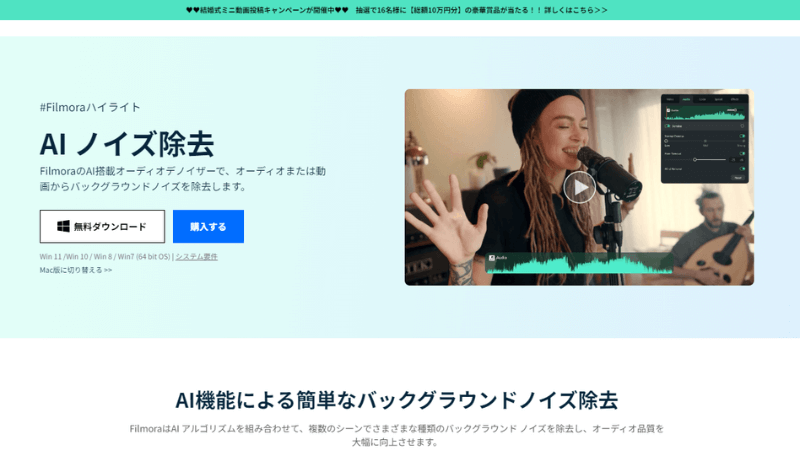
Filmora(フィモーラ)には自動でノイズを除去できる機能が備わっています。
動画を撮影していざ内容を確認してみたら雑音(ノイズ)が多く、肝心の音声が聴こえづらいとガッカリしてしまうことも。
そんな時にFilmoraのAIスピーチエンハンスメントを使えば、暴風の音や強くかかった反響音(リバーブ)を除去してくれます。
動画撮影後でも雑音(ノイズ)を除去できるAIスピーチエンハンスメントはとても便利なおすすめ機能です。

モーショントラッキングでモザイク追従
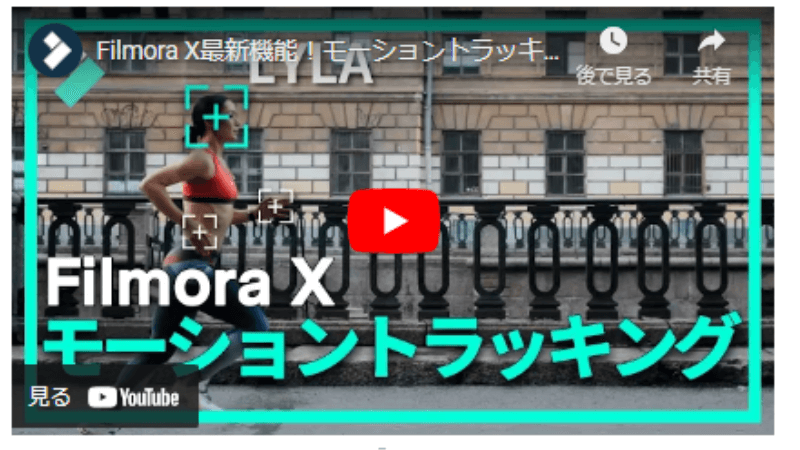
Filmora(フィモーラ)にはオブジェクト(対象)にテキストやモザイクを追従させるモーショントラッキング機能があります。
モーショントラッキング機能を使えば、動いている人や動物、車やバイクなどをAIが自動で追従設定してくれるので便利です。
動いている人の顔や車のナンバープレートを隠したい場合は、このモーショントラッキング機能が大活躍します。
最新バージョンのFilmora12ではさらに追従の精度が上がったので、より安心してプライバシーが守られた動画づくりができるようになりました。

AIポートレートで人物を切り抜き
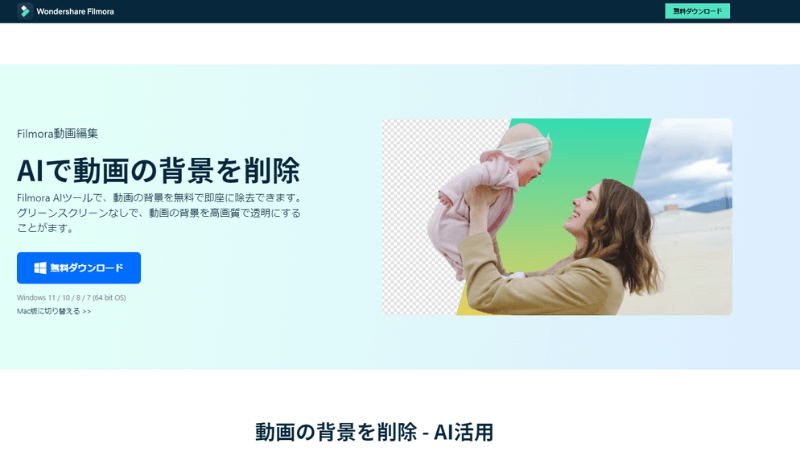
Filmora(フィモーラ)には動画や画像の背景を除去して人物だけを切り抜くことができるAIポートレート機能が備わっています。
AIポートレート機能を使えば人物だけを切り抜けるので、他の動画や画像の上に重ねて背景を変更できるのでオリジナルの動画を作るのに大活躍です。
例えば自分の画像を切り抜いて他の画像と組み合わせてオリジナルのアイキャッチ画像を作ることもできます。
FilmoraのAIポートレート機能を使って自分だけのオリジナル動画を作りましょう。

Wondershare製品のお得なクーポン一覧

Wondershare社の製品にはFilmora(フィモーラ)以外にも人気の製品が豊富です。
ここではFilmora(フィモーラ)を始め25%クーポンを使って購入できるWondershareのソフトを10種紹介します。
- Filmora(フィモーラ)
・・・動画編集ソフト
- DemoCreator (デモクリエイター)・・・アバター&画面録画
- EdrawMind(エドラマインド)・・・マインドマップ
- UniConverter (ユニコンバーター)・・・高速の形式変換ソフト
- Filmstock(クリエイティブアセット)・・・商用利用可能エフェクト素材
- Dr.Fone(ドクターフォン)・・・スマホデータ復元
- Recoverit(データリカバリー)・・・パソコンデータ復元
- PDFelement(PDFエレメント)・・・PDF変換&圧縮
- Filmora有料アップグレード・・・年1回のメジャーアップデート
- Filmora Wedding(ウェディング)・・・結婚式動画用
※クリックで公式サイトに飛べます⇧
人気の動画編集ソフトFilmora(フィモーラ)を始め25%OFFクーポンが使える製品がたくさんあります。
一覧をみて気になる製品があったら別記事のWondershare製品「お得クーポン情報」まとめ9選を参考にしてください。


まずはWondershare公式サイトにアクセスしましょう。
\ お得な25%OFFクーポンをもらう/
クーポンがもらえるのは公式サイトだけ
Wondershareの動画編集ソフト3種類
25%OFFクーポンが使えるWondershareの動画編集ソフトは3種類あります。
- Filmora(フィモーラ)
・・・動画編集ソフト
- DemoCreator (デモクリエイター)・・・アバター&画面録画
- Filmora Wedding(ウェディング)・・・結婚式動画用
※クリックで公式サイトに飛べます⇧
どれも初心者向けの動画編集ソフトですが無料版があるので有料プラン切り替え前に体験できます。
体験版で納得できたらクーポンを使ってお得に購入しましょう。
\ 公式サイトでクーポンをGETする! /
有料ライセンスとアップグレードがお得にできます!
\ 詳しいクーポン獲得手順はこちら /

\ Wondershare製品のクーポン情報はこちら /
有料エフェクトとアップデートプラン
Filmora(フィモーラ)には追加で有料エフェクトを追加できます。
また最新版にメジャーアップデートする場合は有料です。
- Filmstock(クリエイティブアセット)・・・商用利用可能エフェクト素材
- Filmora有料アップグレード・・・年1回のメジャーアップデート
※クリックで公式サイトに飛べます⇧
有料エフェクトプランのFilm stock(フィルムストック)は月額サブスクプランなので初回のみクーポンでお得にできます。
Filmora(フィモーラ)のメジャーアップデートは年に1回、10〜12月に実施されます。
最新版にアップデートするれば最新の編集機能が使えるのでぜひお得にアップデートしましょう。
\ アップデートクーポン獲得手順はコチラ! /

データ変換ソフト
25%OFFクーポンが使えるWondershare(ワンダーシェア)のデータ変換ソフトは2種類あります。
- UniConverter (ユニコンバーター)・・・高速の形式変換ソフト
- PDFelement(PDFエレメント)・・・PDF変換&圧縮
※クリックで公式サイトに飛べます⇧
どの製品も公式サイトを経由でクーポンがもらえます。
Uni Converter(ユニコンバーター)とPDF element(エレメント)はファイル形式の変換ができます。
\ 高速変換ソフト /

\ PDFファイルの変換ソフト /

データ復元ソフト
クーポンが使えるWondershare(ワンダーシェア)のデータ復元ソフトは2種類あります。
- Dr.Fone(ドクターフォン)・・・スマホデータ復元
- Recoverit(データリカバリー)・・・パソコンデータ復元
※クリックで公式サイトに飛べます⇧
どちらの製品も公式サイトでのみクーポンが獲得できます。
詳しい獲得手順は下記の関連記事を参考にしてください。
\ スマートフォンのデータ復元ソフトはコチラ /

\ パソコンのデータ復元ソフトはコチラ /

マインドマップソフト
Edraw Mind(エドラマインド)はWondershare(ワンダーシェア)のマインドマップです。
無料版が期間無制限で利用できてMind Meister(マインドマイスター)よりも使い勝手の良いと評判です。
- EdrawMind(エドラマインド)・・・マインドマップ
※クリックで公式サイトに飛べます⇧
Edraw Mind(エドラマインド)のクーポンは公式サイトでのみ獲得できます。
詳しくはEdrawMindのクーポン獲得手順をご覧ください。
\ マインドマップのクーポン情報はコチラ /

まとめ:Filmora(フィモーラ)のAIで画像生成
今回はWondershare(ワンダーシェア)Filmora(フィモーラ)のバージョン12から追加されたAI画像生成機能を紹介しました。
AI画像生成機能があればオリジナルの画像が簡単に生成できます。
■FilmoraのAI画像生成機能はこんな時におすすめ
- 自分の手持ちの画像に飽きた
- 自分だけのオリジナル画像が欲しい
- 面白い画像を作ってみたい
使い易いだけでなく、AI機能などの便利機能もどんどん追加されていくFilmoraは初心者向けのコスパ最強の動画編集ソフトです。
Filmora(フィモーラ)ではAI機能を使って簡単にクオリティの高い動画を編集可能です。
この記事で紹介したAI画像生成機能のほかにもトリミングやクロップ機能もFilmoraなら無料で体験できます。
\ Filmoraを無料で体験する! /
\ 公式サイトで詳細をみる! /
 ヒキタニくん
ヒキタニくんまだFilmoraをお持ちでない方は早速ダウンロードするっス!
Filmora(フィモーラ)お得に購入する方法

2023年10月にリリースされた最新版Filmora13のお得なクーポン情報を紹介します。
Filmora25%OFFクーポンの獲得手順は以下の3ステップです。※時期により15〜25%の変動があります。
- Wondershare公式サイトにログイン
- ライセンスをカートに入れる
- 数日放置してクーポンを獲得
Filmora(フィモーラ)を10年以上使っていたからこその情報なのでぜひクーポンを利用してお得にゲットしてくださいね!
\ 25%offクーポンでFilmora13をGET/
1分で簡単にライセンス登録できます!
 ヒキタニくん
ヒキタニくん手順にそってFilmoraクーポンを手に入れるっス!
Wondershare公式サイトにログイン
Filmora(フィモーラ)のクーポンは公式サイト経由でのみ獲得できます。
まずはWondershare( ワンダーシェア)の公式サイトにアクセスしましょう。

ボタンをクリックしてFilmoraのサイトにアクセスしてね⬇︎
\ 公式サイトでクーポンをGET !/
クーポンがもらえるのは公式サイトだけ!
Filmora(フィモーラ)の公式サイトに入ったら『購入する』をクリックします。

※購入する際にはWondershareのIDアカウントでログインが必要です。
ログインの方法はFilmoraにログインできない!パスワード再登録とWondershare ID作成で詳しく解説しています。
Filmora13の有料ライセンスをカートに入れる
Filmora13の購入画面に入ったら購入する有料ライセンスを選んで『購入する』をクリックします。

この時Filmora creative assets(フィモーラクリエイティブアセット)の内容を確認しましょう。
無料期間は7日間なので8日目を経過すると月額1,999円が発生します。
詳しくはFilmoraで追加請求!?エフェクトプラグイン自動更新停止法と必要かを解説を参考にしてください。
『購入する』をクリックするとご注文商品の画面に切り替わります↓

これでFilmoraのライセンスが「カートに入った状態」になります。
Wondershareのダウンロード保証サービスについては必要ありません。
ダウンロードで何かしらの問題が発生してもWondershareのサポートセンターに問い合わせれば解決できます。

不具合があったらサポートセンターに問い合わせましょう。
カートを4日間放置してクーポンゲット
カートに入れた状態で数日待つと登録したメール宛に20%オフクーポンの通知が届きます。
私はカートに入れてから2日目にクーポンが届きました。実際に届いた通知↓

 ヒキタニくん
ヒキタニくんこれでFilmora13を20%オフで購入できるっス!
そしてここからがこの記事の重要なポイントです。
20%オフクーポンが届いてからさらに3日待つと今度は25%オフのクーポンが届きます。

ここから注文を確定すると最安値の25%オフでFilmora13を購入できます。
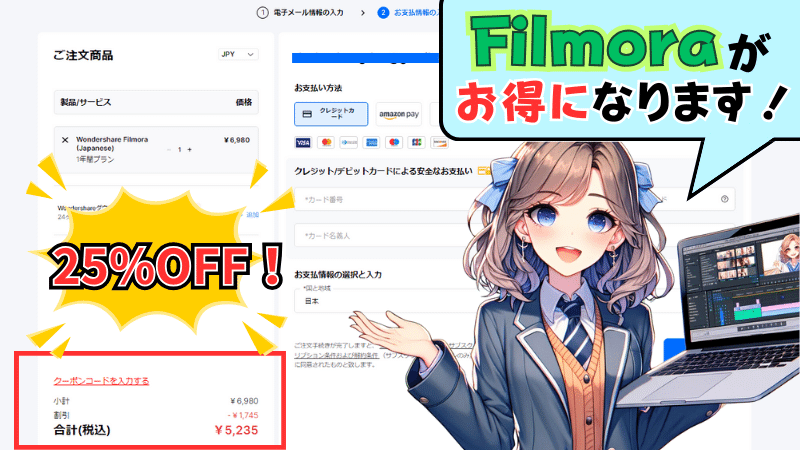

まずはWondershareの公式サイトにアクセスしましょう。
\ 25%OFFクーポンでお得に購入する/
カンタン手続きでクーポンGET!
Filmora(フィモーラ)購入時に注意すべきこと
Filmoraを購入する際に気をつけたいのが『エフェクト&プラグイン7日間無料体験』の自動更新設定です。
年間ライセンスか永年ライセンスかを選択する画面で、この『エフェクト&プラグイン7日間無料体験』のレチェックを外さないで8日目を迎えると追加料金1,999円/月が発生します。
別記事のFilmoraで追加請求!?エフェクトプラグイン自動更新停止法と必要かを解説でレチェックを外す方法と外し忘れた時の対処法を詳しく解説しているので参考にしてください。