
Filmoraの人物だけを切り抜く方法はありますか?
 ヒキタニくん
ヒキタニくんFilmoraのAIポートレートなら切り抜きが簡単にできるっス!
多彩な機能で初心者に人気の動画編集ソフトFilmora(フィモーラ)
そんなFilmoraの便利機能のひとつAIポートレートについて解説します。
- 被写体だけを切り抜きたい
- 背景を変更したい
- サムネイルを作りたい
⇧こんな編集もAIポートレートなら簡単にできます。

AIで自動で切り抜きしてくれるから作業効率アップにもなるよ。
FilmoraのAI機能は最新版じゃないと使えないことがあります。
25%OFFクーポンを使って最新版のFilmoraにアップグレードしましょう。
\ 25%OFFでバージョンアップする/
メールを待つだけでクーポンがもらえます!
\ AIクレジットをお得に購入する方法はこちらをご覧ください。 /

FilmoraのAIポートレートアドオンとは?

アドオンとはソフトウェアに機能を追加する拡張機能のことで、FilmoraのAIポートレートアドオンは動画や画像の人物だけ切り取ることができます。
場合人物だけを切り抜く場合、グリーンバッグに人物が映った動画や画像を使用し「クロマキー合成」機能を利用するのがほとんどです。
ですが、FilmoraのAIポートレートアドオンならグリーンバックを使わずに人物を自然に切り抜くことができます。
FilmoraのAIポートレートは動画に移っている人物を自動でAIが検出し、様々な表現が簡単にできる機能です。
■AIポートレートで出来ること
- 人物の背景の消去
- ぼかす
- グリッチを追加
AIポートレートアドオンの有料版と無料版の違い
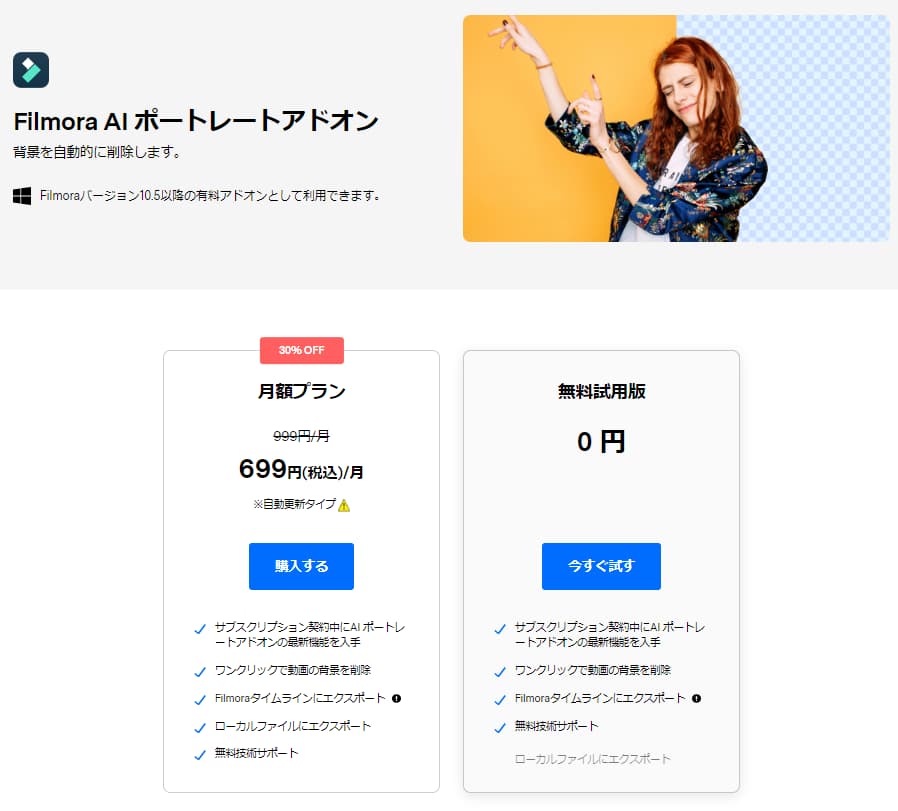
FilmoraのAIポートレートアドオンは有料版と無料版があります。
AIポートレートが有料なのはWindows版だけで、有料版は月額699円で利用できるサブスクリプションです。Macユーザーはデフォルト機能として利用できます。
ですが、料金がかかるのはWindows版の場合だけで、Mac版の方はFilmoraの有料版(1年ライセンスか永続ライセンス)を使っていれば利用可能です。
 ヒキタニくん
ヒキタニくん自分はWindowsなので追加費用が必要っス!
Windows版のFilmoraを使っている方は月額699円のサブスクリプション契約をして利用しましょう。
契約は自動更新されるので使わない時は自動更新を停止するのがおすすめです。
また、FilmoraのAIポートレートは無料版でも編集体験事態はできますが、無料版のままだとローカルファイルへのエクスポートができません。
有料版を契約するか迷っている方は、まずは無料版で編集を試して納得出来たら有料版の購入を検討しましょう。
\ Windowsをお使いの方はこちら /
\ Macをお使いの方はこちら! /
AIポートレートアドオンの使い方5ステップ
では実際にFilmoraAIポートレートアドオンで人物を切り抜く方法を詳しく解説します。
背景に使うと素材と、切り抜いて使う人物の素材の2つを準備しましょう。素材は動画でも画像でもOKです。
今回は↓の2つの画像を素材にしてAIポートレートの使い方を解説します。

実際の画像を使って分かりやすく説明します。
 ヒキタニくん
ヒキタニくん5ステップで一緒に編集してみるっス!
ステップ.1背景にする画像(動画)をタイムライン1にドロップ
Filmoraを起動したら背景にする素材をドラック&ドロップしてタイムライン1に挿入します。
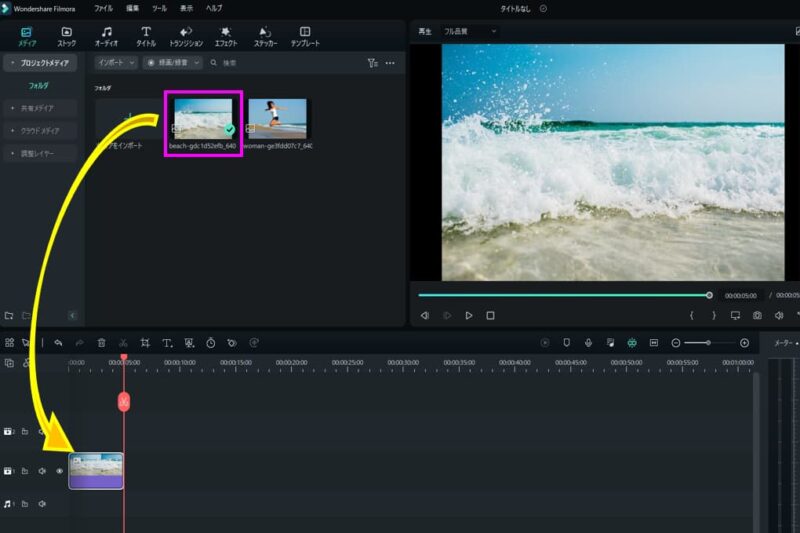
ステップ.2人物を切り抜く動画(画像)をタイムライン2にドロップ
次に人物を切り抜く素材をタイムライン2にドラック&ドロップで挿入します。
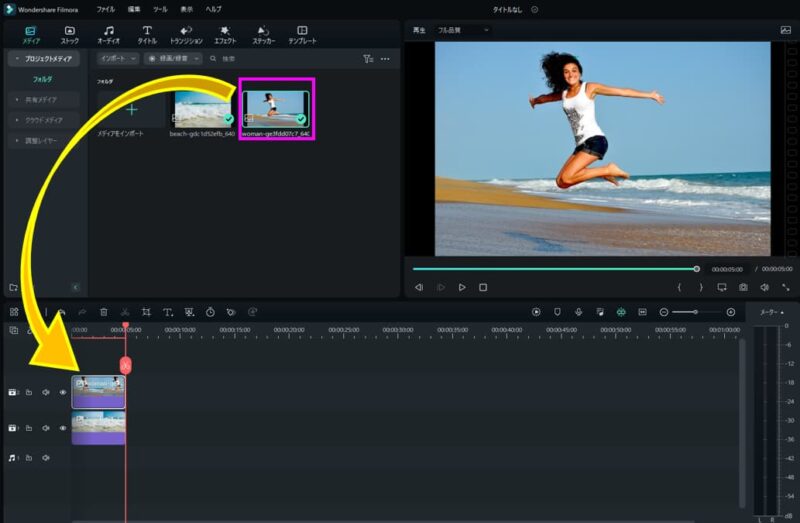
背景にする素材の上に人物の素材が乗っかる形になるので、一旦、背景の素材は隠れてしまいます。
ステップ.3AIポートレートで人物を切り抜く
AIポートレートで素材から人物だけを切り抜いて背景と融合した素材にします。
AIポートレートはツールバーにある「エフェクト」⇒「ビデオエフェクト」⇒「AIポートレート」の順番でクリックします。
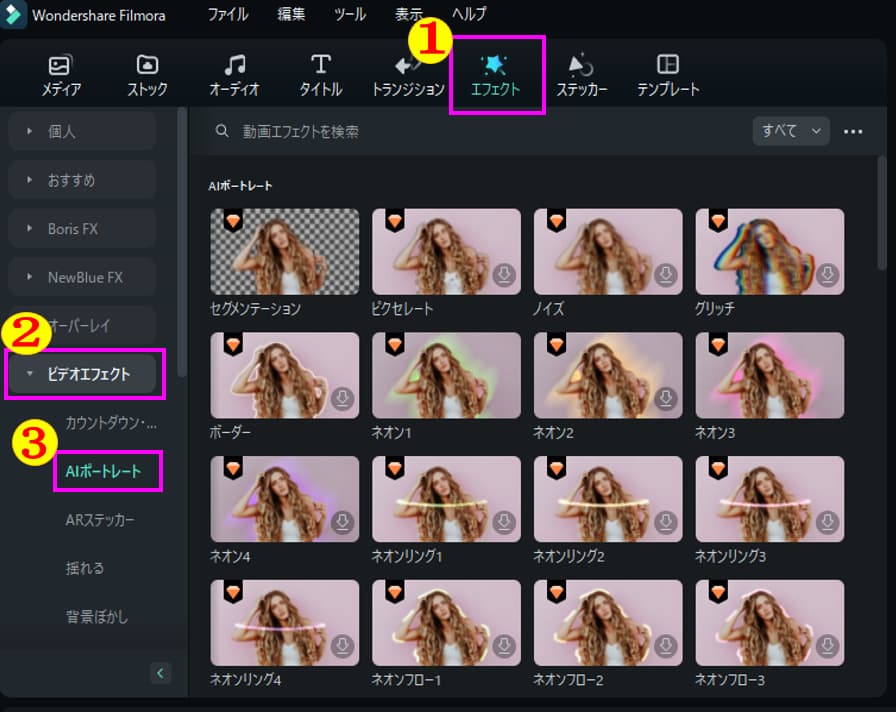
するとさまざまなタイプのAIポートレートが表示されるので好みの種類を選択しましょう。
ここでは人物の切り抜きをする「セグメンテーション」を使用します。
使用するAIポートレート(今回はセグメンテーション)を、タイムライン2にある人物を切り抜く素材の上にドラック&ドロップしましょう。
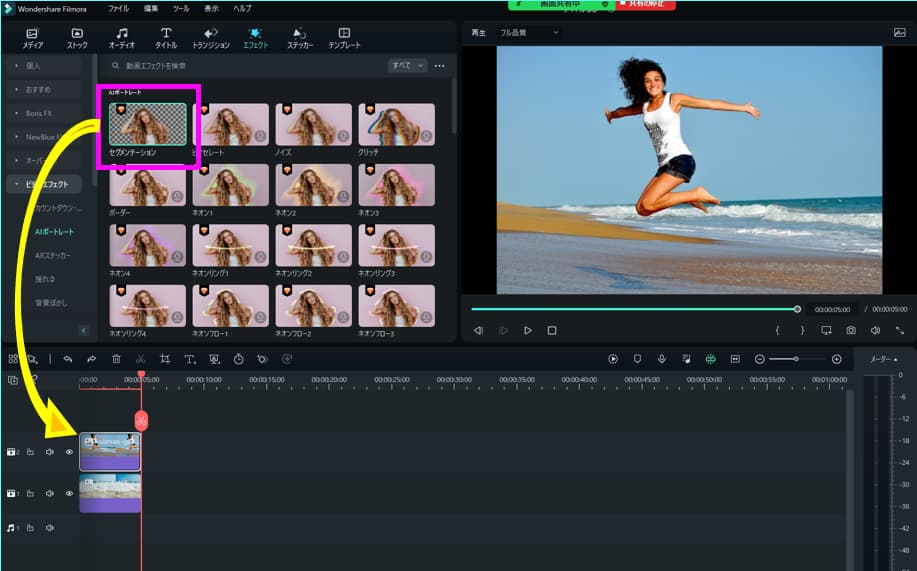
すると人物以外を残して背景が無くなり、タイムラインにある素材が背景となります。

これで人物の切り抜いた素材と、背景の素材を融合させた動画(もしくは画像)になります。
ステップ.4細かいチューニングをする
AIポートレートは便利なAI機能ですが、いつも思い通りの切り抜きなるわけではありません。
細かい部分の加工が粗かったり、消えてしまうことがあるので最後は自分の手でチューニングする必要があります。
AIポートレートの調整は「タイムラインの素材をダブルクリック」⇒「AIツール」⇒「AIポートレート」の順でクリックします。

すると「エッジの幅」と「エッジフェザー」の調整ができるようになるので細かい調整をしましょう。
調整できるパラメーターは使用したAIポートレートの種類によって異なります。
■AIポートレートの種類ごとの調整できるパラメーター
- セグメンテーション:エッジの幅、エッジフェザー
- ピクセレート:パーセンテージ、アルファ、エッジの幅、エッジフェザー
- ノイズ:パーセンテージ、アルファ、エッジの幅、エッジフェザー
- グリッチ:フェード、アルファ、エッジの幅、エッジフェザー
- ボーダー:色・開始完了、サイズ、フェザー、不透明度、エッジの幅、エッジフェザー、位置合わせ
 ヒキタニくん
ヒキタニくんいろいろ試して調整方法をマスターするっス!
ステップ.5エクスポートして完成
細かな調整が終わったらエクスポートして保存をすれば完成です。
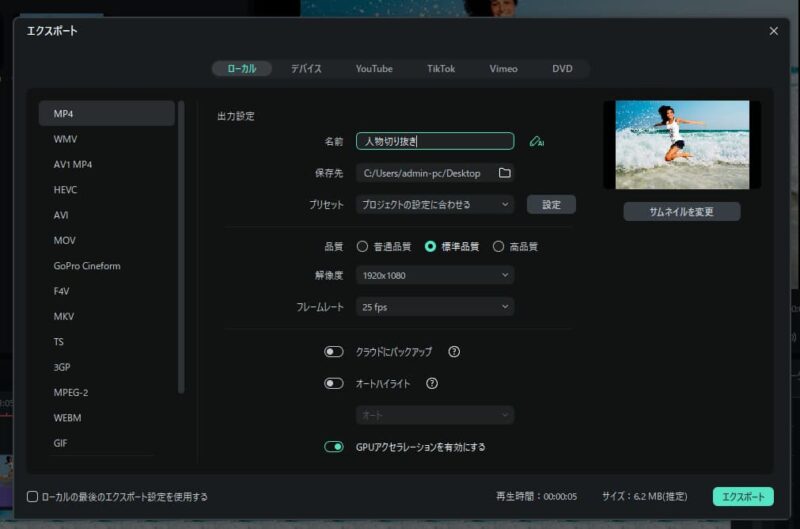
実際に作った画像↓

ただし、無料版を使っている場合はローカルファイルにエクスポートできないので、自分のパソコンに保存したい場合は有料版を購入しましょう。
 ヒキタニくん
ヒキタニくん人物の切り抜きができると動画編集の幅が広がるっス!
AIポートレートアドオンでサムネイルを作る
ここではAIポートレートの機能を使って人物を切り抜いた動画(画像)を使ってサムネイルを作る方法を紹介します。
サムネイルはFilmora編集機能のスナップショット機能を使えば簡単にサムネイルが作れるので参考にしてください。
サムネイルを作成する手順は以下の3ステップで作成できます。
- サムネイルに使う画像を編集する
- テキストを入れて編集する
- スナップショットで画像を保存する
順番に解説します。
サムネイルに使う画像を編集する
まずはサムネイルに使用する画像を作成します。
前述したAIポートレートアドオンの使い方5ステップを参考にしてサムネイルに使う画像を作りましょう。

テキストを入れて編集する
次にアイキャッチを高めるキャプションテキストを画像に挿入します。
画像にテキストを挿入する手順はツールバーの「テキスト」⇒「タイトル」をクリックして表示されるテキストスタイルから好みのテキストを選択します。
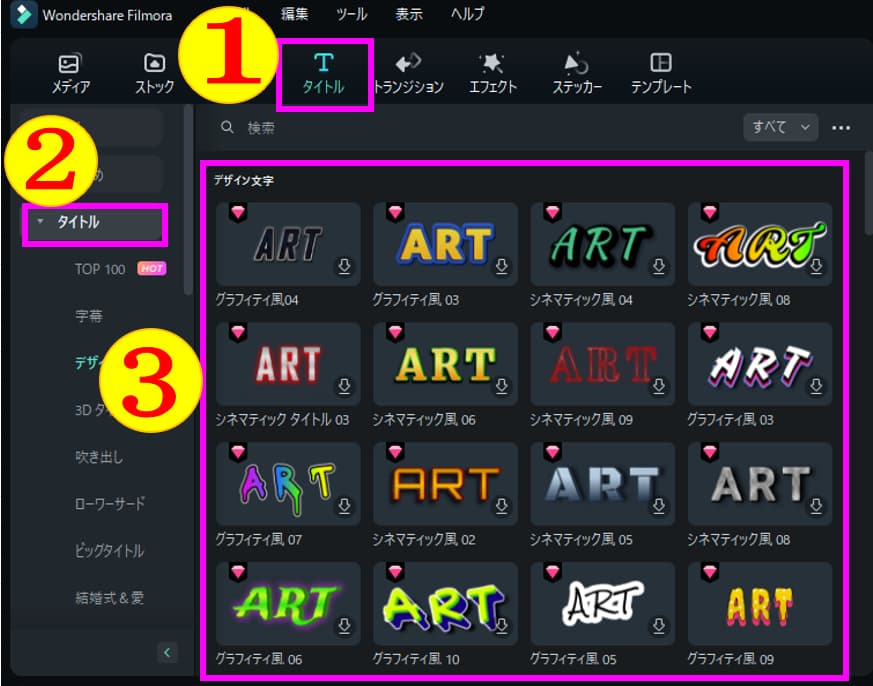
使用したいテキストが決まったらタイムラインにドラック&ドロップします。
すると、プレビュー画面に挿入されるのでテキスト内容の編集ができるようになります。
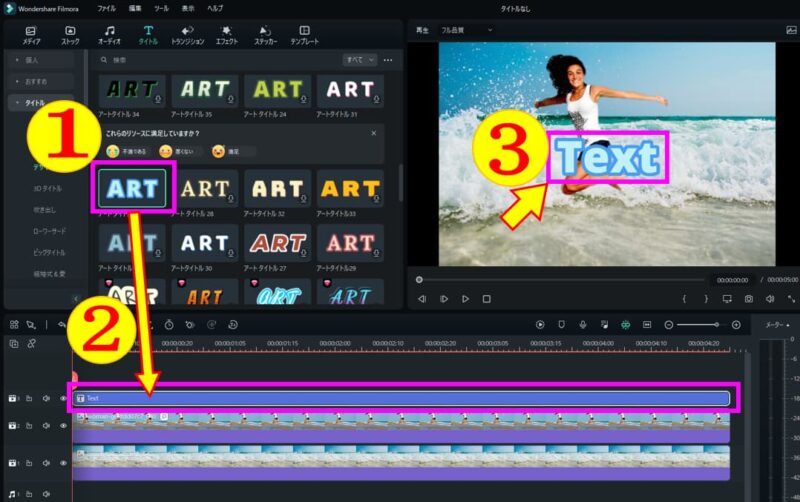
テキストの編集をする場合はプレビュー画面に表示されたテキストをダブルクリックすれば編集できます。
テキストを追加したい場合は、タイムラインにドラック&ドロップ繰り返していけばOKです。
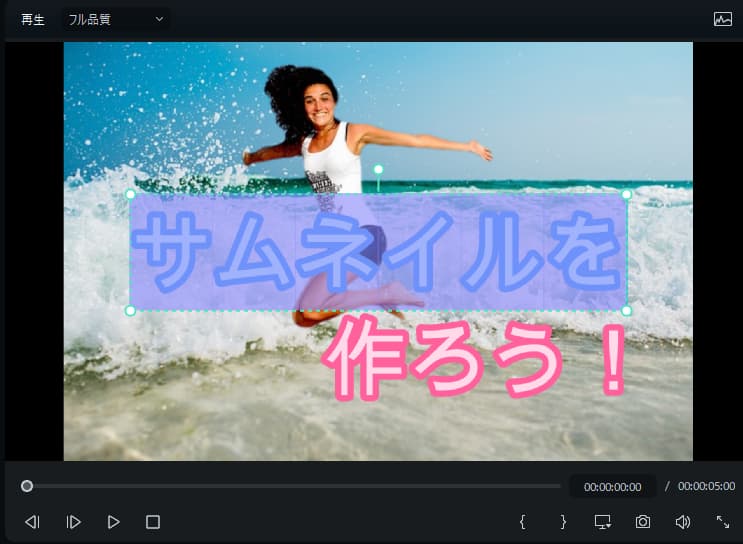
詳しいテキストの編集方法は別記事のテキストを挿入する方法とおすすめ5選をご覧ください。

スナップショットで画像を保存する
最後にプレビュー画面の右下にあるスナップショット(カメラマーク)をクリックします。
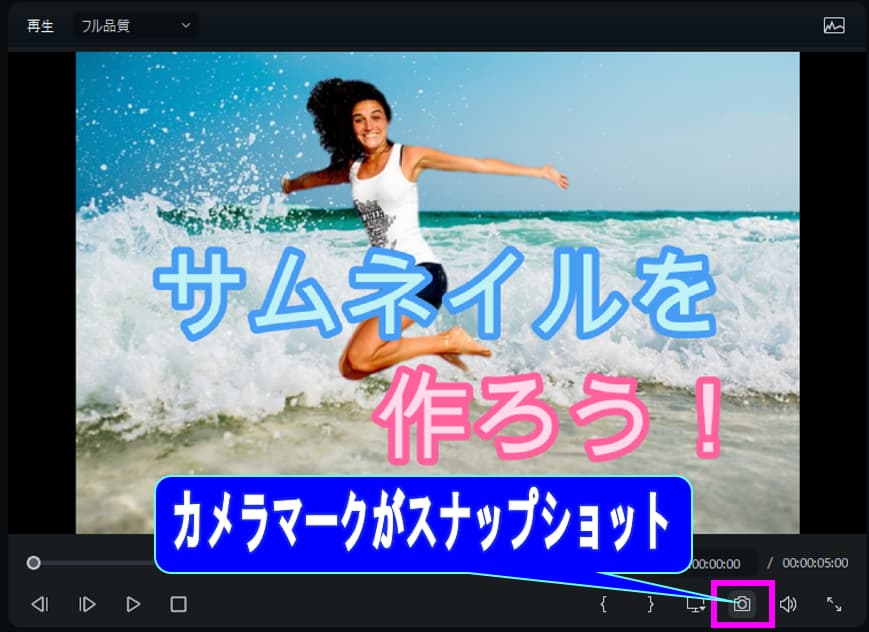
これはスナップショットという機能でプレビュー画面に表示されている動画や画像素材をスクリーンショットのようにして画像保存できる機能です。
スナップショットをクリックすると保存先が選択できます。
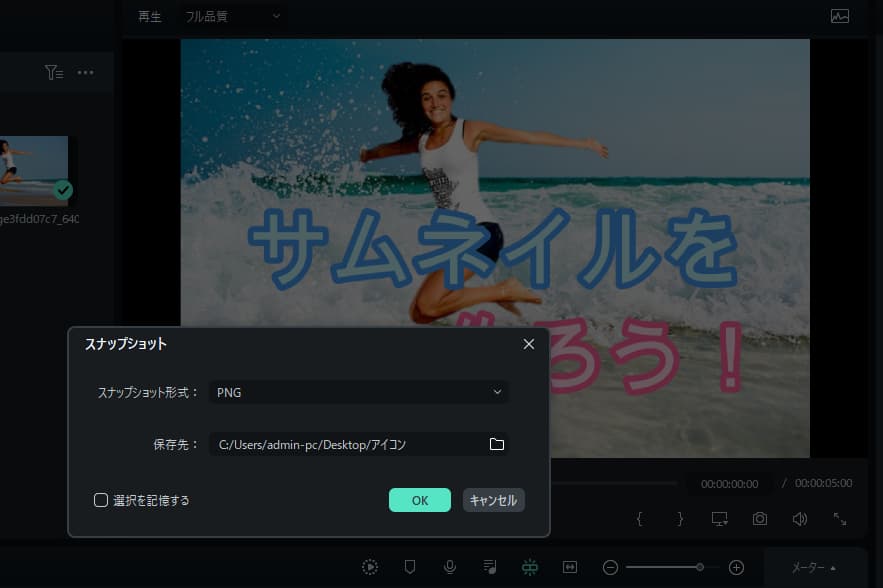
保存先を選択して「OK」をクリックすればサムネイルの完成です。

スナップショットについてもっと詳しく知りたい方は⇒【Filmora】デザイン文字で簡単サムネイル!スナップショット使い方解説を参考にしてください。

AIポートレートのチュートリアルと学習サイト
Filmora AIの使い方を学ぶために役立つオンラインチュートリアルと学習リソースがいくつかあるので、いくつかの主要なリソースを紹介します。
- Filmoraの公式サイト
- FilmoraYoutubeチャンネル
- コミュニティフォーラム
Filmora 公式ウェブサイト
Filmora公式サイトには、チュートリアルビデオ、ガイド、FAQ、およびトラブルシューティングの情報が掲載されています。
Filmoraの公式サイトにログインして「動画編集関連知識」をクリックするとたくさんのチュートリアルが表示され動画編集のサポートをしてくれます。
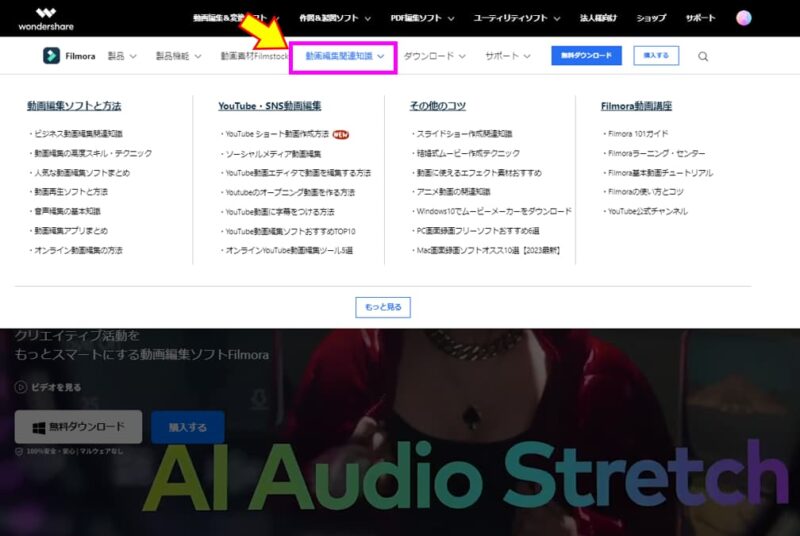
Filmora YouTubeチャンネル
Filmora公式のYouTubeチャンネルでは、Filmora AIの使い方に関するさまざまなチュートリアルビデオが提供されています。
ビデオを通じてステップバイステップの手順を学ぶことができるのでテキストで勉強するのが苦手という方におすすめです。
最新の編集機能情報が配信されるのでチャンネル登録をおすすめします。
YouTubeチャンネルやウェブサイトで利用できるFilmora AIのガイド:
Filmora AIの使い方や機能に関するガイドやチュートリアルを提供しているいくつかのYouTubeチャンネルやウェブサイトがあります。以
Filmora YouTubeチャンネル: Filmora公式のYouTubeチャンネルでは、Filmora AIに関するチュートリアルビデオが提供されています。さまざまな機能やエフェクトの使い方を学ぶことができます。
ウェブサイトで「Filmora AIの使い方」と検索すれば Filmora AIの使い方に特化したウェブサイトも多く存在し、Filmora AIの基本的な使い方から応用テクニックまで、幅広い情報が確認可能です。
Filmora AIに関するチュートリアルやレビューを投稿しているYouTubeチャンネルも多く、これらのチャンネルでは、Filmora AIの機能の解説や具体的な使い方のデモンストレーションを視聴することができます。
これらのリソースを利用することで、Filmora AIの使い方や機能に関する詳細なガイドを見つけることができます。YouTubeチャンネルやウェブサイトを通じて、実際の操作手順や具体的な例を視聴したり、読んだりすることで、Filmora AIの活用をさらに向上させることができるでしょう。
まとめ:AIポートレートで人物の切り抜きが簡単!

今回は動画編集ソフトのFilmoraのAI機能、AIポートレートアドオンについて解説しました。
FilmoraのAIポートレートアドオンの機能を使えば、人物だけを切り抜くことが簡単にできます。
切り抜いた人物と背景を組み合わせることで、自分だけのオリジナルサムネイルも作れる便利な機能です。
- 動画(画像)の人物だけを切り抜く
- 切り抜いた人物と、動画(画像)組み合わせられる
- オリジナルのサムネイルを作れる
ただし、Windowsの場合ローカルファイルにエクスポートするには月額699円のサブスクリプション契約が必要になります。※Macを使っている場合は課金なしで使えます。
AIポートレートはFilmora無料版でも編集できるので、試してみて気に入ったら購入を検討するのがおすすめです。
\ Windowsをお使いの方はこちら /
\ Macをお使いの方はこちら! /
 ヒキタニくん
ヒキタニくんこの機会にAIポートレートをお試しするっス!





