簡単に動画編集が楽しめるFilmoraが12にバージョンアップされてさらに使いやすくなりました!
中でもオーソドックスな編集に適したデフォルトレイアウトを画像付きで解説します。
デフォルトレイアウトは動画編集が初めてという方におすすめのレイアウトです。
 ヒキタニくん
ヒキタニくんフィモーラを使ってYouTubeに動画を100本以上アップしてきたっス!
YouTubeに動画を投稿したいけど「動画編集ソフトって何を選べばいいの?」と迷っているなら簡単に動画編集できるフィモーラがおすすめです!
■動画編集ソフトのフィモーラのおすすめポイント
- 8,980円で買い切りできるのでコスパ最強
- 直感的な操作性で初心者でも編集が簡単
- 無料で使えるエフェクト効果などが充実
- YouTubeのサムネイルも作成可能
この機会に無料体験版をダウンロードして一緒に動画編集を楽しみましょう。
\ Wondershareの動画編集ソフト一覧 /
| ソフト名 | Filmora 14 | DemoCreator 8 | Filmora wedding | UniConverter 15 |
|---|---|---|---|---|
| ロゴ |  |  |  |  |
| 主な用途 | 動画編集+AI機能 | 画面録画+編集 | 結婚式ムービー編集 | 動画変換・DL・圧縮 |
| 編集難易度 | ||||
| 料金プラン ※公式サイトで割引クーポンあり | 年間プラン 6,980円 永続ライセンス 8,980円 | 月間サブスクプラン 1,980円 永続ライセンス 5,880円 | ベーシック年間プラン 6,980円 アドバンス年間プラン 7,980円 永続ライセンス 8,980円 | 1年間プラン 5,580円 永続ライセンス 8,480円 |
| 無料体験 | 期間制限なし(透かしあり) creative asset7日無料(任意) | 期間制限なし(透かしあり) creative asset7日無料(任意) | 期間制限なし(透かしあり) creative asset7日無料(任意) | 変換可能長さ 1/3・透かし付き AIツールボックス7日間無料(任意) |
| 特徴とおすすめポイント | AI機能が充実 1,000 AIクレジット 豊富なテンプレ 使いやすさとコスパ最強 | デュアルディスプレイ画面録画 アバター機能搭載(Winのみ) ライブ配信に特化 | 5 種のウェディング専用 エフェクトパック搭載 (Floral/Garden/Rustic/ Gorgeous/Sparkle) | 120×速変換/1,000+形式/ AI画質補正/DL&録画 |
| おすすめユーザー | 初心者〜YouTuber | オンライン授業・ゲーム実況 | 結婚式のムービー作成 | 4K大量変換・デバイス転送 |
| 公式サイト (クーポン割引あり) | Filmora公式サイト | DemoCreator公式サイト | Filmora wedding公式サイト | UniConverter公式サイト |
| クーポン獲得方法(必見!) | Filmoraのクーポン獲得手順 | DemoCreatorのクーポン獲得手順 | Filmora weddingのクーポン獲得手順 | UniConverterのクーポン獲得手順 |

自分の用途に合ったWondershareの動画編集ソフトを選んでね!
別記事で5つのレイアウトを紹介→【新機能で動画編集】フィモーラ12の5つのレイアウトの使い方を解説
Filmora12のデフォルトレイアウト特徴
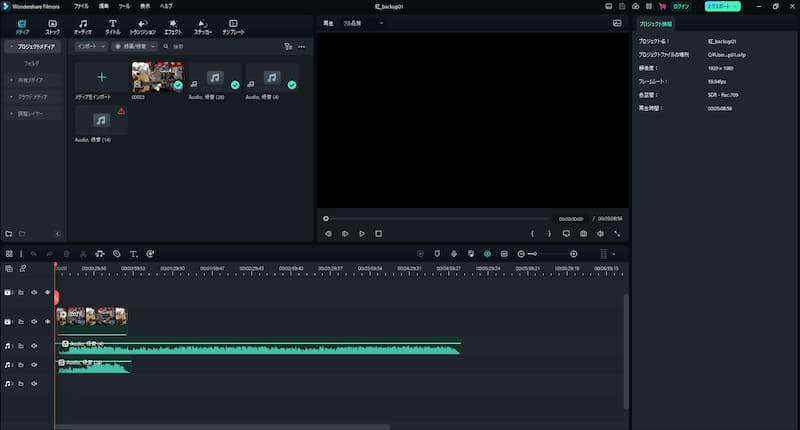
デフォルトレイアウトは従来のクラシックレイアウトがベースとなっているので、バージョン11までのレイアウトに馴れている方はより便利に編集できます。
画面の右側に新しいパネルが表示され、選択したクリップの調整パネルが表示される使用です。
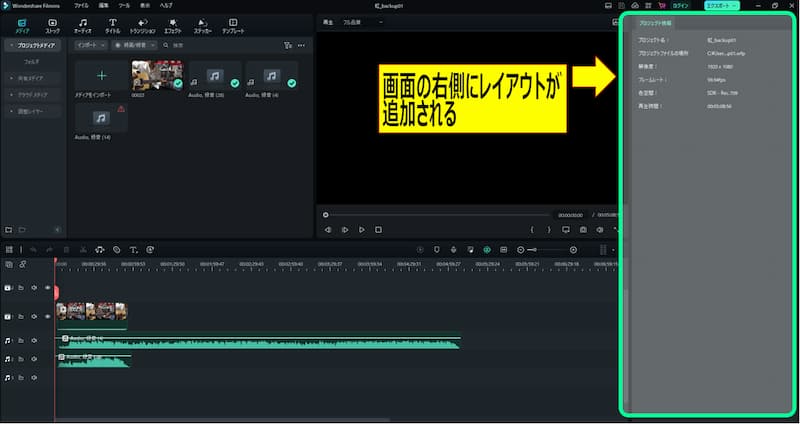
■クリップごとの調整パネルのパターン
- 何も選択していない・・・プロジェクト情報
- タイムラインの動画クリップを選択・・・ビデオ編集
- タイムラインのオーディオを選択・・・オーディオ編集
それぞれのパネル情報を詳しく見てみましょう!
クリップを選択していない場合はプロジェクト情報が表示される
タイムラインで動画やオーディオなどのクリップを選択していない時は以下の情報が表示されます。
■何にも選択されていない時に表示される情報
- プロジェクト名
- プロジェクトファイルの場所
- 解像度
- フレームノート
- 色空間
- 再生時間
現状の編集しているプロジェクト情報が一目でわかります。
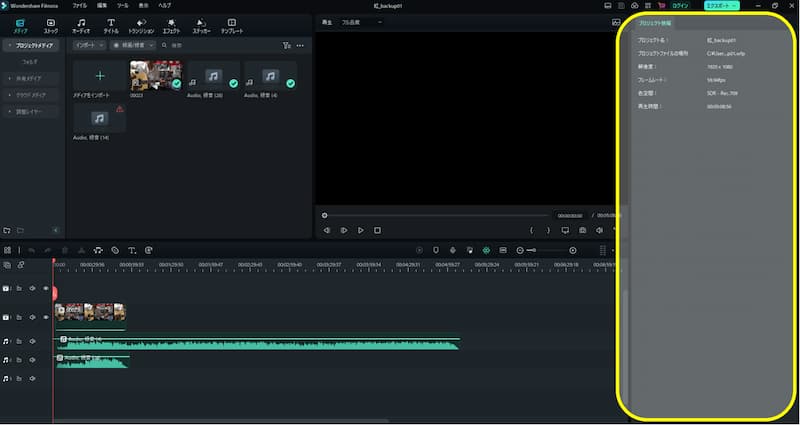
 ヒキタニくん
ヒキタニくん操作性能向上というよりは編集内容が記載されているっス!
タイムラインの動画を選択したときに調整できる項目
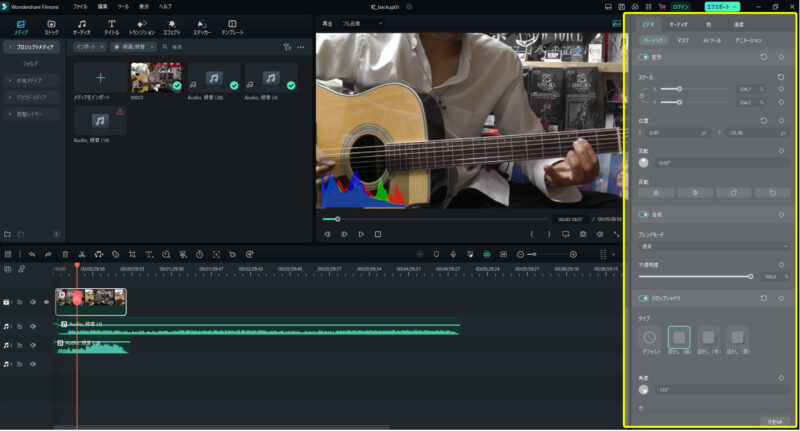
タイムラインの動画のクリップを選択すると以下の設定パネルが表示されます。
■タイムラインの動画を選択したときの調整できる項目
- ビデオ・・・動画のサイズや位置を変更できる
- オーディオ・・・音量調節やフェードイン・フェードアウトができる
- 色・・・プリセット選択や色の調整
- 速度・・・速度調整や逆再生ができる
動画クリップの設定変更できる項目が表示されるのでダイレクトに変更することができます。
 ヒキタニくん
ヒキタニくん設定をポップアップさせて変更する手間が無いので編集がラクっス!
タイムラインのオーディオクリップを選択した時の調整できる項目
タイムラインのオーディオクリップを選択すると右ウィンドウがオーディオ調整できるパネルに切り替わります。
オーディオは調整できるパネルは3パターンあり左クリックをしなくても調整できるのでとても便利です。
■オーディオクリップを選択した時の調整パネルの3パターン
- オーディオ・・・L/Rの音量やフェードイン、フェードアウトなどを調整できる
- 速度/一定速度・・・速度調整や逆再生ができる
- 速度/スピードランプ・・・不規則な速度調整ができる

Filmora11までのバージョンでは左クリックでオーディオ調整パネルを毎回開く必要がありましたが、デフォルトレイアウトならタイムリーに調整ができるので非常に便利です。
 ヒキタニくん
ヒキタニくんデフォルトレイアウトなら作業効率がメッチャ上がるっス!
それぞれの調整パネルは以下の通りです。
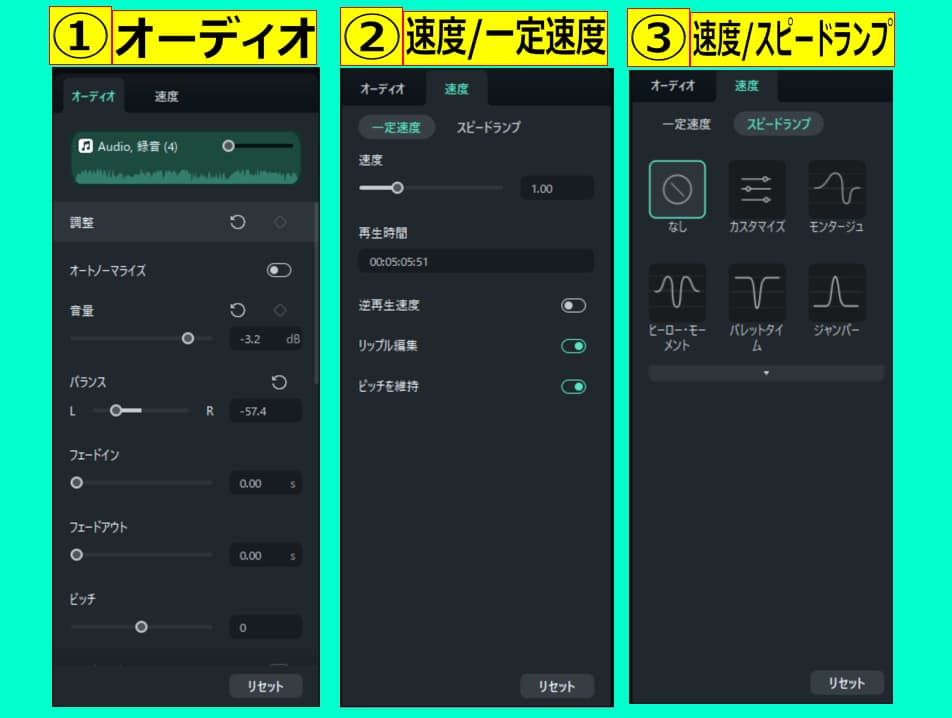
調整に失敗して元の状態に戻したい場合は右下の「リセット」をクリックすれば元に戻せます。
 ヒキタニくん
ヒキタニくんいじり過ぎてカオスになったらリセットするっス!
まとめ:Filmora12のデフォルトレイアウトはメッチャ便利!
初心者から上級者まで使いやすい動画編集ソフトFilmora12は、新しレイアウトが追加されました。
中でもデフォルトレイアウトは、より直感的に操作できるレイアウトになっているのでまだFilmora12にバージョンアップしていない方はぜひ最新版に切り替えてお試しください。
Filmora12は永年ライセンス版が8,980円で購入できる最安値の動画編集ソフトです。
ユーザー数も多く公式でも最新の使い方が解説されています。
実際に使用して特に便利と感じた機能についてピックアップして分かりやすく画像や動画を使った解説ブログを運営しているので、別記事も参考にしてください。







