
Filmoraのエクスポートについて教えてください。
 ヒキタニくん
ヒキタニくん簡単だから安心するっス!
初心者でも使いやすい動画編集ソフトといえばFilmora(フィモーラ)
今回はFilmora(フィモーラ)でのエクスポート方法を解説します。
エクスポートは編集した動画をファイルの形式に書き出すことです。
エクスポート以外にもいくつかの呼び方があります。
■エクスポートと同じ意味で使われるの呼び方
- 出力
- 書き出し
- エンコード
- 保存
- アクティベーション
この記事の内容を実践するだけで自分の理想の動画をエクスポートできます。
Filmoraをまだ使ったことが無いという方は無料体験版をダウンロードして編集にチャレンジしましょう。
\ 無料で動画編集を体験する! /
Filmora有料ライセンスへの切り替えはお得なクーポン情報をお見逃しなく。

\ Wondershareの動画編集ソフト一覧 /
| ソフト名 | Filmora 14 | DemoCreator 8 | Filmora wedding | UniConverter 15 |
|---|---|---|---|---|
| ロゴ |  |  |  |  |
| 主な用途 | 動画編集+AI機能 | 画面録画+編集 | 結婚式ムービー編集 | 動画変換・DL・圧縮 |
| 編集難易度 | ||||
| 料金プラン ※公式サイトで割引クーポンあり | 年間プラン 6,980円 永続ライセンス 8,980円 | 月間サブスクプラン 1,980円 永続ライセンス 5,880円 | ベーシック年間プラン 6,980円 アドバンス年間プラン 7,980円 永続ライセンス 8,980円 | 1年間プラン 5,580円 永続ライセンス 8,480円 |
| 無料体験 | 期間制限なし(透かしあり) creative asset7日無料(任意) | 期間制限なし(透かしあり) creative asset7日無料(任意) | 期間制限なし(透かしあり) creative asset7日無料(任意) | 変換可能長さ 1/3・透かし付き AIツールボックス7日間無料(任意) |
| 特徴とおすすめポイント | AI機能が充実 1,000 AIクレジット 豊富なテンプレ 使いやすさとコスパ最強 | デュアルディスプレイ画面録画 アバター機能搭載(Winのみ) ライブ配信に特化 | 5 種のウェディング専用 エフェクトパック搭載 (Floral/Garden/Rustic/ Gorgeous/Sparkle) | 120×速変換/1,000+形式/ AI画質補正/DL&録画 |
| おすすめユーザー | 初心者〜YouTuber | オンライン授業・ゲーム実況 | 結婚式のムービー作成 | 4K大量変換・デバイス転送 |
| 公式サイト (クーポン割引あり) | Filmora公式サイト | DemoCreator公式サイト | Filmora wedding公式サイト | UniConverter公式サイト |
| クーポン獲得方法(必見!) | Filmoraのクーポン獲得手順 | DemoCreatorのクーポン獲得手順 | Filmora weddingのクーポン獲得手順 | UniConverterのクーポン獲得手順 |

自分の用途に合ったWondershareの動画編集ソフトを選んでね!
Filmoraの基本操作を知りたい方はFilmoraの基本操作11選【初級編】をご覧ください。
Filmora(フィモーラ)エクスポートの基本操作
Filmora(フィモーラ)は直感的に編集ができるので初心者~中級者におすすめの動画編集ソフトです。
無料版をダウンロードすれば、あとは動画を用意するだけで本格的な動画編集を試すことができます。
動画編集ソフト【Filmora】の使い方を解説!YouTube投稿をする方法
Filmoraで編集している動画は一般のファイル形式とは違い「wfp」という形式で保存されています。
他の形式ファイルにエクスポート(出力)しないとYouTubeにアップしたりDVDで再生することができません。
Filmoraの編集方法を一通りマスターしたらエクスポート(出力)についても一通り覚えましょう。
タイムラインに動画を移す

まずはタイムラインに動画をドラッグ&ドロップします。
エクスポートをクリックする
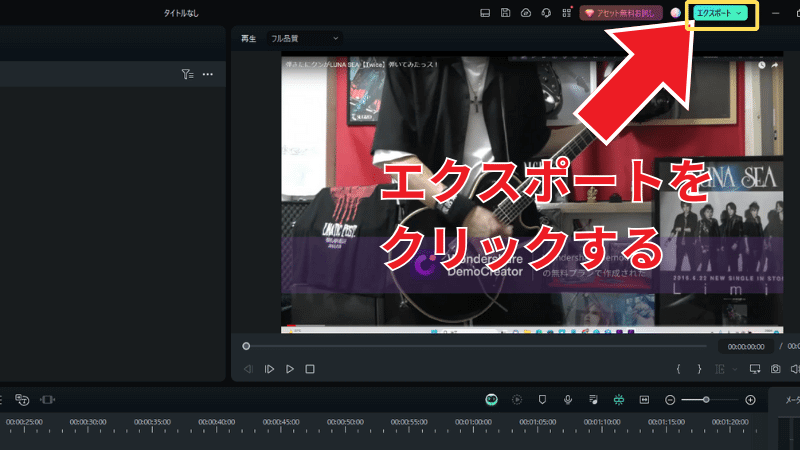
動画編集が終わったら画面右上の「エクスポート」をクリックします。
設定してエクスポートする
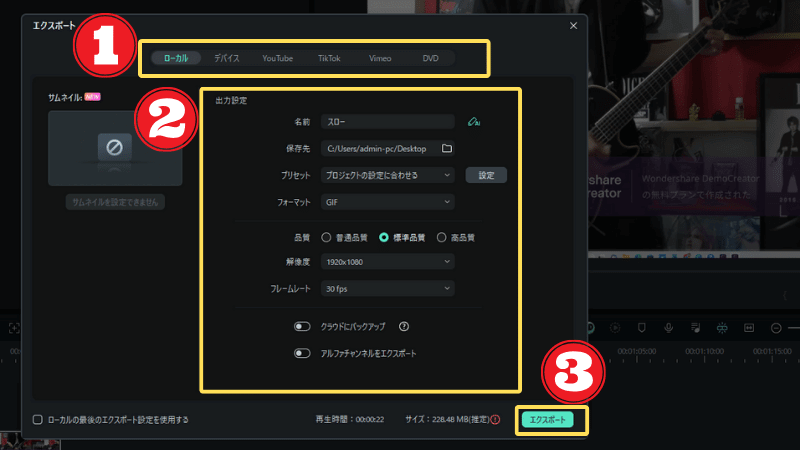
「エクスポート」を押すと画面が表示されます。
- 保存する対象を選択
- 保存先や出力する形式の設定
- 『エクスポート』をクリック
上記の手順で進めるとエクスポートが始まります。
このときWondersharのお得な情報が表示されるので利用したい場合はチャンスです。
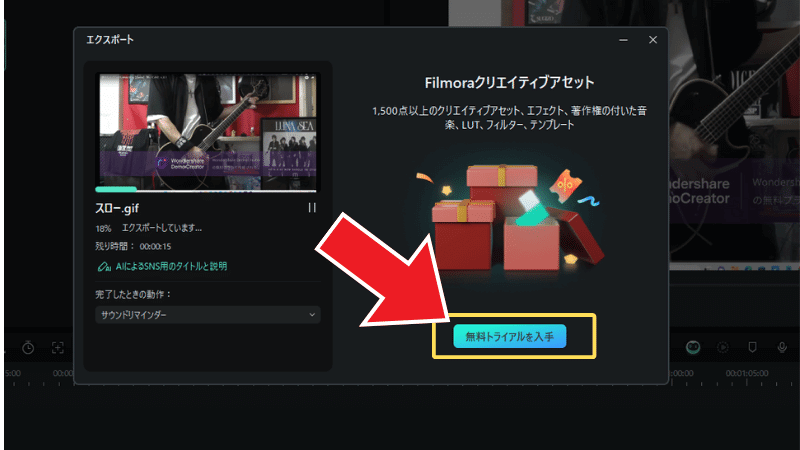

クリエイティブアセットの無料トライアルが使えます。
指定した場所に動画が保存されてエクスポート成功です。

 ヒキタニくん
ヒキタニくん編集が終わったら自分に合った形式にエクスポートするっス!
Filmora(フィモーラ)エクスポートで設定できる項目
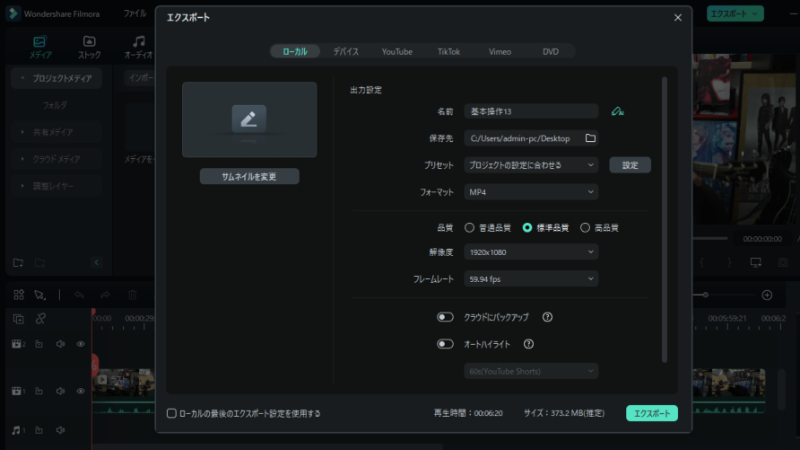
Filmora(フィモーラ)のエクスポート(出力)時に設定できる項目は以下の通りです。
- 名前・・・ファイルの名前を使られる
- 保存先・・・パソコンの保存先を指定
- プリセット・・・プロジェクトの設定に合わせるかカスタムする
- フォーマット・・・保存形式を選択
- 品質・・・普通品質、標準品質、高品質を選択
- 解像度・・・320×240~4096×2160、カスタム
- フレームレート・・・15fps~60fps
- クラウドにバックアップ
- オートハイライト
- GPUアクセラレーションを有効にする
- サムネイル
それぞれ詳しく解説します。
名前
名前は動画を保存した時のファイル名になります。名前の入力欄の右には『AI』のアイコンがありクリックするとAIコピーライティング機能が利用できます。
プロンプトは200文字以内、1日20回の制限がありますがAIによるキャッチコピーの生成や動画紹介文の作成ができるので便利です。
保存先
パソコン内の保存先を指定できます。
デスクトップに保存しておくとYouTubeにアップロードする際にドラックするのが簡単なのでオススメです。
動画ファイルはデータ容量が重いのでYouTubeにアップした後、消去するのを忘れないようにするためにもデスクトップが良いでしょう。
プリセット
『プロジェクトの設定に合わせる』か『カスタム』を選択できますが、ほとんどの場合『プロジェクトの設定に合わせる』で問題ありません。
設定を自分でカスタマイズしたい場合は右にある『設定』ボタンをクリックすると編集画面がポップアップされるので保存したい設定に変更しましょう。
フォーマット
Filmoraは保存できるフォーマットが種類豊富です。
MP4、WMV、AV1MP4、HEVC、AVI、MOV、GoProCineform、F4V、MKV、TS、3GP、MPEG-2、WEBM、GIF、PNG画像シーケンス、JPG画像シーケンス、MP3、WAV
Filmoraはあらゆる保存形式に対応していますが、MP4でエクスポートするのが一番おすすめです。
品質
Filmoraにはチェックを入れるだけで、画質に合ったビットレートを自動的に決めてくれる機能がそんな割っていて『普通品質』『標準品質』『高品質』の3つから選択できます。
解像度やフレームレートが低い動画のビットレートを上げても容量が大きくなるだけになってしまうし、解像度やフレームレートが高い画像でもビットレートが低いとカクカクした動画になってしまうので画質に合ったビットレートにする必要があります。
『普通品質』『標準品質』『高品質』から選べますが基本は『高品質』を選べはOKです。
 ヒキタニくん
ヒキタニくんFilmoraなら自動で設定してくれるのでメチャ楽っス!
解像度
Filmoraはエクスポートできる解像度も細かく対応しています。値が大きいほど解像度の高い動画のエクスポートが可能です。
320×240、352×288、640×480、720×480、720×576、1280×720、1440×1080、1920×1080、3840×2160、4096×2160
YouTubeに投稿する場合は1280×720(HD)で大画面で視聴するなら3840×2160(4K)、それ以外の場合は1920×1080(フルHD)でエクスポートするのが基本です。
 ヒキタニくん
ヒキタニくんただし、撮影した動画の画質以上にはならないっス!
将来のために保存しておくなら3840×2160(4K)でのエクスポートがおすすめですが容量が大きくなる点には留意しましょう。
フレームレート
フレームレートは値が高いほど動画の動きが滑らかになります。
15fps、23.97fps、24fps、25fps、29.97fps、30fps、50fps、59.94fps、60fps
用途によっておすすめの設定値は以下の通り。
- YouTubeに投稿・・・1280×720(HD)30fps
- 大画面での視聴・・・3840×2160(4K)60fps
- それ以外の場合・・・1920×1080(フルHD)30fps
将来のために保存するなら3840×2160(4K)60fpsが良いですが容量が大きくなってしまうのは留意しましょう。
クラウドにバックアップ
『クラウドにバックアップ』はONにしておくと無料で1GBまでFilmoraWorkspaceに自動で保存される機能です。
クラウドにバックアップされるので学校や会社で作成した動画を自宅のパソコンでアカウントにログインして編集が続けられます。
エクスポートした後にクラウドへのバックアップが始まるので数分の時間を要するので動画編集が完結した場合はOFFにしておくのがおすすめです。
 ヒキタニくん
ヒキタニくんバックアップされるのに結構な時間がかかったっス!
オートハイライト
『オートハイライト』はONにしておくと自動でハイライトシーン動画を作成してくれる機能です。
ですが、正直YouTubeに投稿するために動画編集しているのでこの機能を使うことはほぼありませんでした。
ただでさえ容量が重い動画をさらに1つ増やすのでパソコンのストレージへの負担もかなり大きくなります。
 ヒキタニくん
ヒキタニくんオートハイライトは基本的に使わないっスね!
GPUアクセラレーションを有効にする
エクスポート画面の一番下にある「GPUアクセラレーションを有効にする」はONにするとエクスポートの時間短縮することが可能です。
エクスポート作業をCPUだけでなくGPUにも手伝わせることでエクスポートにかかる時間が短縮できます。
ただし、パソコンとの相性もあるので必ず早くなるとは限りません。
 ヒキタニくん
ヒキタニくんとりあえずONにしておけば大丈夫っス!
サムネイル
エクスポート設定画面では動画のサムネイルも設定できます。
サムネイルを設定する方法は2パターンあります。
■サムネイルを設定する2パターン
- エクスポートする動画から生成
- その他保存ファイルから選択
画面の右の「サムネイルを変更」をクリックすると画面が切り替わります。
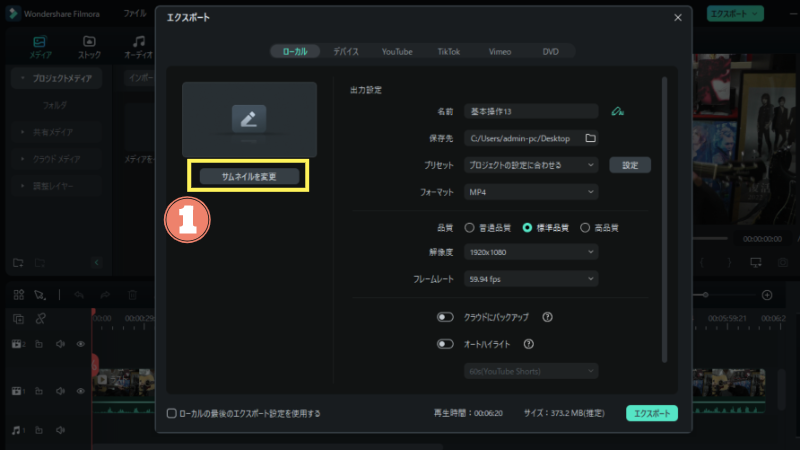
動画のタイムラインにカーソルを合わせるとそのシーン画像をサムネイルに選択できます。
サムネイルにしたいところに選択出来たら「サムネイルとして設定」をクリックしましょう。
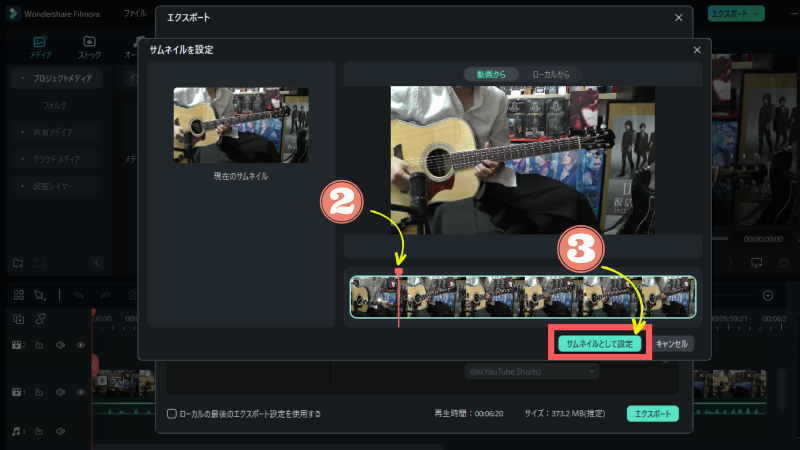
すると選択した映像がサムネイルとして選択されます。
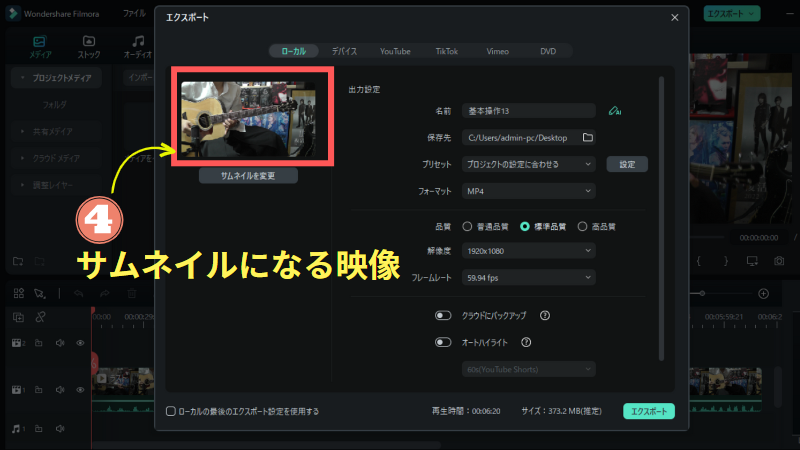
エクスポートのタイミングでのサムネイル設定はローカルファイルから選択も可能です。
「サムネイルを設定」をクリックした後に「ローカルから」をクリックするればファイルからサムネイルを選択できます。
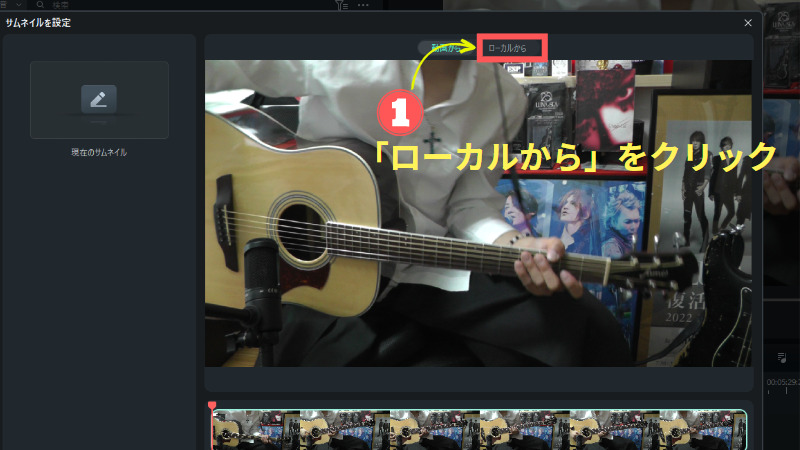
画面が切り替わり「サムネイルに設定する画像を追加する」と表示されるのでサムネイルにしたいファイルをドラッグ&ドロップしましょう!
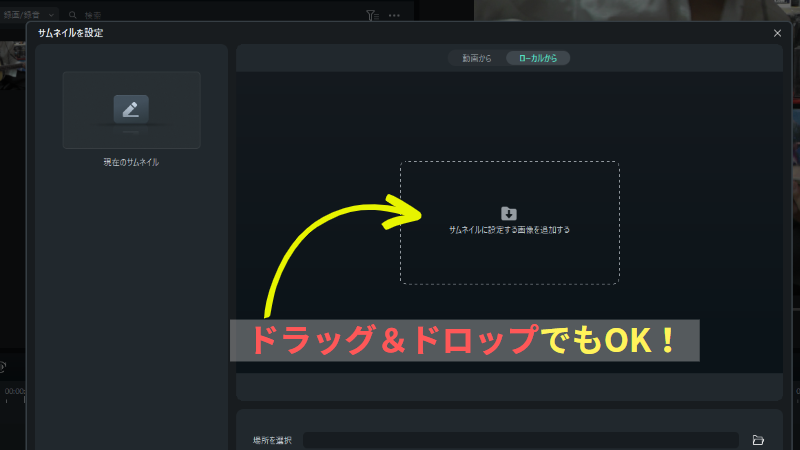
もしくは「サムネイルに設定する画像を追加する」をクリックしてファイルを選択することもできます。
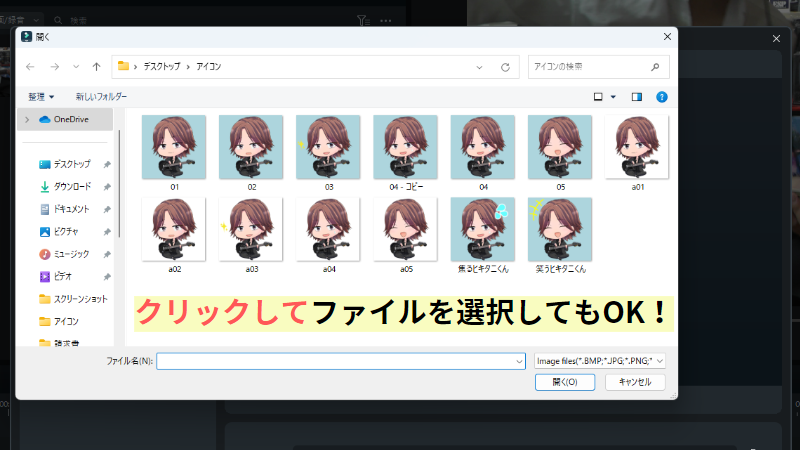
YouTubeに投稿する際のサムネイル設定に便利です。
Filmora(フィモーラ)AIコピーライティングでエクスポート
Filmora(フィモーラ)の新機能にAIコピーライティング機能が追加されました。
エクスポート画面の名前の入力欄の右に鉛筆マークと「AI」のアイコンが表示されています。
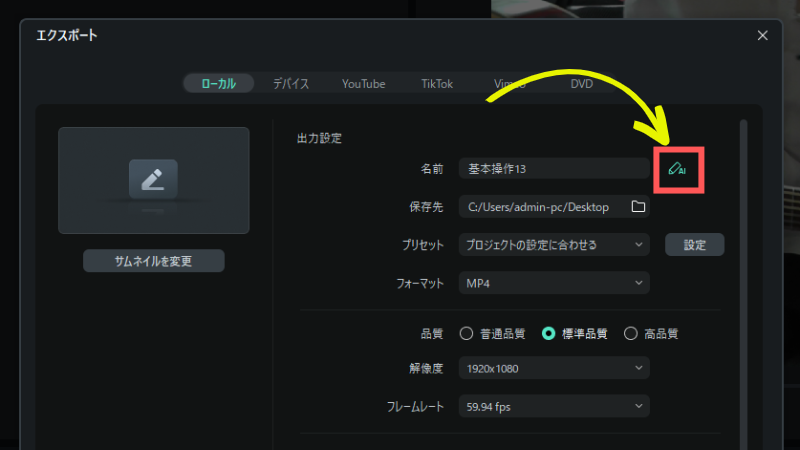
クリックすると「AIコピーライティング(Beta)」のウィンドウがポップアップされます。
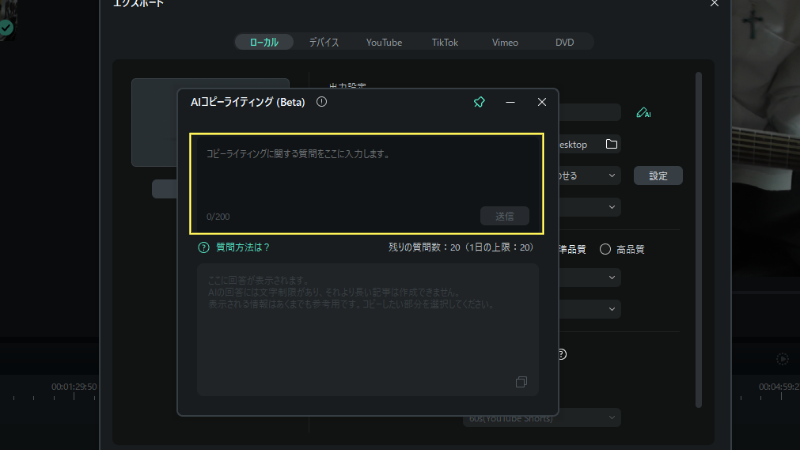
「コピーライティングに関する質問をここに入力します」の欄に200文字以内で質問できるので、プロンプトを入力するとAIが答えてくれます。
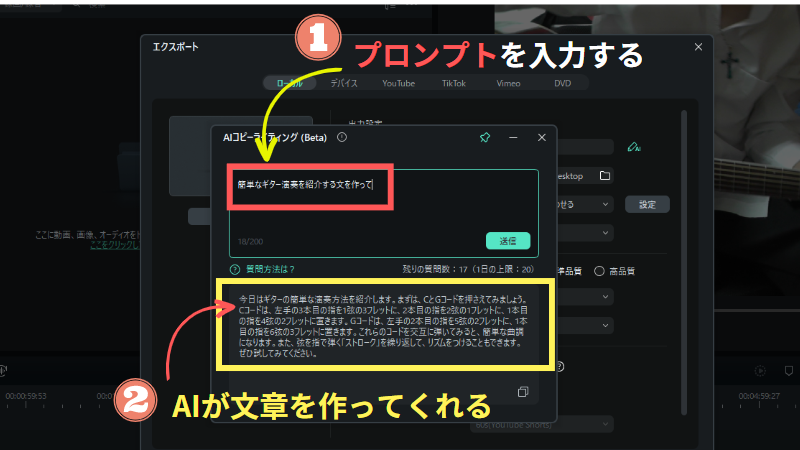
AIコピーライティングは1日20回と回数に制限があります。
 ヒキタニくん
ヒキタニくんいろんなことに答えてくれるのでいろいろ試してみるっス!
Filmora(フィモーラ)のエクスポート方法5選
Filmora(フィモーラ)で知っておくべき動画エクスポート(出力)方法を5つ紹介します。
■5つのおすすめエクスポート方法
※クリックすると詳細に飛びます↑
 ヒキタニくん
ヒキタニくんそれぞれ詳しく解説するっス!
動画素材やオーディオ素材をFilmoraに取り込む方法や基本的な編集方法は【2023年最新】Wondershare Filmoraの使い方11選!初級編で詳しく解説しています。
MP4形式でエクスポート
編集した動画をエクスポート(出力)するなら高画質・低用量のMP4が一番おすすめです。
MP4は汎用性が高い形式でスマホはもちろんパソコンやレコーダーなど、ほとんどの機器で再生できます。
 ヒキタニくん
ヒキタニくん自分もYouTubeにアップするのにMP4でエクスポートしてるっス!
MP4で出力したい場合はエクスポート画面の「フォーマット」で形式を「MP4」にすればOKです。
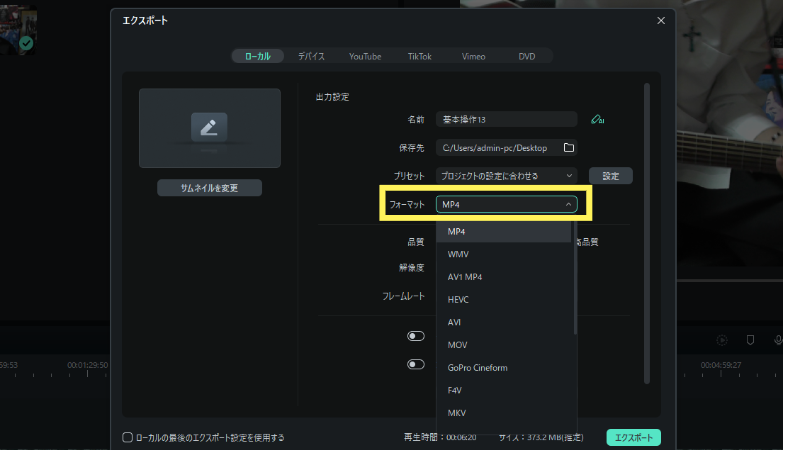
Filmora(フィモーラ)のバージョン11以降であればデフォルトでMP4が選択されているので、そのままエクスポートすればMP4形式で保存できます。
解像度とフレームレートの設定は下記を目安にしてください。
- YouTubeに投稿・・・1280×720(HD)30fps
- 大画面での視聴・・・3840×2160(4K)60fps
- それ以外の場合・・・1920×1080(フルHD)30fps
YouTubeに直接投稿する方法
Filmora(フィモーラ)はエクスポート時に直接YouTube投稿が可能です。
エクスポート画面で「YouTube」を選択するとYouTubeへのログインアイコンが表示されます。
「ログイン」をクリックして進めていくとYouTubeアカウントにログインできます。
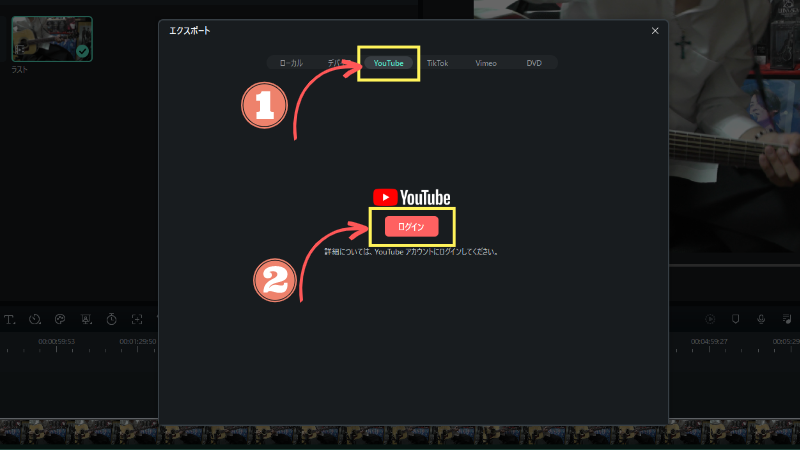
YouTubeに登録してあるアドレスか電話番号を入力して「次へ」を押しましょう。
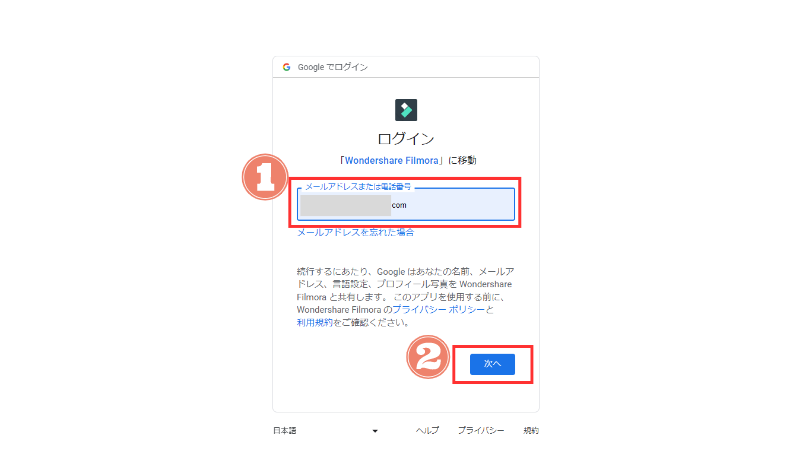
YouTubeのパスワードを入力して「次へ」をクリックします。
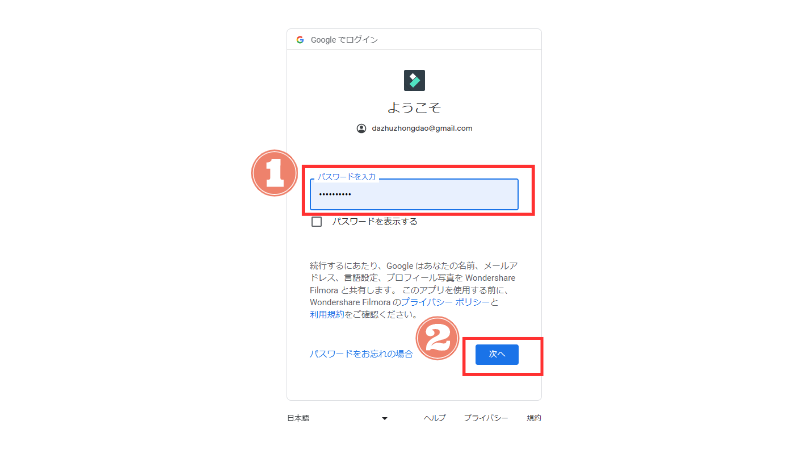
二段階認証の確認がスマホに届くので「はい、私です」をタップしましょう。
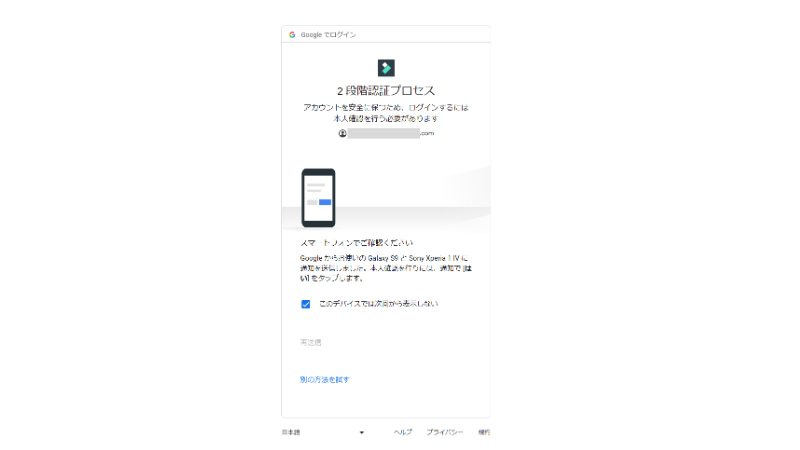
wondershareの画面に切り替わればYouTubeアカウントにログイン完了したので、この画面は閉じてOKです。
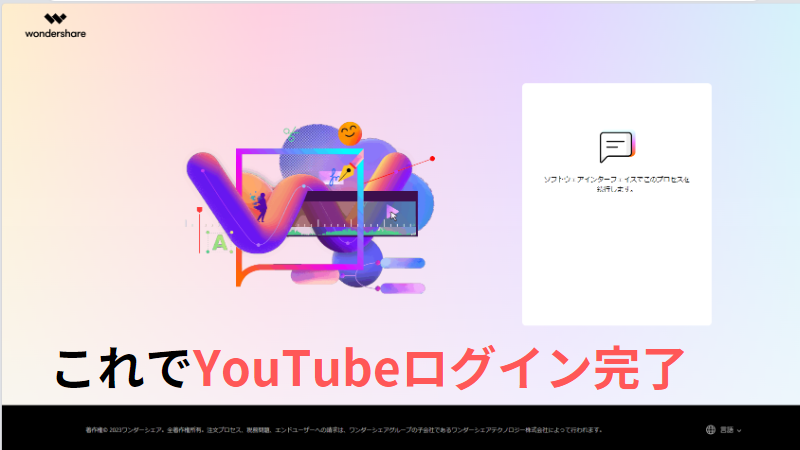
Filmoraのエクスポート画面を確認するとYouTubeと連動したことが確認できます。
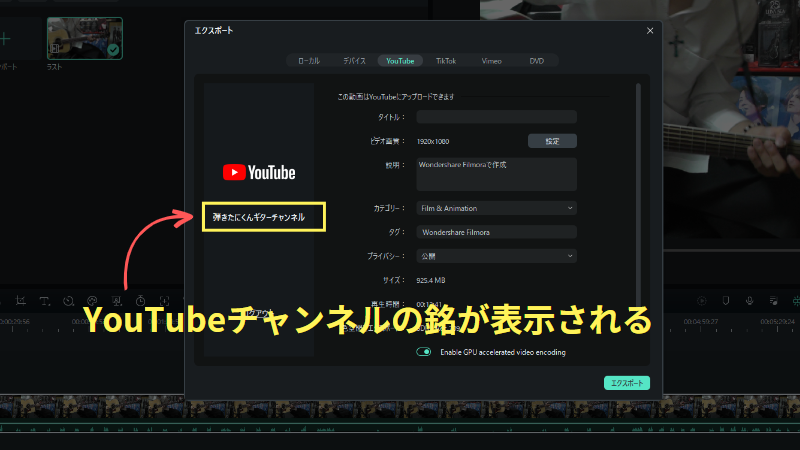
Filmoraのエクスポート時には以下のYouTube投稿の設定ができます。
■エクスポート時に設定できる項目
- タイトル・・・YouTubeのタイトル
- 説明・・・動画の説明文
- カテゴリー・・・チャンネルのカテゴリー
- プライバシー・・・公開や非公開を設定
終了動画の設定はできないので設定したい場合はYouTubeにログインして編集しましょう。
TikTokにエクスポートする
FilmoraはTilTokへの直接エクスポートにも対応しています。
エクスポート画面で「TilTok」をクリックするとYouTube同様の手順で進むので、TikTokのプラットフォームへログインしましょう。
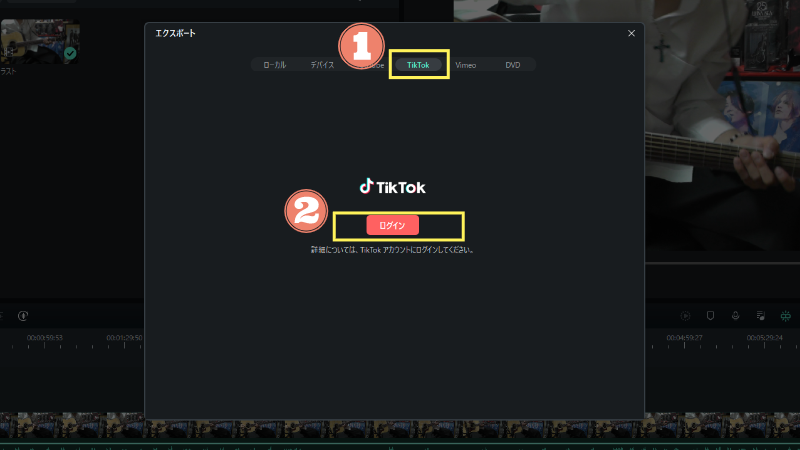
DVDに落とす方法
Filmoraは編集した動画をDVDにエクスポート(出力)できます。
画質は720×480とやや劣るものの、結婚式の映像をDVDにして配布したり、思い出をホームビデオとしてDVDで補完することができて便利です。
Filmoraで編集した動画をDVDに落とす手順は以下の通りです。
- DVDをクリック
- 「ラベル」で保存名を入力
- ビデオ画質を「最高画質」にする
- 「DVDに書き込む」にチェック
- エクスポートをクリック
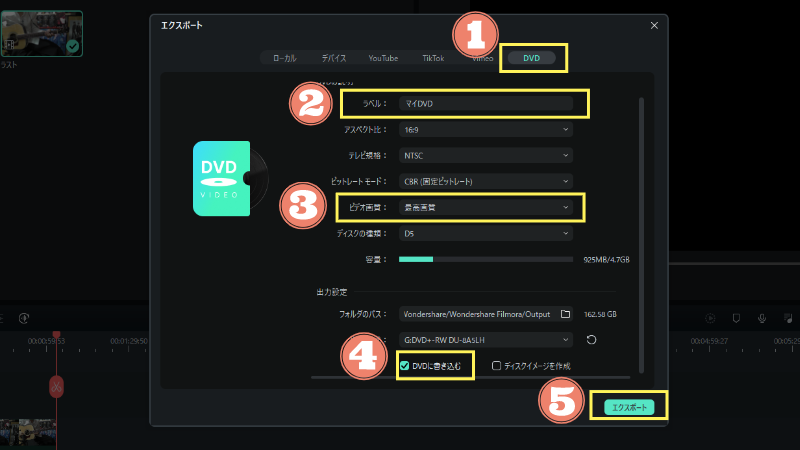
長期保存を考えてビデオの品質は『最高画質』を選択しましょう。
 ヒキタニくん
ヒキタニくん最高画質にしても元の動画の画質以上にはならないっス!
短い動画はGIFで出力
短い動画を編集した場合はGIFがおすすめです。
簡単なアニメーションやブログで埋め込むためだけの短い動画などに適しています。
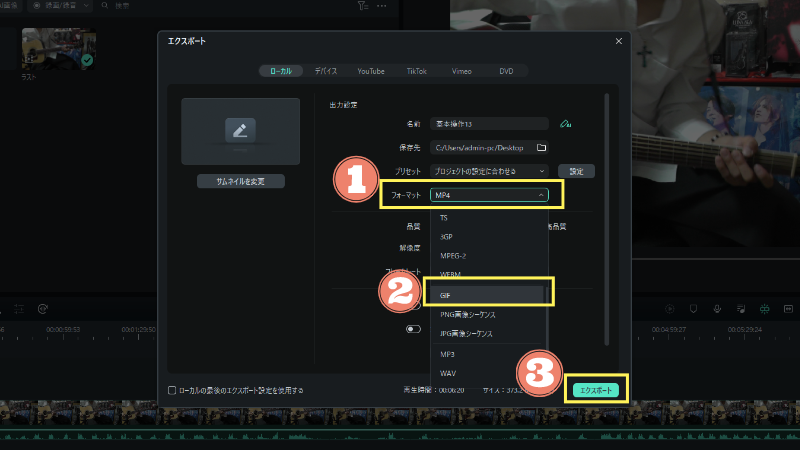
エクスポート画面で「フォーマット」を「GIF」に設定すればOKです。
 ヒキタニくん
ヒキタニくん短い動画はGIFを使ってみるっス!
無料版Filmora(フィモーラ)のエクスポートはウォーターマークが入る
Filmora(フィモーラ)の無料版ではエクスポートした動画にウォーターマーク(透かし )のロゴが常に入り、動画の終わりにもFilmoraのロゴ表示がされます。
ロゴ透かしなしで動画にエクスポートするには有料版への切り替えが必要です。
Filmoraを無料版から有料版に切り替える方法は下記の記事を参考にしてください↓
Wondershare Filmora無料版から有料版への切替方法
Filmora(フィモーラ)でエクスポートした動画の保存について
Filmora(フィモーラ)で編集した動画はエクスポートの際に保存場所を指定できます。
 ヒキタニくん
ヒキタニくん保存先を適当にすると動画が迷子になってしまうっス!
「名前」は分かりやすいように日付や何の動画か分かるようにするといいでしょう。
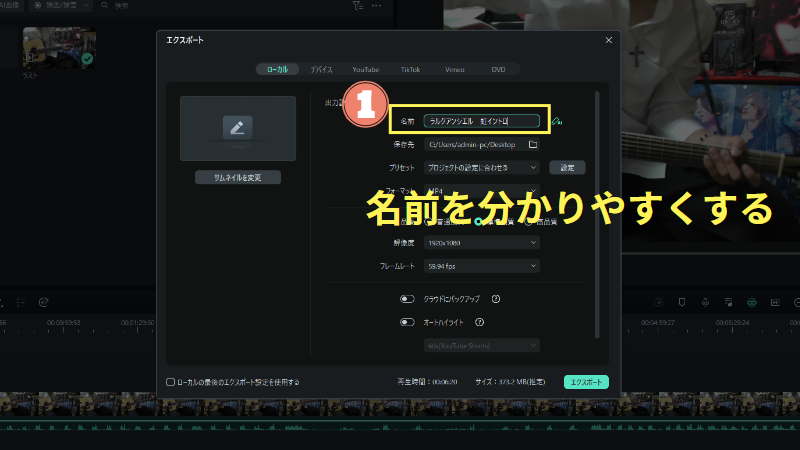
「名前」を変更したら保存先を選択しましょう。後で見つけやすいように保存先も分かりやすい場所にするのがおすすめです。
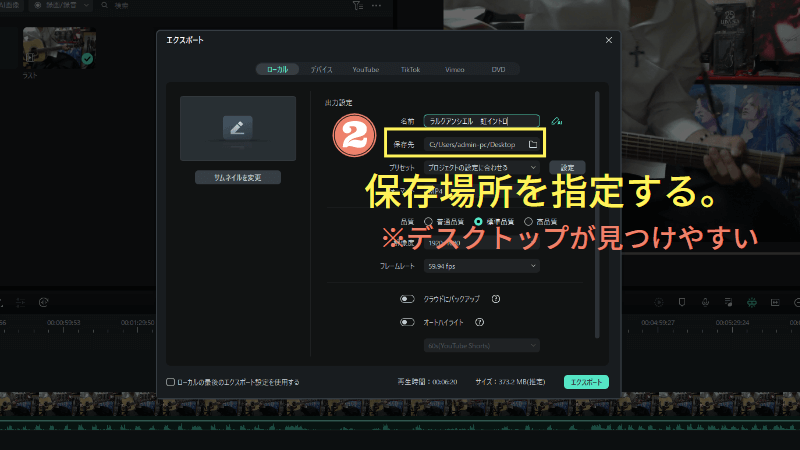
私はYouTubeにアップする場合はデスクトップに保存して、ドラッグ&ドロップでYouTubeにすぐ投稿したら削除してしまいます。
 ヒキタニくん
ヒキタニくん動画はデータが重いので投稿したらすぐに消去してるっス!
Filmora(フィモーラ)エクスポートの画質とビットレート
Filmora(フィモーラ)で編集した動画の画質がイマイチにならないよう以下の3項目については解説します。
■画質を左右する3つの項目
- 解像度・・・画像の粗さ
- フレームレート・・・動画の滑らかさ
- ビットレート・・・データ量
それぞれ動画に与える影響の性質は異なりますが、どの値も高いほど動画の画質が良くなります。
 ヒキタニくん
ヒキタニくんもちろん元の動画を超える画質にはならないっス!
「解像度」は値が大きいほどきめ細かい映像になり、低いと粗い画質になってしまい「フレームレート」は動きの滑らかさの値なので、低いとカクカクとした動きになってしまいます。
目的に合った解像度とフレームレートの目安は以下の通りです。
- YouTubeに投稿・・・1280×720(HD)30fps
- 大画面での視聴・・・3840×2160(4K)60fps
- それ以外の場合・・・1920×1080(フルHD)30fps
あまり聞き馴染みのない「ビットレート」は1秒間に送受信できるデータ量のことでビットレートが高いものほど映像が安定します。逆に低いと動画や音声が止まる不具合が発生します。
設定はエクスポート時に「品質」を「高品質」にすればFilmoraが適正なビットレートにしてくれるので安心です。
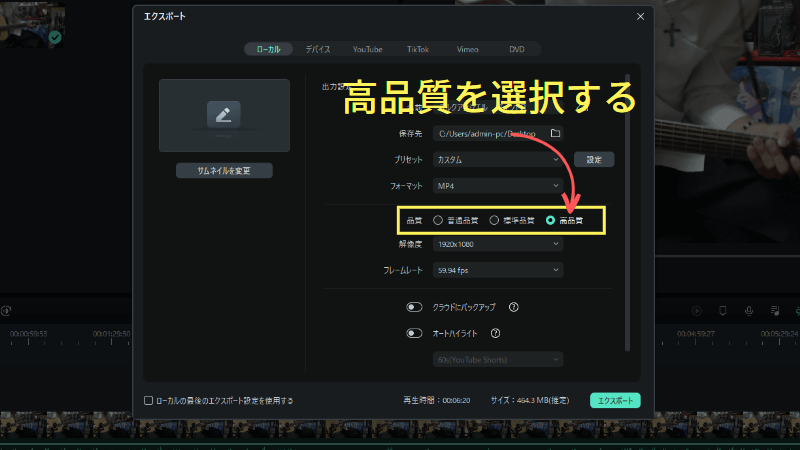
YouTubeにアップロードする際のオススメの映像ビットレートは以下の通りです。
SDR動画をアップロードする際におすすめの映像ビットレート
| タイプ | 映像ビットレート、標準フレームレート(24,25,30) | 映像ビットレート、高フレームレート(48,50,60) |
|---|---|---|
| 8K | 80~160Mbps | 120~240Mbps |
| 2160p(4K) | 35~45Mbps | 53~68Mbps |
| 1440 (2K) | 16Mbps | 24Mbps |
| 1080p | 8Mbps | 12Mbps |
| 720p | 5Mbps | 7.5Mbps |
| 480p | 2.5Mbps | 4Mbps |
| 360p | 1Mbps | 1.5Mbps |
HDR動画をアップロードする際の推奨映像ビットレート
| タイプ | 映像ビットレート、標準フレームレート(24,25,30) | 映像ビットレート、高フレームレート(48,50,60) |
|---|---|---|
| 8K | 100~200Mbps | 150~300Mbps |
| 2160p(4K) | 44~56Mbps | 66~85Mbps |
| 1440 (2K) | 20Mbps | 30Mbps |
| 1080p | 10Mbps | 15Mbps |
| 720p | 6.5Mbps | 9.5Mbps |
| 480p | サポート対象外 | サポート対象外 |
| 360p | サポート対象外 | サポート対象外 |
アップロードする動画の推奨音声ビットレート
| タイプ | 音声ビットレート |
|---|---|
| モノラル | 128kbps |
| ステレオ | 384kbps |
| 5.1 | 512kbps |
Filmora(フィモーラ)の保存方法でよくあるFAQと解決法
ここではFilmora(フィモーラ)のよくある質問と回答をまとめました。
■Filmoraでよくある質問
- エクスポート(出力)できない場合は?
- エクスポートにかかる時間はどれくらい?
- 編集途中で保存するには?
エクスポート(出力)できない場合は?
Filmora(フィモーラ)で手順通りにエクスポートしても保存できなかったり、動画がカクカクとした動きになってしまうことがあります。
以下の点を確認しましょう。
■エクスポートできない場合の確認事項
- PC内のハードディスクの容量不足
- 解像度やフレームレート、ビットレートが低い
- パソコンのスペック不足
- Filmoraのバージョンが古い
- 一時的な不具合
動画は容量が大きいので過去の動画を保存したままにしておくとすぐにPCのハードディスクの容量がいっぱいになってしまいます。
PC内のハードディスクの容量が不足している場合は、不要なデータを削除してハードディスクの空き容量を増やしましょう。
 ヒキタニくん
ヒキタニくん自分は保存し過ぎたので容量不足になったっス!
解像度やフレームノート、ビットレートはMP4形式でエクスポートの目安を確認してから保存していれば問題ありません。
パソコンのスペック不足の場合は買い替えを検討し、Filmoraのバージョンが古い場合は最新版に買い替えましょう。
一時的に不具合が起きることもあるのでパソコンを再起動してから、再度エクスポートしてみましょう。
どうしても不具合が解消しない場合はFilmoraのサポートセンターへ問い合わせしましょう。

エクスポートにかかる時間はどれくらい?
Filmora(フィモーラ)のエクスポートにかかる時間は保存する動画やPCなど様々な要因があります。
- 動画の尺が長い
- 動画が高画質(4Kが一番重い)
- パソコンのスペックが低い(CPUはi5かi7を推奨)
GPUが搭載されたパソコンなら設定でエクスポートが早くなる場合があります。
実際にFilmora12での設定方法を紹介します。
まずは編集画面の左上の『ファイル』を選択しポップアップされるメニューの中から『設定』をクリックします。
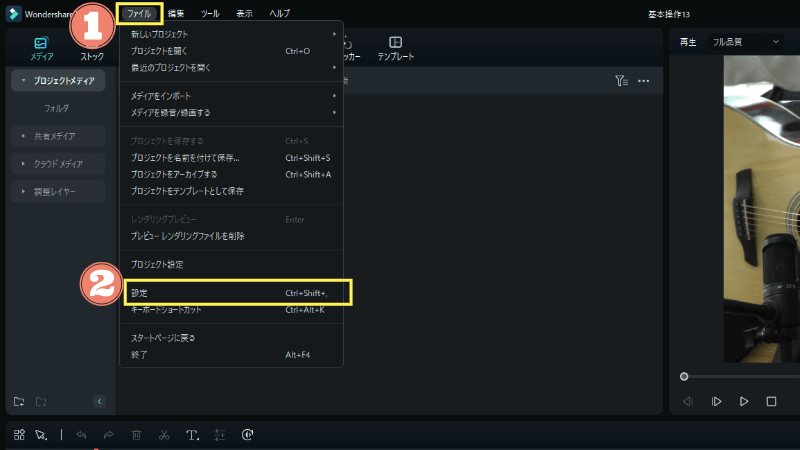
すると画面の中央にメニューがポップアップするので以下の手順でGPUを設定します。
- パフォーマンスを選択
- 『GPUチェック』をクリック(GPUを検出が始まります)
- 2か所をONにする
- 適用をクリックする
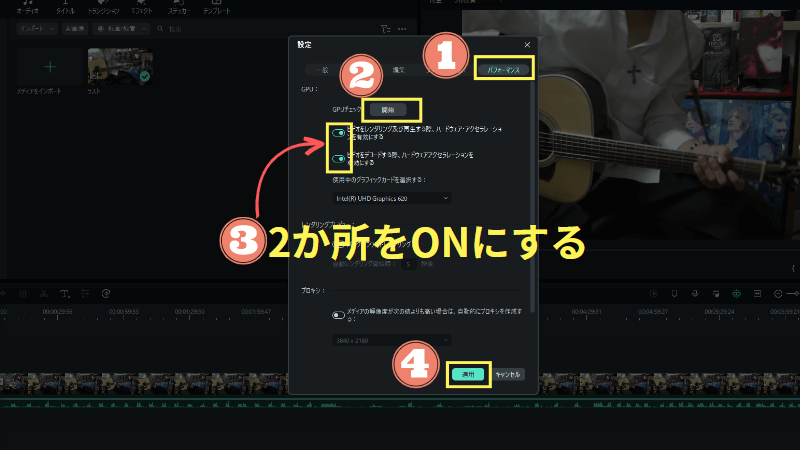
②GPUチェックをクリックするとGPUの検出が始まり、チェックが終了すると『再起動をしてください』と出ることがあるので再起動しましょう。
③の上段は編集作業をCPUとGPUで、下段はエクスポート作業をCPUだけでなくGPUにも手伝わせる設定です。
パソコンとの相性もあるので必ず早くなるとは限りませんが、CPUだけでなくGPUの編集やエクスポートの負担をさせるので早くなる可能性があります。
編集途中でも保存するには?
動画編集を途中で切り上げたい場合はプロジェクトファイルの保存をします。
保存をすれば次回編集したいときに続きから再開できるのでプロジェクトファイルの保存方法をマスターしましょう。
まずはファイルを選択してポップアップ表示されるメニューの中から『プロジェクトを名前を付けて保存』をクリックします。
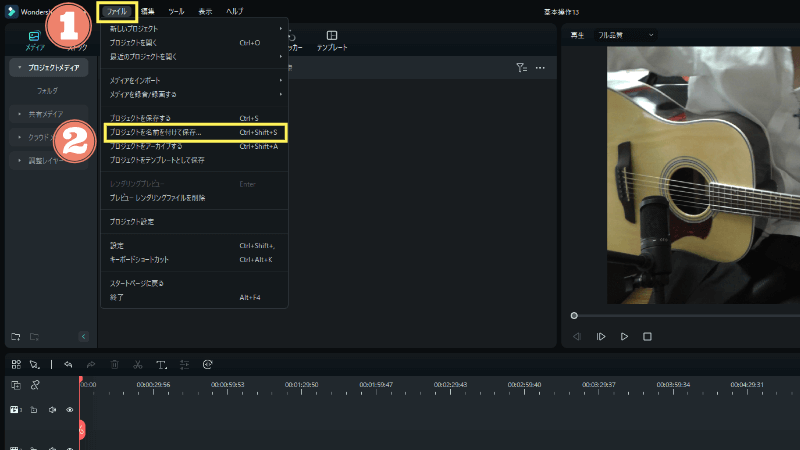
するとプロジェクトファイルを名前を付けて保存する画面がポップアップされるので
- 保存場所を選択
- プロジェクトの名前を付ける
- 『保存』をクリックして保存する
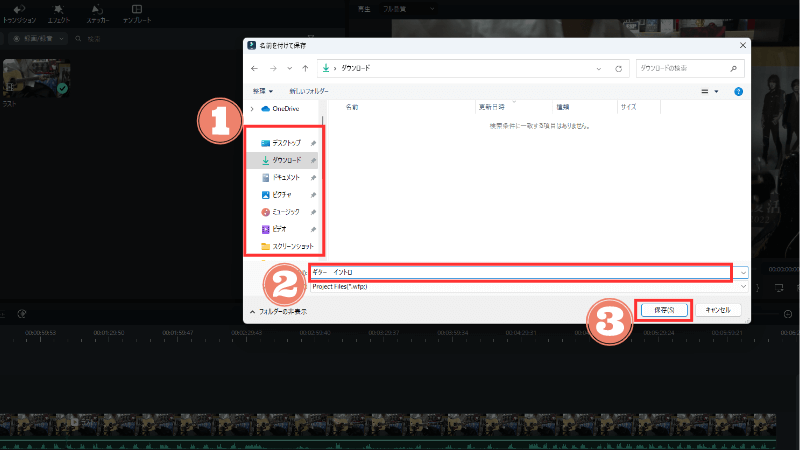
これで保存できるので次回は続きから動画編集ができます。
まとめ:Filmora(フィモーラ)はエクスポートも簡単!

今回はFilmora(フィモーラ)のエクスポート(出力)する方法を初心者でもわかるように画像付きで解説しました。
■Filmoraのエクスポートについて
- おすすめのエクスポートは汎用性のあるMP4形式
- YouTubeやTikTokへ直接アップロードできる
- DVDにも落とせる
- 高品質で動画を保存できる
Filmoraは無料で動画編集が体験できるのでこれから動画編集にチャレンジしたいと考えている方におすすめです。
 ヒキタニくん
ヒキタニくんFilmoraなら期間無制限で無料で動画編集ができるっス!
\ 無料で動画編集を体験する! /
Filmoraはエフェクトやトランジションなど便利なツールが使えると評判の動画編集ソフトです。
Filmoraを使ってすてきな動画編集を始めましょう。
Filmora有料版をもっとお得に購入する方法は【2023年最新】Filmoraの500円クーポンをGET方法を5ステップで解説をご覧ください。






