
Filmoraでライブ配信動画の作り方を教えてください。
 ヒキタニくん
ヒキタニくんFilmoraの画面録画を使えば簡単に作れるっス!
コスパと簡単な操作性で初心者にも人気の動画編集ソフトFilmora(フィモーラ)
Filmoraには配信動画や実況動画が作れる画面録画機能があるのをご存じでしょうか?
この記事ではFilmoraの画面録画を使った動画編集方法を紹介します。
- ライブ配信動画を作りたい
- 画面録画の編集方法を知りたい
- アバター機能を使いたい
⇧こんな方はぜひ参考にしてください。
アバターを使った配信動画を作るならDemoCreator(デモクリエイター)がオススメです。

DemoCreatorなら無料でアバターが使えますよ。
DemoCreatorは無料体験版が使えます。
\ 25%OFFでダウンロードする! /
\ 無料でアバターを使う! /
\ Wondershareの動画編集ソフト一覧 /
| ソフト名 | Filmora 14 | DemoCreator 8 | Filmora wedding | UniConverter 15 |
|---|---|---|---|---|
| ロゴ |  |  |  |  |
| 主な用途 | 動画編集+AI機能 | 画面録画+編集 | 結婚式ムービー編集 | 動画変換・DL・圧縮 |
| 編集難易度 | ||||
| 料金プラン ※公式サイトで割引クーポンあり | 年間プラン 6,980円 永続ライセンス 8,980円 | 月間サブスクプラン 1,980円 永続ライセンス 5,880円 | ベーシック年間プラン 6,980円 アドバンス年間プラン 7,980円 永続ライセンス 8,980円 | 1年間プラン 5,580円 永続ライセンス 8,480円 |
| 無料体験 | 期間制限なし(透かしあり) creative asset7日無料(任意) | 期間制限なし(透かしあり) creative asset7日無料(任意) | 期間制限なし(透かしあり) creative asset7日無料(任意) | 変換可能長さ 1/3・透かし付き AIツールボックス7日間無料(任意) |
| 特徴とおすすめポイント | AI機能が充実 1,000 AIクレジット 豊富なテンプレ 使いやすさとコスパ最強 | デュアルディスプレイ画面録画 アバター機能搭載(Winのみ) ライブ配信に特化 | 5 種のウェディング専用 エフェクトパック搭載 (Floral/Garden/Rustic/ Gorgeous/Sparkle) | 120×速変換/1,000+形式/ AI画質補正/DL&録画 |
| おすすめユーザー | 初心者〜YouTuber | オンライン授業・ゲーム実況 | 結婚式のムービー作成 | 4K大量変換・デバイス転送 |
| 公式サイト (クーポン割引あり) | Filmora公式サイト | DemoCreator公式サイト | Filmora wedding公式サイト | UniConverter公式サイト |
| クーポン獲得方法(必見!) | Filmoraのクーポン獲得手順 | DemoCreatorのクーポン獲得手順 | Filmora weddingのクーポン獲得手順 | UniConverterのクーポン獲得手順 |

自分の用途に合ったWondershareの動画編集ソフトを選んでね!
Filmoraの画面録画で出来ること
Filmoraの画面録画機能はPC画面の録画と、パソコンのマイクで拾った音声を録音して動画にすることができます。
通常のパソコン機能の画面録画と違って、より細かな機能でクオリティの高い動画編集が可能です。
操作も簡単で録画した動画はすぐにメディアライブラリにストックされるので使い方を覚えれば、すぐにゲーム実況動画を作ることができます。
 ヒキタニくん
ヒキタニくん画面録画ができると色んな動画を作れるようになるっス!
無料版と有料版の違い
Filmoraha無料版と有料版で編集操作に違いはありません。
無料版でも有料版と同じ機能が使えるので、もちろん画像録画も同じように使用できます。
ですが、無料版で作成した動画にはFilmoraのロゴがウォーターマークで強制的に挿入されてしまうので動画として一般公開するには不向きです。
まずは無料版で動画編集を体験して満足できたら有料版に切り替えましょう。
\ Filmoraを無料で体験する! /
\ 公式サイトで詳細をみる! /
 ヒキタニくん
ヒキタニくん無料版の制限について詳しく知りたい方は別記事を参考にするっス!
Filmora無料版について⇒【Filmora】無料版の動画編集ソフトの制限は?追加機能も詳しく解説

パソコンの画面録画との違い

そもそもパソコンの画面録画とはどこが違うのよ?
パソコンによっては画面を録画する機能が備わっていて、Windowsの場合『Windows』+『G』で画面録画ができます。
パソコンに画面録画機能があるならそもそもFilmoraは必要ないのでは?と思う方もいるかもしれませんが、Filmoraの画面録画機能ならさらに高度な編集が可能になります。
どれも画面録画の動画を作るのに便利なテクニックなのでぜひ、マスターしましょう。
 ヒキタニくん
ヒキタニくんPCの画面録画機能との違いを紹介するっス!
録画する画面の範囲を設定できる
Filmoraを使って画面録画をすると録画したい範囲を設定できるので非常に便利です。
パソコンの画面録画を使うと、どうしても全画面が録画されてしまい不都合が生じてしまうことも。
ツールバーやアンダーバーに映したくないアイコンがある場合、録画の範囲が設定できないと編集の手間が増えてしまい面倒です。
Filmoraで画面録画をすれば映したい範囲を設定できるので、後で編集して不要箇所をトリミング(クロップ)する必要がなくなるので作業効率も格段にアップします。
 ヒキタニくん
ヒキタニくんFilmoraなら映したい所だけを録画できるのでメッチャ使いやすいっス!
マウスの表示をON/OFFできる
画面を録画するとマウスカーソルも動画に映り込んでしまいます。
 ヒキタニくん
ヒキタニくん場合によってはカーソルが邪魔になってしまうっス!
マウスカーソルを使った説明動画などを作成するのであれば問題ありませんが、ゲーム実況などであればマウスカーソルが邪魔になってしまうことも。
そんな時にFilmoraならマウスカーソルを非表示に設定することができます。
マウスカーソルが映らない動画を作りたい場合はFilmoraを使うのがおすすめです。
マウスのクリック音もON/OFF設定できる
Filmoraの画面録画ならマウスのクリック音のON/OFFの設定ができます。
PC画面上でクリックする場面をリアルに伝えたい場合にクリック音があると臨場感を出すのに効果的です。
マウスのクリック音があると、ボタンやリンクをクリックしたことが視聴者にも伝わるので解説動画などはONにするとよいでしょう。
Filmoraならマウスのクリック音が設定できるので、動画の目的に合わせてON/OFFを使い分けましょう。
 ヒキタニくん
ヒキタニくんFilmoraはマウスは表示とクリック音の設定ができるっス!
Filmora画面録画の3つのパターン
前述した通りFilmoraの画面録画は範囲を設定できます。
録画範囲のパターンは以下の3つです。
■Filmora画像録画の3パターン
- フルスクリーン・・・画面をフルで録画
- カスタム・・・四角で範囲を指定して録画
- 録画エリアを指定・・・エリアを限定して録画
それぞれ画像付きで解説していきます。
画面全体ならフルスクリーン
PC画面全体を録画したい場合は『フルスクリーン』を使いましょう。
Filmoraを起動してメディアを選択して①『◎録画/録音』⇒②『PC画面録」の順番でクリックします。
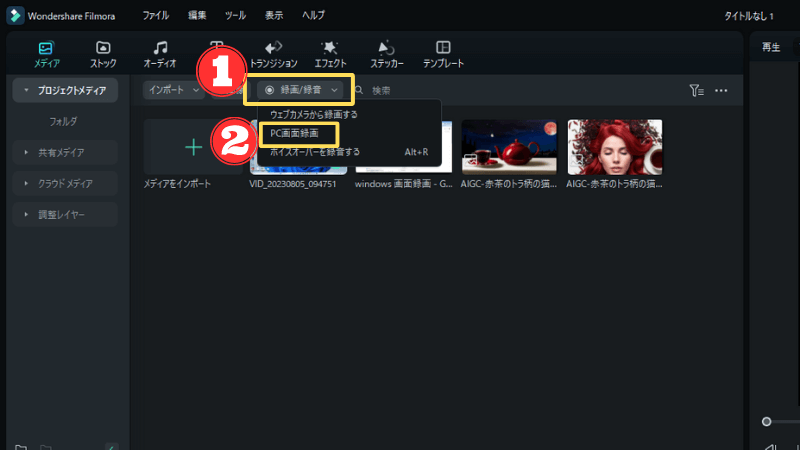
すると『Wondershareスクリーンレコーダー』が表示され編集ができるようになります。

デフォルトで①『フルスクリーン』が選択されているので②一番右にある大きな赤い◎ボタン(録画ボタン)をクリックするとフルスクリーンでPC画面の録画が始まります。
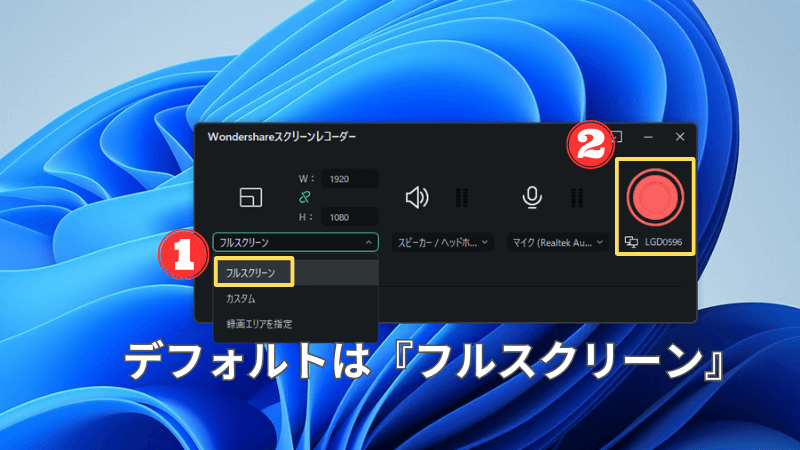
実際にフルスクリーンでPC画面を録画した動画がこちら↓
ご覧の通り、PC画面いっぱいを録画できます。
フルスクリーンは画面全てが録画されてしまうので部分的に隠したい場合はモザイク編集をするか、次で紹介する『カスタム』での録画するのがおすすめです。
 ヒキタニくん
ヒキタニくんフルスクリーンは映したくない部分も録画されているっス!
一部を録画するならカスタム
Filmoraの画面録画で一番よく使うのがこの『カスタム』になります。
四角の形で録画したい部分を選択できるので、画面の録画したい部分だけを選択できるのでとても便利です。
まずはFilmoraの新規プロジェクトを開いて①『◎録画/録音』⇒②『PC画面録画』の順番でクリックしていきます。
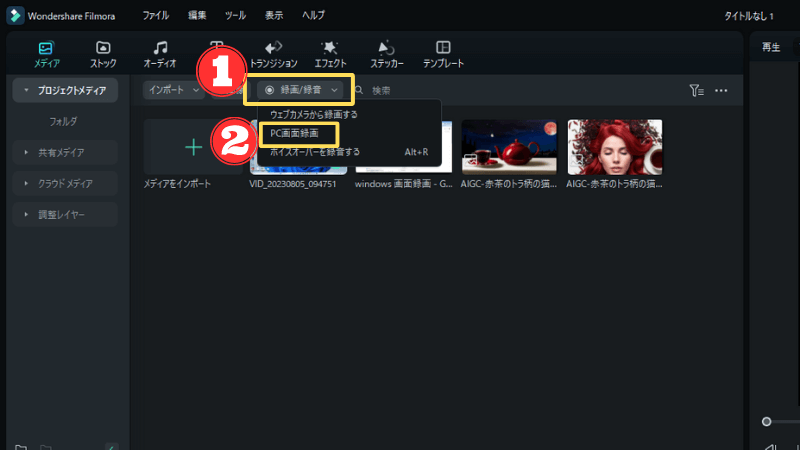
『Wondershareスクリーンレコーダー』が表示されるので①『フルスクリーン』⇒②『カスタム』の順番でクリックします。
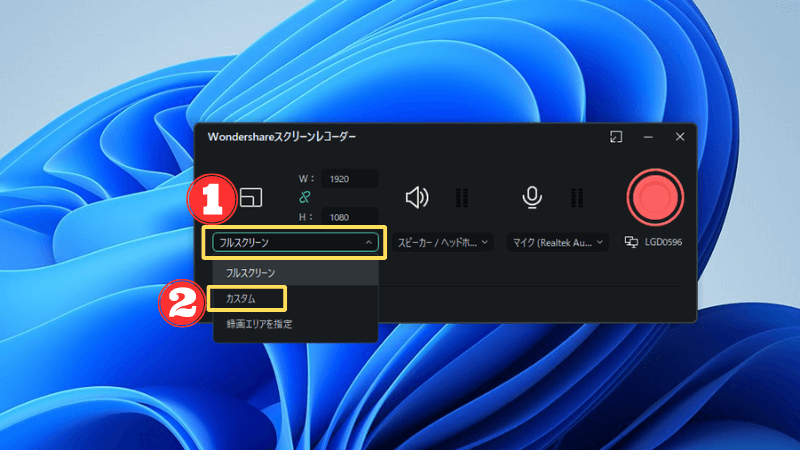
するとPC画面に四角の図形が表示され、録画範囲を設定できます。
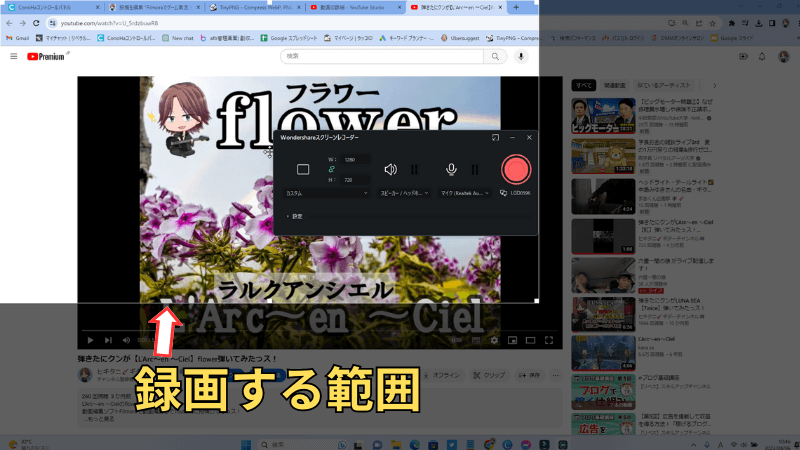
今回はYouTubeの動画の範囲に調整します。位置とサイズを調整して画面の録画したい範囲に変更しましょう。
①録画範囲を決定⇒②録画ボタンをクリックの手順で進めます。
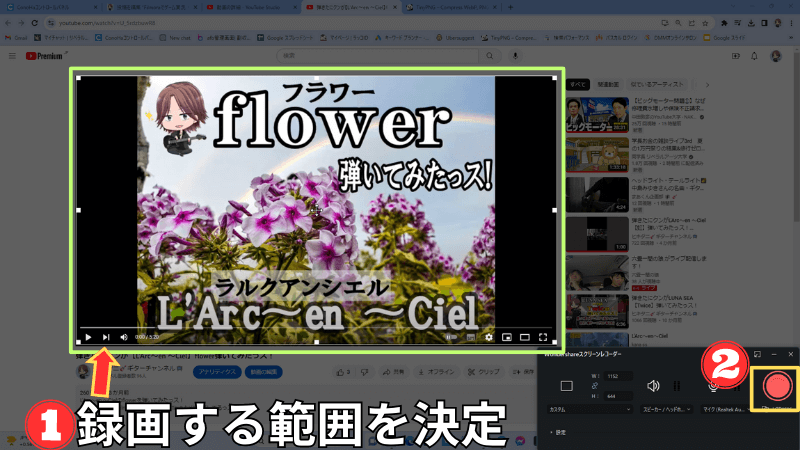
カスタムで範囲を設定して録画した動画がこちら↓
『カスタム』を使えば録画範囲を任意に設定できるので、映したくない部分を除外して画面録画ができます。
 ヒキタニくん
ヒキタニくん『カスタム』は録画の範囲を調整できるので使いやすいっス!
録画エリアを指定でツールバーを選択
画面録画の範囲をエリアで指定することもできます。
パソコン画面の録画をする際にトップバーとアンダーバーのエリアを含めるかどうかを簡単に設定できます。
これまでと同じように①『◎録画/録音』⇒②『PC画面を録画』の順番でクリックすしましょう。
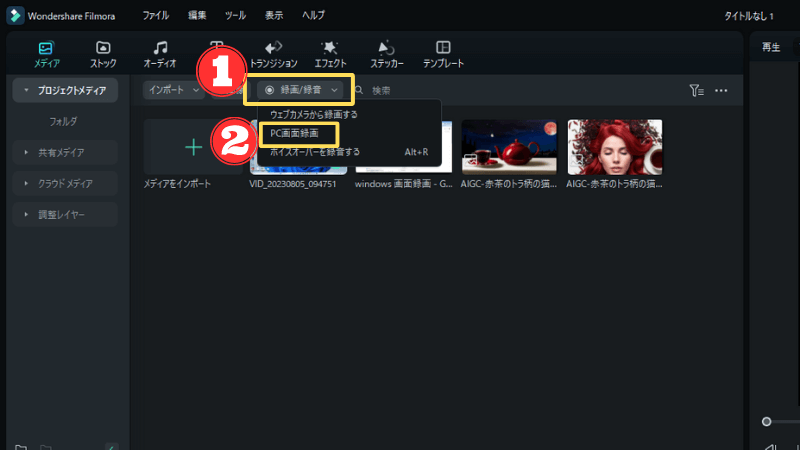
①『フルスクリーン』⇒②『録画エリアを指定』の順番でクリックします。
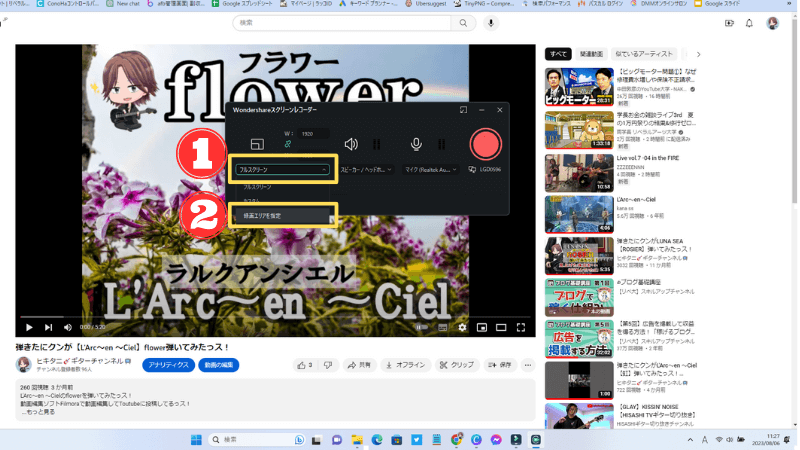
するとトップバー、メイン画面、アンダーバーの3つのエリアを録画範囲に含めるか選択できるので、今回はメイン画面を選択して、トッバーとアンダーバーは録画範囲から除外した動画を作成します。
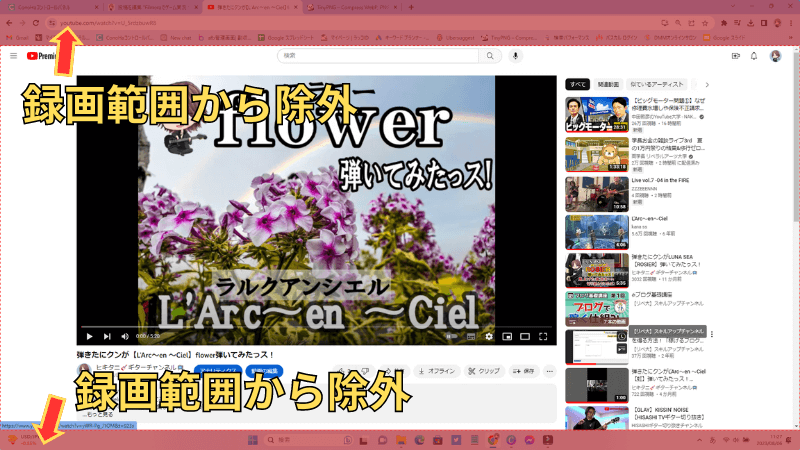
メイン画面を録画範囲にした動画がこちら↓
上下のバーの部分が黒くなっているのが分かります。
 ヒキタニくん
ヒキタニくんパソコン画面を動画にする場合にエリアを指定すると便利っス!
スピーカー・マイクの設定方法
Filmoraの画面録画はスピーカーとマイクの音声も一緒に録画できます。
- スピーカー・・・PC自体から出力される音声
- マイク・・・PCのマイクで収音する音声
YouTubeやメディアプレーヤーなどPC自体から出る音声は『スピーカー』、パソコンのマイクで自分の声などを入れたい場合は『マイク』を調整します。
調整方法は『Wondershareスクリーンレコーダー』の中央にある『スピーカーのアイコン』と『マイクのアイコン』をクリックしてON/OFFが切り替え可能です。
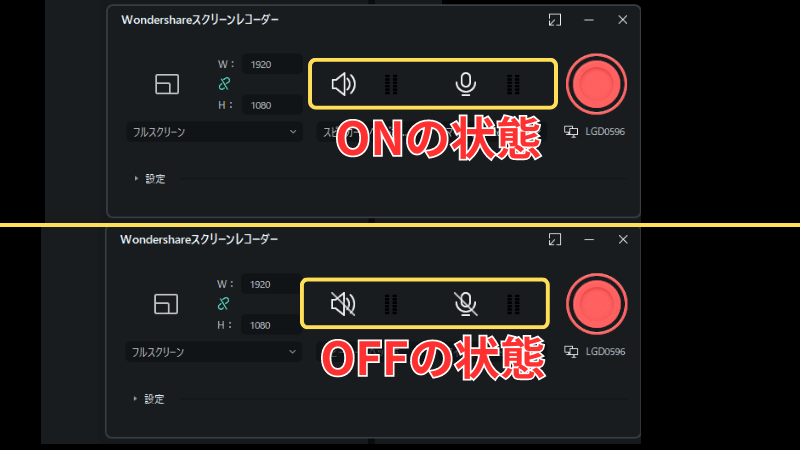
画面録画にどの音声を入れるか使い分ける際に必須の設定なのでぜひ、覚えておきましょう。
 ヒキタニくん
ヒキタニくんゲーム実況動画の場合は両方ともONにするっス!
音声だけを録音したい場合
Filmoraの『ボイスオーバーを録音する』の機能を使えば音声だけの録音も可能です。
①『◎録画/録音』⇒②『ボイスオーバーを録音する』の順番でクリックします。
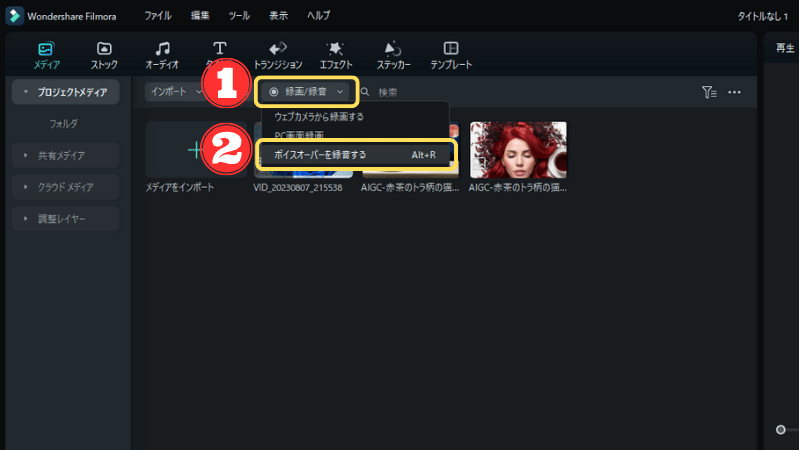
すると画面の中央に
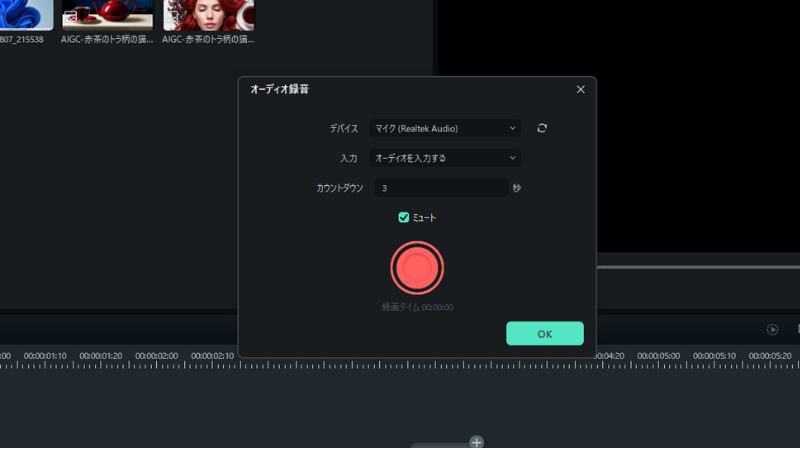
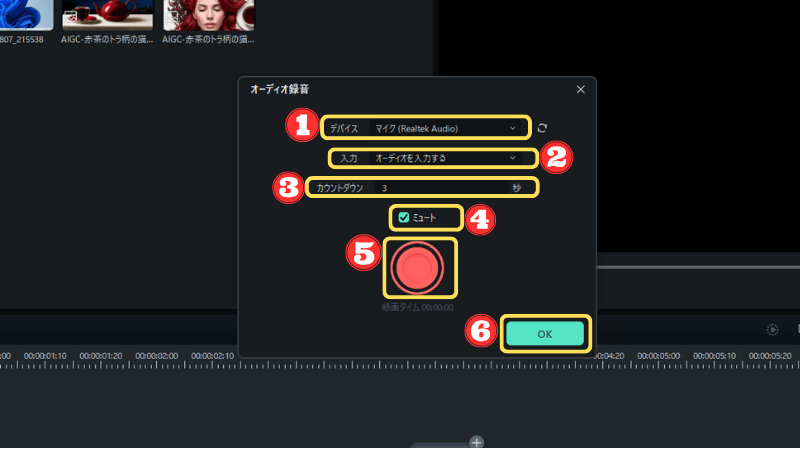
オーディオ録音の使い方は以下の通りです。
■Filmoraのオーディオ録音の使い方
- デバイス・・・「マイク」のまま
- 入力・・・「オーディオを入力する」のまま
- カウントダウン・・・任意で変更
- ミュート・・・タイムラインの音声も録音するか(チェック推奨)
- 録音の開始/停止&メディアにストック
- 「OK」をクリックで終了する
④のミュートにチェックを外すとタイムラインの音声と吹き込んだ音声を同時に録音可能です。
例えばカラオケ音声をタイムラインに入れておけば、カラオケ音声に自分の声を重ねて録画することもできます。
カラオケ音声の操作が省ける分、作業効率を上げられるなど使いどころによっては非常に便利な機能です。
 ヒキタニくん
ヒキタニくん機能を駆使して動画編集を楽しむっス!
マウスの表示とクリック音を設定
Filmoraの画面録画はマウスの設定もできます。
■Filmoraの画面録画で出来るマウスの設定
- マウスのクリック音・・・ON/OFF
- クリック時のアクション・・・ON/OFFと色の変更
Filmoraでそのまま画面録画をするとマウス設定は以下のようになっています。
■マウスの初期設定
- マウスのクリック音・・・あり
- マウスのクリック時のアクション・・・緑
それぞれの設定方法を画像で解説します。
クリック音のON/OFF設定
マウスのクリック音のON/OFFの設定は『Wondershareスクリーンレコーダー』の『設定』で変更できます。
動画にカーソル音が必要ない場合はOFFにしましょう。
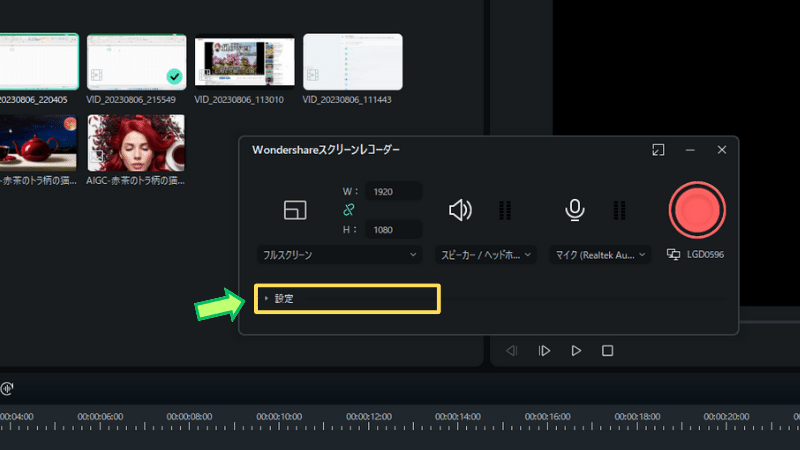
①『設定』をクリックすると表示が追加されるので②『マウスクリック音を再生する』のゲージをクリックしてON/OFFを切り替えます。
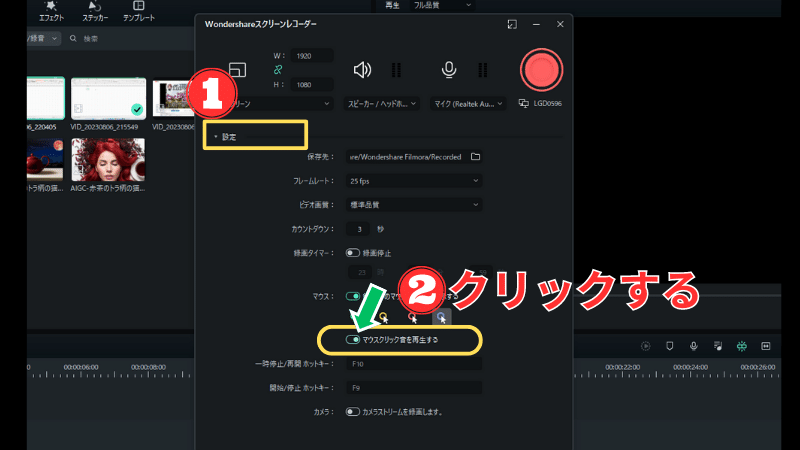
マウスのクリック音をOFFにした動画がこちら↓
 ヒキタニくん
ヒキタニくんこれでマウスのクリック音をOFFにできたっス!
クリック時のアクションの設定を変更
マウスでクリックすると波紋のアクションが表示されますが、このアクションも設定ができます。
■クリック時のアクションの変更できる設定
- アクションの色を変更(緑・黄色・赤・青)
- アクションのON/OFF
①『Wondershareスクリーンレコーダーの設定』の『設定』をクリックして編集画面を表示させます。
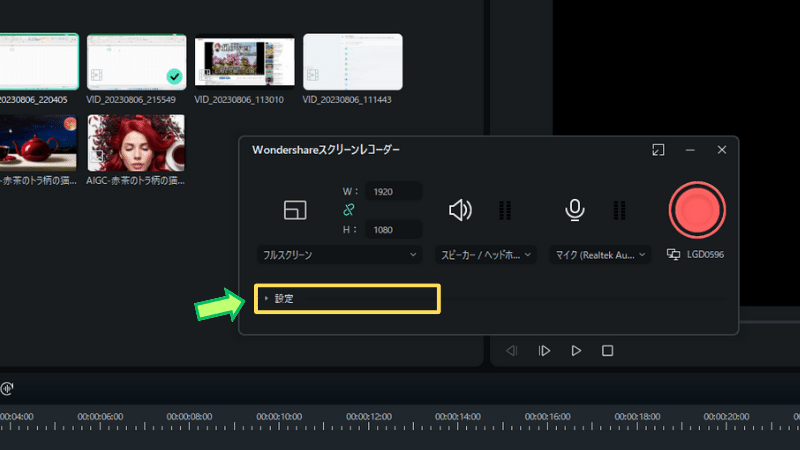
編集画面を表示させたら『マウス:』の項目のカラー別のアイコン(緑・黄色・赤・青)から好みの色を選択します。
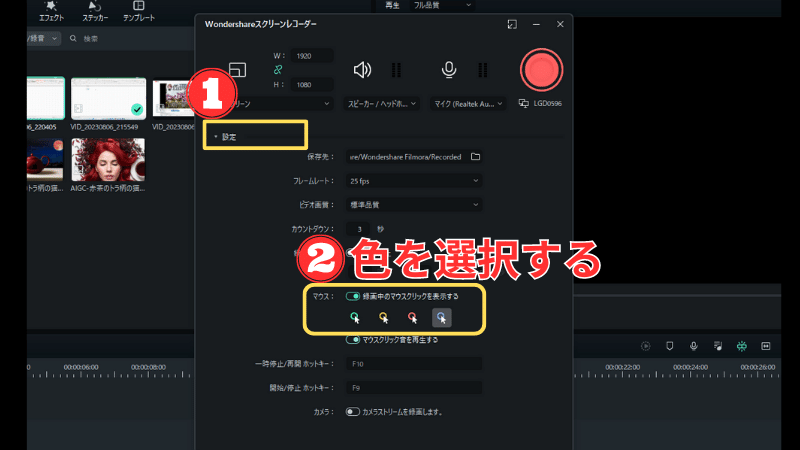
実際に青を選択した動画がこちら↓
クリック時のアクション自体を無くしたい場合は『マウス:』の『録画中のマウスクリックを表示する』のゲージをクリックしてOFFにします。
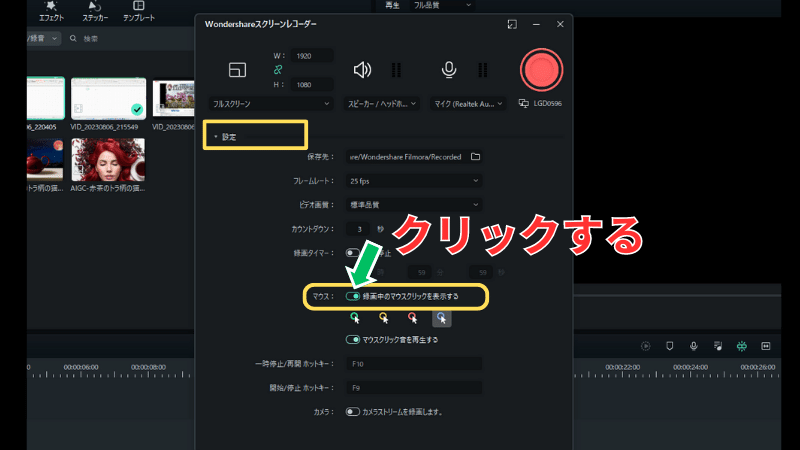
 ヒキタニくん
ヒキタニくんこれでクリック時のアクションを無くせるっス!
画面録画の停止・終了する操作方法
Filmoraの画面録画を停止・終了する方法を紹介します。
画面録画をすると編集画面などの表示が消えてしまうので画面をいくら探しても停止する方法は見つけられないので、知らずに録画をしてしまうと停止方法が分からず焦ってしまうことも。
 ヒキタニくん
ヒキタニくん停止ボタンがどこに表示されないので停止できなかったっス!
Filmoraの画面録画を停止・終了するには以下の方法があります。
■Filmoraの画面停止をする方法
- キーボードで操作する
- タスクマネージャーで停止する
- タイマーで停止設定する
画面録画をする前にしっかり覚えておきましょう。
キーボード操作で停止する方法
Filmoraの画面録画を停止は『F9』と『F10』を使用します。
- F9キー・・・録画停止/開始
- F10キー・・・録画を一時停止/再開
画面録画中に『F9』キーを押すと録画が停止されメディアライブラリに動画がストックされ、もう一度『F9』キーを押すと録画が開始されます。
『Wondershareスクリーンレコーダー』が起動している間に『F9』を繰り返し押すと録画⇒停止⇒動画ストックが繰り返されるのでメディアに動画がどんどんたまっていきます。
 ヒキタニくん
ヒキタニくん画面録画を停止して動画としてストックする場合は『F9』キーを使うっス!
『F10』は画面録画中に押すたびに一時停止と録画再開を繰り返します。
『F10』キーは録画の一時停止と再開を繰り返すだけなのでメディアにストックするには『F9』キーで停止&動画ストックしましょう。
タスクマネージャーで停止する方法
Filmoraの画面録画はPCのツールバーにある『タスクマネージャー』でも停止できるので覚えておきましょう。
PC画面の右下にある①『△マーク』⇒ポップアップ表示の中の赤いボタン『REC』の順番でクリックします。
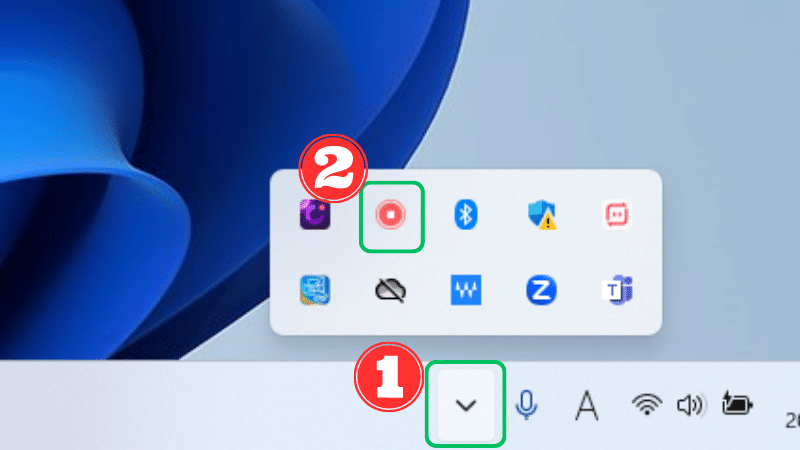
するとさらにポップアップ表示され「レコーダーを開く」と「レコーダーを終了する」の2つが表示されます。
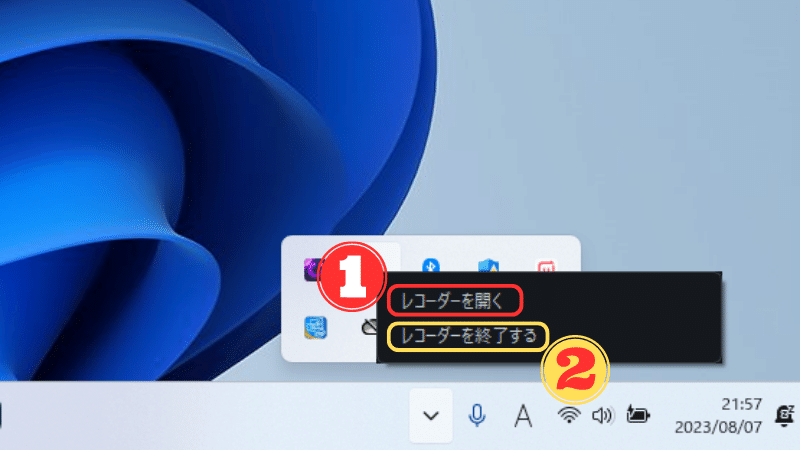
①「レコーダーを開くを」をクリックすると『Wondershareスクリーンレコーダー』が表示され②「レコーダーを終了する」をクリックすると画面録画が終了し、メディアに動画がストックされます。
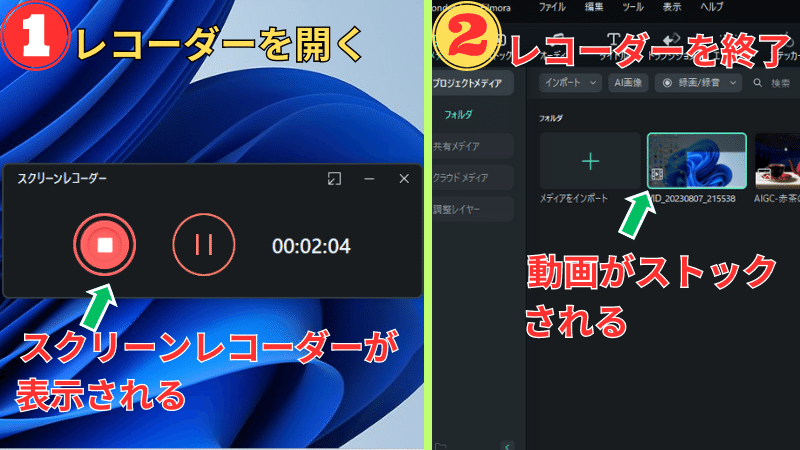
レコーダーを開くと録画停止か一時停止ができます。
 ヒキタニくん
ヒキタニくんマウス操作で作業を完結したい場合に便利っスね!
タイマーを使って画面録画を停止する方法
Filmoraの画面録画はタイマーの設定ができます。
『Wondershareスクリーンレコーダー』を起動して①『設定』②『録画タイマー』のゲージをON③録画停止のタイマーを入力で完了です。

最大24時間までタイマーを設定できます。
タイマー設定はプレゼンテーションやタイムアタック動画などを作るのに便利です。
 ヒキタニくん
ヒキタニくんタイマー機能を上手く使って動画を作るっス!
画面録画の保存先について
画面録画をした動画の保存先を変更したい場合は『Wondershareスクリーンレコーダー』の『設定』で変更できます。
『Wondershareスクリーンレコーダー』を開いたら①『設定』⇒②保存先:の右にある「フォルダのアイコン」の順番でクリックしましょう。
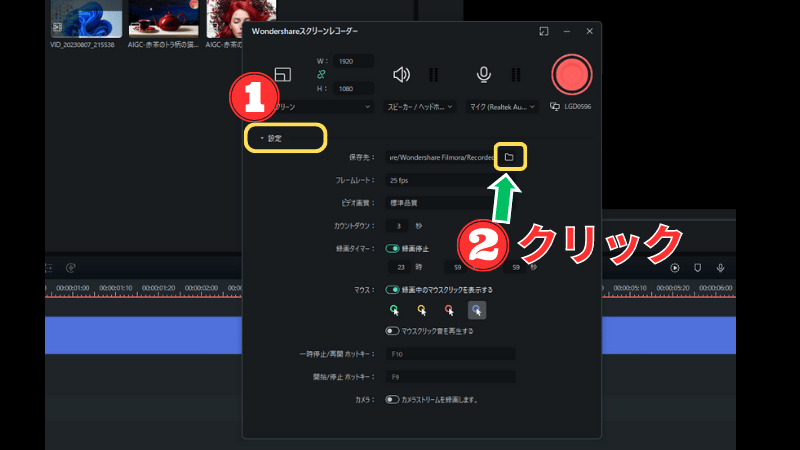
すると、録画の保存先が表示されるので①保存先を選択⇒②『フォルダを選択』で画面録画の保存先を選択できます。
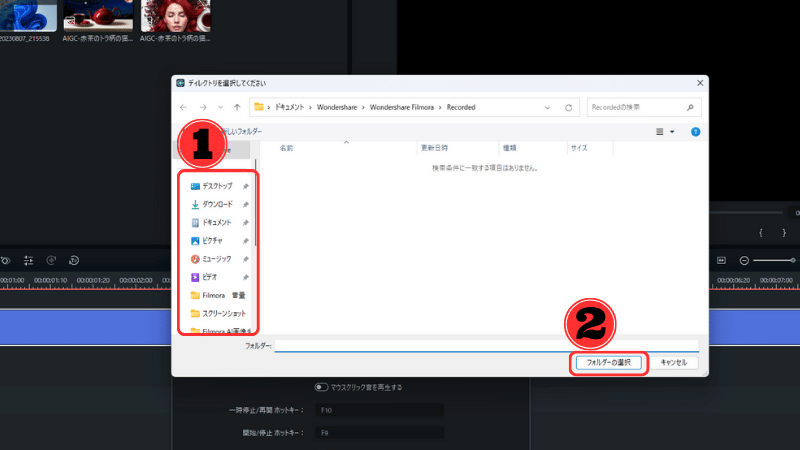
保存先をFilmoraのメディアストック以外(デスクトップなど)に変更したい場合は『Wondershareスクリーンレコーダー』で保存先を変更しましょう。
画面録画でよくある質問と解決法
ここではFilmoraの画面録画でよくある質問と解説法を紹介します。
- 画面録画の画質を軽くする方法はありますか?
-
「ビデオ画質」で容量を軽くできます。
『Wondershareスクリーンレコーダー』の『設定』にある『ビデオ画質』をクリックすると3つの画質が選択できます。
録画タイマーを使って10秒の動画をそれぞれの品質で保存してみました。
- 普通品質・・・285.86KB
- 標準品質・・・426.25KB
- 高品質・・・663.01KB
大体1.5倍ずつ容量が重くなっていきます。※録画内容によって容量は異なります。
容量を軽くしたい場合は『普通品質』を選択しましょう。
- 画面録画はどれくらいの時間できるの?
-
無制限で可能です。タイマーは24時間まで設定できます。
Filmoraの画面録画は時間無制限で録画ができます。
ただし、パソコンの保存容量がいっぱいになってしまうと自動的に停止するので注意しましょう。
無料版でも画面録画できるの?
- 無料版でも画面録画はできますか?
-
無料版でも可能です。ただしエクスポートするとロゴが表示されてしまいます。
Filmoraの無料体験版でも画面録画は可能です。
ただし、エクスポート(出力)した動画には「Wondershare」のウォーターマークが表示されてしまいます。
無料版は一般公開向けの動画作成には不向きなので有料版への切り替えがオススメです。
まとめ:Filmoraの画面録画を使って実況動画を作ろう!

今回はFilmoraで画面録画をする方法について解説しました。
Filmoraを使えば簡単に画面録画ができるだけでなく、細かな設定でより高品質な動画を効率よく作ることができます。
私はFilmoraを使って10年以上、動画編集をしてきましたが高機能を備えているのに買い切り版が8,980円とコスパも良く十分満足できる動画編集ソフトです
これから動画編集を始めたいという方はぜひ、無料版をダウンロードしてFilmoraを体験してください。
\ Filmoraを無料で体験する! /
\ 公式サイトで詳細をみる! /
 ヒキタニくん
ヒキタニくんきっとあなたも満足するはずっス!
Filmoraをお得に購入する方法を紹介

2023年10月にリリースされた最新版Filmora13のお得なクーポン情報を紹介します。
Filmora25%OFFクーポンの獲得手順は以下の3ステップです。※時期により15〜25%の変動があります。
- Wondershare公式サイトにログイン
- ライセンスをカートに入れる
- 数日放置してクーポンを獲得
Filmora(フィモーラ)を10年以上使っていたからこその情報なのでぜひクーポンを利用してお得にゲットしてくださいね!
\ 25%offクーポンでFilmora13をGET/
1分で簡単にライセンス登録できます!
 ヒキタニくん
ヒキタニくん手順にそってFilmoraクーポンを手に入れるっス!
Wondershare公式サイトにログイン
Filmora(フィモーラ)のクーポンは公式サイト経由でのみ獲得できます。
まずはWondershare( ワンダーシェア)の公式サイトにアクセスしましょう。

ボタンをクリックしてFilmoraのサイトにアクセスしてね⬇︎
\ 公式サイトでクーポンをGET !/
クーポンがもらえるのは公式サイトだけ!
Filmora(フィモーラ)の公式サイトに入ったら『購入する』をクリックします。

※購入する際にはWondershareのIDアカウントでログインが必要です。
ログインの方法はFilmoraにログインできない!パスワード再登録とWondershare ID作成で詳しく解説しています。
Filmora13の有料ライセンスをカートに入れる
Filmora13の購入画面に入ったら購入する有料ライセンスを選んで『購入する』をクリックします。

この時Filmora creative assets(フィモーラクリエイティブアセット)の内容を確認しましょう。
無料期間は7日間なので8日目を経過すると月額1,999円が発生します。
詳しくはFilmoraで追加請求!?エフェクトプラグイン自動更新停止法と必要かを解説を参考にしてください。
『購入する』をクリックするとご注文商品の画面に切り替わります↓

これでFilmoraのライセンスが「カートに入った状態」になります。
Wondershareのダウンロード保証サービスについては必要ありません。
ダウンロードで何かしらの問題が発生してもWondershareのサポートセンターに問い合わせれば解決できます。

不具合があったらサポートセンターに問い合わせましょう。
カートを4日間放置してクーポンゲット
カートに入れた状態で数日待つと登録したメール宛に20%オフクーポンの通知が届きます。
私はカートに入れてから2日目にクーポンが届きました。実際に届いた通知↓

 ヒキタニくん
ヒキタニくんこれでFilmora13を20%オフで購入できるっス!
そしてここからがこの記事の重要なポイントです。
20%オフクーポンが届いてからさらに3日待つと今度は25%オフのクーポンが届きます。

ここから注文を確定すると最安値の25%オフでFilmora13を購入できます。
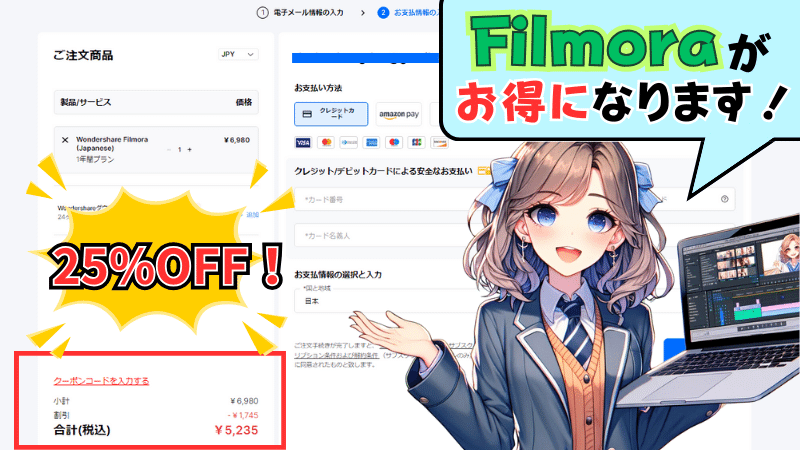

まずはWondershareの公式サイトにアクセスしましょう。
\ 25%OFFクーポンでお得に購入する/
カンタン手続きでクーポンGET!
Filmora購入時に注意すべきこと
Filmoraを購入する際に気をつけたいのが『エフェクト&プラグイン7日間無料体験』の自動更新設定です。
年間ライセンスか永年ライセンスかを選択する画面で、この『エフェクト&プラグイン7日間無料体験』のレチェックを外さないで8日目を迎えると追加料金1,999円/月が発生します。
別記事のFilmoraで追加請求!?エフェクトプラグイン自動更新停止法と必要かを解説でレチェックを外す方法と外し忘れた時の対処法を詳しく解説しているので参考にしてください。






