YouTube動画で欠かせないのがサムネイル。デザインツールを使わずにエクセルを使ってサムネイルが作れる方法をご存じですか?
わたしはエクセルを使ってサムネイルやアイキャッチ画像を100個以上作成してきました。会社の資料でも活用できるので公私ともに大活躍の作成方法です。
デザインツールといえばCanva(キャンバ)などが有名ですが、、、
- 操作を覚えられるか不安(使いこなせる自信がない)
- 有料コンテンツの誘惑に負けそう(課金したくない)
- 有名アプリのテンプレは他の人と被りそう(独自性を出したい)
- 会社支給のパソコンでは制限されてアプリが入れられない(リーマンあるある)
などいろいろ考えた結果エクセルでサムネイルを作成する方法を編み出しました。(スプレッドシート、パワーポイントでも可能)
エクセルでサムネイルをつくる方法は基本操作編とテクニック編の2つに分けて解説。
この記事では基本操作編で説明した操作方法をさらに効率UPするテクニックの1つワードアートのテキストサイズを簡単に変更できる方法を紹介します。
- 直感的にサイズ変更ができる
- タテ軸とヨコ軸で拡縮できる
- メニューバーを往復する必要がないので効率アップ
この方法を覚えればサムネイル作成の操作効率が格段にアップすること間違いなし。
 ヒキタニくん
ヒキタニくん基本操作を知りたい方はエクセルでサムネイルの作り方【基本操作編】をご覧くださいっス!
サムネイルに限らず自分だけのオリジナル画像を作成するのに有料のデザインツールは必要ありません。
コストをかけずに魅力的なサムネイルやアイキャッチ画像を作成したい方はぜひ参考にしてください。
\ ※このサイトでは提携しているアフィリエイト広告を掲載しています /
ドラッグでテキストサイズを変更

挿入したワードアートはそのままの設定だと非常に使い勝手が悪いです。
- 文字サイズ編子が面倒
- 直感的にサイズ変更できない
- タテとヨコを別々に拡縮できない
サイズはホームで数字変更しないといけないし、タテとヨコが同時に拡縮してしまいタテ(ヨコ)だけ伸ばすこともできません。
ドラックでサイズを変更しようしても文字サイズは変わらず改行されてしまいます。

そこでドラックでテキストサイズを変更できるように設定します。
設定を変更するにはワードアートの全体を選択する必要があります。
 ヒキタニくん
ヒキタニくんワードアートの全体を選択する方法は基本操作編で解説してるっス!
設定の変更をする前にテキストのフォントサイズを小く設定する必要があります。
フォントサイズを変更しないとドラックで小さくしても、設定したサイズより小さくすることができないからです。(改行されてしまう)
フォントのはホーム画面で変更できます。今回は「54」から「8」に変更しました。

フォントを小さくしたらドラックでサイズ変更できる設定をします。
変更は以下の5つの手順で簡単にできます。
- テクスト全体を選択
- ホーム画面で「図の書式」をクリック
- ワードアートすらいるの「野路の効果」の「V」をクリック
- 編集ウィンドウ「abc変形(T)」を選択
- 形状の「四角」をクリック
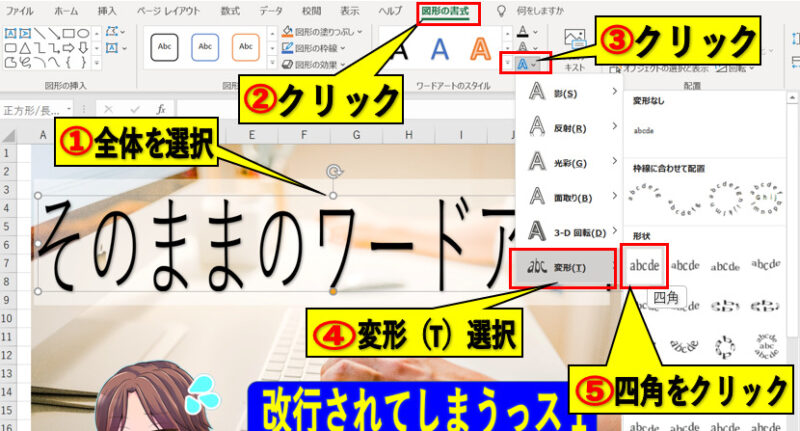
これでドラックだけでテキストのサイズが可能に。
ドラックでサイズが変更できればテキストサイズを直感的に変更することができ、作業効率もアップしますよ。

これでドラックするだけでテキストサイズを拡縮することが可能に。
直感的にサイズ変更できるので作業効率と再現性が格段にアップします。
まとめ YouTubeサムネイルの作り方テクニック編①

この記事ではエクセルのワードアートテキストをドラックでサイズ変更する設定方法を紹介しました。(スプレッドシート、パワーポイントでも可能)
この方法をマスターすると
- テキストの拡縮が直感的にできる
- タテ(ヨコ)だけを拡縮できる
- ホーム画面でせってしなくていいので作業効率アップ
- ホーム画面で設定しなくていいので作業効率アップ
無料のデザインツールも便利ですが・・・
- デスクトップがアイコンだらけに(もう増やしたくない)
- 操作を覚えられるか不安(使いこなす自信がない)
- 有料コンテンツの誘惑に負けそう(課金したくない)
- 有名アプリのテンプレは他の人と被りそう(独自性を出したい)
それならエクセルで作っちゃおうと試行錯誤の末、この方法を編み出しました。
 ヒキタニくん
ヒキタニくんCanvaの有料テンプレは魅力的でつい課金しちゃいそうっス!

わたしの場合、会社支給のパソコンにはCanvaなどのアプリをインストールすることができませんでした(会社規定により)
エクセルやパワポを使って資料作成をしているうちにサムネイルやアイキャッチ画像もこの方法で作成するようになりました。
この方法ならエクセルやパワーポイントなど会社支給のパソコンでも作成可能。
 ヒキタニくん
ヒキタニくんこの方法なら公私ともに大活躍っス!
エクセルを駆使して自分だけのオリジナル画像を作成しちゃいましょう!
