YouTub動画で欠かせないサムネイル。編集ツールを使わずエクセルで作成できるのをご存じでしょうか?
- 特にサムネイルを作るツールを持っていない
- サムネイルってどうやって作るの?
- 無料でサムネイルを作りたい
- エクセルは入ってるけどワードアートの使い方がイマイチ
そんな方に向けてエクセルを使ってサムネイルを作成する方法を紹介します。(スプレッドシートでもOK)
 ヒキタニくん
ヒキタニくんエクセルの機能を使うだけで多彩なサムネイルを作れるようになったっス!
この記事ではエクセルでサムネイルを作るためのワードアートの基本操作を、画像付きで分かりやすく解説します。
- ワードアートの挿入・編集方法
- カラー・フォント変更の仕方
- 輪郭(りんかく)を調整して重ねる文字の作り方
 ヒキタニくん
ヒキタニくん「基本をしってるよ!」という方は「テクニック編」をご覧くださいっス!
わたしは100本以上の動画を投稿しながら試行錯誤の末、エクセルでサムネイルを作る方法を編み出しました。
この方法なら有料ツールを使う必要ありませんし、YouTube以外のSNSのアイキャッチ画像なども作れるようになります。
 ヒキタニくん
ヒキタニくんエクセルを使ったサムネイル作成方法をマスターするっス!
\ ※このサイトでは提携しているアフィリエイト広告を掲載しています /
YouTubeサムネイルのメイン画像を挿入

サムネイルはメイン画像にテキスト(文字)を重ねて作成します。(以下テキスト文字はテキストと表記)
まずはサムネイルの顔となるメイン画像を挿入しましょう。
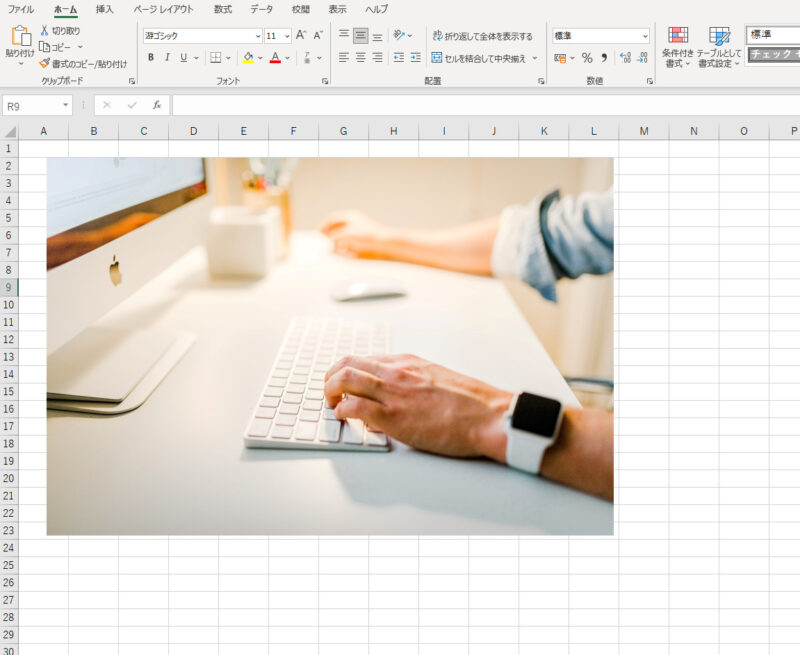
この画像にテキストを重ねていくことでサムネイルを作成していきます。
メイン画像がなかったりいい素材がない場合は画像フリーサイトO-DANなどを活用しましょう。
 ヒキタニくん
ヒキタニくん今回のサムネイルもO-DANのフリー素材で見つけたっス!メッチャ便利なサイトっス!
エクセルのワードアートの基本操作
メイン画像の挿入ができたらエクセルのワードアートを使ってテキストを重ねてサムネイルにしていきます。
テキスト挿入で使用するワードアートの基本操作7つを説明します。
- ワードアートの挿入方法
- クリックの違いについて
- テキストを編集
- フォントの変更方法
- カラーの変更方法
- 文字の輪郭(りんかく)を太くする方法
- 画像を重ねる順番の変更方法
 ヒキタニくん
ヒキタニくん「基本操作をしってる!」という方は別記事のテクニック編をご覧くださいっス!

ワードアートの挿入方法
ワードアートの挿入方法は3ステップ。
- メニューの「挿入」を選択
- 「ワードアート」を選択
- ポップアップされた中から好きな種類を選ぶ
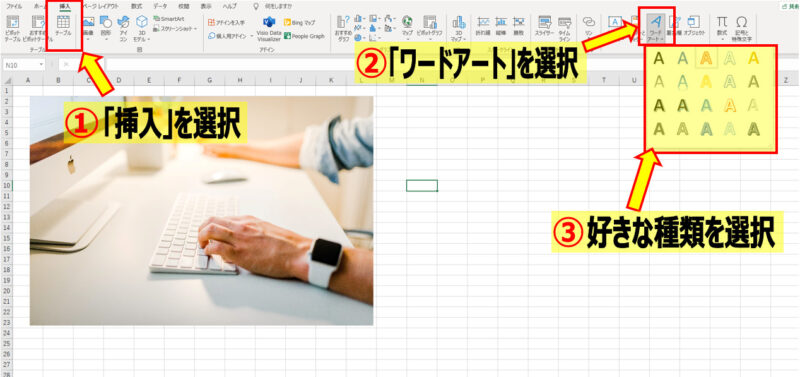
これでワードアートが挿入されます。

ワードアートの中には影がついたものもありますが、今回はサムネイルに使用するので影なしのものを使用します。
ワードアートのクリックの違い(全体を選択する)
ワードアートを操作するにあたって2つの選択の違いを解説します。
- テキストを編集
- ワードアート全体を編集
ここで重要なのはテキストを編集している状態ではフォントやサイズなどワードアート全体を編集に手間がかかるということです。
 ヒキタニくん
ヒキタニくんここの理解がないと編集に時間がかかる重要ポイントっス!
テキストを変更する場合
テキスト変更する場合はワードアートをクリックした際に出現するカーソルをもとに編集していきます。

カーソルを頼りに文字を消したり打ち込んでサムネイルのキャッチコピーなどを作成していきます。
ですがこの状態ではフォントや文字サイズの変更といった編集することができません。
いちいちテキストすべてを選択してから編集をしなければなりません。
次の項目で説明する「ワードアート全体を選択する」操作を覚える必要があります。
ワードアート全体を編集する場合
下記の内容を編集するにはワードアート全体を選択すると操作が非常に楽になります。
- フォント
- サイズ
- 色
- テキストを移動する
全体を選択するにはワードアート全体を囲っている点線の上をクリックします。点線が線になれば編集することができるようになります。
- ワードアートをクリックして点線の囲いを出す
- 点線の囲いの上をクリックして線になるのを確認


この状態がワードアート全体を選択した状態となりフォントやサイズなどの変更がワードアート全体に反映されるようになります。
 ヒキタニくん
ヒキタニくんテキスト内を選択した状態では部分的にしか編集が片影されないので注意っス!
ワードアートのテキストを編集
ワードアートのテキストをクリック、カーソルが出るので通常のタイピング操作で変更できます。

テキストを部分的に編集
テキストを部分的に編集することもできます。
- テキストサイズ
- フォント
- 色
- 文字の輪郭
テキストサイズを変更する方法を紹介します。
- サイズを変更したいテキストを選択する
- メニューバー「ホーム」でテキストサイズを変更する
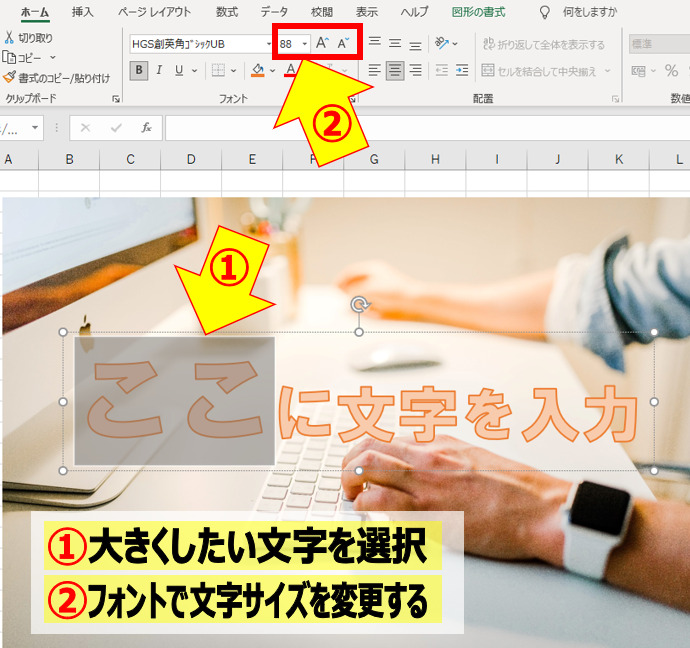
部分的にテキストのサイズを変える方法はサムネイルを作るのに向いています。
 ヒキタニくん
ヒキタニくんサイズだけでなくフォントや色を変更してオリジナリティーを出すっス!
ワードアートのフォントの変更方法
ワードアートのデザインはフォントから選択して変更します。
エクセルにもいろんな種類のフォントがあるので用途に合ったを探しましょう。
- 「ホーム」を選択
- フォントの右にある「▼」をクリック
- ポップアップされたフォントから選択
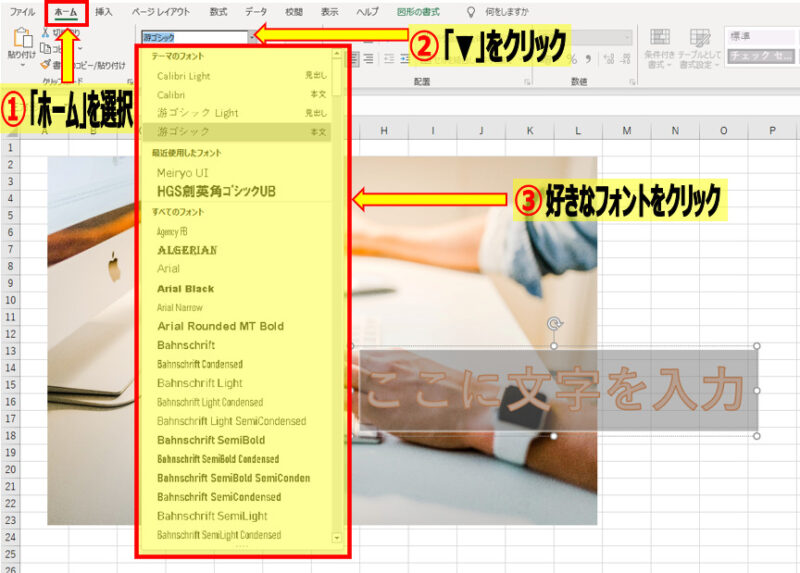
メイン画像に重ねても目立つ太めのフォントを使うのがおすすめです。
好みにもよりますが今回はサムネイルに向いている「HG創英ゴシックUB」を使用しています。
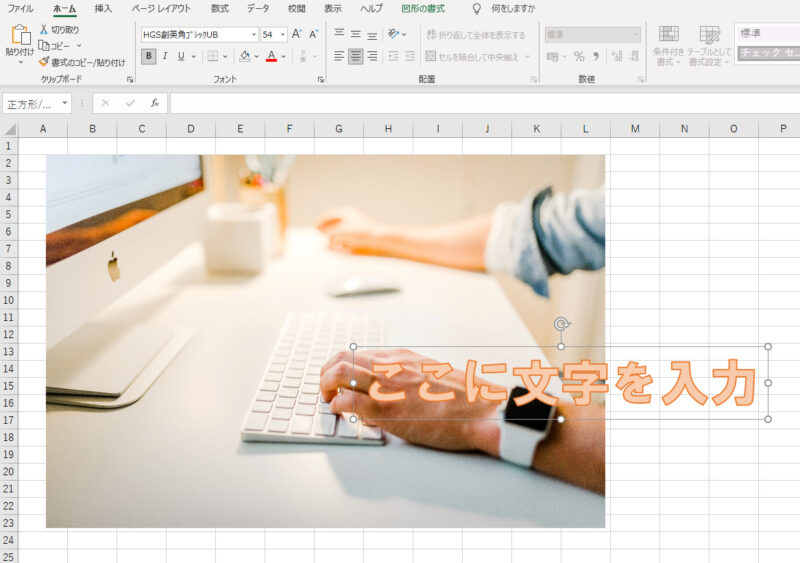
 ヒキタニくん
ヒキタニくんいろんなフォントを組み合わせてオリジナリティーを出すっス!
カラーの変更方法
テキストの色を変更するにはワードアートをクリックしてメニューに追加される「図形の書式」で編集していきます。
テキスト内側は「文字の塗りつぶし」、文字の輪郭は「文字の輪郭」でそれぞれ編集できます。
手順は以下の通り。実際に「文字の塗りつぶし」をしてみましょう。
- ワードアートをクリック
- メニューの「図形の書式」をクリック
- 「文字の塗りつぶし」をクリック
- ポップアップされた中から色を選択
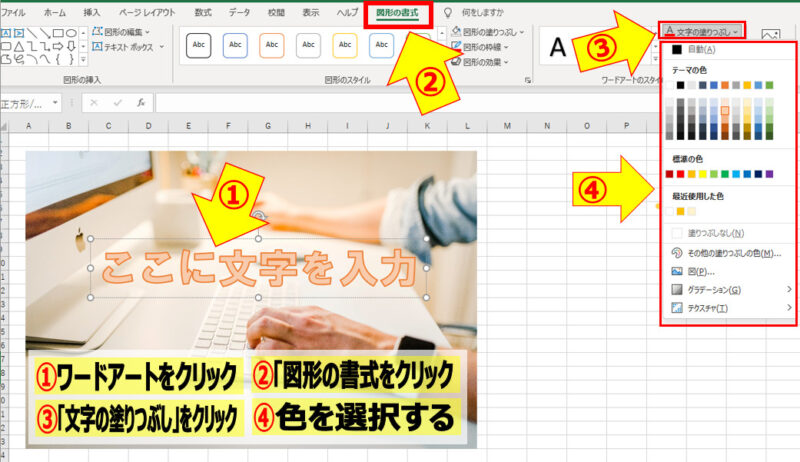
文字の輪郭を太くする方法
輪郭を太くした文字を重ねることで文字の輪郭をさらに強調することができます。
サムネイルやアイキャッチに欠かせない基本の操作なので必ずマスターしましょう。
文字の輪郭は「図形の書式設定」の中の「文字のオプション」で編集できます。
編集画面を表示する手順は以下の通り
- ワードアートをクリック(全体選択)
- 「図形の書式」をクリック
- メニュー右側にあるサイズの「\」をクリック
- 「文字のオプション」をクリック
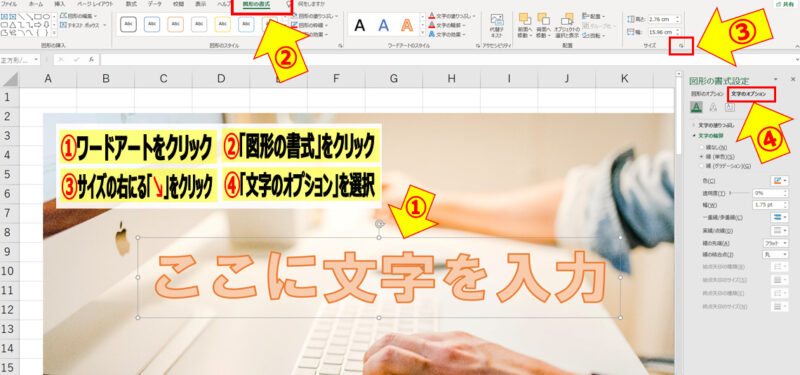
編集画面で輪郭の色と太さを変更します。
- 色(C)をクリック
- カラー選択画面がポップアップされる
- 幅(W)の⇅で太さを変更する
- ↑をクリックして輪郭(りんかく)を太くする
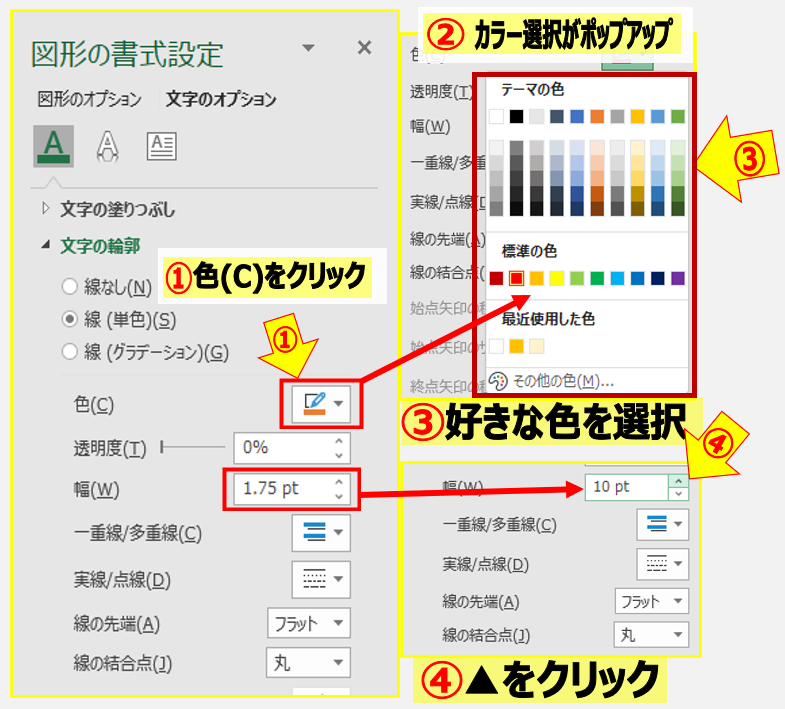
実際に変更の有無を比較してみてみましょう。

ずいぶん印象が変わりました。ただこのままだと文字として読みにくいので次の画像を重ねてサムネイルのテロップ感を出す方法を紹介します。
画像を重ねる順番の変更方法
文字の輪郭を太くしただけでは逆に読みづらい印象になってしまいした。
そこで輪郭を太くした編集ありテキストの上に変更なしテキストを重ねるて、サムネイルっぽい文字にする方法を紹介します。
ワードアートを移動するには全体を選択してクリックしたままマウスを操作して動かすことができます。(⇅⇄の方向キーでも動かすことができます。)
※注意:ワードアート内を選択していると移動ができないのでワードアート全体を選択しましょう。
 ヒキタニくん
ヒキタニくんワードアートの全体の選択はクリックの違いのところで説明してるっス!
実際に重ねてみると、、、
編集ありテキストが編集なしテキストの上になっていることがわかります。

このまま重ねると編集なしテキストが全く見えなくなってしまいます。
編集なしのテキストを上にしたいので「面の移動」をして編集なしテキストが上にくるようにします。
- 編集なしのテキスト(文字)の全体を選択
- 右クリックで編集一覧をポップアップさせる
- 「最前面へ移動(R)選択

これで編集なしテキストが編集ありテキストの上にすることができました。

この状態で2つのテキストを重ねると一気にテキストがサムネイルっぽくなります。

この方法で文字の輪郭の太さ、色を変更して2~4のテキストを重ねれば自分だけのオリジナルテキストを作成することができます!
 ヒキタニくん
ヒキタニくんセンスとテクニックで自分だけのオリジナルテキストを生み出すっス!
エクセルでYouTubeサムネイルの作り方 まとめ
この記事ではエクセルを使ってサムネイル画像を作成するためのワードアートの【基本操作編】を紹介しました。
- ワードアートの挿入・編集方法
- カラー・フォント変更の仕方
- 輪郭(りんかく)を調整して重ねる文字の作り方
わたしは今まで100本以上の動画を投稿してきましたがサムネイルの作り方がわからず、画像そのままを使ったり、地味なテキストを挿入して投稿していました。
もっと魅力的なサムネイルを無料で作れる方法がないか試行錯誤していたところ、この方法を編み出しました。
この方法をマスターすればこんな悩みが解決できます。
- 特にサムネイルを作るツールを持っていない
- サムネイルの作り方がわからない
- 無料でサムネイルを作りたい
- エクセルは入ってるけどワードアートの使い方がイマイチ
この記事と合わせて「高等テクニック編」の内容をマスターすれば編集の作業効率をアップすることができます。
 ヒキタニくん
ヒキタニくん便利なテクニック満載「高等テクニック編」もチェックするっス!

動画編集に関する記事も合わせてチェック

