
Uni Converterを無料で試せる方法を教えてください。
 ヒキタニくん
ヒキタニくん無料版をダウンロードしてお試しするといいっス!
動画や音声の形式変換ならUniconverter(ユニコンバーター)がオススメです。
例えばMOVからMPへの変換も高速できてOSに縛られることもありません。
しかもUni Converter(ユニコンバーター)は体験版が無料でダウンロードできます。
この記事では3ステップで無料版のダウンロード手順を解説。
- UniConverterのアカウントを作成する
- 無料版UniConverterをダウンロード
- UniConverterをインストールする
動画や画像のファイル変換ソフトをお探しの方はこの記事を参考に無料版をお試しください。
Uni Converter(ユニコンバーター)無料版の期間制限はないので納得いくまでお試しできます。
\ Uni Converterを無料で体験する! /
3ステップで簡単ダウンロード!
無料版で試して納得できたら有料プランへ切り替えを検討しましょう。
詳しくはUni Converterのクーポン獲得手順を解説の記事を参考にしてください。
\ 公式サイトでお得なクーポンをもらう⬇︎ /


お得なクーポンがもらえるのは公式サイトだけです。
\ Wondershareの動画編集ソフト一覧 /
| ソフト名 | Filmora 14 | DemoCreator 8 | Filmora wedding | UniConverter 15 |
|---|---|---|---|---|
| ロゴ |  |  |  |  |
| 主な用途 | 動画編集+AI機能 | 画面録画+編集 | 結婚式ムービー編集 | 動画変換・DL・圧縮 |
| 編集難易度 | ||||
| 料金プラン ※公式サイトで割引クーポンあり | 年間プラン 6,980円 永続ライセンス 8,980円 | 月間サブスクプラン 1,980円 永続ライセンス 5,880円 | ベーシック年間プラン 6,980円 アドバンス年間プラン 7,980円 永続ライセンス 8,980円 | 1年間プラン 5,580円 永続ライセンス 8,480円 |
| 無料体験 | 期間制限なし(透かしあり) creative asset7日無料(任意) | 期間制限なし(透かしあり) creative asset7日無料(任意) | 期間制限なし(透かしあり) creative asset7日無料(任意) | 変換可能長さ 1/3・透かし付き AIツールボックス7日間無料(任意) |
| 特徴とおすすめポイント | AI機能が充実 1,000 AIクレジット 豊富なテンプレ 使いやすさとコスパ最強 | デュアルディスプレイ画面録画 アバター機能搭載(Winのみ) ライブ配信に特化 | 5 種のウェディング専用 エフェクトパック搭載 (Floral/Garden/Rustic/ Gorgeous/Sparkle) | 120×速変換/1,000+形式/ AI画質補正/DL&録画 |
| おすすめユーザー | 初心者〜YouTuber | オンライン授業・ゲーム実況 | 結婚式のムービー作成 | 4K大量変換・デバイス転送 |
| 公式サイト (クーポン割引あり) | Filmora公式サイト | DemoCreator公式サイト | Filmora wedding公式サイト | UniConverter公式サイト |
| クーポン獲得方法(必見!) | Filmoraのクーポン獲得手順 | DemoCreatorのクーポン獲得手順 | Filmora weddingのクーポン獲得手順 | UniConverterのクーポン獲得手順 |

自分の用途に合ったWondershareの動画編集ソフトを選んでね!
Uni Converter無料版ダウンロードの3ステップ

Uni Converter(ユニコンバーター)には無料体験版がダウンロードできます。
とりあえず「使用感を試したみたい!」という方は利用してみましょう。

無料の期間に制限がないので納得できるまで体験可能です。
無料版Uni Converterのダウンロード手順は以下の3ステップです。
- 公式アカウントでIDを作成する
- 無料ダウンロードをする
- 体験版をインストールして完了
ダウンロードにはWondershare(ワンダーシェア)のアカウントが必須になります。
まずは公式サイトにアクセスしてアカウントIDを作成しましょう。
\ 無料で動画変換を体験する! /
期間に無制がないから納得いくまで試せます!

3ステップで一緒に体験版をダウンロードしましょう。
公式サイトでアカウントID作成
まずはWondershare(ワンダーシェア)のアカウントIDを作成します。
下記のボタンをクリックしてUni Converter公式サイトへアクセスしましょう⬇︎
\ ここをクリック! /
無料版をダウンロードしよう!

ボタンをクリックして無料版をダウンロードしよう⬆︎
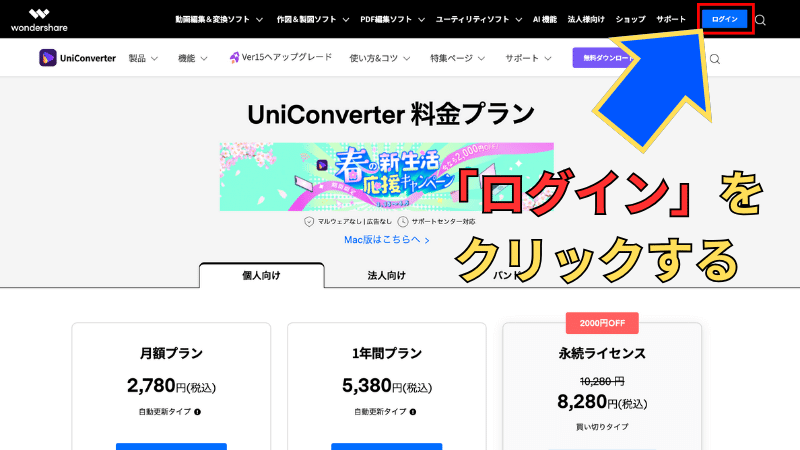
『ログイン』をクリックするとアカウント作成画面に切り替わります。
『ログイン』のボタンの下に「アカウントをお持ちでないですかアカウント作成」の青い文字の部分をクリックします。
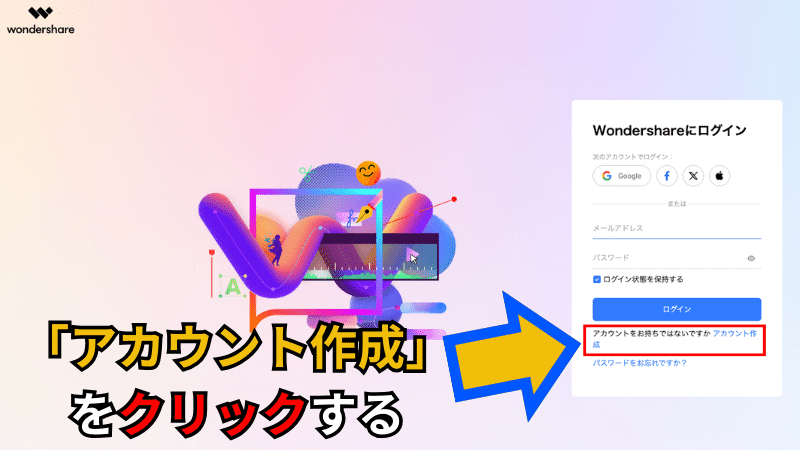
表示が「Wondershareにログイン」から「アカウント作成」になります。
表示が「アカウント作成」に切り替わるので以下の手順で進めます。
- メールアドレス
- パスワード入力(任意)
- 『アカウント作成』をクリック
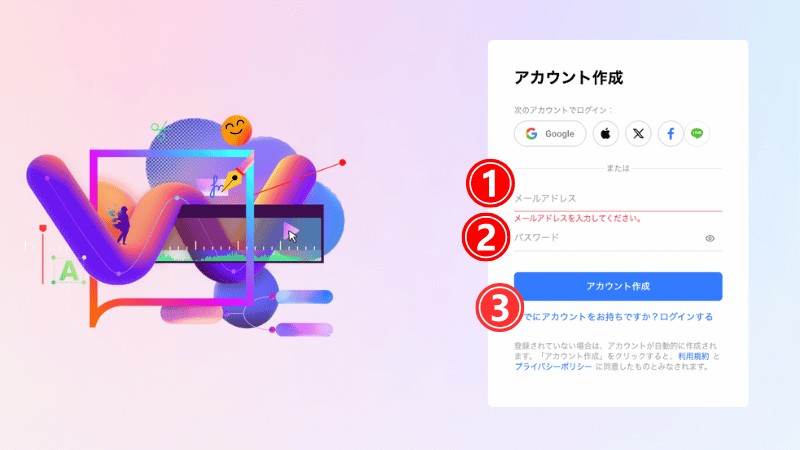
ここで入力した「パスワード」は忘れないようにメモしましょう。
もし忘れてしまっても再設定をすれば大丈夫です。

パスワードの再設定は簡単ですが覚えておいた方がいいですよ。
\ パスワードを忘れた時はこの記事を参考にしてね⬇︎/

『ログイン』だったボタンがピンクの丸いアイコンになっていればアカウントでのログイン成功です。
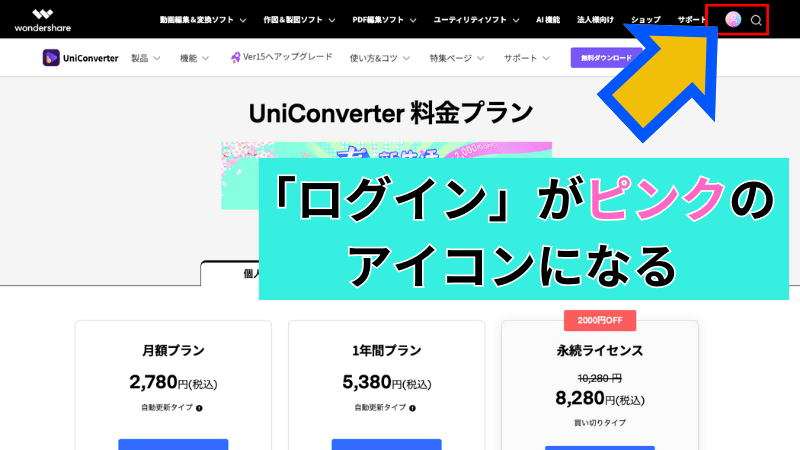

ログインできたら次は無料版をダウンロードします。
無料版Uni Converterをダウンロード
Wondershareのアカウントでログインできたら『無料ダウンロード』をクリックします。
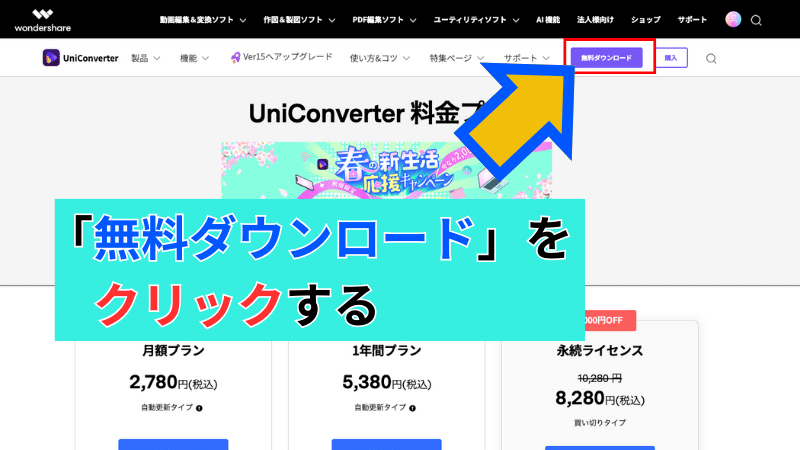
ワンクリックですぐにダウンロードが始まります。
ダウンロードは数秒で完了するのであっという間です。
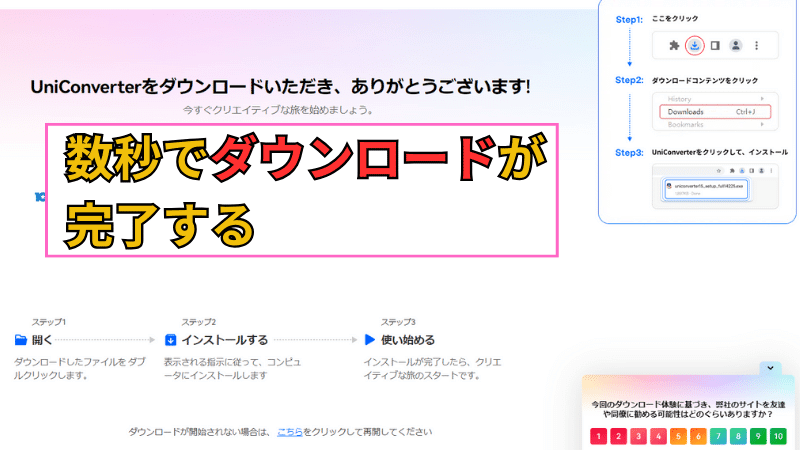
ダウンロードしたUni Converterはパソコンの「ダウンロードのフォルダ」に保存されます。
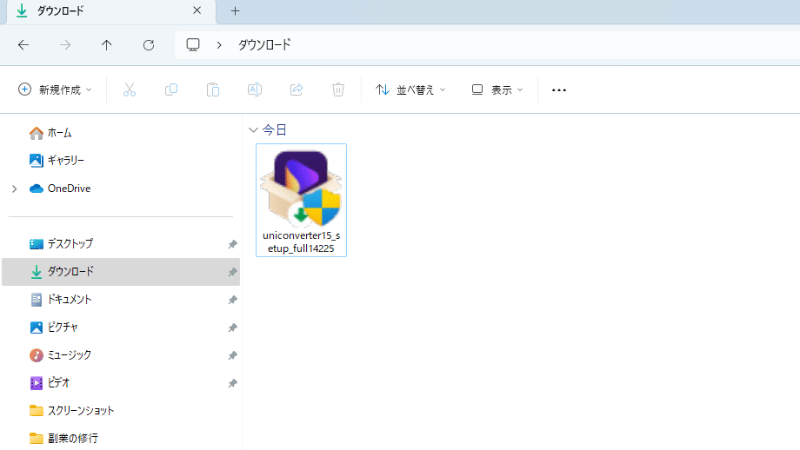

ダウンロードが完了したら最後にインストールします。
無料版Uni Converterをインストール
最後にダウンロードしたUniコンバーターをインストールして終了です。
パソコンのダウンロードフォルダにあるUni Converterのファイルをクリックします。
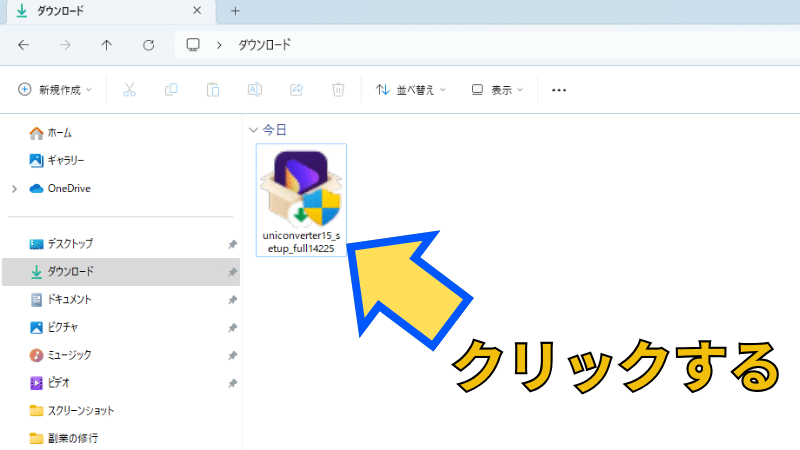
クリックすると「アプリがデバイスに変更を加えることを許可しますか?」と表示されます。
『はい』をクリックしてインストールを開始しましょう。
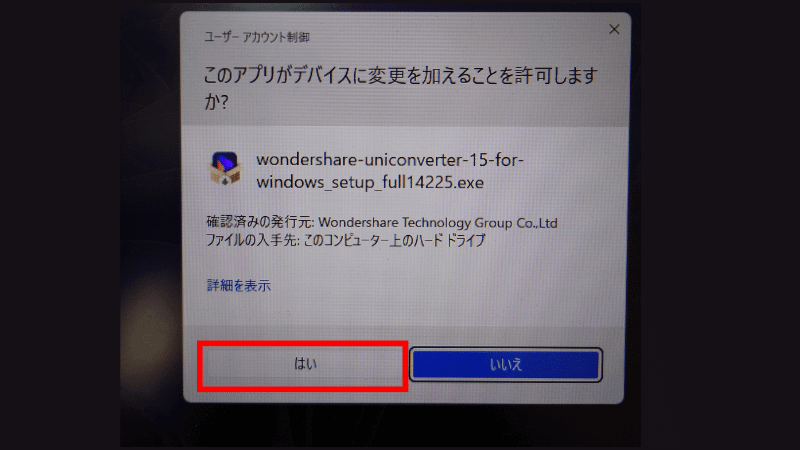
『はい』をクリックするとUni Converterのインストール画面が表示されます。
中央にある『インストール』をクリックしましょう。
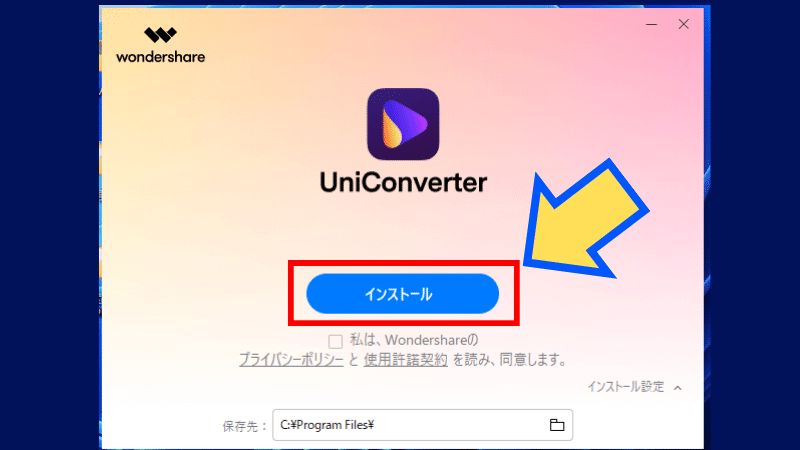
次に「利用規約及びプライバシーポリシー」の同意を求められます。
プライバシーポリシーと利用許諾契約を確認してからクリックしましょう。
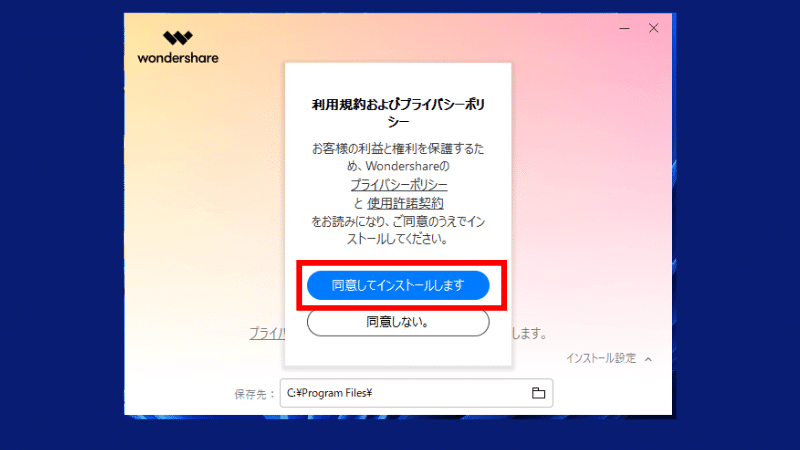
『同意してインストールします』クリックすればインストールが開始されます。
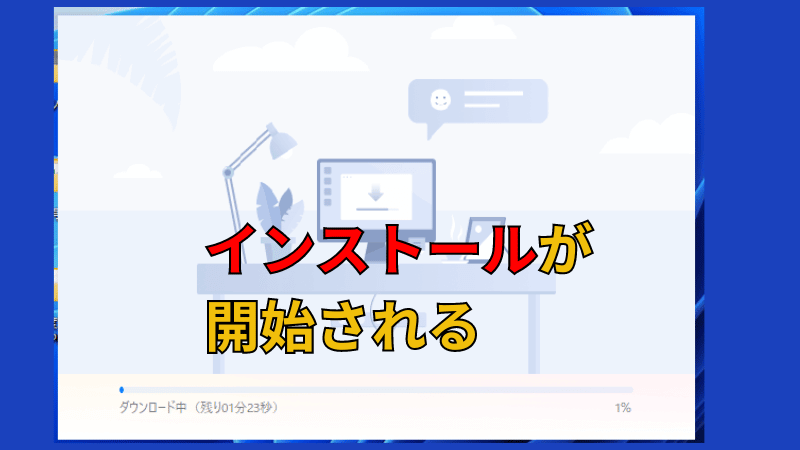
インストールは数分で完了します。
 ヒキタニくん
ヒキタニくんWindowsのCore7iでは2分もかからなかったっス!
インストールが完了の前に「このアプリがデバイスに変更を加えることを許可しますか?」と許可を求められます。
『はい』をクリックして許可を承諾しましょう。
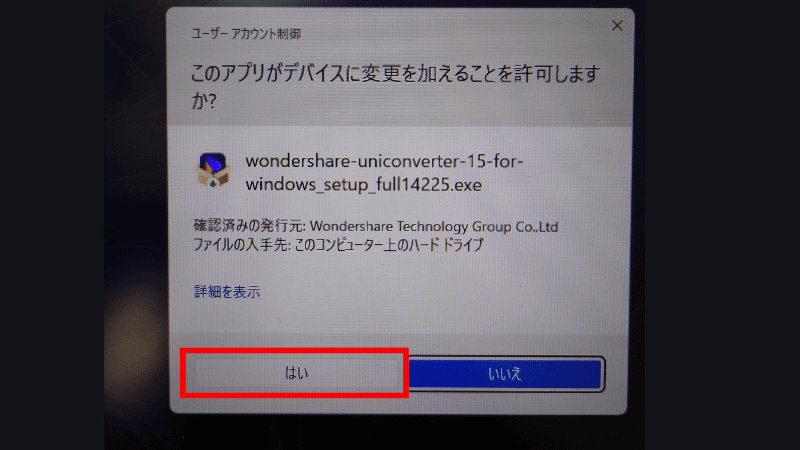
『はい』をクリックすると画面に「インストール成功!」と表示されます。
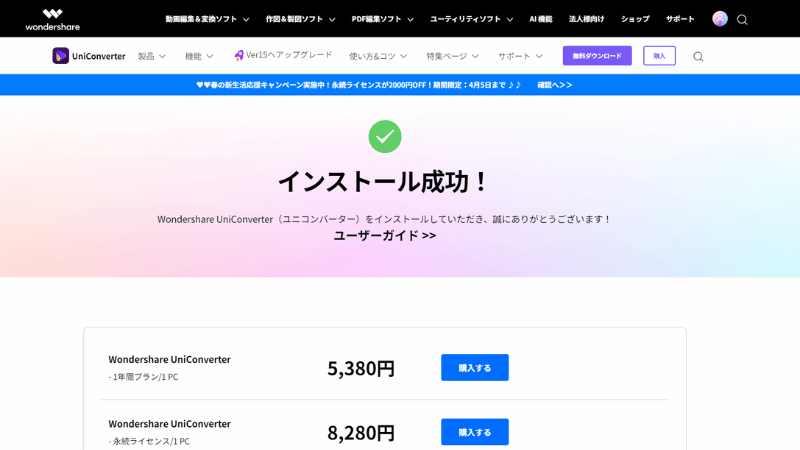
パソコンのデスクトップ画面にUni Converterのアイコンが表示されていればインストール成功です。


これで無料版Uni Converterのインストールは終了です。
UniConverter(ユニコンバーター)の有料プラン

UniConverter(ユニコンバーター)の有料プランはWindows版で3種類、Mac版で2種類です。
料金プランの体系はサブスク版と買い切り版で無料体験版もあります。
| Uni Converter料金プラン/OS | Windows版 | Mac版 |
|---|---|---|
| 月間プラン | 2,780円 | なし |
| 年間プラン | 5,380円 | 5,580円 |
| 永続プラン(買い切り版) | 8,280円 | 8,480円 |
| 無料版 | あり | あり |

Macユーザーの方がやや割高になっていますね。
上記の表を確認して自分に合ったパソコン環境や利用期間に応じで購入するプランを選択しましょう。
UniConverter(ユニコンバーター)をはじめWondershare社の製品はWindows版の方が割安な傾向にあります。
コスパ重視で選ぶならWindows版・Mac版を問わず買い切り版(永久ライセンス)がおすすめです。
それぞれの特徴を確認して自分のパソコンのOSに合ったプランを選びましょう。
UniConverterの1年間プラン
UniConverter(ユニコンバーター)の1年間プランはWindows版とMac版のどちらのOSにもあります。
利用する期間が1年未満の場合は永久ライセンスよりも1年間プランの方がおすすめです。
Windows版が5,380円でMac版5,580円なのでWindows版の方が200円安くなっています。

やっぱりユーザーの多いWindows版の方が安いですね。
UniConverterの永久ライセンス
UniConverter(ユニコンバーター)の買い切り版は永久ライセンスになります。
利用期間が特に決まっていないなら買い切り版の永久ライセンスの方がおすすめです。
買い切り版もサブスク版と同じくWindows版の方が安くなっています。
- Windowsの場合・・・8,280円
- Macの場合・・・8,480円

どちらのOSでもコスパ重視したい方は買い切り版を買いましょう。
UniConverter無料体験版
UniConverter(ユニコンバーター)には無料体験版があります。
利用期間の制限もないので納得いくまで試してから有料プランへの切り替えを検討できるのでおすすめです。
ただし、無料版にはいくつかの制限があるので本格的に機能を使いたい場合は有料プランに切り替えましょう。
詳しい手順は無料版Uni Converterダウンロードを3ステップで解説⬆︎を参考にしてください。

まずは無料版でどんな機能があるのか体験しましょう。
Uni Converterの有料プラン切り替え方法

ここではUni Converter(ユニコンバーター)の無料版から有料プランへ切り替え手順を解説します。
無料版を試して納得できたら有料プランへの切り替えを検討しましょう。
- Wondershareアカウントでログイン
- Uni Converterの購入するプランを選択
- 決済方法を入力してUni Converterを購入

無料版のままだと保存ファイルに透かしロゴが入るので使えません。
Uni Converter(ユニコンバーター)はサブスク版と買い切り版の2つのプランがあります。
OSによって料金が異なるので自分のパソコンに合ったプランを確認してください⬆︎
有料プランは公式サイト経由で25%OFFクーポンがもらえます。
\ 公式サイトでクーポンをGETする! /

まずは公式サイトにアクセスしましょう。
\ 詳しいクーポン獲得手順の記事はこちら⬇︎ /

Wondershareアカウントでログイン
まずは「Uni Converter」でGoogle検索して公式サイトにアクセスします。
画面右上にある『ログイン』のボタンをクリックしましょう。
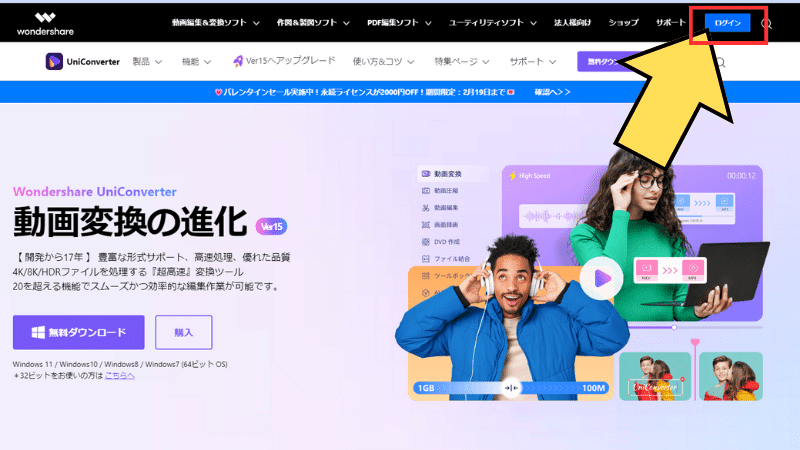
Wondershareにログインするために以下の手順で進めます。
- メールアドレスの入力
- パスワードを入力
- 『ログイン』をクリック
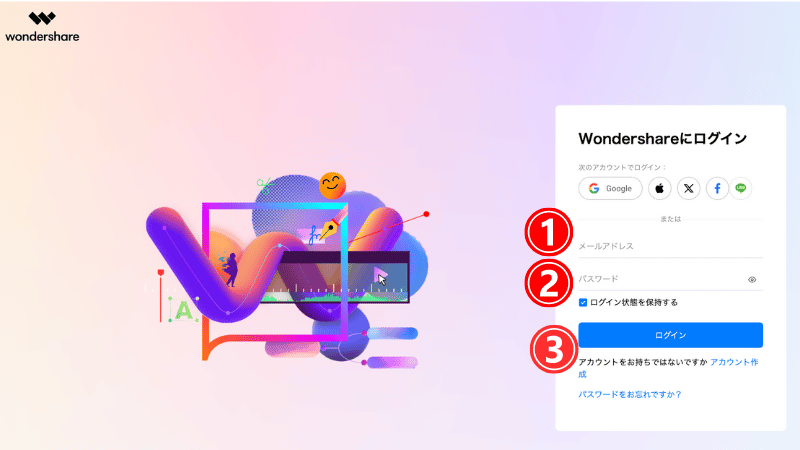

パスワードを忘れてしまった場合は再設定すれば大丈夫です。
\ 再設定する手順はこの記事を参考に⬇︎ /

Uni Converterの購入するプランを選択
WondershareのIDでログインできたら『購入』をクリックしましょう。
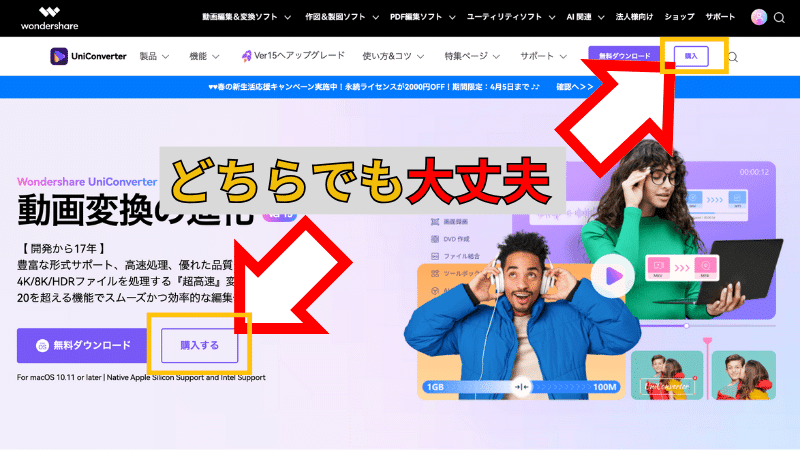
『購入』のボタンは2箇所ありますがどちらでも大丈夫です。
『購入』をクリックすると有料プランが表示されるので自分に合ったプランを選びましょう。
購入するプランの下にある『購入する』のボタンをクリックします。
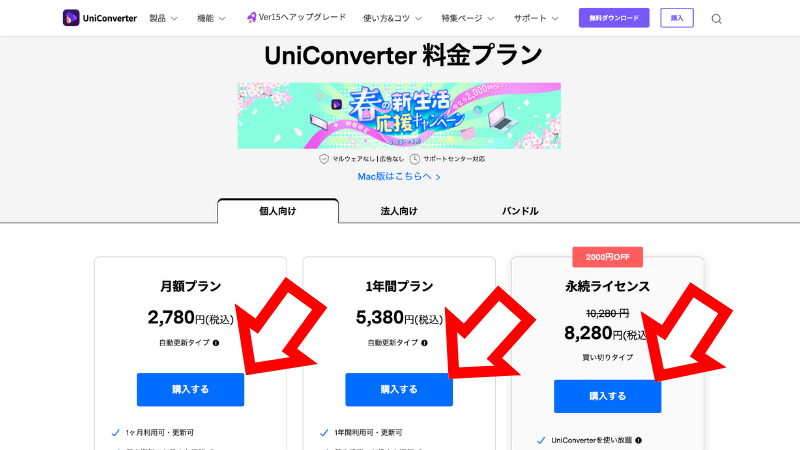
『購入する』をクリックすると有料プランの決済画面になります。

オススメのプランは永続ライセンスです。
決済方法を入力してUni Converterを購入
「ご注文商品」の画面では購入する商品と決済方法を選択します。
まずは『Wondershareダウンロード保証サービス』を外しましょう。
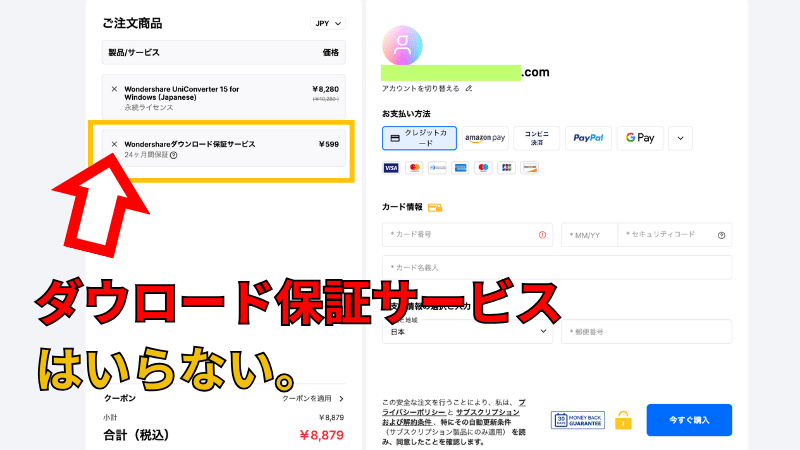
ダウンロードができない不具合が合った場合はWondershareのサポートセンターに問い合わせましょう。
ほとんどの場合は返金もしくは買い直しに応じてくれます。

結局は保証してくれるので購入する必要はありません。
「Wondershareダウンロード保証サービス」を外したら決済方法を入力します。
決済方法を入力したら『今すぐ購入』のボタンをクリックして購入完了です。
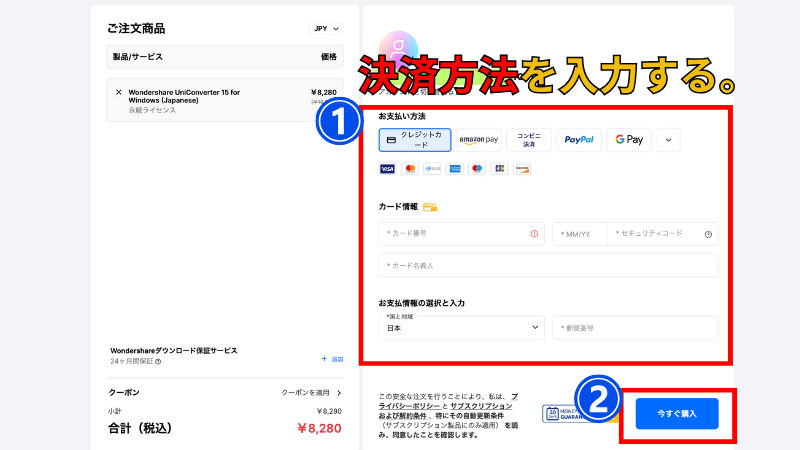

これで有料プランへの切り替えが完了しました。
UniConverter(ユニコンバーター)のメリット5選
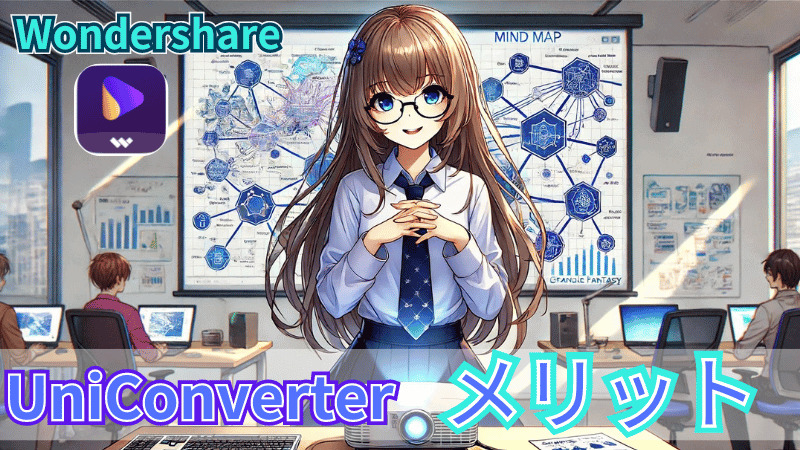
Wondershare製品のUniConverter(ユニコンバーター)はオールインワンソフトとして人気でのファイル変換ソフトです。
中でも特におすすめポイントとなるメリットを5つ紹介します。
- 変換できるファイル形式が豊富
- サイトの動画も保存できる
- 動画データ圧縮のスピードが早い
- 動画編集も同時にできる
- DVDなどディスクに焼くことも可能
ここで紹介するメリットは全て無料版のUniConverter(ユニコンバーター)をダウンロードすれば体験可能です。※一部、制限のある機能もあります。
\ 無料で動画変換アプリを体験する! /
期間無制限だから安心してお試しできます
\ ファイル変換の基本操作の手順はコチラ /

1:変換できるファイル形式が豊富
UniConverter(ユニコンバーター)ではMOVをMP4に変換するなど、違う形式ファイルに高速で変換することができます。
約1,000種類以上の動画、音声形式に対応しているので変換できなくて困るということはないでしょう。
| 選択できる項目 | 変換できるファイル形式 |
|---|---|
| ビデオ | MP4、HEVC MP4、MOV、MKV、HEVC、AVI、WMV、M4V、XVID、ASF、DV、MPEG、VOB、WEBM、OGV、DIVX、3GP、MXF、TS、TRP、MPG、FLV、F4V、SWF、M2TS |
| 音声 | MP3、WAV、M4A、WMA、AAC、FLAC、AC3、AIFF、M4B、M4R、AU、APE、MKA、OGG、AMR、MP2 |
| デバイス | Apple、Android、Samsung、Huawei、Xiaomi、HTC、LG、Google、Sony、TV、ゲーム、その他 |
| Webビデオ | Youtube、Facebook、Vimeo、Instagram、Likee、Tik Tok、Amazon、eBay |
| 履歴 | 今までの設定履歴から選択できる |
YoutubeやInstagramなどプラットフォームに合ったファイル形式も準備されているのがおすすめです。

変換できるファイル形式が豊富なのでほとんどの形式に対応できます。
2:サイトの動画も保存できる
UniConverter(ユニコンバーター)では、1クリックでサイトから動画のダウンロードが可能です。
ダウンロード後変換や圧縮することでお手持ちのスマホやタブレットにあわせて最適化できます。

Youtubeはダウンロードが禁止されているので注意しましょう。
3:動画データ圧縮のスピードが早い
UniConverter(ユニコンバーター)で動画を圧縮することで、データ容量を小さくすることができます。
保存するデータ容量を少なくできればパソコンのメモリーの負担も減らせるのは大きなメリットです。
おすすめのデータ圧縮も提案してくれるので初めて使う方でも安心して利用できます。
データ圧縮の仕上がりも早くストレスがかからないのも大きなメリットです。

圧縮前に仕上がりを確認できるのも便利ですよ。
4:動画編集も同時にできる
UniConverter(ユニコンバーター)では動画に字幕やBGMを追加したり、ノイズを除去したりすることができます。
投稿するSNSにあわせて動画をクロップしたりスピードの倍速調整することも可能です。
複数のファイルを一括で変換・編集できるので作業効率も大幅に改善できます。

ファイル変換と同時に動画編集ができるもの特徴です。
5:DVDなどディスクに焼くことも可能
UniConverter(ユニコンバーター)では動画をDVD、Blu-rayディスクに書き込むことができます。
またDVDを読み込んでMP4やMOVなど任意の形式に変換したり、DVDをコピーすることも可能です。
またディスクに書き込むにはDVDドライブが付いたパソコンか外付けのDVDドライブが必要になります。

パソコンによっては別途DVDドライブが必要ですね。
UniConverter(ユニコンバーター)デメリットを解説
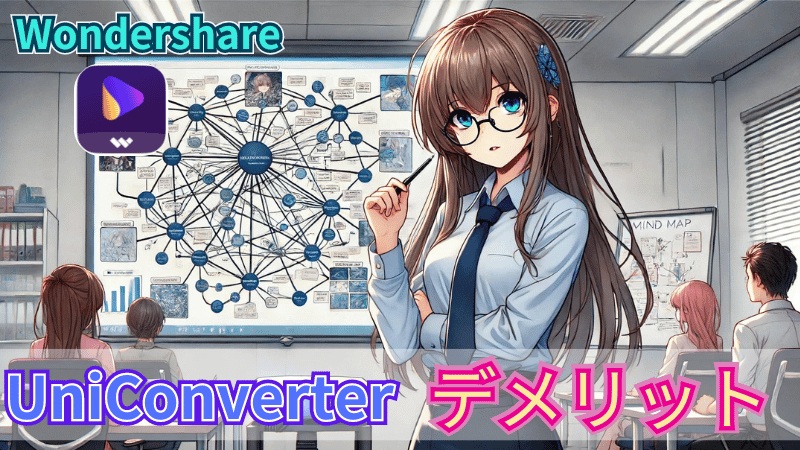
UniConverter(ユニコンバーター)はメリットも多いソフトですがデメリットもあります。
有料プランを購入する前に知っておきたいデメリットは以下の5つです。
- 無料版では機能が制限される
- 機能が多く使いこなせないことも
- AIツールボックスは自動更新
- サブスクプランだと割高
- メジャーアップデートが有料
デメリットを確認して納得できたら有料プランを検討しましょう。
\ お得な25%OFFクーポンを獲得する! /
クーポンがもらえるのは公式サイトだけ
\ お得なクーポン情報はコチラ /

1:無料版では機能に制限がある
UniConverter(ユニコンバーター)では、無料版では制限があったり使えない機能もあります。
動画のファイル変換と編集は3分の1の長さまで、ファイル結合においては利用自体ができません。
全ての機能を利用するには有料プランへの切り替えが必要です。
ただし、無料期間に期限はないので意図しない追加料金の心配をする必要はありません。

有料プランに切り替えるならお得な割引クーポンを利用しましょう。
2:機能が多く使いこなせないことも
UniConverter(ユニコンバーター)には、動画の変換、編集、圧縮、画面録画、ディスクへのコピー等多くの機能が搭載されています。
機能が豊富な分、利用しない機能も多く全てを使いこなすのは難しいかもしれません。
ですが、UniConverter(ユニコンバーター)は他のファイル変換ソフトと比較しても安価です。
たとえ使わない機能があったとしても目的の機能があれば十分満足できるソフトと言えるでしょう。

利用期間が限定的ならサブスクプランを利用するのがおすすめです。
3:追加料金が発生することもある
UniConverter(ユニコンバーター)は買い切り版を購入したのに追加料金が発生することがあります。
有料プランを購入する際に「AIツールボックス7日間無料トライアル」に注意が必要です。
実は購入時に「AIツールボックス7日間無料トライアル」は8日目を経過すると1,980円の追加費用が発生します。
自動更新タイプのサブスクプランなので追加料金を支払いたくない場合は事前にトライアルのチェックを外しましょう。

自動更新はいつでも停止できるので早めに解約しましょう。
4:サブスクプランは自動更新
UniConverter(ユニコンバーター)の有料プランは月額プラン・1年間プラン・買い切りタイプの3つがあります。
コスパ的におすすめは買い切り版の永続ライセンスですが、短期間の利用の場合はサブスクプランを購入する方もいらっしゃるでしょう。
ですが、サブスクプランは自動更新タイプなので利用をやめたい場合は更新停止の手続きが必要になります。
契約期間が過ぎてしまうと自動で追加料金が発生するので停止手続きを忘れないように注意しましょう。

合わせてAIツールボックス7日間無料トライアルにも注意しましょう。
5:買い切り版のメジャーアップデートは有料
UniConverter(ユニコンバーター)はアップデートがたびたび実施されます。
マイナーアップデートは無料で更新できますが、メジャーアップデートは購入したプランによって有料か無料か異なります。
月額プランや1年間プランのサブスク版は無料ですが買い切り版の永続ライセンスだと有料です。
常に最新版にこだわる方は追加費用を払って最新バージョンにする必要があります。

アップデートしなくても利用できるのでよく検討しましょう。
UniConverter(ユニコンバーター)でよくある質問5選

ここではUniConverter(ユニコンバーター)でよくある質問を紹介します。
- 無料版が使える期間は?
- 無料版と有料版の違いは?
- サブスクリプションは自動更新?
- アップデートには料金がかかる?
- 法人での利用はできる?

よくある質問にないことは直接問い合わせましょう。

無料版が使える期間は?
無料版に期間制限はありません。
無料版(試用版)は期間制限が無いので納得いくまで体験できます。

期間制限がないから安心です。
無料版と有料版の違いは?
透かしや書き出しに違いがあります。
無料版で画像の形式の変換をするとウォーターマークと呼ばれる透かしが入ります。
また書き込みもDVD、ブルーレイ、CDもできません。

やっぱり有料版じゃないと実用的ではありません。
サブスクリプションは自動更新?
サブスクリプションは自動更新です。
月額プランも1年間プランも自動更新です。
どちらも経過した日に更新と同時に料金請求されます。
自動更新の停止は「自動更新のお知らせ」から停止しましょう。

更新しない場合は早めに停止しましょう。
アップデートには料金はかかる?
プランと種類によって違います。
サブスクプランはマイナー、メジャー問わず追加費用は掛かりません。
永続ライセンスはマイナーアップデートは無料、メジャーアップデートは追加料金が必要になります。
ですが追加料金を考慮しても永続ライセンスの方がコスパ的におすすめです。

旧バージョンでも使い続けられます。
法人で利用できますか?
法人プランなら利用可能です。
法人と個人事業主の方は1年間プランと永続ライセンスがあります。(月額プランはありません)
パソコンは2~5台まで利用でき台数が増えるごとに割引率が上がります。
法人で利用したい場合は「法人向けお問い合わせ窓口」で問い合わせましょう。

連絡後1~2営業日で返信がきます。
Wondershare(ワンダーシェア)製品クーポン情報

Wondershare(ワンダーシェア)製品にはUni Converter(ユニコンバーター)以外も人気です。
ここではPDFelementsを始め25%クーポンを使って購入できるWondershareのソフトを10種紹介します。
- Filmora(フィモーラ)
・・・動画編集ソフト
- DemoCreator (デモクリエイター)・・・アバター&画面録画
- EdrawMind(エドラマインド)・・・マインドマップ
- UniConverter (ユニコンバーター)・・・高速の形式変換ソフト
- Filmstock(クリエイティブアセット)・・・商用利用可能エフェクト素材
- Dr.Fone(ドクターフォン)・・・スマホデータ復元
- Recoverit(データリカバリー)・・・パソコンデータ復元
- PDFelement(PDFエレメント)・・・PDF変換&圧縮
- Filmora有料アップグレード・・・年1回のメジャーアップデート
- Filmora Wedding(ウェディング)・・・結婚式動画用
※クリックで公式サイトに飛べます⇧
人気の動画編集ソフトFilmora(フィモーラ)を始め25%OFFクーポンが使える製品がたくさんあります。
一覧をみて気になる製品があったら別記事のWondershare製品「お得クーポン情報」まとめ9選を参考にしてください。


まずはWondershare公式サイトにアクセスしましょう。
\ お得な25%OFFクーポンをもらう/
クーポンがもらえるのは公式サイトだけ
まとめ:期間制限なしのUni Converter無料版を試そう!

今回は高速でファイル変換ができるUni Converter(ユニコンバーター)の無料版をダウロードする手順を紹介しました。
無料版Uni Converterのダウンロードは3ステップで簡単にできます。
- Uni Converterのアカウントを作成する
- 無料版Uni Converterをダウンロード
- Uni Converterをインストールする
無料版を試して納得できたら有料プランに切り替えましょう。
Uni Converterには有料プランを25%OFFにできるクーポンがあります。
\ 公式サイトでクーポンをGETする! /
WondershareのアカウントIDを作るだけ!
詳しくはUni Converterのクーポン獲得手順を解説の記事を参考にしてください。
\ 公式サイトでお得なクーポンをもらう⬇︎ /


公式サイトでクーポンを獲得して最安値で購入しましょう。







