
買い切り版の動画編集ソフトはどうやって選べばいいんですか?
 ヒキタニくん
ヒキタニくん趣味か収益用かで選ぶといいっスよ!
動画編集ソフトを探している方の中には割高なサブスクより、コスパのいい買い切り版を探している方も多いのでは?
プロ用で探している方もいれば、ちょっとの加工と編集を加えられれば満足という方もいるでしょう。
自分に合った動画編集ソフトを選ばないとオーバースペックで使いこなせなかったり、使いたい機能が無くて結局買いしになったりと後悔します。
この記事では、買い切り版動画編集ソフト9種類をコスパ順にランキング形式で並べて特徴をまとめました。
- 失敗しない動画編集ソフトの選び方5ステップ
- Windows/Macでおすすめの動画編集ソフト
- プロ向けにオススメの動画編集ソフト
- 動画変種でよくある質問
私はYouTubeにギター演奏動画を100本以上、投稿してきましたが演奏動画であればコスパで選ぶのがおすすめ。

ギター演奏動画は基本的な編集機能で十分なのでコスパ最強のFilmoraを使ってるっス!

いまならクーポンコード入力でさらに500円割引できます!
クーポンコード入力で500円割引 >>> 『SJPLNE500』
\ クーポンコードの入力はコチラから/
有効期限は2026年4月1日まで!
クーポンコードとポップアップ割引の併用方法は下記の記事を参考にしてください。

Filmoraの体験版フリーソフトをダウンロードすれば期間無制限で動画編集をお試しいただけますよ!
\ 無料で動画編集を体験する! /
\ Filmoraの公式サイトを詳しくみる! /
コスパで選ぶか、性能で選ぶのか、自分に合った動画編集ソフトを見つけましょう。
\ Wondershareの動画編集ソフト一覧 /
| ソフト名 | Filmora 14 | DemoCreator 8 | Filmora wedding | UniConverter 15 |
|---|---|---|---|---|
| ロゴ |  |  |  |  |
| 主な用途 | 動画編集+AI機能 | 画面録画+編集 | 結婚式ムービー編集 | 動画変換・DL・圧縮 |
| 編集難易度 | ||||
| 料金プラン ※公式サイトで割引クーポンあり | 年間プラン 6,980円 永続ライセンス 8,980円 | 月間サブスクプラン 1,980円 永続ライセンス 5,880円 | ベーシック年間プラン 6,980円 アドバンス年間プラン 7,980円 永続ライセンス 8,980円 | 1年間プラン 5,580円 永続ライセンス 8,480円 |
| 無料体験 | 期間制限なし(透かしあり) creative asset7日無料(任意) | 期間制限なし(透かしあり) creative asset7日無料(任意) | 期間制限なし(透かしあり) creative asset7日無料(任意) | 変換可能長さ 1/3・透かし付き AIツールボックス7日間無料(任意) |
| 特徴とおすすめポイント | AI機能が充実 1,000 AIクレジット 豊富なテンプレ 使いやすさとコスパ最強 | デュアルディスプレイ画面録画 アバター機能搭載(Winのみ) ライブ配信に特化 | 5 種のウェディング専用 エフェクトパック搭載 (Floral/Garden/Rustic/ Gorgeous/Sparkle) | 120×速変換/1,000+形式/ AI画質補正/DL&録画 |
| おすすめユーザー | 初心者〜YouTuber | オンライン授業・ゲーム実況 | 結婚式のムービー作成 | 4K大量変換・デバイス転送 |
| 公式サイト (クーポン割引あり) | Filmora公式サイト | DemoCreator公式サイト | Filmora wedding公式サイト | UniConverter公式サイト |
| クーポン獲得方法(必見!) | Filmoraのクーポン獲得手順 | DemoCreatorのクーポン獲得手順 | Filmora weddingのクーポン獲得手順 | UniConverterのクーポン獲得手順 |

自分の用途に合ったWondershareの動画編集ソフトを選んでね!
月額サブスクリプションの動画編集ソフトならモーションエレメントがおすすめです。
モーエレ研究所さんが詳しく解説しているので参考にしてください。
\ モーションエレメントが気になる方はコチラ! /
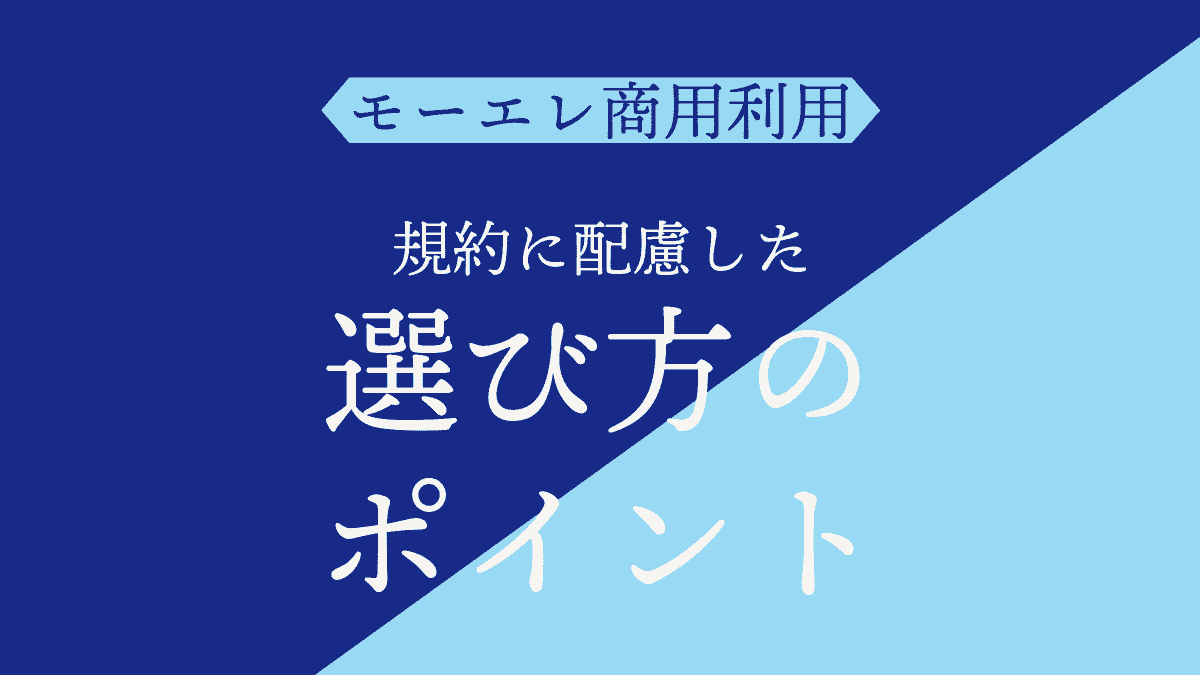
買い切り動画編集ソフトの選び方5ステップ
動画編集ソフトを初めて購入するという方でも失敗しないための押さえておきたい選び方を5つ紹介します。
- パソコンはWindows・MacどちらのOSを使ってる?
- その動画編集ソフトの利用者は多い?
- 自分の動画に使いたい機能は備わっている?
- YouTubeへの投稿機能はある?
- 動画編集は趣味?それとも副業やプロで稼ぎたい?
失敗してしまうと最悪の場合、動画編集ができないということもあるので注意しましょう。
パソコンはWindows・MacどちらのOSを使ってる?

動画編集ソフトはすべてのパソコンで起動できるとは限りません。
多くの動画編集ソフトはOSの種類で分けないといけないからです。
Macでしか起動しない動画編集ソフトをWindowsにダウンロードしてしまうと使用できません。
誤購入の場合は返金や交換などの保証はされないので自分のパソコンのOSに対応しているかの確認は必須です。
古いバージョンのパソコンの場合も低スペックが原因で起動しないことがあるので要注意。
無料体験版活用すれば「購入したのに起動しなかった」という事態を避けられます。
 ヒキタニくん
ヒキタニくんFilmoraなら無料体験版が無制限で利用できるので安心っス!
\ Windowsをお使いの方はこちら /
\ Macをお使いの方はこちら! /
その動画編集ソフトの利用者は多い?

利用者が多い動画編集ソフトほど問題解決や操作方法の学習が簡単です。
利用者が多いソフトはネットに情報が多く存在し、動画での解説も頻繁に更新され最新の情報も入手できます。
自分の動画で加工したい内容を検索すれば、すぐに編集方法が見つけられ操作に困ることは少ないでしょう。
利用者の少ないソフトにしてしまうと自分で実際に動画編集方法を試していくしかないので大変です。
動画編集方法の確認で時間を取られないためにも利用者の多い動画編集ソフトを選びましょう。
 ヒキタニくん
ヒキタニくんFilmoraは全世界で150万にが利用!解説サイトも充実してるっス!
自分の動画に使いたい機能は備わってる?

どんな動画を作りたいのか、何のために編集したいのかは動画編集ソフト選びのポイントです
基本の編集機能に大きな違いはありませんが、どんな動画編集がしたいのかでソフト選びは変わってきます。
動画は重ねたり分割表示できるのか、トランジションやエフェクトに自分が使いたい種類は入っているのかは重要です。
無料で体験できる場合は実際に動画編集をして確認しましょう。
後述しますがプロとして動画編集をする場合はDavinci Resolve Studio|やEDIUS X Proが向いてます。
他にもAdobe Premiere Pro(サブスク)は仕事として請け負う場合に指定されることが多いソフトです。
 ヒキタニくん
ヒキタニくん自分の用途に合わせた動画編集ソフト選びが後悔しないポイントっス!
YouTube用の編集ソフトなら投稿機能が便利
YouTubeに動画投稿をメインに使用する場合は、YouTube動画投稿機能がある動画編集ソフトがおすすめ。
動画投稿機能があればYouTubeに投稿するたびに、わざわざ自身のチャンネルに入る必要がなくなるので便利です。
動画編集そふとから直接YouTubeへのアップロードができるのでYouTubeへの投稿が効率よくできます。
タイトルや説明が設定できるかの違いがありFilmoraはどちらも設定できるのでYouTuberにもおすすめです。
実際の使用方法を紹介
動画編集は趣味?それとも副業やプロになって稼ぎたい?
プロにせよ、副業にせよ動画編集ソフトを使って収入を得たいという方は増えています。
趣味で動画編集する場合は自分に合ったものを選べば良いですが、収入を得たい場合はクライアントの要望を満たせる動画編集ソフトが必要です。
動画のクオリティーであったり、納品方法であったりクライアント側の要求を満たせる動画編集ソフトでなければいけません。
例えばノイズカット機能やカラーグレーディングといった高品質な動画を要求された場合に、対応できる動画編集ソフトが必要になることも。
特にAdobePremierePro(アドビプレミアプロ)はクライアントとのやり取りが便利なので指定されることが多い動画編集ソフトです。
合わせて読みたい>>>動画編集ソフトおすすめ9選を比較|Windows・Macどちらも対応|サクフリブログ
\ 有料・無料の動画編集ソフトを解説 /

買い切り動画編集ソフト9選!価格順に紹介
買い切り版の動画編集ソフトを価格順に9種を紹介します。
初心者からプロまで自分に合った動画編集ソフトを
操作性・編集機能が初心者に適している動画編集ソフトです。
それぞれ特徴がありますが一番おすすめなのはFilmoraです。
Filmora(フィモーラ)8,980円
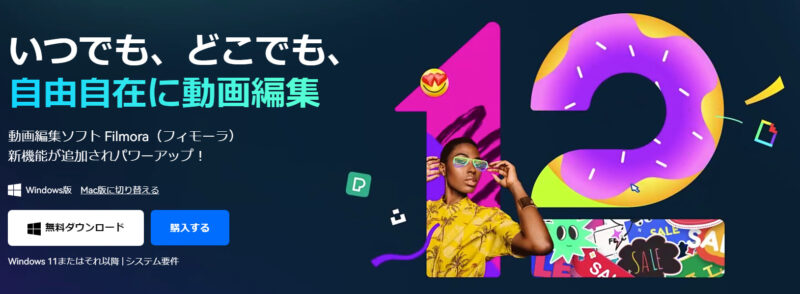
| 料金 | 8,980円(税込) クーポン利用で8,480円(税込) |
| OS | Windows/Mac |
| 動作環境 | Windows 11/10/8/8.1/7 MacOS v12(Monterey) MacOS v11(Big Sur) MacOS v10.15(Catalina) MacOS v10.14(mojave) |
| YouTube投稿機能 | 有り |
| 無料体験 | 有り(期間なし、動画ロゴ透かし有り) |
| おすすめ度 | ★★★★★ |
| 公式HP | https://filmora.wondershare.jp/ |
結論、動画編集が初めて選ぶならFilmoraが一番おすすめです。
操作が直感的、視覚的にもわかるような編集画面になっているので初心者も安心して利用できます。
- 動画のカットやトリミングがアイコンで分かりやすい
- 動画などの素材のインポートがドラッグでOK
- 拡大・縮小がCtrl+マウスホイールで可能
- 直接YouTubeへの投稿もアイコンで分かりやすい
よく使う操作ほどアイコンでクリックしやすい位置に準備されているので「なんとなくこうかな?」という程度でも動画編集できてしまうくらい簡単です。
複数の動画と音源を重ねることもでき、トランジションやエフェクトも豊富に用意されテキストの音声入力もできます。
シンプルの操作でも機能が充実しているので初心者から上級者まで幅広くおすすめできる動画編集ソフトです。
 ヒキタニくん
ヒキタニくん基本操作は動画編集の使い方を解説【Filmora】でYouTube投稿をご覧くださいっス!
YouTubeへの直接投稿はFilmora内でタイトルと説明が設定できるのは便利です。

いまならクーポンコード入力でさらに500円割引できます!
クーポンコード入力で500円割引 >>> 『SJPLNE500』
\ クーポンコードの入力はコチラから/
有効期限は2026年4月1日まで!
クーポンコードとポップアップ割引の併用方法は下記の記事を参考にしてください。

最新版のFilmora14では、人物を認識して背景のみをカットできるスマートカットアウト機能が追加されてさらに機能が充実。
買い切り価格はアマゾンで購入するより公式サイトで購入するほうが8,980円(税込)と最安値で購入できます。
さらにクーポンを使えば500円オフの8,480円で購入できます→クーポン情報
\ Windowsをお使いの方はこちら /
\ Macをお使いの方はこちら! /
無料で動画編集体験も期限がないので使用感を存分に試してから購入を検討できるのは安心ポイント。
直感的な操作性はまさに初心者向けで、YouTubeに動画投稿できる機能も人気です。
YouTubeのサムネイルを作成できるスナップショット機能も大活躍。スナップショットでサムネイルを作成する方法を解説
EaseUS Video Editor 9,590円
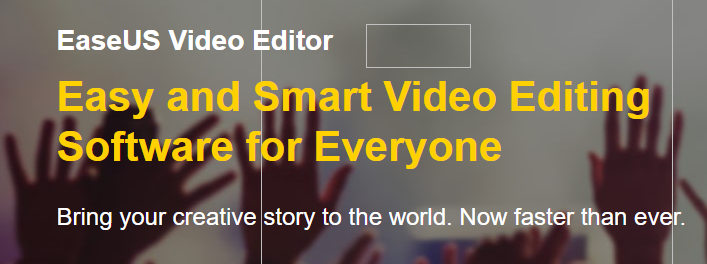
| 料金 | 9,590円(税込) |
| OS | Windows |
| 動作環境 | Windows 10/8.1/8/7 |
| YouTube投稿機能 | 有り |
| 無料体験 | 有り(期間なし、動画ロゴ透かし有り) |
| おすすめ度 | ★★★★✰ |
| 公式HP | https://jp.easeus.com/multimedia/video-editor.html |
難しい専門用語が少なく、基本的な編集機のが搭載されて、初心者でも使いやすい動画編集ソフトです。
動画にマイクから入れた音声を入れられるので実況動画を作成したい方におすすめ。
カット編集、複数トラックで動画を重ねることができ、縦動画も作成できるのでYouTubeショート動画を作成もできます。
無料体験版の特徴は以下の3つ。
- 音声から文字を作成する機能は3回使用できる
- おい区での音声入力のノイズ低減性機能は有料版のみ
- 1080pの高解像度でのエクスポートはできない
有料版で使えるノイズ低減性機能は重要です。
無料体験では、主にマイク音声入力機能お試してみて気に入ったら、有料版に切り替えましょう。
有料版でこそ性能を発揮する動画編集ソフトです。
LoiLoSCOPE 2 9,800円

| 料金 | 9,800円(税込) |
| OS | Windows |
| 動作環境 | Windows 10/8.1/8/7/ Vista(各64bit/32bit対応) |
| YouTube投稿機能 | 有り |
| 無料体験 | 有り(30日間、動画透かしロゴあり) |
| おすすめ度 | ★★★★✰ |
| 公式HP | https://loilo.tv/jp/product/video_editor |
対応OSはWindowsのみでMacには非対応。
ガイド機能があるので案内に沿って行くだけで操作を覚えながら動画編集ができます。
ハイスペックなパソコンでなくてもスムーズに処理してくれるのでパソコンスペックが気になる方はおすすめです。
PowerDirector 12,980円
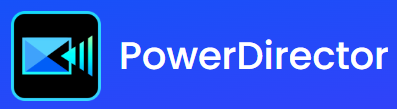
| 料金 | 12,980円(税込) |
| OS | Windows/Mac |
| 動作環境 | Windows 11/10/8/8.1/7 MacOSX 10.14以降 |
| YouTube投稿機能 | 有り |
| 無料体験 | 有り(期間なし、動画透かし有り) |
| おすすめ度 | ★★★★★ |
| 公式HP | https://jp.cyberlink.com/products/powerdirector-video-editing-software/overview_ja_JP.html |
無料動画編集ソフトをダウンロードできる動画編集ソフトです。
4つのモードで目的に合った編集がしやすいのが便利。
- フルモード・・・豊富な機能を使って動画編集ができる
- ストーリーボードモード・・・動画や写真を並べるだけで簡単編集
- スライドショークリエイター…写真を選ぶだけでスライドショーが作れる
- 自動モード・・・自動機能で簡単な手順で作れる
ファイルから選択する操作があったりと、初心者の方は慣れるのにちょっと時間がかかるかもしれません。とはいえそこまで複雑ではないので心配するほどではないでしょう。
直接YouTubeにアップしたい場合は「オンライン」をクリックします。タイトルと説明の両方が設定できます。
 ヒキタニくん
ヒキタニくんプレビュー画面が大きいので動画編集の確認は凄く分かりやすかったス!
4つのモードは明確に目的に合った編集にたどり着けるので初心者におすすめできる編集ソフトです。
Video Studio Pro 2022 14,080円

| 料金 | 14,080円(税込) |
| OS | Windows |
| 動作環境 | Windows 10/8/7 MacOSX 10.14以降 |
| YouTube投稿機能 | 有り |
| 無料体験 | 有り(期間なし、動画透かし有り) |
| おすすめ度 | ★★★★★ |
| 公式HP |
2022版は新機能が追加されています。
- 音声をテキストに変換
- 顔のエフェクトを調整可能
- ARステッカーが複数人の顔を自動で追従できる
音声テキストは他の動画編集ソフトでも可能になってきていますが、肌を滑らかにして輝かせたり、顔の幅や目の大きさも細かく調整できる顔エフェクト機能は魅力的。
自動で顔を追従してうさ耳や眼鏡などのアニメーションを追加できるARステッカーが複数人に適応できるなど大きく進化しました。
Filmora(8,980円)より価格は高くなりますが、より高度な動画編集をしたい場合は検討。
Adobe Premiere Elements 19,580円

| 料金 | 19,580円(税込) |
| OS | Windows/Mac |
| 動作環境 | Windows 10バージョン2004以降(バージョン21H1推奨) MacOS v11(Big Sur) MacOS v10.15(Catalina) |
| YouTube投稿機能 | 有り |
| 無料体験 | 有り(期間なし、動画透かしロゴ有り) |
| おすすめ度 | ★★★★✰ |
| 公式HP |
コスパではFilmoraが有利ですが、とにかく超初心者で編集できるか不安な方はAdobe Premiere Elementsの「クイック編集画面」と「ガイド編集画面」を使うのがおすすめ。
- クイック編集画面・・・よく使う機能のみ画面外に表示できるモード
- ガイド編集画面・・・編集の解説を見ながら編集できるモード
特に「ガイド編集画面」は案内に沿って動画編集をすれば、迷うことなく動画編集できるので初心者でも安心です。
予算に余裕があって動画編集に自信がないという方はAdobePremiereElementsがおすすめ。
Davinci Resolve Studio 47,980円

| 料金 | 47,980円(税込) |
| OS | Windows/Mac |
| 動作環境 | Windows 10 MacOS v10.13.6High Sierra以上 |
| YouTube投稿機能 | 有り |
| 無料体験 | 有り(期間なし、動画透かしロゴ有り) |
| おすすめ度 | 初心者★★★✰✰/上級者★★★★★ |
| 公式HP |
プロ向けの動画編集ソフトで、WindowsとMacの両方に対応しています。
後述するFainal Cut Pro(ファイナルカットプロ)はMac専用なので、WindowsのOSの方はで高機能編集ソフトを探している方はこのResolve Studioがおすすめです。
機能がとにかく豊富なのでこだわりの動画が作成できます。
Final Cut Pro 48,800円
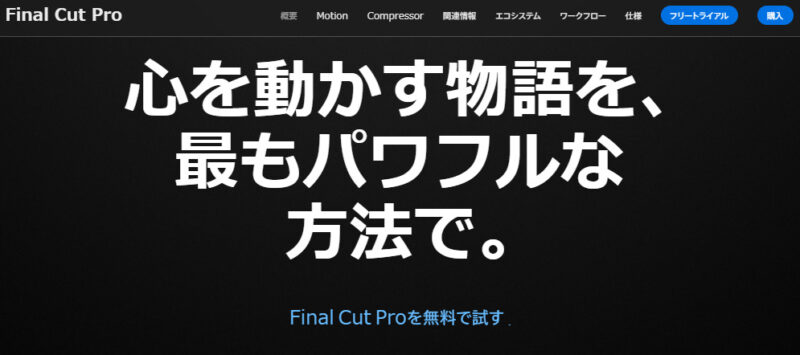
| 料金 | 48,800円(税込) |
| OS | Mac |
| 動作環境 | MacOS v11.5.1以降 |
| YouTube投稿機能 | 有り |
| 無料体験 | 有り(期間なし、動画透かしロゴ有り) |
| おすすめ度 | 初心者★★★✰✰/プロ★★★★★ |
| 公式HP | https://www.apple.com/jp/final-cut-pro/ |
Fainal Cut Proはアップルが開発した動画編集ソフトなのでMacのiMovieを使ったことがある人はすぐに慣れるでしょう。
高機能でカット編集やテロップ挿入が使いやすく、トップYouTuberのHikakinさんやはじめしゃちょーも使っている高機能動画編集ソフト。
その分価格が高く、初心者にとってはハードルが高いソフトですが、本格的に動画編集で収益化をしたい方には非常におすすめです。
 ヒキタニくん
ヒキタニくんFainal Cut Proは90日間の無料体験ができるっス!

Mac専用なのでWindowsのOSでは使用不可なので注意。
EDIUS X Pro 50,980円

| 料金 | 50,980円(税込) |
| OS | Windows |
| 動作環境 | Windows 10(Version1903以降) |
| YouTube投稿機能 | 無し |
| 無料体験 | 無し |
| おすすめ度 | 初心者★★✰✰✰/上級者★★★★★ |
| 公式HP | https://www.grassvalley.jp/pdt-item/edius-x-pro/ |
今回紹介した中でも最高値の動画編集ソフトで値段に見合う多彩な機能を兼ね備えています。
購入者が同一なのを条件にPC2台までインストールすることができるので、チームで高度な動画編集をするのにおすすめです。
最大16個の動画編集を同時にできるのもポイント。
無料のプラグイン充実していてオーディオプラグイン多数搭載しているので音もこだわりを見せています。
- コンプレッサー(圧縮して音割れを軽減)
- ノイズリダクション(雑音の軽減)
- リバーブリダクション(エコー効果)
- リミッター(音圧の上振れをコントロール)
高価なだけに値段に見合うだけの高機能を備えたプロ向けの動画編集ソフトです。
Windows動画編集ソフトのオススメは?
WindowsのパソコンにオススメなのはFilmora(フィモーラ)です。
買い切りの中ではコスパが良く、直感的な操作性は初心者でもすぐに使いこなせます。
ドラッグ&ドロップで素材を移動できたり、操作アイコンが分かりやすかったりと動画編集が初めての方でも簡単に使えます。
エフェクトやテンプレートも豊富で多彩な編集ができるので、趣味で楽しむ分には十分満足できるでしょう。
YouTube投稿への投稿もタイトルと説明入力ができるので他のソフトに比べて使いやすいです。
 ヒキタニくん
ヒキタニくんYouTube投稿へのギター演奏動画が簡単にできるっス!
\ Windowsをお使いの方はこちら /
\ Macをお使いの方はこちら! /
Mac動画編集ソフトのオススメは?
Macの買い切り動画編集ソフトもFilmoraがおすすめです。
低価格でも多彩な動画編集機能を備え、テンプレートも豊富なので簡単にクオリティの高い動画を作成できます。
無料体験ですべての機能が使えるので実際に使用感を試してから購入できるので安心です。
プロ向けの動画編集ソフト
プロ向けの動画編集ソフトはスピードと高い機能性が求められます。
WindowsとMacのOSに対応しているDaVinci Resolve Studio(47,980円)がおすすめです。
ただし、仕事として請け負う場合は動画編集ソフトが指定されることもあるので、クライアント側の条件は確認する必要があります。
最近ではサブスクリプション版のAdobe Premiere Pro(アドビプレミアムプロ)を指定するクライアントが多い傾向にあります。
 ヒキタニくん
ヒキタニくんAdobe Premire Proは別記事で解説してるっス!
ゆっくり解説動画向けの動画編集ソフト
ゆっくり解説などを作る場合は、音声入力ができるソフトがおすすめです。
音声を録音して動画に当て込んでいく方法もありますが、動画と音声を別々にとってタイミングを合わせるのは結構な難易度です。
音声入力機能があれば撮影した動画に音声を吹き込むことができるので、簡単に解説動画を作ることができます。
解説動画作成なら音声入力機能があるEaseUS Video Editorがおすすめです。
買い切り版動画編集ソフトのメリット・デメリット
買い切り版の動画編集ソフトは以下の点に注意して選びましょう。
- ランニングコスト
- 新バージョンへのアップデート
使用する期間やアップデートを考慮して自分に合った動画編集ソフトを選びましょう!
メリットはランニングコスト
買い切り版のメリットはランニングコストが安いことです。1度の購入でずっと使い続けられます。
 ヒキタニくん
ヒキタニくん買い切り版はマイナーアップデートに対応するので安心っス!
一番価格が安い動画編集ソフトのFilmoraを「永続ライセンス」と「1年ライセンス」で比較すると、1年4ヶ月で買い切り版の方が安く利用できます。
永続ライセンスは期間が長くなるほどコスパが良くなります。
デメリットは新バージョンへのアップデート
買い切り版のデメリットは新バージョンがリリースされてもアップデートできないことです。
新しいバージョンに切り替えたい場合は、新たに購入しなおしが必要で追加コストがかかります。
ですが、マイナーアップデートには対応するので使えなくなることはありません。
- 今のバージョンの機能で十分満足している
- 最新版に使用した機能がない
- 追加コストを掛けたくない
という方は気にしなくて大丈夫です。
新バージョンがリリースされても「使用してみたい機能が追加されたら検討してみるか」くらいの心持ちで十分でしょう。
買い切り版の動画編集ソフトでよくある質問
買い切り版の動画編集ソフトの購入にあたってよくある質問をまとめました。
- 無料体験を使っていたら料金は発生しないの?
- 新バージョンがdたら使えなくなるの?
- パソコンを新しくしても使えるの?
- 間違って購入したら返品できるの?
順番に説明していきます。
特に無料体験を使う場合は注意が必要なので必ず確認しましょう。
無料体験を使ったら料金が発生した!
無料体験のつもりが「解除の設定」をしないと自動契約されて料金が発生してしまうソフトがあります。
無料体験を使ってみた結果、購入を見送ると判断をした場合は必ず自動更新の設定を解除にしておきましょう。
Filmoraなら無料体験をダウンロードしても自動更新される心配がなく、気の済むまで体験できます。
 ヒキタニくん
ヒキタニくん自動で有料版に更新されないFilmoraは安心して無料体験ができるっス!
\ Windowsをお使いの方はこちら /
\ Macをお使いの方はこちら! /
新バージョンが出たら使えなくなるの?
新しいバージョンがリリースされたとしても、購入した動画編集ソフトは使い続けることができます。
新バージョンがリリースされたからといって、旧バージョンが停止になるわけではないからです。
新バージョンにどうしても使いたい機能がある場合は、買い直す必要がありますがほとんど気にしなくてもよいでしょう。
マイナーアップデートのお知らせのタイミングで、最新版に更新して使い続けましょう。
買い切り版はパソコンを新しくしても使えるの?
パソコンを新しくしても継続して使用することができます。
ただし、いくつか使用できないケースがあるのでパソコンを買い替える場合は注意しましょう。
- 複数のパソコンで動意に起動できない
- 対応外のOSのパソコンに変更した(Windows/MAC)
- 動作環境に合対応していない
順番に説明します。
複数のパソコンで同時に起動できない
動画編集ソフトのシリアルコードは複数のパソコンで使用することはできません。
同じシリアルコードの動画編集ソフトを同時に立ち上げると、片方はエラーになってしまうからです。
使用しないパソコンの方は起動を停止してから、動画編集するパソコンで立ち上げてシリアルコードを入力して使いましょう。
シリアルコードを紛失してしまうと、新しいパソコンは新規で購入しないと利用できないので注意しましょう。
 ヒキタニくん
ヒキタニくんシリアルコードが見つからないと焦るっス!ちゃんと保管しておくっス!!
OSを変更したら使えない(Windows・Mac)
新しいパソコンで動画編集ソフトを使いたい場合、は必ずOS(Windows・Mac)は同じものにしましょう。
なぜなら、動画編集ソフトはOSに合わせた仕様になっているのでWindows・Macで共有することはできないからです。
例えばWindowsで動画編集ソフトを使っていた場合、MacのOSでは起動することができません。
意図せず、パソコンの買い換えが原因で動画編集ソフトも買いなおし、なんてことにならないようOSが共有できないことは覚えておきましょう。
動作環境に対応していない
動画編集ソフトは動作環境が対応したパソコンを選ぶ必要があります。
パソコンの動作環境が対応したものでないと動画編集ソフトが使用できないからです。
例えばWindowsのパソコンの場合、動画編集ソフトの対応がWindows10までだとWindows11の動作環境では使用することができません。
継続して動画編集ソフトを使用したい場合は、動作環境が対応したスペックのパソコンを選ぶ必要があります。
動作環境の対応範囲があまりにも古い動画編集ソフトの場合は、新しいソフトの購入を検討しましょう。
 ヒキタニくん
ヒキタニくん動作環境の対応範囲が古い動画編集ソフトは買い替えが必要になるっス!!
買い切り版を間違って購入したら返品できるの?
購入の際に誤って購入してしまうとパッケージ版、ダウンロード版を問わず、返品は受け付けてもらえません。
なぜならシリアルコードで管理しているため、返品をすれば済むという問題ではないからです。
一度でも購入者の目に触れてしまったシリアルコードの商品は、セキュリティの面で不安を抱えてしまい再販することはできません。
動画編集ソフトと一口いってもシリアルコードで管理された個別の商品です。
せっかく購入したのに自分のパソコンでは使えない、なんてことにならないよう無料体験版で試してから間違いない動画編集ソフトを購入しましょう。
\ Windowsをお使いの方はこちら /
\ Macをお使いの方はこちら! /
まとめ:買い切り版動画編集ソフトで動画編集を楽しもう!
今回は買い切り動画編集ソフト11種類を価格順に紹介しました。
これからYouTube投稿を個人で楽しみたいという方はFilmoraが断然オススメです!
- 操作が直感的で初心者も使いやすい
- 価格が安いのに編集機能が充実している
- 全世界で使わていて解説サイトが多い
Filmoraの無料体験に期限がないのでうっかり更新して料金が発生することもありません。
\ Windowsをお使いの方はこちら /
\ Macをお使いの方はこちら! /
 ヒキタニくん
ヒキタニくん自分もFilmoraを使って100本以上YouTubeに投稿したっス!
チームを組んで動画編集のプロとして活動したい場合はEDIUS X Pro(エディウスエックスプロ)がおすすめ。
画像編集もオーディオ編集も高機能
パソコン2台まで共有できる
自分に合ったソフトを見つけて動画編集を楽しみましょう!






