
PDFelementのアンインストールを安全にする方法を教えてください。
 ヒキタニくん
ヒキタニくんWondershare製品のアンインストールは簡単で安全っス!
PDFelementのアンインストールは、正しい手順とツールを使えば簡単かつ完全に行えます。
ですが、いざアンインストールしようとすると削除手順がわかりにくいという声も少なくありません。
- 利用目的を果たしたからパソコンから削除したい
- アンインストールする前の注意点ってあるの?
- アンインストールに失敗して情報が残らないか不安
PDFelementはWindowsやMacそれぞれに適した方法を知ることで、トラブルを避けながらクリーンな削除が可能です。
本記事では、PDFelementを確実にアンインストールする方法からよくあるトラブルの原因、再インストールや乗り換え時の注意点まで詳しく解説していきます。

再購入するなら公式サイトでお得なクーポンを利用しましょう。
\ 公式サイトを経由して25%OFFクーポンをもらう! /
カートに入れて待つだけ25%OFFクーポンがもらえるよ

25%OFFクーポンを使って買うのが最安値です!
\ 詳しいクーポン獲得の獲得手順をチェック! /

Wondershareの資料作成ソフト一覧
| 詳細 | PDFelement | EdrawMind | EdrawMax | EdrawInfo | DVD Memory |
|---|---|---|---|---|---|
| ロゴ |  |  |  |  |  |
| 主な用途 | PDF の閲覧・編集・ 管理 | マインドマップ/アイデア整理 | ダイアグラム・図面作成全般 | インフォグラフィック・ポスター | DVD/BD 作成・スライドショー |
| 代表的機能 | 編集・変換・OCR・ 電子署名・ フォーム作成 | マインドマップ、 アウトライン、 ガントチャート、 共同編集 | 280 種以上の 図表テンプレート、 クラウド協働 | 260種超のテンプレ・ベクター素材、ドラッグ&ドロップ編集 | ワンクリック書き込み、 動画編集、メニューテンプレート |
| AI 機能 | 要約・翻訳・校正など | AI マップ生成ほか 17 種 | AI 図表生成ほか 25 種 | ―(現状なし) | ―(現状なし) |
| 対応 OS / デバイス | Win / Mac / iOS / Android / Web | Win / Mac / Linux / iOS / Android / Web | Win / Mac / Linux / Web | Win / Mac / Linux | Win / Mac |
| 価格 (クーポンあり) | 永久ライセンス 9,980円 1年間プラン 7,280円 1年間プラン 4,980円(標準版) | 永久ライセンス 12,900円 1年間プラン 5,900円 | 永久ライセンス 19,600円 1年間プラン 9,800円 | 永続ライセンス 9,800円 永久ライセンス 14,800円 1年間プラン 6,800円 | 永久ライセンス 4,980円 1年間プラン 3,980円 複数永久ライセンス 21,160円〜 |
| 無料版の主な制限 | 保存時に透かし 変換 5 ページまで | トピック数 100 まで エクスポート制限 | 透かし、ページ数・図形数制限 | 公式情報未掲載(エクスポート時に透かしの可能性) | 書き込み時に透かし、 編集機能制限 |
| 公式サイト (クーポン割引あり) | PDFelement公式サイト | EdrawMind公式サイト | EdrawMax公式サイト | EdrawInfo公式サイト | DVDmemory公式サイト |
| クーポン獲得方法 | PDFelementのクーポン獲得手順 | EdrawMindのクーポン獲得手順 | EdrawMaxのクーポン獲得手順 | EdrawInfoのクーポン獲得手順 | DVDmemoryのクーポン獲得手順 |
\ Wondershare製品のクーポン情報まとめ /

PDFelement アンインストール手順

PDFelementを削除する方法は、使っているOSによって手順が少し異なります。Windowsならコントロールパネルや設定アプリから、Macならアプリケーションフォルダからの削除が基本です。
ただし、操作を間違えたり、関連ファイルを残したままにすると後々トラブルが発生することも。
ここでは、WindowsとMacそれぞれに適したアンインストール手順を、初心者にもわかりやすく解説します。

スムーズに削除作業を進めたい方は、ぜひ参考にしてください。
Windows版のPDFelementアンインストール方法
PDFelementはWindowsの「コントロールパネル」から簡単にアンインストールできます。
Windowsでは、アプリの削除は「プログラムのアンインストール」機能を使うのが最も一般的です。PDFelementも例外ではなく、この手順で安全に削除できます。
まずは、Windowsのパソコンの「スタートボタン」をクリックしましょう。
タスクバーにあるスタートボタンをクリックするとウィンドウが表示されて検索メニューバーが表示されます。
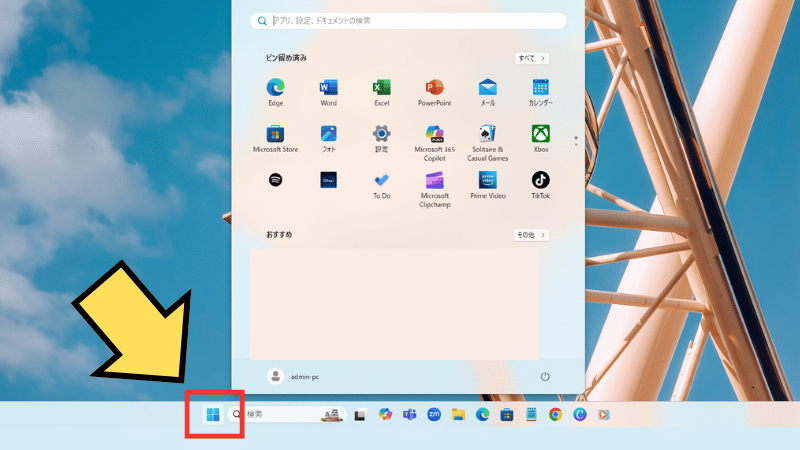
検索メニューバーに『PDFelement』と入力すると PDFelementのアプリが表示されます。
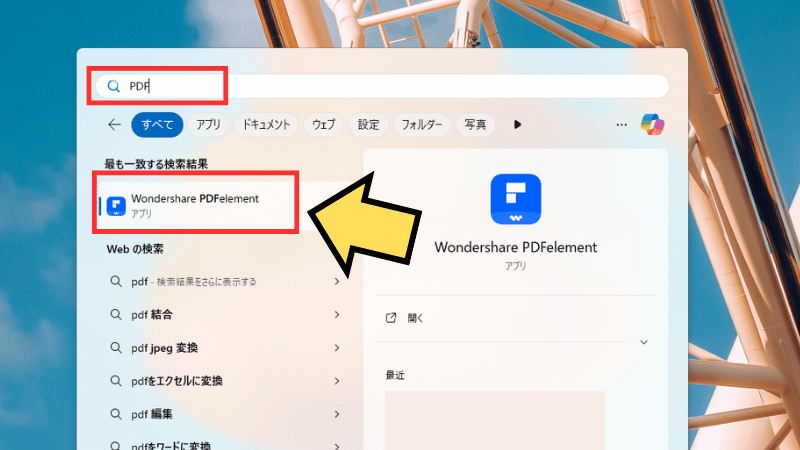
アプリが表示されたらマウスカーソルを当てて「右クリック」をしましょう。
すると、メニューが表示されるので『アンインストール』をクリックしましょう。
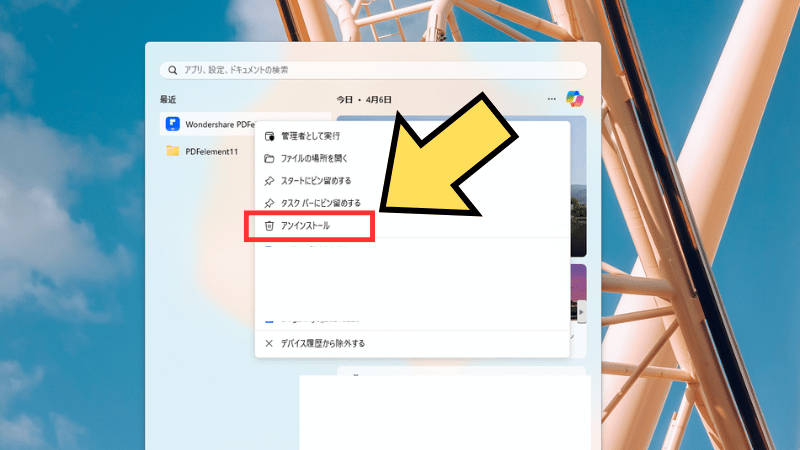
 ヒキタニくん
ヒキタニくんこれでWindows版のPDFelementのアンインストールが完了っス!
Mac版のPDFelementアンインストール方法
Macでは「アプリケーション」フォルダからPDFelementをドラッグ&ドロップするだけで基本的な削除が可能です。
Macのアプリケーションは、ほとんどが独立したパッケージ形式になっており、フォルダから削除することで実質的にアンインストールと同じ効果が得られます。
PDFelementも同様に、「Finder」にあるPDFelementゴミ箱に入れるだけのシンプルな操作で削除できます。
まずは、Finderの検索メニューに『PDFelement』と入力してアプリを呼び出しましょう。
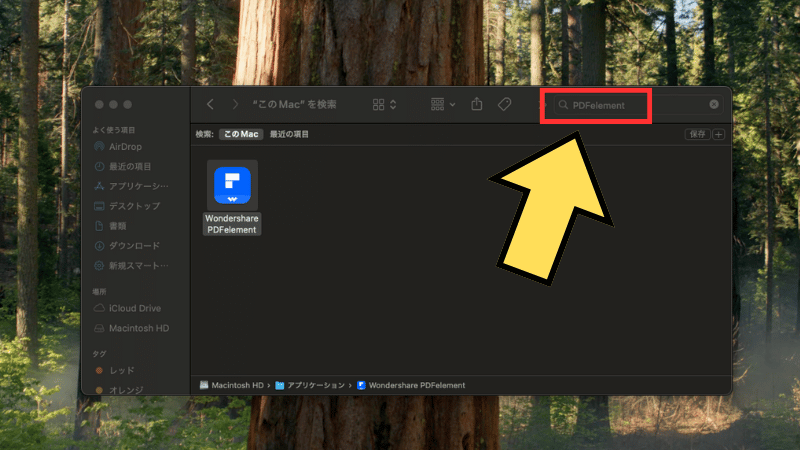
アプリを呼び出したらカーソルを当てて右クリックをします。
すると、メニューが表示されるので『ゴミ箱み入れる』をクリックしましょう。
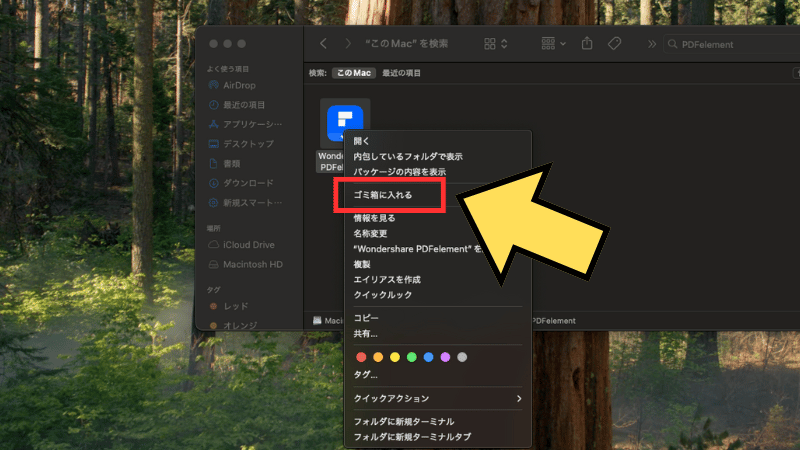
 ヒキタニくん
ヒキタニくんこれでMac版のPDFelementがアンインストールできたっス!
PDFelementの再インストールは公式サイトから
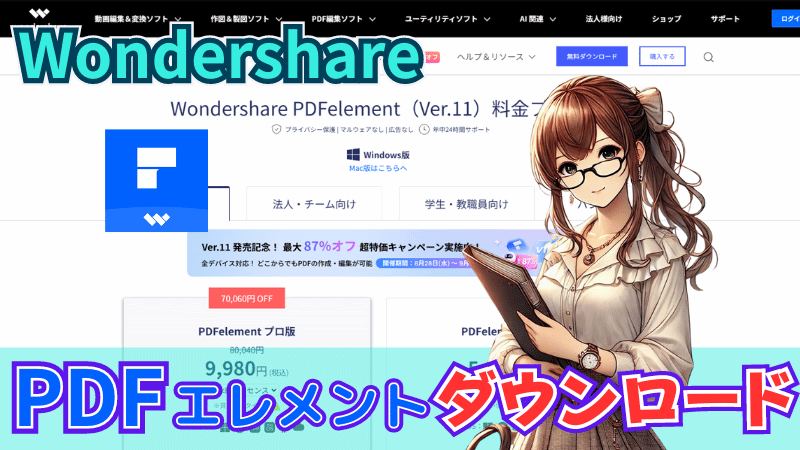
PDFelement(エレメント)は必ず公式サイトからインストールしましょう。
公式サイト以外からインストールするとエラーやウイルス感染のリスクが高くなります。
>>>PDFelementの安全性の解説記事
再インストールの手順は以下の3ステップです。
- WondershareのIDでログイン
- 購入プランを選択
- 支払い入力をする
有料版をお得に購入できる割引クーポンもあるので購入までに2〜3日の猶予がある方はお試しください。

割引クーポンは公式サイトを経由するとメールでもらえます。
\ クーポンがもらえるのは公式サイトだけ! /
カートに入れて待つだけ最大25%OFFクーポンがもらえる
\ 詳しいクーポン獲得手順はこちらを参考にしてください /

WondershareのIDでログイン
PDFelement(エレメント)の有料版を再インストールするにはWondershare(ワンダーシェア)の公式サイトにログインする必要があります。
\ まずは公式サイトにアクセスする! /
約3分で簡単にダウンロードできます

まずは⬆︎のボタンをクリックして公式サイトにアクセスしましょう。
公式サイトにアクセスすると右上にログインの青いボタンがあるのでクリックします。
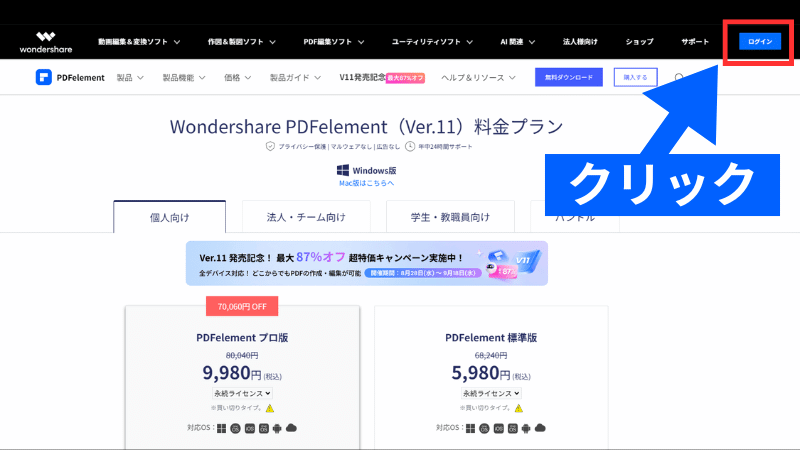
次にページが切り替わるのでアカウント情報を入力しましょう。
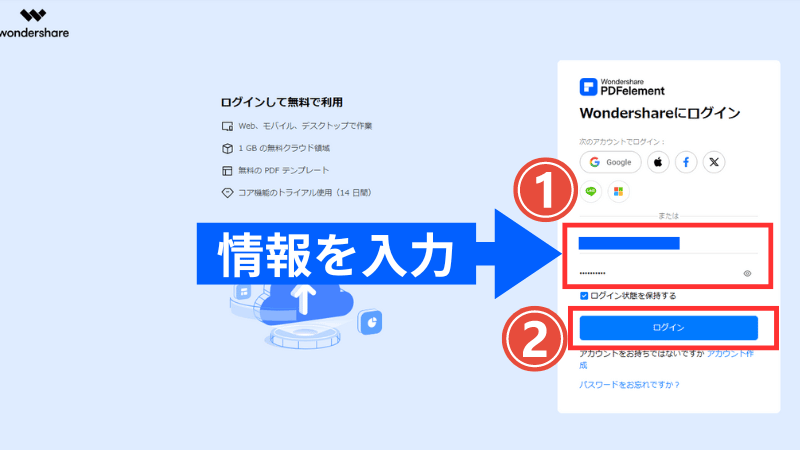
アカウントを持っていない場合は青い文字になっている『アカウント作成』をクリックしてアカウント情報を登録しましょう。
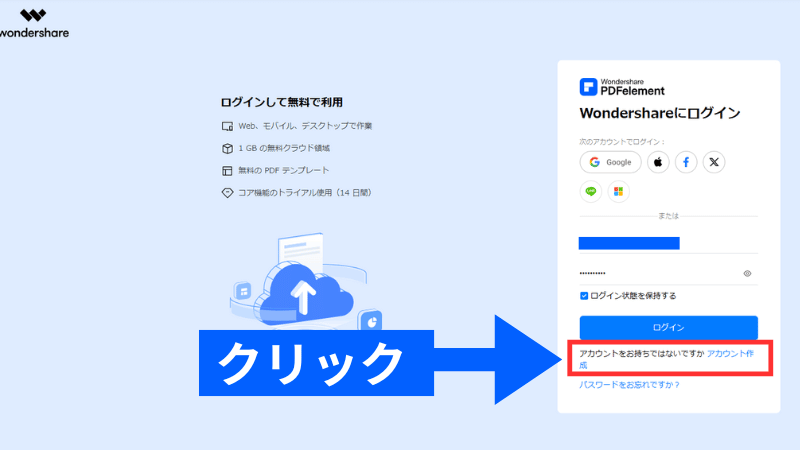

作ったアカウント情報を忘れた場合はどうすればいいでしょうか?
 ヒキタニくん
ヒキタニくんアカウント情報は再設定できるので大丈夫ッス!
\ パスワード再設定はこちらを参考にしてください。 /

WondershareのアカウントIDでログインできると右上にピンクの丸いアイコンが表示されます。
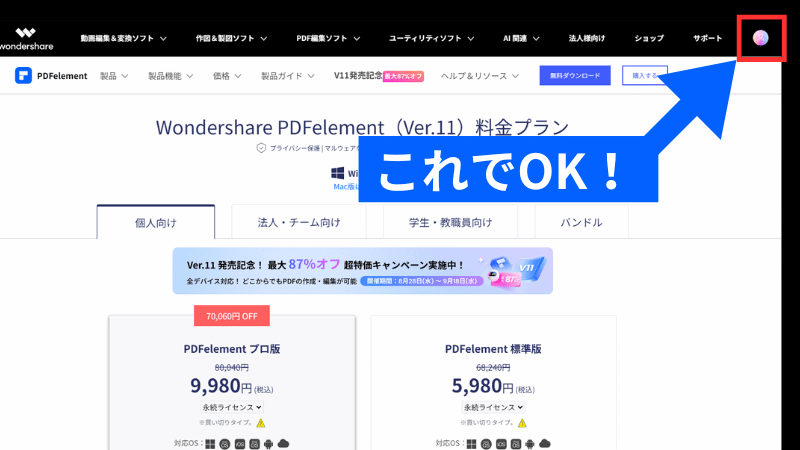
 ヒキタニくん
ヒキタニくんこれで正常にログインされた状態になったッス!
購入プランを選択
Wondershare(ワンダーシェア)のアカウントIDでログインできたら今度は購入するプランを選択します。
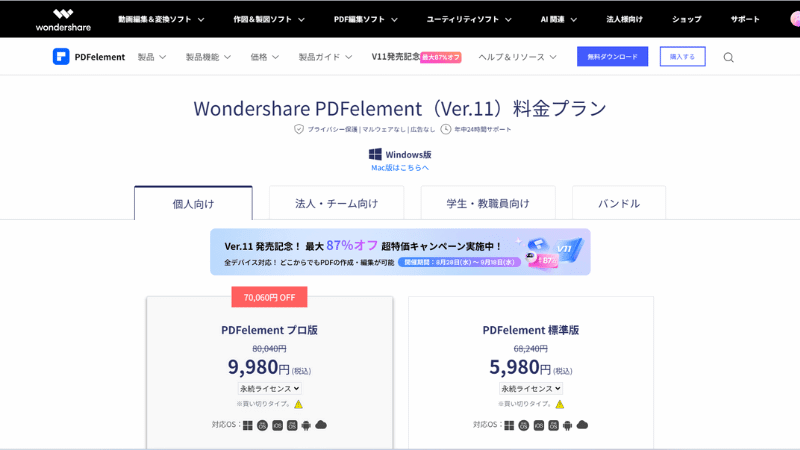
プランは個人向けや法人、学生・教員向けなどがあり、期間も年間サブスク版か買い切りの永続ライセンスがあります。
 ヒキタニくん
ヒキタニくん個人で使うならプロ版の永続ライセンスがおすすめッス!
個人向けを購入する場合はPDFelementAIの7日間無料トライアルを利用するか検討しましょう。
利用する場合はチェックボックスをクリックしてチェックします。
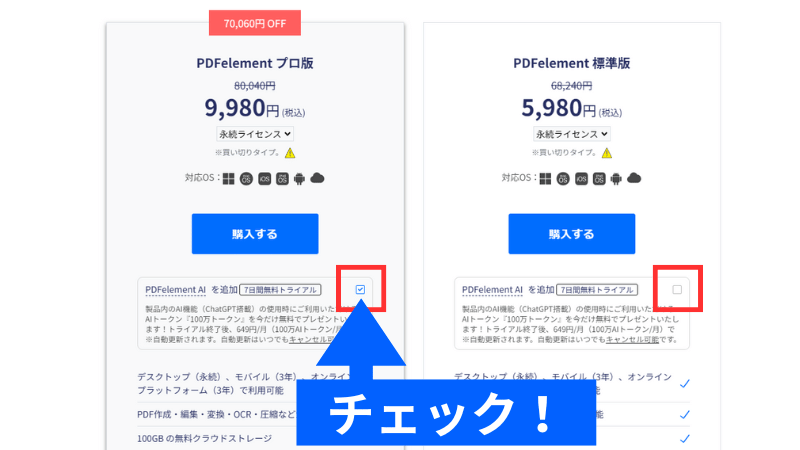
PDFelemenAIの7日間無料トライアルは自動更新なので8日目になると翌月から月額649円の追加料金が発生することを覚えておきましょう。

自動更新の停止はいつでもできるので安心です。
\ 自動更新の停止手続きはコチラを参考にしてください /

購入するプランが決まったら『購入する』の青いボタンをクリックしましょう。
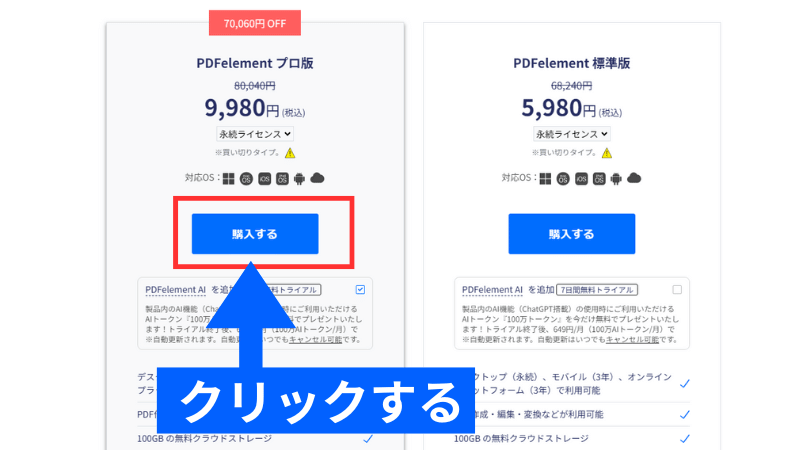

次は支払い方法を入力していきます。
PDFelement(エレメント)には割引クーポンがあります。
購入するのに2〜3日を要しますが15〜25%の割引メリットがあるので検討しましょう。
\ 詳しいクーポン獲得手順はこちらを参考にしてください /

支払い方法を選んでダウンロード
購入プランを選択して『購入する』の青いボタンをクリックすると「ご注文商品」の画面に切り替わるので購入する商品に間違いが無いか確認しましょう。
またデフォルトで「Wondershareダウンロード保証サービス」が追加されていますがWondershareはサポートがしっかりしているので必要ありません。
599円のコストカットになるので削除しましょう。
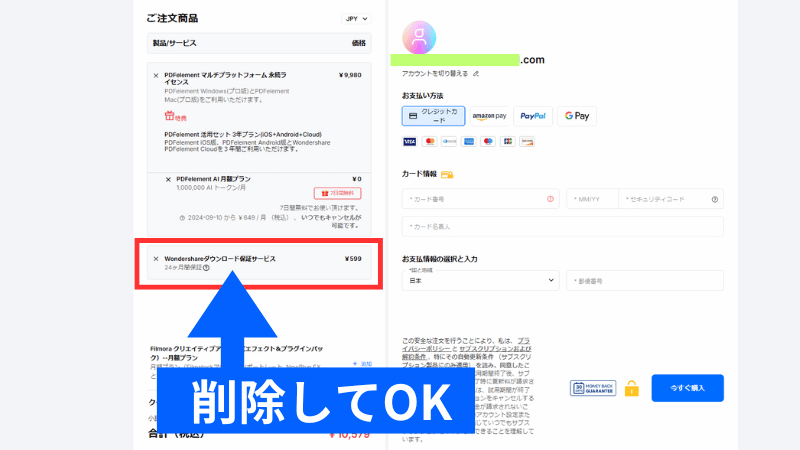
PDFelement(エレメント)の支払い方法は全部で4つあります。
- クレジット決済
- AmazonPay(アマゾンペイ)
- paypal(ペイパル)
- Google pay(グーグルペイ)
支払い方法選択して必要事項を入力したら『今すぐ購入』をクリックしましょう。
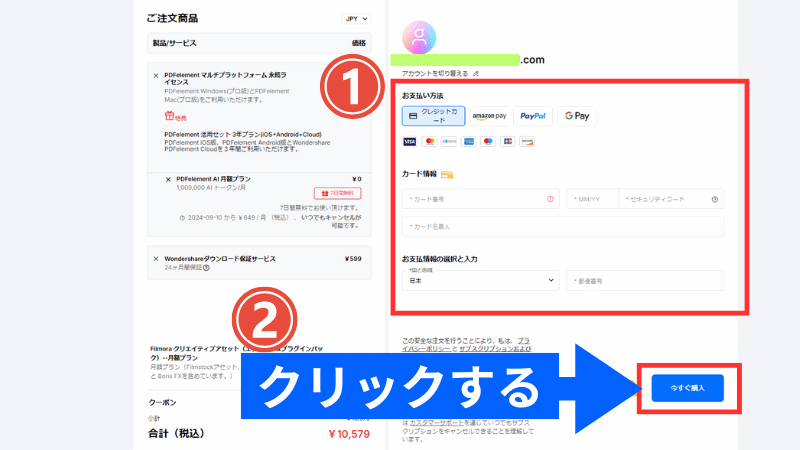
『今すぐ購入』をクリックすると決済が完了してメールで注文番号が送られてきます。
実際に届いたメールがコチラ
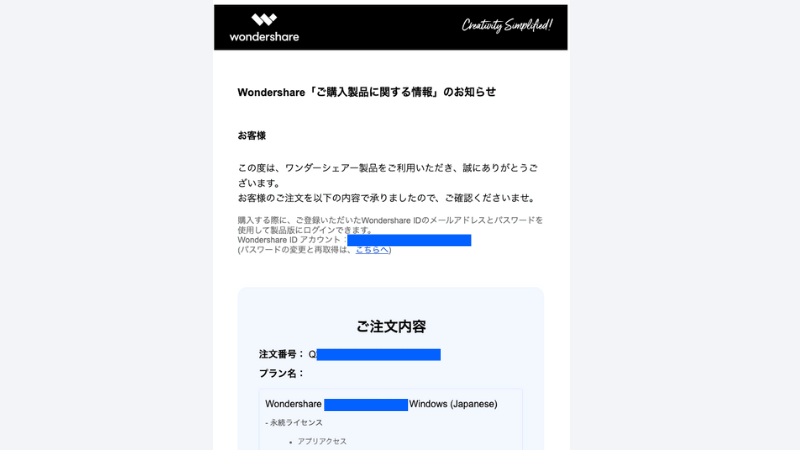
これでPDFelement(エレメント)の有料版の購入が完了です。
 ヒキタニくん
ヒキタニくんPDFの編集はこれで安心ッス!
PDFelementアンインストールのよくある質問

- ライセンスはどうなる?
- 完全に削除できたか不安
- PDFが開けなくなった
PDFelementのアンインストールに関する作業を進めているとさまざまな疑問やトラブルに直面することも。
ここでは、実際によく寄せられる質問を5つ厳選し、それぞれに対して詳しく具体的にお答えします。
- アンインストールしてもライセンスは残りますか?
- アンインストール後にPDFが開けなくなったのですが?
- PDFelementがアンインストールできません。
- 再インストールすると設定やライセンスはそのまま?
- 履歴まで完全に削除するには何をすればいいですか?

削除を検討している方もすでに削除した後の不具合でお困りの方も、ぜひ参考にしてください。
アンインストールしてもライセンスは残りますか?
はい、残ります。
ソフトをアンインストールしてもライセンス情報は削除されるわけではありません。
PDFelementはライセンスのアクティベーション情報をWondershare社のサーバーで管理しています。
アンインストールを行っても、使用中のライセンスはWondershareのアカウントに残ったままです。
買い切り版ライセンスを購入していれば、別の端末でもWondershareのアカウントでログインすればPDFelementを利用できます。
年間プランで有効期限を過ぎている場合は「ライセンス数の上限に達しました」といったエラーが出て利用できません。

サブスク版よりも買い切り版の方がおすすめです。
アンインストール後にPDFが開けなくなったのですが?
PDFビューアの設定を確認しましょう。
PDFelementをアンインストール後にPDFファイルが開けない場合は、既定のPDFビューアが未設定になっている可能性があります。
PDFelementをインストールすると自動的に既定のPDFビューアに設定されることが多いので、その状態でソフトを削除すると、OSが「どのソフトでPDFを開けばよいか」分からず、エラーが出ることがあります。
対処法
- Windows:「設定」→「アプリ」→「既定のアプリ」→「.pdf」をAdobe Acrobat Readerなどに設定
- Mac:「ファイルを右クリック」→「情報を見る」→「このアプリケーションで開く」を指定し、「すべてを変更」

正しく設定すれば、再び問題なくPDFを開けるようになります。
PDFelementがアンインストールできません。
アプリが起動中になっていないか確認しましょう。
PDFelementがアンインストールできない場合はアプリが動作中か、または管理者権限が不足している場合があります。
PDFelementのアンインストールが途中で止まる、エラーになるといったトラブルは、多くの場合「ソフトがバックグラウンドで動作している」「管理者権限がない」などの理由によるものです。
対処ステップ
- タスクマネージャー(Windows)やアクティビティモニター(Mac)でPDFelementのプロセスを終了
- 管理者としてアンインストーラーを実行
- 一度再起動してから再トライ
- それでも失敗する場合は、専用のアンインストールツール(Revo UninstallerやAppCleaner)を使用

多くのケースでは、これらの対処で解決できます。
再インストールすると設定やライセンスはそのまま?
ライセンスの再認証が必要です。
一部の設定は残る場合がありますが、ライセンスは再認証が必要です。
PDFelementを削除しても、設定ファイルが残っている場合は再インストール時に一部の環境が引き継がれる可能性があります。
逆に、完全に初期状態に戻したい場合は、関連ファイルの削除が必要です。
注意点
- ライセンスは再度ログイン・認証が必要
- 「~/Library/Application Support/Wondershare」やレジストリ情報などを削除すれば完全初期化も可能
- 一部環境ではプロキシ設定や出力フォルダ設定などが復元される場合があります
履歴まで完全に削除するには何をすればいいですか?
キャッシュの削除もしましょう。
アプリ本体の削除に加えて、設定ファイル・キャッシュ・レジストリまで削除すると完全削除になります。
アンインストールしただけでは、実はPC内に一部ファイルが残ってしまうことが多いです。これが「完全に削除されない」「再インストール時に不具合が残る」原因となります。
完全削除のための手順
- アプリ本体の削除(コントロールパネルまたはアプリと機能)
- 残留ファイル削除:
- Windows:
C:\Program Files/C:\Users\[ユーザー名]\AppData\Roaming\Wondershare - Mac:
~/Library/Application Support/Wondershare、~/Library/Caches
- Windows:
- レジストリ(Windows)やplistファイル(Mac)も必要に応じて削除
不安な方は、「Revo Uninstaller(Windows)」や「AppCleaner(Mac)」といったツールの使用がおすすめです。
まとめ:PDFelement のアンインストールは簡単

PDFelement(エレメント)のアンインストールは、正しい手順を踏めば難しい作業ではありません。
ただし、ライセンス解除や保存データの確認、残留ファイルの削除といった準備を怠ると思わぬトラブルにつながることもあります。

WindowsとMacでは操作方法が異なるため、自分の環境に合わせた対応が必要です。
また、削除後には既定アプリの再設定やコピー機などの印刷機能のチェックも忘れずに行いましょう。
本記事で紹介したステップを押さえれば、スムーズかつ確実にアンインストールを完了できます。さらに、PDFelementはコストパフォーマンスに優れ、初心者にも扱いやすい魅力的なPDFソフトです。
もし新たなPDF編集ソフトを探しているなら、改めてPDFelementを選択肢に入れてみてはいかがでしょうか。

再購入するなら公式サイトでお得なクーポンを利用しましょう。
\ 公式サイトを経由して25%OFFクーポンをもらう! /
カートに入れて待つだけ25%OFFクーポンがもらえるよ

25%OFFクーポンを使って買うのが最安値です!
\ 詳しいクーポン獲得の獲得手順をチェック! /






