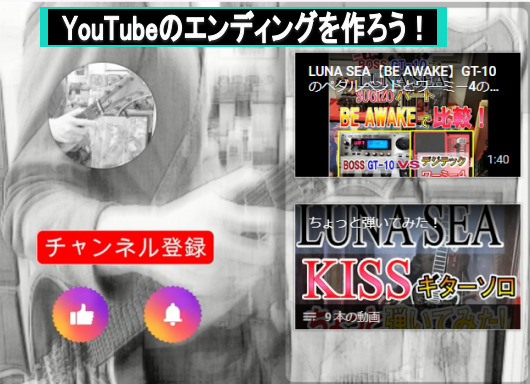YouTubeではチャンネル登録を促したり、関連動画を続けてみてもらうためエンディングという機能をごぞんじでしょうか?
YouTube投稿時に「終了画面」で設定するとアップした動画の最後にチャンネル登録のアイコンや、最新のアップロード動画などが表示することができます。
この記事では実際にYouTube動画投稿を100本以上してきた筆者がエンディングについて解説します。
■YouTubeのエンディングについて
- YouTubeのエンディングって何?
- エンディングってどうやって作るの?
- エンディングで自分のチャンネルをアピールしたい
YouTubeのエンディングは、動画の最後に関連動画やチャンネル登録を促すアイコンを5~20秒間、表示させられる設定のことです。
今回はエンディングの作成をしたことがないという方に向けて「失敗しないYouTubeのエンディング作成方法」をわかりやすく紹介。
動画編集が苦手という方や、初めてチャレンジする方でも手順通りに編集すればエンディング用の動画が作れるようになれます。
準備したのはjpeg画像1枚とBGMだけ、あとは動画編集ソフトFilmoraの機能を使えば作成が可能です。
しかもここで紹介する方法を覚えれば、動画の分割やカット切り替えの演出、テキスト(文字)の挿入など編集の基本テクニックがマスターできちゃいます。
 ヒキタニくん
ヒキタニくんエンディングでアピールしてYouTubeのチャンネル登録者と視聴回数をアップっス!
動画編集ソフトを持っていない方でも、今なら無料でFilmora(フィモーラ)を使って動画編集が体験できます。
\ 無料で動画編集を体験する! /
この記事の手順を確認しながらFilmora(フィモーラ)を使って、一緒にエンディングの動画を作成しましょう!
初めて無料体験をする方は別記事【無料体験】動画編集の使い方を解説フィモーラでYouTube投稿を参考にしてください!

YouTubeのエンディングとは?
関連動画やチャンネル登録の表示は、YouTubeの「動画の管理」の「詳細」から「終了画面」で設定することが可能です。
設定すると動画の最後の5~20秒間に、関連動画・チャンネル登録・再生リストなどのアイコンを表示できます。
このアイコンのことを要素といいます。
 ヒキタニくん
ヒキタニくんアイコン=要素っス!
関連動画などの要素をエンディングで表示するにはいくつかの注意点があります。
■エンディング設定の注意点
- 動画時間が25秒より短いものには設定できない
- 表示できるのは動画最後の5~20秒
- エンディング専用動画がないと本編動画に被ってしまう
- 子供向けの動画には設定できない
- 表示できる要素は4つまで
- リンクはパートナープログラムに参加しないと表示できない
- 要素のサイズは変更できない
- 要素を表示できる範囲は決まっている
※パートナープログラムとは登録者数や再生回数などの条件を満たすことで参加できる収益化プログラムです。
ですが、そのままの動画にエンディングを設定すると本編動画が終了する前に関連動画が表示されジャマになってしまいます。
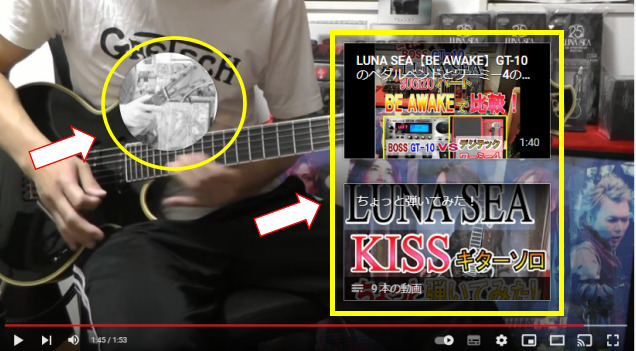
 ヒキタニくん
ヒキタニくんまだ動画が終わってないのに要素が表示されてしまうっス!
エンディング専用の動画を本編動画の最後に挿入すれば、違和感なく関連動画やチャンネル登録を表示することができます。
エンディングで表示できる要素は4つまでで、2~3くらいがバランスが良くおすすめ。
表示できる要素には、サイズや挿入できる範囲などいくつかの制限があります。
YouTubeのエンディング設定についてはこちらをご参考に!YouTube【視聴回数を増やす】エンディングの作り方を終了画面の画像付で解説
図形や効果を挿入して作成したエンディング専用動画
YouTubeのエンディングでアピールできる再生時間は5~20秒です。
今回は10秒程度のアピール動画を作成し本編動画の最後に挿入して、最新の動画と再生リスト、チャンネル登録を表示させます。
■作成した約10秒の動画をエンディングにする
- 約1.2秒間の画像が流れる
- 全体が光ってボカシが入る
- チャンネル登録が表示され花火が光る
- 画面右半面に図形が表示される(関連動画を挿入する)
- チャンネル登録の下グッドとベルマークを表示(チャンネル登録を挿入)
- 音源は終始流れている状態
実際に作成した動画がこちら↓
Filmoraで作成した実際の編集画面はこちら↓
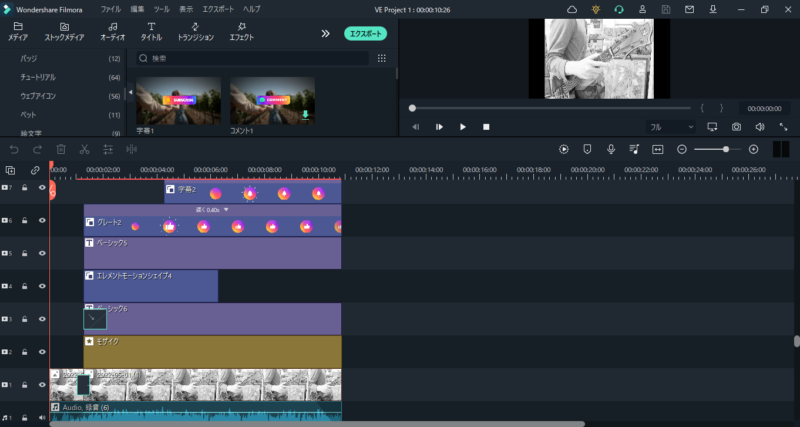
Filmoraを使って一緒にエンディング用の動画を作ってみましょう。
動画編集ソフトをお持ちでない方はFilmora Windows無料ダウロードでお試しください。
\ 動画編集を無料で体験する! /
Filmoraで図形や効果を使ったエンディング動画の作り方
作成には動画もしくは画像、音源(入れない場合は不要)、動画編集ソフト(この記事ではFilmoraを使用)が必要になります。
今回はjpegの画像と音源を使いエンディングを作成します。
■動画の作成工程
- 動画(画像)をタイムラインにドラック
- 動画の再生時間の設定と分割
- 後半のカットにモザイクをエフェクト
- 前半と後半の間にトランジションをドラック
- 画面右に関連動画を挿入する図形を挿入する
- テキストとエレメントを挿入
上記の順序で実際に動画編集をしましょう。
動画(画像)をタイムラインにドラック
まずは動画か画像をインポートしてタイムライン1にドラックします。
動画の基本編集方法は別の記事で紹介しているので画像でわからない場合は参考にしてください。無料で体験!動画編集のやり方を解説【Filmora】でYouTube投稿
今回は静止画で作成するのでjpegの画像で作成していきます。動画も編集方法は同じです。
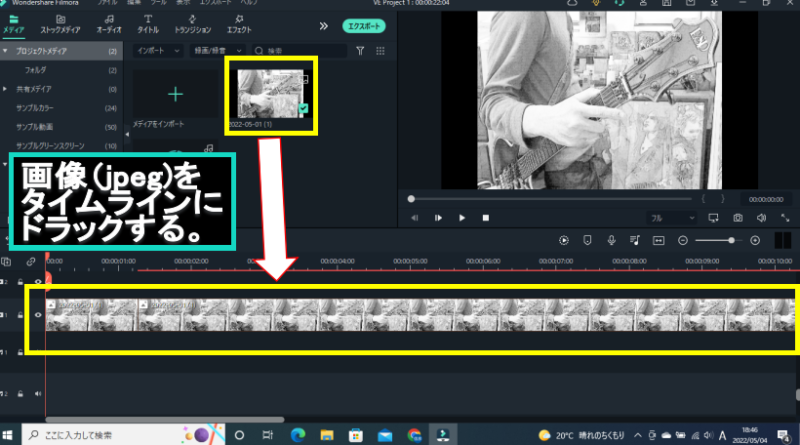
動画の再生時間の設定と分割
タイムラインにある再生ヘッド(ピンクのハサミマークの付いた縦のライン)で素材を分割することが出来ます。
1.2秒のところに合わせクリックすると動画開始1.2秒のところを境に2つに分割されます。

分割するとそれぞれのカットに別のエフェクトをかけることが出来るようになります。
前半の1.2秒はそのまま使用し、後半の約9秒間にモザイクをかけてアピールしたい関連動画などの表示の抜けが良くなる効果を狙います。
後半のカットにモザイクを入れる
分割した後半のカットにモザイクをかけていきます。
①メニューバーの「エフェクト」をクリック
②サイドメニューの「ユーティリティ」をクリック
③エフェクトプレビュー画面の「モザイク」をタイムライン2にドラック
モザイクの再生時間をタイムライン1にドラックした後半の動画カットに合わせます。
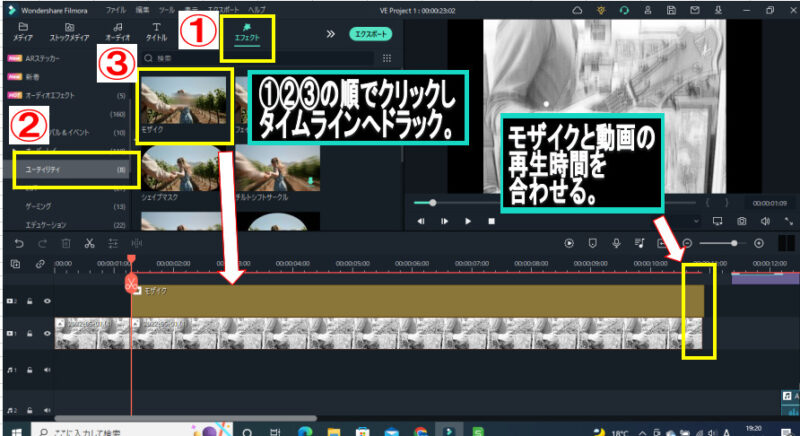
このままだとモザイクは一部にしか効果がないので画像全体を覆うように範囲を広げる必要があります。
ぼかし具合と透明度もそのままの設定だと素材がボケ過ぎるので調整が必要です。
①タイムライン2にドラックした「モザイク」をダブルクリックするとぼかし具合と透明度を調整できる画面に切り替わるので②数値を変更して丁度よい効果になるよう調整しましょう。
今回は「ぼかし具合35」、「透明度60」に設定しました。
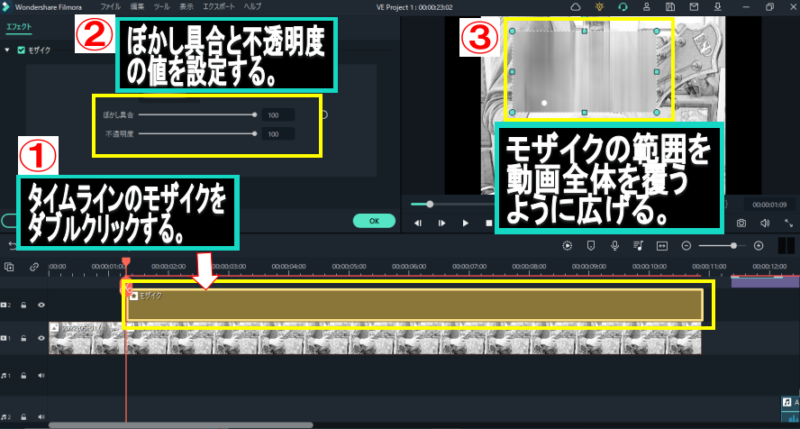
モザイクの範囲は右上のプレビュー画面で変更できるので画面全体に範囲を広げましょう。
画像全体をぼかすことで関連動画などの表示を目立たせることができます。
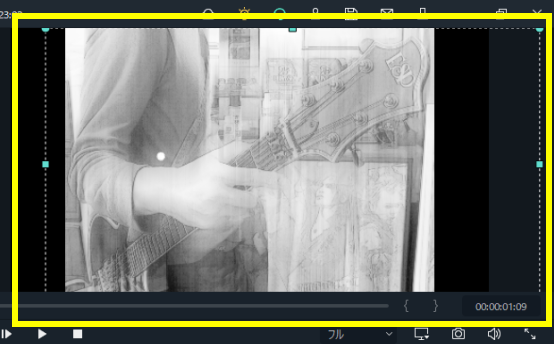
モザイク効果は色んな動画の編集にも使えるエフェクトなので使い方をマスターしましょう。
設定と調整ができたらOKボタンをクリックして完了です。
カットの間にトランジションをドラック
トランジションは動画の切り替わり時に演出効果を加えることができます。
■トランジションの一例
- ページをめくるように切り替わる
- 暗転(暗くなる)して切り替わる
- フラッシュ(光って)切り替わる
Filmoraは他にも多彩なトランジションが実装されています。いろいろ試してみましょう。
今回はトランジションのフラッシュを採用。
①メニューバーの「トランジション」②「ベーシック」の順番でクリックし③「フラッシュ」をドラックして最初に分割したタイムライン1のカットの間にドラックします。
このまま使用すると前半のカットがほとんどフラッシュで見えなくなってしまうのでトランジションの範囲を短くする必要があります。
ドラックしたフラッシュの端をクリックしながら左右に動かすことで時間を調整することが可能。
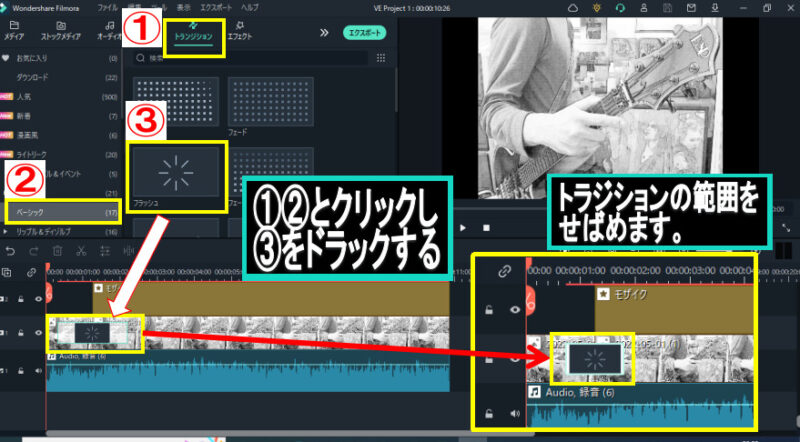
プレビュー画面で再生できるのでトランジション効果が得られているか確認しましょう。
図形を挿入して関連動画を表示するスペースを作成
テキストを使用して図形を動画に挿入します。
①メニューバーの「Tタイトル」をクリック
②サイドメニューの「プレーンテキスト」をクリック
③「ベーシック6」のテキストをタイムライン3にドラックします。
再生時間は後半のカットやモザイクと同じように合わせましょう。
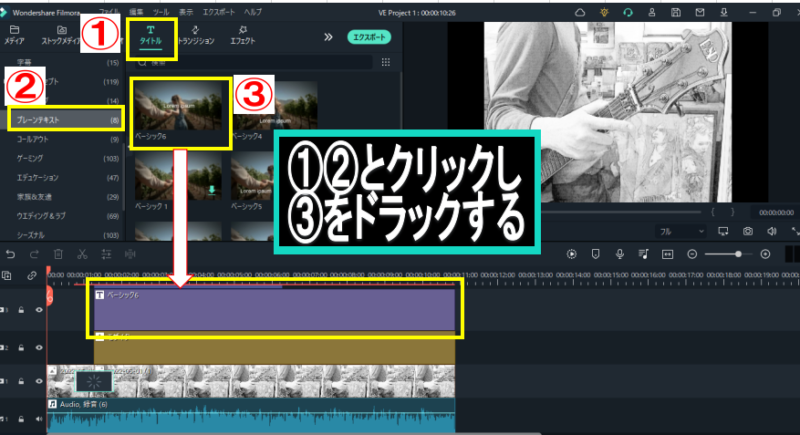
タイムライン3にドラックしたベーシック6をダブルクリックするとウィンドウが開き「高度編集」ボタンが表示されます。
テキストを図形にするには高度編集を使用します。細かい編集をできるだけで難しい操作はありません。
①テキストマークの右にある「図形アイコン」をクリック
②選択できる画像の種類が表示されるので「四角形」をクリック
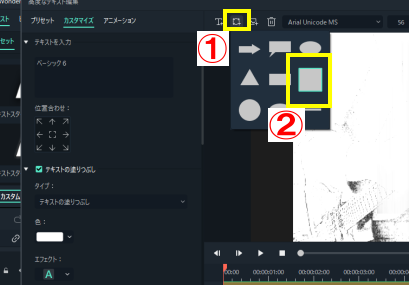
テキストを図形にできたら次は色の設定をします。
①カスタマイズの「図形の塗りつぶし」の色を白にして、「不透明度」を70に設定します。
②「図形の枠線の色」を黒に、「不透明度」を20、「ぼかし」10、「サイズ」を20に設定。
③図形のサイズを変更して右半分を覆うようにする。
①~③で動画の右半分を半透明の図形で覆うことができました。
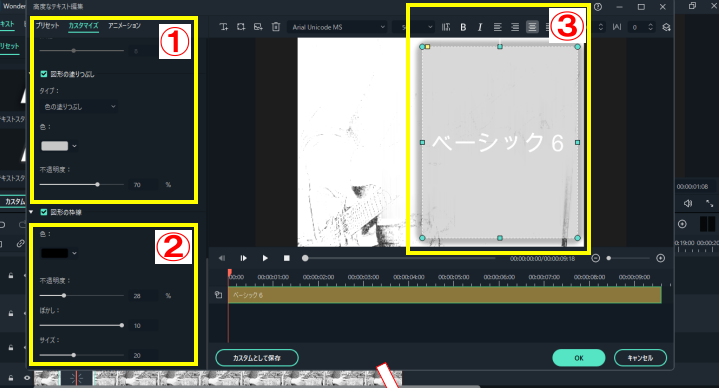
半透明の図形の枠の中に関連動画を挿入し自分の動画に誘導する戦略をとります。
関連動画がより目立つように背景をぼかした演出をしました。
図形の中の文字は不要なので消去しましょう。
図形にトランジション効果を挿入
図形のポップアップ方法にも工夫がしたいのでトランジションのエフェクトを使用します。
①メニューバーの「トランジション」をクリック
②サイドバーの「スライドショー」をクリック
③「置き換え」をクリック
リニアワイプをタイムライン3に挿入したテキストの先頭にドラックします。
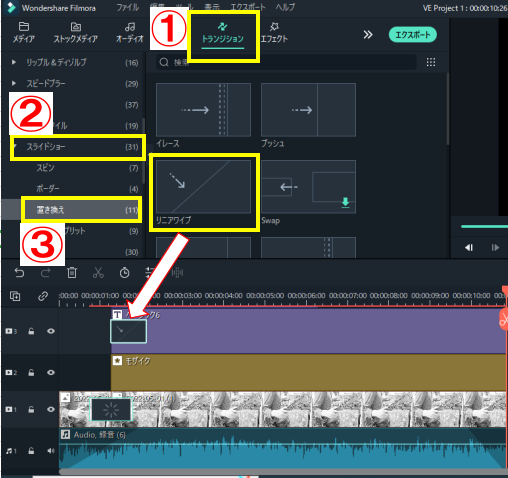
これで図形が左上から出現するエフェクトを挿入できました。
マークと演出効果を挿入
最後にグットとベルのマーク、チャンネル登録の文字に花火の演出を加えて終了です。
エレメントを活用して目的に合ったエフェクトを挿入します。
Filmoraのエレメントには様々なエフェクトが実装されています。
花火の演出
「チャンネル登録」の表示の上に花火の効果を挿入します。
①メニューバーの「>>」をクリック。
②「エレメント」をクリック。
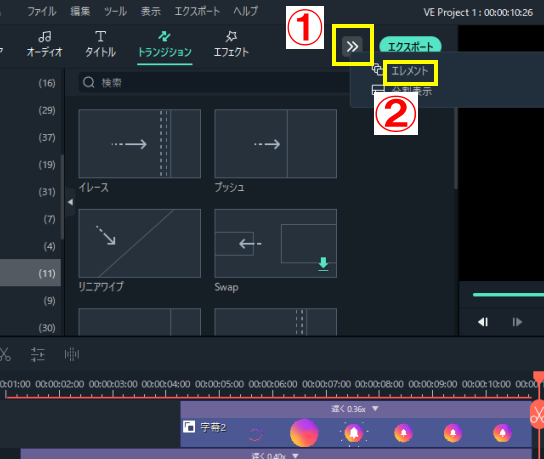
①サイドバーの「モーションシェイプ」をクリック
②エレメントの「モーションシェイプ4」をタイムライン4にドラック。
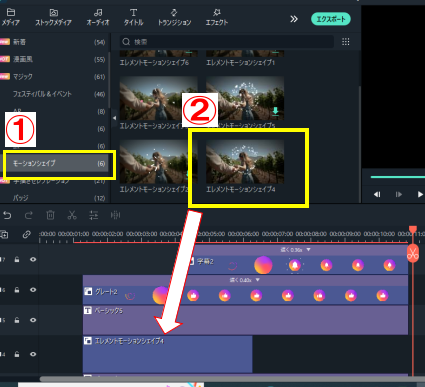
モーションシェイプ4は花火のような演出を追加するエフェクトです。
「チャンネル登録」の表示と同時に炸裂させて目立つ演出を狙います。
テキストの真上に配置すればバッチリです。
チャンネル登録を表示させる
「チャンネル登録」はプレーンテキストで作成します。
①メニューバーの「タイトル」をクリック
②サイドメニューの「プレーンテキスト」をクリック
③「ベーシック6」をタイムライン5にドラック
ドラックしたらぼかし効果と同じように再生時間をタイムライン1の後半のカットに合わせます。
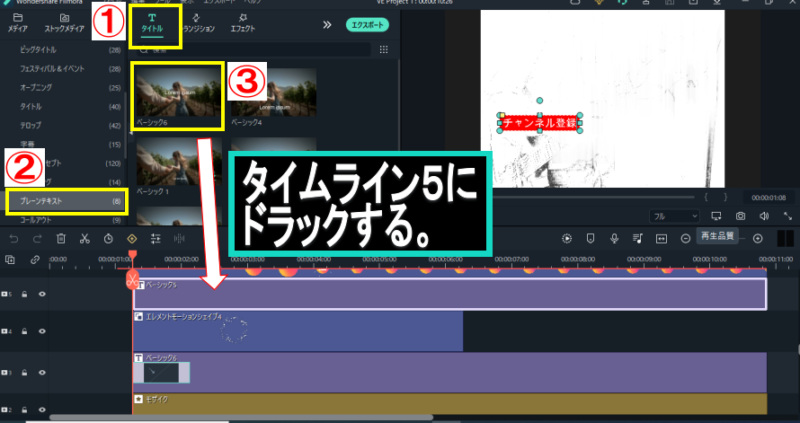
次に色とサイズ、位置を調整していきます。
タイムライン5の「ベーシック6」をダブルクリックすると編集画面が表示されます。
①高度編集をクリックし「テキストの塗りつぶし」を白、「色の塗りつぶし」を赤に設定
②サイズと配置を調整して左画面の中央やや下に配置
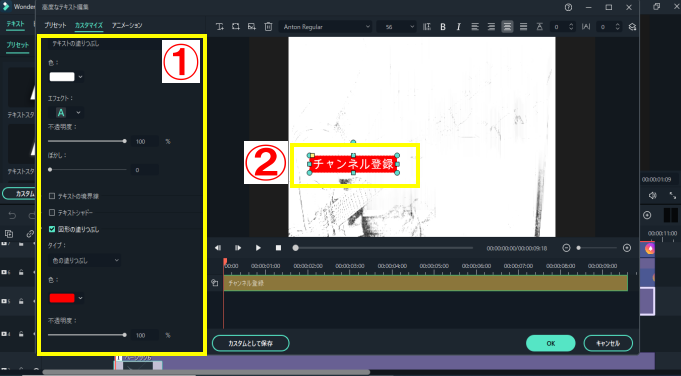
これで事前に設定した「花火」が炸裂した後に「チャンネル登録」が表示される演出が完成します。
追加でテキスト(文字)を挿入したい場合は「無料で体験【Filmora】動画編集テキスト挿入方法とおすすめ5選」で詳しく説明しているので参考にしてください。
グットマークとベルマークを挿入
最後に「チャンネル登録」の表示の下にグットとベルマークを表示させます。
①メニュバーの「>>」をクリック
②エレメントをクリック
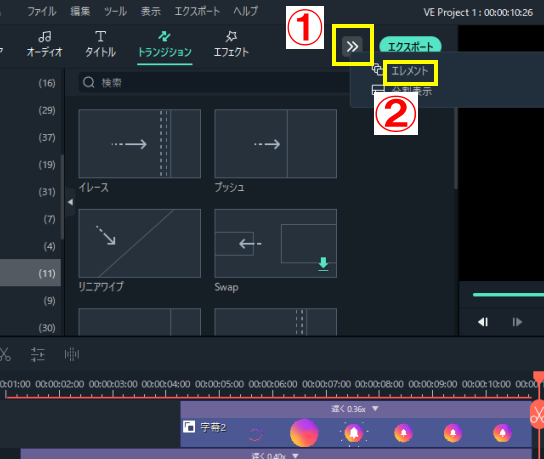
「エレメント」の「ソーシャルメディア」から字幕2とグレート2をそれぞれタイムラインにドラックします。
①「ソーシャルメディア」をクリック
②グレート2をタイムライン6にドラック
③「字幕2」をタイムライン7にドラック
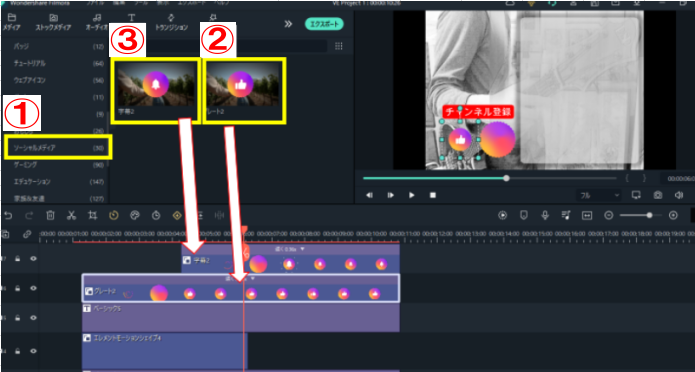
「グレート2」は動画再生時間と合わせ、「字幕2」は4秒ほど遅らせて順番に表示させる設定にします。
これですべての設定が終了しました。
あとはエクスポートで保存をすればOKです。
Filmoraで作った実際のエンディング動画
今回作成したエンディング動画を挿入したYoutube動画がこちら↓
本編動画にかぶることなくエンディングで関連動画とチャンネル登録ボタンを表示できました。
エンディングを活用すれば自分の他の動画への誘導やチャンネル登録を促すことができます。
まとめ:Filmoraの図形や効果を使ってYouTubeエンディング動画を作ろう!
YouTubeに撮影した動画をそのまま投稿していませんか?
今回はFilmoraを使って、YouTubeのエンディング動画の作成をしてみました。
■今回作成した約10秒の動画
- 約1.2秒間の動画が流れる
- 全体が光ってボカシが入る
- チャンネル登録が表示され花火が光る
- 画面右に図形が表示される
- チャンネル登録の下にグッド、ベルマークが表示される
- 安元は終始流れている状態
この記事の通りに編集すればカンタンにエンディング動画が作成できるハズです。
なにせ、わたしもエンディング動画の作成は今回が初めてだったので!
エンディングを作ってみたいけど動画編集したことがないという方はFilmoraをお試しください。
\ 動画編集を無料で試す! /
今なら無料で動画編集を体験できるので安心。
※体験版は動画に「SAMPLE」の文字が挿入されます。ライセンス獲得後にコピーで再利用できるので体験版で編集したものは保存しておくことをおすすめします。
動画をキラキラさせるエフェクトの挿入方法も紹介しているので、こちらも参考にしてください↓
【無料で編集体験】動画がキラキラ!Filmoraのフリーエフェクト【おすすめ5選】
わたしはFilmoraを使ってYouTubeにギター演奏動画を投稿しています。
 ヒキタニくん
ヒキタニくんYouTube弾きたにギターチャンネルもよろしくっス!
コメントやチャンネル登録いただけると嬉しいです。