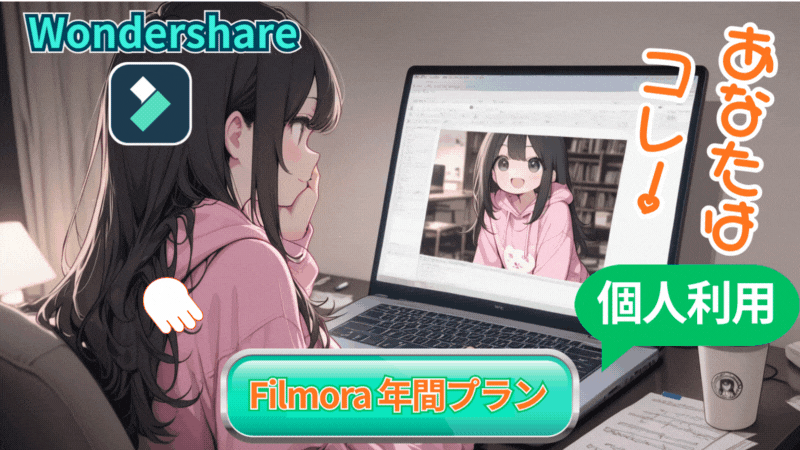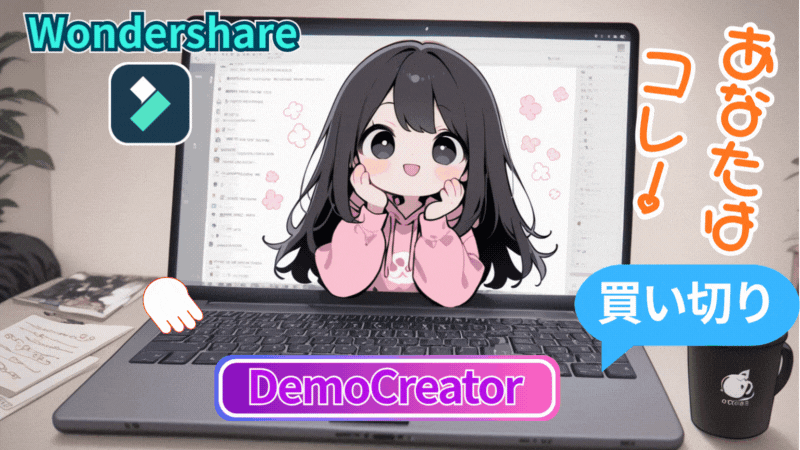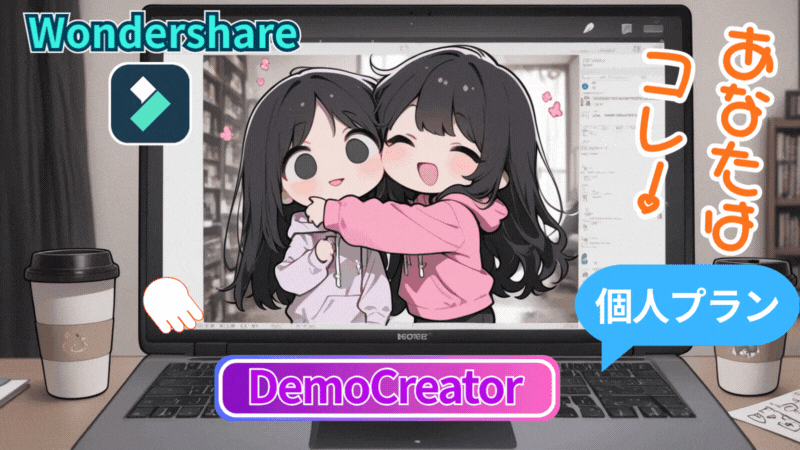無料版Filmoraのダウンロード方法や制限について解説します。
初めての動画編集ソフト選びでどれにすればいいか迷っていませんか?
そんな方におすすめなのがFilmora(フィモーラ)。
- どんな操作か無料で試してみたい
- 趣味だからなるべく安いソフトがいい
- オーバースペックで割高はやだ
無料版Filmora(フィモーラ)は有料プランとほぼ同じ編集機能が無料体験できてオススメです。
この記事では無料版Filmora(フィモーラ)のおすすめポイントやダウンロード手順を解説。
動画編集が初めてという方はぜひ無料版Filmora(フィモーラ)をお試しください。
\ 無料で動画編集を体験する! /
期間に無制がないから納得いくまで試せます!
無料版Filmora(フィモーラ)から有料プランへの切り替えはお得なクーポンを使いましょう。

まずはWondershareの公式サイトにアクセスしましょう。
\ 公式サイトでクーポンをGET !/
WondershareのアカウントIDを作るだけ!
\ Wondershareの動画編集ソフト一覧 /
| ソフト名 | Filmora 14 | DemoCreator 8 | Filmora wedding | UniConverter 15 |
|---|---|---|---|---|
| ロゴ |  |  |  |  |
| 主な用途 | 動画編集+AI機能 | 画面録画+編集 | 結婚式ムービー編集 | 動画変換・DL・圧縮 |
| 編集難易度 | ||||
| 料金プラン ※公式サイトで割引クーポンあり | 年間プラン 6,980円 永続ライセンス 8,980円 | 月間サブスクプラン 1,980円 永続ライセンス 5,880円 | ベーシック年間プラン 6,980円 アドバンス年間プラン 7,980円 永続ライセンス 8,980円 | 1年間プラン 5,580円 永続ライセンス 8,480円 |
| 無料体験 | 期間制限なし(透かしあり) creative asset7日無料(任意) | 期間制限なし(透かしあり) creative asset7日無料(任意) | 期間制限なし(透かしあり) creative asset7日無料(任意) | 変換可能長さ 1/3・透かし付き AIツールボックス7日間無料(任意) |
| 特徴とおすすめポイント | AI機能が充実 1,000 AIクレジット 豊富なテンプレ 使いやすさとコスパ最強 | デュアルディスプレイ画面録画 アバター機能搭載(Winのみ) ライブ配信に特化 | 5 種のウェディング専用 エフェクトパック搭載 (Floral/Garden/Rustic/ Gorgeous/Sparkle) | 120×速変換/1,000+形式/ AI画質補正/DL&録画 |
| おすすめユーザー | 初心者〜YouTuber | オンライン授業・ゲーム実況 | 結婚式のムービー作成 | 4K大量変換・デバイス転送 |
| 公式サイト (クーポン割引あり) | Filmora公式サイト | DemoCreator公式サイト | Filmora wedding公式サイト | UniConverter公式サイト |
| クーポン獲得方法(必見!) | Filmoraのクーポン獲得手順 | DemoCreatorのクーポン獲得手順 | Filmora weddingのクーポン獲得手順 | UniConverterのクーポン獲得手順 |

自分の用途に合ったWondershareの動画編集ソフトを選んでね!
クーポン情報は別記事の25%OFFクーポンの獲得方法をご覧ください⇩

Filmora(フィモーラ)無料版ダウンロード手順

Filmora(フィモーラ)は無料版が人気です。
無料版Filmoraをダウンロードすれば動画編集を期間無制限で体験できます。
ダウンロード方法は以下の3ステップです。
- Wondershareのアカウントでログイン
- Filmora13を無料ダウンロード
- 無料版Filmoraをインストール
画像どおりの手順で進めれば4分程度でダウンロードできます。
無料版Filmora(フィモーラ)がダウンロードできるのは公式サイトだけです。

公式サイトでFilmora無料版をダウンロードしましょう。
\ 無料でFilmoraを体験する! /
無料期間は無制限だから安心!
Wondersharのアカウントでログイン
無料版Filmora(フィモーラ)は公式サイトでダウンロードできます。
\ 無料版Filmoraをダウンロードする! /
期間に無制がないから納得いくまで試せます!

ボタンをクリックして無料版をダウンロードしましょう⬆︎
サイトにアクセスしたら画面の右上にある『ログイン』のボタンをクリックしましょう。
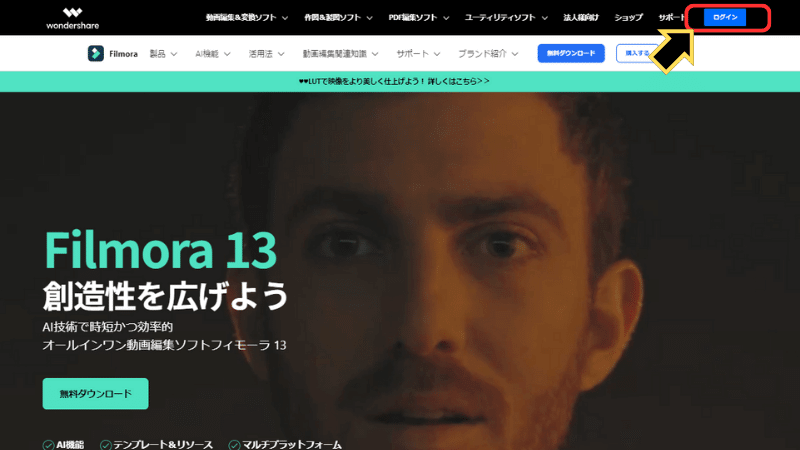
「Wondershareにログイン」の画面に切り替わるので以下の手順で入力します。
- メールアドレス入力
- パスワード入力
- 『ログイン』をクリック
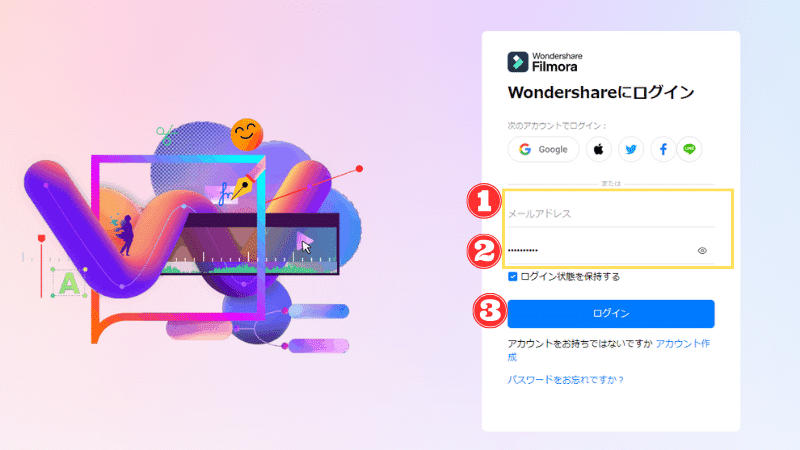
パスワードを忘れてしまった人は再設定すれば大丈夫です。
これからアカウント作成する方や再設定したい方はFilmoraのパスワード再登録&アカウント作成手順を参考にしてください。
Filmora(フィモーラ)を無料ダウンロードする
Wondersharアカウントでログインすると『ログイン』のボタンだった場所がピンクのアイコンに変わります。
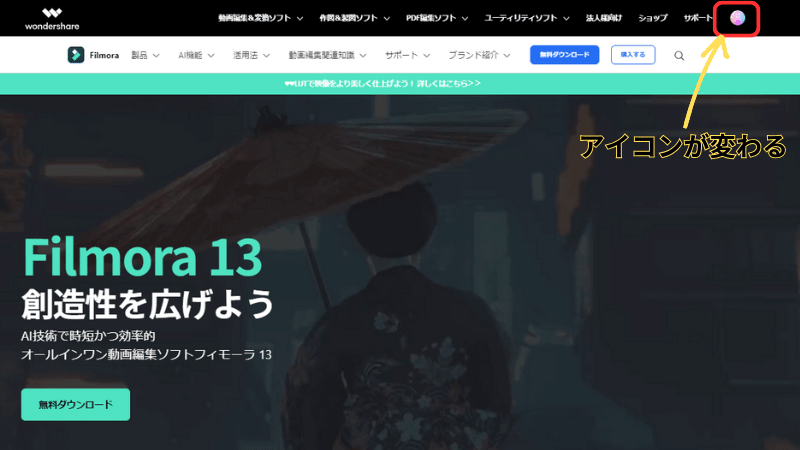
アカウントでログインされていることを確認したら「無料ダウンロード」をクリック しましょう。
『無料ダウンロード』のボタンは2つありますが、どちらからでもダウンロードできます。
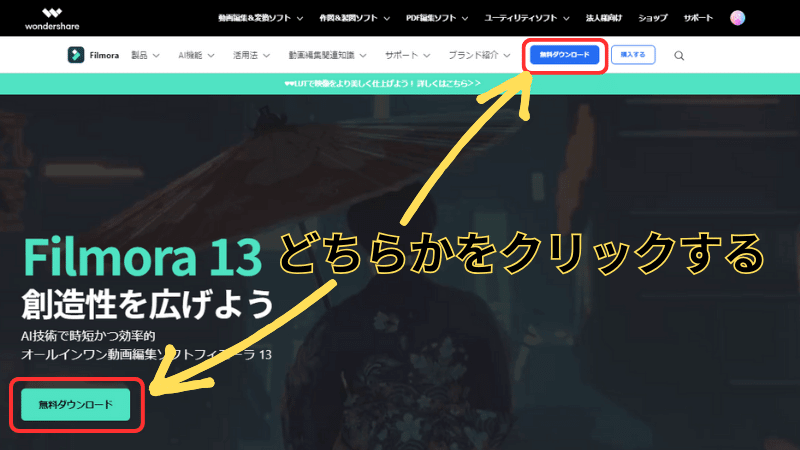
すると別のタブが開いてダウンロードが始まります。
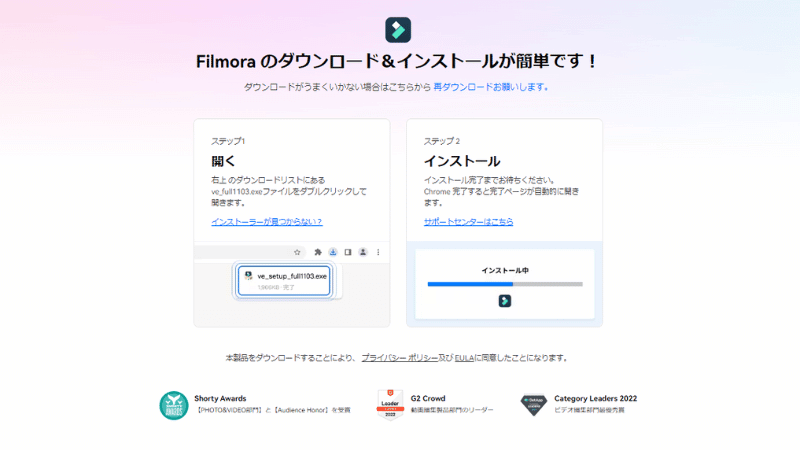
数秒待つとパソコンの「ダウンロード」のフォルダにFilmora(フィモーラ)がダウンロードされます。
無料版Filmoraをインストールする
パソコンのダウンロードフォルダを開いてFilmora(フィモーラ)をインストールします。
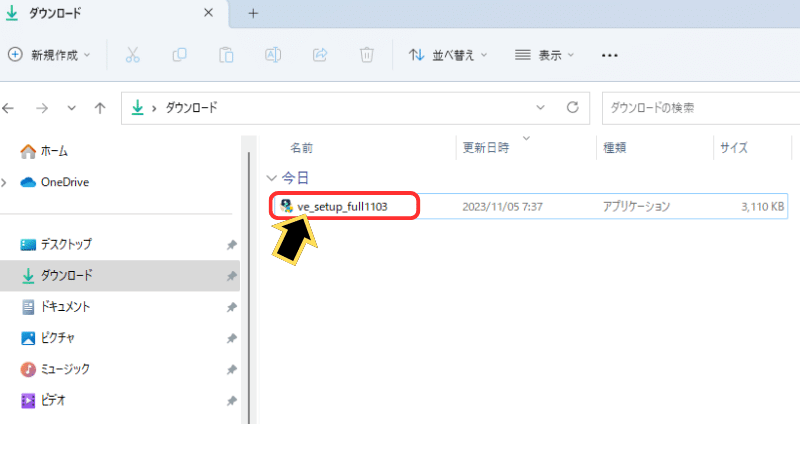
デバイスの変更許可を求められるので『はい』をクリックします。
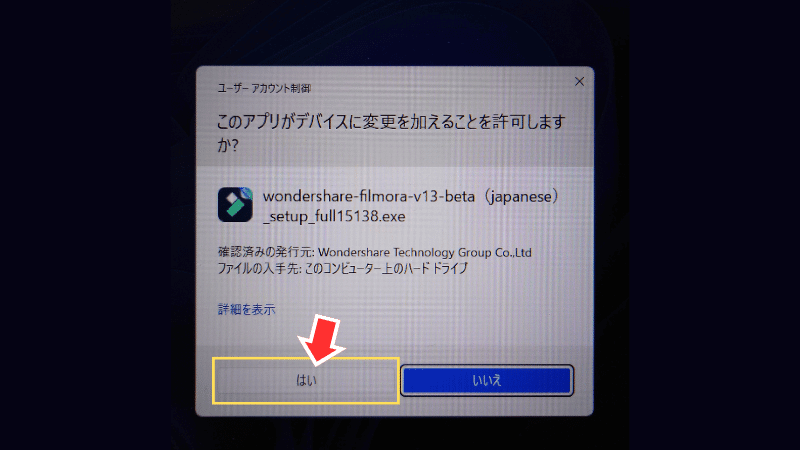
Wondersharのウィンドウが開くので『インストール』をクリックします。
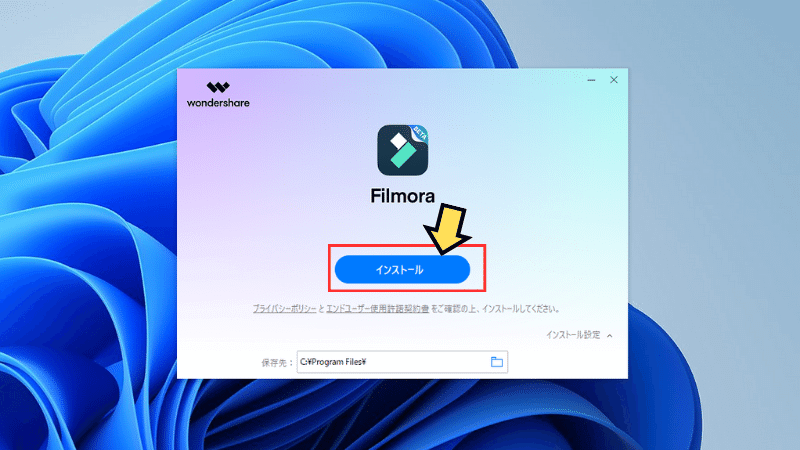
クリックするとすぐにFilmora(フィモーラ)のインストールが始まります。
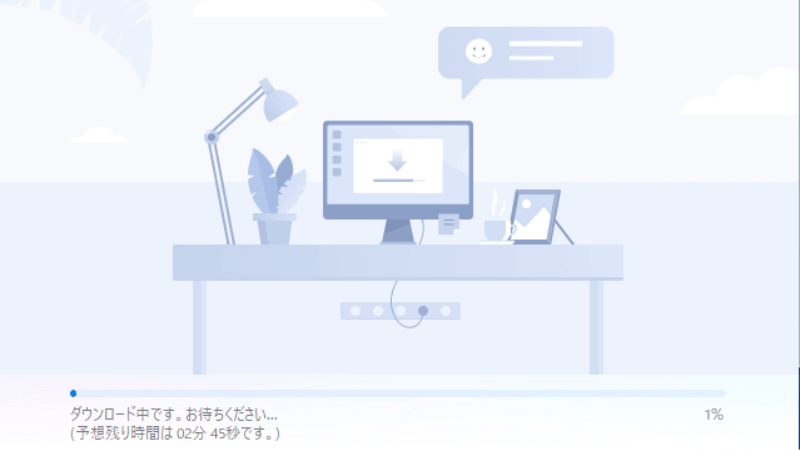
インストールにかかる時間は数分です。
私が実際にインストールした時は約3分で完了しました。
インストールが終了したら『今すぐ開始』をクリックします。
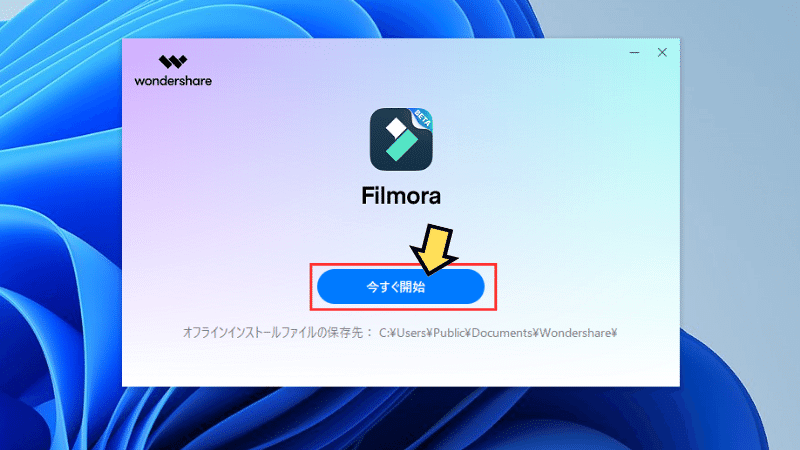
すると画面が切り替わりインストール完了の表示がされます。

デスクトップにFilmora13のアイコンが表示されています。

これでFilmora(フィモーラ)の無料体験版のインストールが完了しました。
 ヒキタニくん
ヒキタニくん無料でFilmora(フィモーラ)の動画編集を体験するっス!
Filmora(フィモーラ)無料版の使い方

Filmoraは初心者でも使いやすい直感的な仕様で人気です。
ここでは特に基本的な使い方と特におすすめな使い方を紹介します。
- Filmoraの基本操作
- 充実のAI機能
- 便利なショートカットキー
無料版でもほとんどの機能が体験できます。
\ 最新版Filmora13を無料で体験する! /
4分で簡単にインストールできます!

まずは無料版をダウンロードして体験しましょう。
Filmora(フィモーラ)の基本操作
Filmora(フィモーラ)はドラッグ&ドロップ操作が基本です。
エフェクトやトランジションの追加もマウス操作なので直感的に動画編集ができます。

直感的な操作性が初心者でもカンタンに編集できる理由ですね。
詳しい操作については別記事のFilmora基本操作初級編をご覧ください。

充実のAI機能
Filmora(フィモーラ)は他の動画ソフトにはないAI編集機能も充実しています。
人物の切り抜きや再生時間の自動調整、ノイズ除去などがありとても便利です。
動画の独自性を出すだけでなく作業時間の短縮にもなります。

AI機能にはFilmoraのAIクレジットを使用します。
FilmoraのAI機能については別記事の【Filmora13】AI新機能の使い方まとめ!をご覧ください。

便利なショートカットキー
Filmora(フィモーラ)には便利なショートカットキーが使えます。
ショートカットキーを使えばマウスとキーボードで作業できるので編集スピードがアップします。
プレビュー画面の早送りや逆再生は動画チェックが簡単にできるので便利です。

他にもショートカットキーならではの便利な機能もあります。
Filmoraのショートカットキーについては別記事の【爆速編集テクニック】Filmoraのショートカットキー11選!をご覧ください。

Filmora(フィモーラ)無料版の制限について

ここでは無料版Filmora(フィモーラ)の利用期間や制限について3つ解説します。
まずは無料版を体験してから有料版への切り替えを検討しましょう。
\ 最新版Filmora13を無料で体験する! /
4分で簡単にインストールできます!
Filmora(フィモーラ)無料版はいつまで?

無料版Filmora(フィモーラ)は期間に制限がないのでいつまでも無料です。
いきなり有料版に切り替わったりしないので安心して動画編集を体験できます。
これから動画編集を始める方は満足いくまでお試しできるFilmora無料版 がおすすめです。
\ 最新版Filmora13を無料で体験する! /
好きなだけ無料でお試しできます。
ほとんどの機能が利用可能

Filmora(フィモーラ)の無料版はほとんど有料版と同じ機能が利用可能です。
Filmstock(フィルムストック)や一部のAI機能は無料版では利用できません。
有料エフェクトやAIクレジットが必要なAI機能は有料版でも追加料金が必要なので無料版と条件は同じです。
AIオーディオストレッチやAIノイズ除去の機能は無料版でも利用できます。

一部でもAI機能を使って動画編集ができるのは嬉しいですね。
自動字幕起こし機能など高度なAI機能を使いたい場合は有料プランへの切り替えが必要になります。
FilmoraのAI機能については別記事の【Filmora13】AI新機能の使い方まとめをご覧ください。

商用利用が制限される

Filmora(フィモーラ)無料版で作った動画は商用利用できません。
なぜなら無料版で出力(エクスポート)された動画には「Wondershare」と大きなロゴ(ウォーターマーク)が入ってしまうからです。
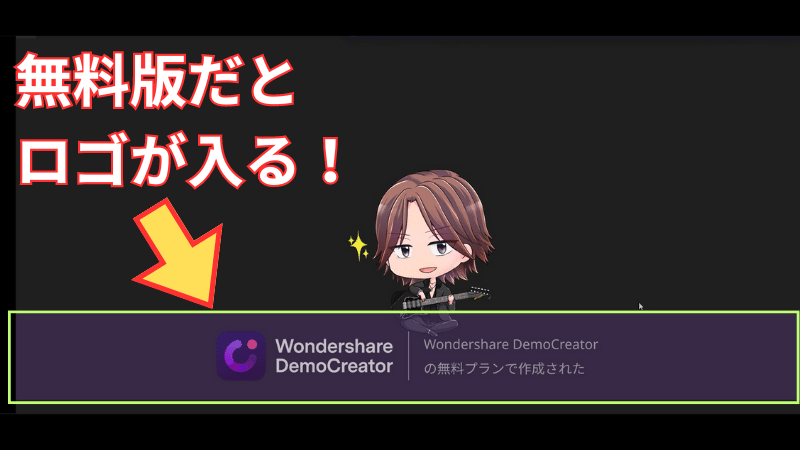
商用利用について詳しく知りたい方はFilmoraは商用利用しても大丈夫?音楽やFilmstockの著作権を解説をご覧ください。

ロゴの入っていない動画を作りたい場合は有料プランへの切り替えが必須になります。
有料プランに切り替える場合はお得なクーポンを使って購入しましょう。

詳しく知りたい方はクーポン情報⇩へどうぞ。
Filmora(フィモーラ)無料版と有料版の違いは?

Filmora(フィモーラ)無料版は有料版とほぼ同じ機能が使えますが大きな制限があります。
商用利用が制限される⇧でも説明しましたが、無料版で作った動画は透かしロゴが表示されてしまいます。
なのでYoutubeへの投稿動画や贈答用には向きません。
実際に苦労して動画をエクスポートしても動画の真ん中に大きくロゴマークがあるとガッカリしてしまいます。
 ヒキタニくん
ヒキタニくん自分も初めて見た時はガッカリしたっス!
実際のロゴマーク↓
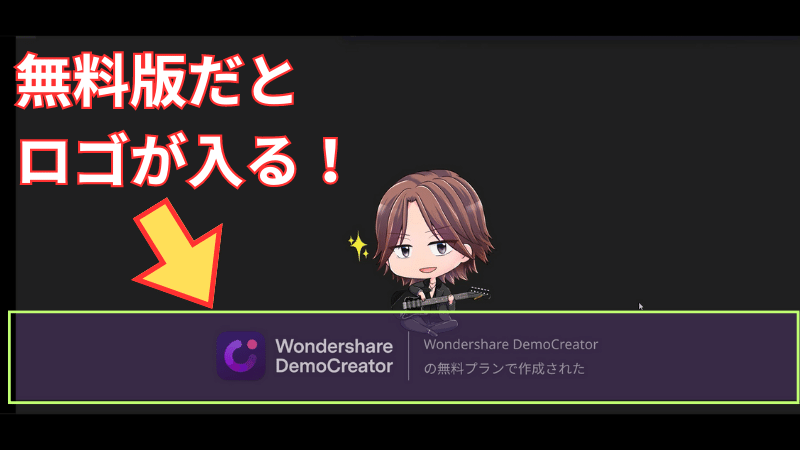
このロゴを消すには有料版への切り替えが必須条件です。
無料版Filmora(フィモーラ)で試して納得できたら有料版への切り替えを検討しましょう。
有料プランへの切り替えにはお得なクーポンを使いましょう。

まずはWondershareの公式サイトにアクセスしましょう。
\ 公式サイトでクーポンをGET !/
WondershareのアカウントIDを作るだけ!
Filmora(フィモーラ)有料版の切り替え購入方法

Filmora(フィモーラ)の無料版で体験して満足できたら有料プランに切り替えましょう。
Filmora無料版から有料版に切り替える手順は以下の3ステップです。
- Filmoraの公式サイトにログインする
- Filmora有料版を購入する
- 必要事項を入力する(クーポンで割引あり)
Filmoraの有料版を購入する場合は25%OFFクーポンを使ってもっとお得に購入しましょう。

有料版への切り替えはクーポンを使わないともったいないよ!
お得な25%OFFクーポンの獲得方法は別記事のクーポン獲得を5ステップで解説をご覧ください。

Filmora公式サイトにログイン
Filmora(フィモーラ)の有料版への切り替えるにはWondershare(ワンダーシェア)の公式サイトを経由します。
まずはWondershare( ワンダーシェア)の公式サイトにアクセスしましょう⬇︎
\ ここをタッチしてクーポンをGET !/

ボタンをクリックしてFilmoraのサイトにアクセスしてね⬆︎
ページの最上部のメニューバーの右にある「ログイン」をクリックします。
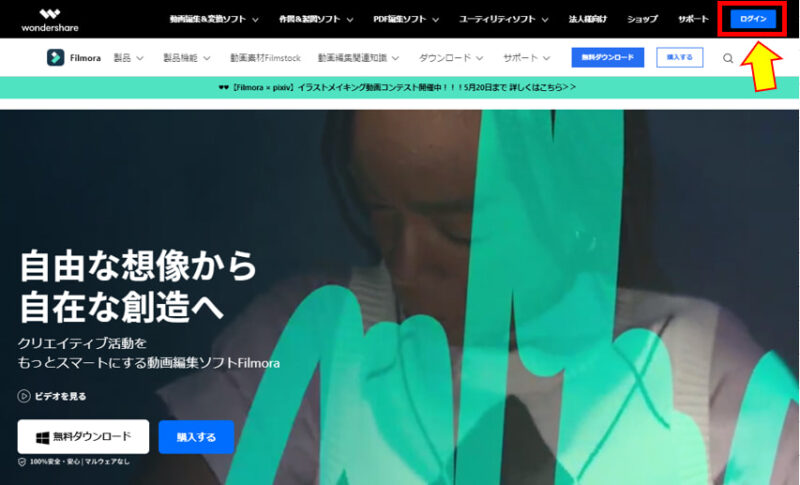
Wondershare(ワンダーシェア)のIDでログインするには登録したメールアドレスとパスワードを入力します。
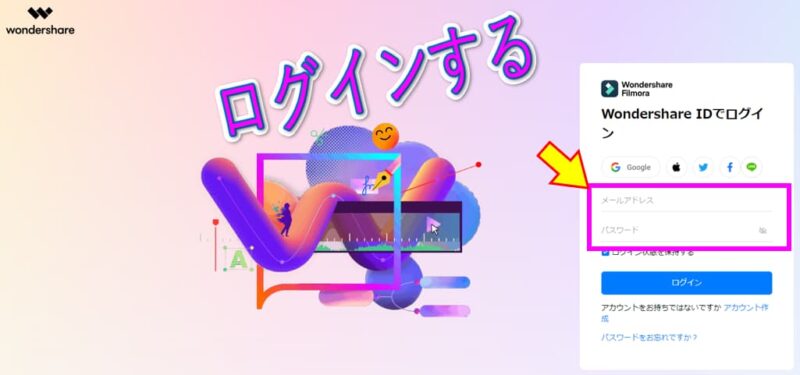
 ヒキタニくん
ヒキタニくん2024年4月現在ではFilmora13が最新バージョンっス!
アカウントをまだ作成していない場合は「ログイン」のボタンの下にある、アカウントをお持ちではないですかに続く「アカウント作成」をクリックします。
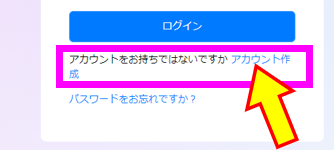
ポップアップウィンドウが「アカウント作成」に切り替わるのでFilmoraアカウント用のメールアドレスとパスワードを設定して「アカウント作成」のボタンをクリックします。

すると、入力したメールアドレス宛に本人確認用のURLが届くので、届いたURLから本人確認をすればアカウント完成です。
パスワードを忘れてしまった場合はWondershareIDのログインのポップアップウィンドウの下にある「パスワードをおわすれですか?」をクリックしましょう。

パスワードを忘れてちゃったらどうすればいいですか?
 ヒキタニくん
ヒキタニくんパスワードはカンタンに再設定できるので安心っス!
パスワードを忘れてしまったという方はFilmoraのパスワード再設定方法をご覧ください。

Filmora(フィモーラ)有料版を購入する
Filmora(フィモーラ)の公式サイトに自分のアカウントでログインしたら、ページ上部にあるメニューバーにある「購入する」をクリックします。

すると、ライセンスの購入画面に切り替わるので自分の希望に合ったライセンスを選びましょう。
【7日間無料】Filmora creativeasset(以下クリエイティブアセット)は有料素材エフェクトです。※旧【7日間無料】Filmoraエフェクト&プラグイン
サブスクサービスを受けない方はチェックを外すことをおすすめします。

『購入する』の下にあるクリエイティブアセットは注意が必要です!
7日間は有料素材を無料で使えますが8日目を超えると1,999円/月の追加費用が発生します。

【7日間無料】Filmora creativeasset(クリエイティブアセット)のチェックを外しましょう。
ここのチェックを外さず8日目を迎えてしまうと月額1,999円が発生してしまいます。
追加料金の請求をみて気づくことがほとんどなので注意が必要です。
追加料金を絶対に支払いたくない方はクリエイティブアセットのチェックを外して購入しましょう。
 ヒキタニくん
ヒキタニくん自分は外し忘れて1,999円×2回も支払ってしまったっス!
7日以内なら自動更新の停止をすれば追加料金が発生しないのでチェックを外し忘れた方は下記の記事を参考にしてください。

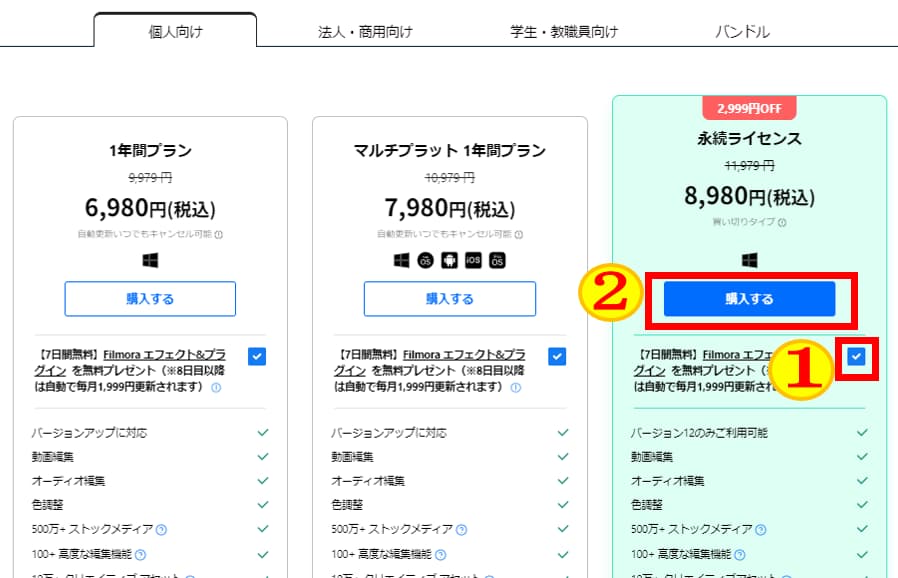
有料でエフェクトとプラグインを利用したい場合はチェックを外さずそのまま購入しましょう。
裏技で1月分だけ1,999円のところ20%OFFの1,600円で購入できる裏技があります。
詳しくは別記事の20%OFFでクリエイティブアを購入する方法を参考にしてください。
 ヒキタニくん
ヒキタニくん偶然見つけてしまった極秘情報をあなただけに教えるっス!
決済方法と必要事項を入力
有料版の「購入する」をクリックすると注文のための詳細情報を入力する画面に切り替わります。
すると、購入するライセンスとは別に「Wondershareダウンロード保証サービス¥599」も自動で追加されています。
ほとんどの場合、ダウンロードできなくてもサポートに問い合わせれば返金対応などの対応を取ってくれるので無理に購入する必要はないでしょう。
 ヒキタニくん
ヒキタニくんどうしても心配な人は保証サービスを購入するのもありっス!
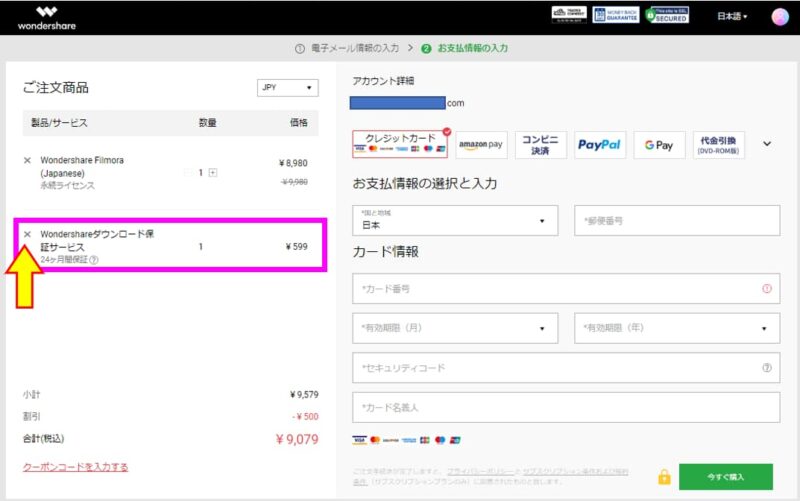
Wondershareダウンロード保証サービスが必要ない場合は「×」ボタンをクリックして削除しましょう。
LINEお友達登録の500円引きクーポンコードはここで入力します。

お友達クーポンの獲得方法は別記事で紹介してるよ!
お得情報⇒FilmoraのLINEお友達登録でクーポンを獲得する手順
『ご注文商品』の一番下に赤字である「クーポンコードを入力」するをクリックしましょう。
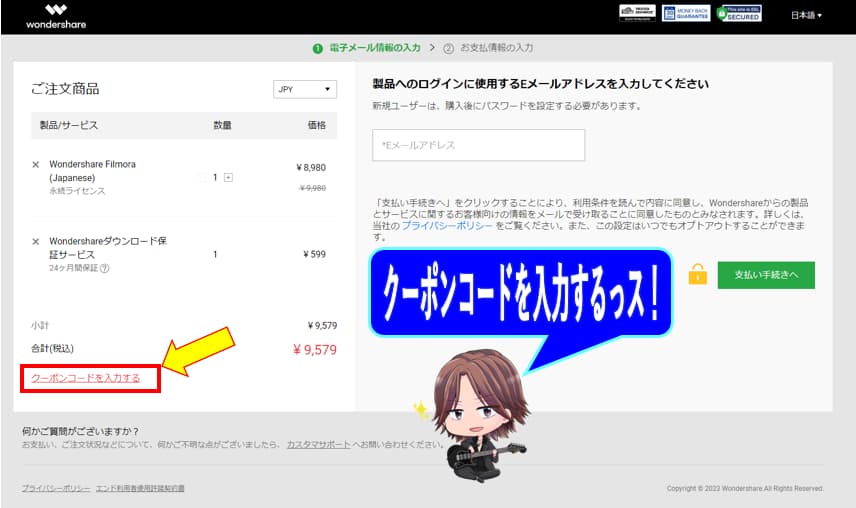
クリックするとクーポンコードを入力する画面が出現するのでクーポンコードを入力して「適用」ボタンをクリックしましょう。
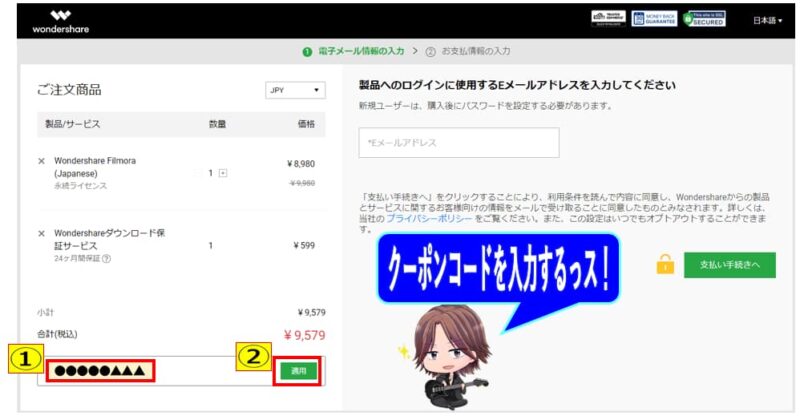
クーポンコードが正しく入力できていれば500円割引クーポンが適用され、さらにお得に購入できます。
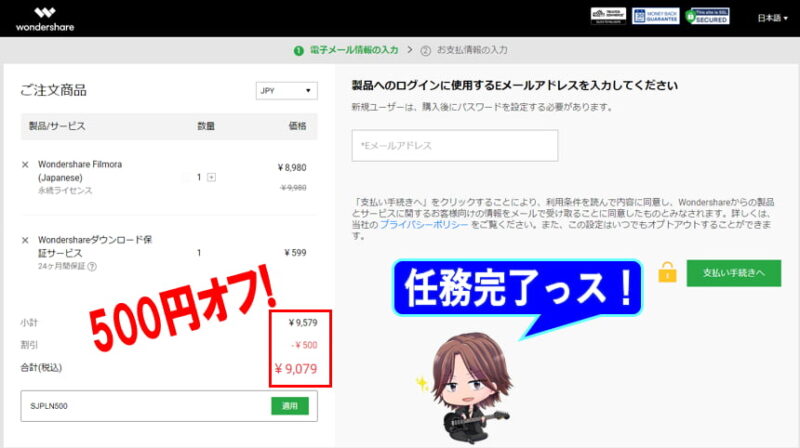
割引が適用されたらクレカ情報を入力して右下にある「今すぐ購入」ボタンをクリックすれば終了です。

購入すると、すぐに購入確認のメールが届きます。
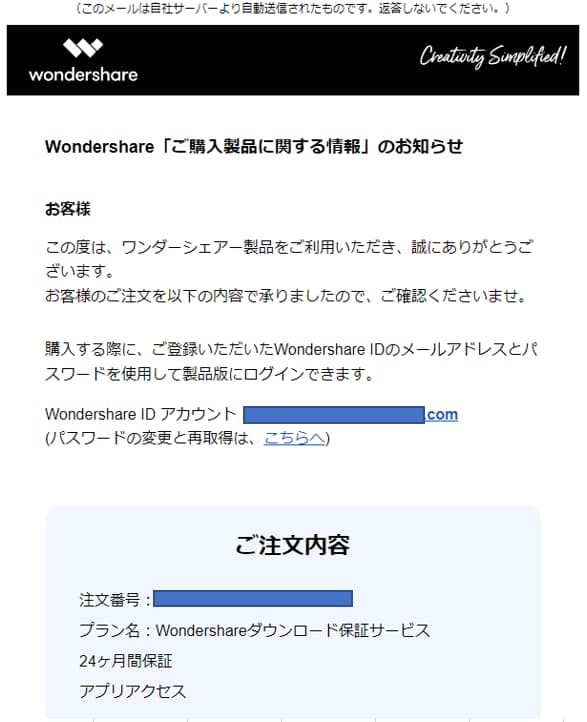
これでFilmora(フィモーラ)無料版から有料版への切り替えが完了しました。
 ヒキタニくん
ヒキタニくん最後に忘れないようクーポン獲得方法を紹介するっス!

Filmora(フィモーラ)の有料プランは3種類

ここでは個人向けのWondershare Filmoraのプランについて解説します。
Filmora(フィモーラ)の個人向けライセンスは以下の3種類があります。
お使いのパソコンのOSに合わせてソフトウェアを選択しましょう。
 ヒキタニくん
ヒキタニくんどのプランも割引クーポンが使えるので500円OFFで購入するっス!

1年間プランについて
Filmora(フィモーラ)の1年間プランは年間6,980円で動画編集ができるサブスクリプションタイプのライセンスです。
■Filmora1年間プランの特徴
- Windows、MacどちらのOSか選択する
- 常に最新バージョンが利用可能
- 6,980円(税込)/年(自動更新、いつでもキャンセル可能)
- ウォーターマークが入らない
料金は1年間で6,980円(税込)で自動更新なので利用をやめたい場合は自動更新停止の手続きをしなければなりません。
 ヒキタニくん
ヒキタニくんでも1年間プランにはメリットもあるっス!
ですが、1年間プランの場合は大型バージョンアップにも対応しているので、追加料金の心配をせずにいつでも最新バージョンのFilmoraを利用できます。(永続ライセンスの場合、切替に2,980円必要)
有料版を購入するでも説明した通り、【7日間無料】エフェクト&プラグインのチェックを外さないと月額1,999円が発生します。
【7日間無料】エフェクト&プラグインを利用しない場合は忘れずにチェックを外しましょう。
もし、チェックを外し忘れた場合は20%OFFあり!Filmoraエフェクト&プラグイン自動更新の停止方法を参考に自動更新を停止してください。
マルチプラット1年プランについて
Filmora(フィモーラ)のマルチプラットプランは最新バージョンのFilmora12から新設されたプランで、年間7,980円でFilmoraの動画編集が利用できるサブスクリプションタイプのライセンスです。。
■Filmoraマルチプラットプランの特徴
- Windows、Mac、android、iPhone、iPadで利用できる
- 常に最新バージョンが利用可能
- 7,980円(税込)/年(自動更新、いつでもキャンセル可能)
- ウォーターマークが入らない
通常FilmoraのプランはWindowsとMacのOSで購入するライセンスが違うので、使用するOSごとに購入するプランを選択する必要がありました。
つまり、WindowsとMacのパソコンで使用したい場合はWindows版とMac版の2種類を購入する必要があり、コストも2倍になってしまいます。
 ヒキタニくん
ヒキタニくんWindowsとMacで使いたい場合はコスパが悪いっス!
マルチプラットプランならWindows、Mac、android、iPhone、iPadすべてのOSで利用可能なので複数のOSでFilmoraを使用したい場合におすすめのプランです。
コスパ最強の永続ライセンスについて
永続ライセンスは一度購入すると8,980円(税込)で永続的にFilmoraの動画編集ができる買い切り版のライセンスです。
■Filmora永続ライセンスの特徴
- Windows版、Mac版のどちらかを購入
- 大型メジャーアップデート版(例 ver12.00→13.00)利用には追加料金が必要
- マイナーアップデートは無料で利用可能
- 8,980円(税込)で永続的に動画編集可能
- ウォーターマークが入らない
Filmora(フィモーラ)を購入するならコスパ最強の永続ライセンスがオススメです。
マイナーアップデートされた機能は追加料金なしで利用でき、大型アップデート(例 ver12.00→13.00)があった場合でも旧バージョンのまま動画編集が利用できます。
最新版にアップデートしたい場合は追加料金2,980円が必要になりますが、大型アップデートは頻繁にされないので永続ライセンスを購入して、大型アップデートがあったら切替を検討するのがよいでしょう。
\ Windowsの永続ライセンスをお得に購入する! /
\ Macの永続ライセンスをお得に購入する! /
Filmora(フィモーラ)最安クーポン情報

Filmora(フィモーラ)を最安にできる25%OFFクーポンの獲得方法を紹介します。
25%OFFクーポンは有料アップデートと合わせて5つのプランが対象です。
| Filmora13のプラン | 1年間プラン | マルチプラット 1年間プラン | 永続ライセンス | 有料アップデート 3,980円 | 有料アップデート 2,980円 |
|---|---|---|---|---|---|
| 購入タイプ | サブスクリプション | サブスクリプション | 買い切り | 買い切り | 買い切り |
| 通常料金 | 6,890円(税込) | 7,980円(税込) | 8,980円(税込) | 3,980円(税込) | 2,980円(税込) |
| 25%クーポン価格 | 5,235円(税込) | 5,985円(税込) | 6,735円(税込) | 2,985円(税込) | 2,235円(税込) |
| Windows版 | Windows版を購入する | Windows版を購入する | Windows版を購入する | Windowsアップデート | Windowsアップデート |
| Mac版 | MAC版を購入する | MAC版を購入する | MAC版を購入する | MAC版アップデート | MAC版アップデート |
25%OFFクーポンは獲得までに4日間かかってしまうのがデメリット。
とはいえFilmora(フィモーラ)を最安値で購入できるので一番おすすめです。

オンラインでのダウンロード版のみが割引の対象です。
アプリ版やパッケージ版は対象外なので注意しましょうね。
25%OFFクーポンの獲得手順は以下の3ステップです。
- Wondershareの公式サイトにログイン
- 購入したいライセンスをカートに入れる
- 4日間待って25%OFFで購入
この手順でFilmoraを購入すれば最安値でゲットできます。
 ヒキタニくん
ヒキタニくん会社法人・商用向けや学生・教員向けを購入する方も参考にしてください。
Wondershar公式サイトにログイン
Filmora(フィモーラ)の値段を最安値にするクーポンは公式サイトの経由が必須条件です。
まずはWondershare( ワンダーシェア)の公式サイトにアクセスしましょう⬇︎
\ ここをタッチしてクーポンをGET !/
WondershareアカウントIDを作って数日待つだけ!

ボタンをクリックしてFilmoraのサイトにアクセスしてね⬆︎
Wondersharの公式サイトにアクセスしたら画面右上にある『購入する』をクリックします。

※購入する際にはWondersharのIDアカウントでログインが必要です。
ログインの方法はFilmoraにログインできない!パスワード再登録とWondershare ID作成で詳しく解説しています。
Filmora13の有料ライセンスをカートに入れる
Filmora(フィモーラ)13の購入画面に入ったら購入する有料ライセンスを選んで『購入する』をクリックします。

この時Filmora creative assets(フィモーラクリエイティブアセット)の内容を確認しましょう。
無料期間は7日間なので8日目を経過すると月額1,999円が発生します。
『購入する』をクリックするとご注文商品の画面に切り替わります↓

これでFilmoraのライセンスが「カートに入った状態」になります。
Wondersharのダウンロード保証サービスについては必要ありません。
理由についてはダウンロード保証サービスはいらない↓で解説しています。
カートを4日間放置してクーポンゲット
カートに入れた状態で数日待つと登録したメール宛に25%OFFクーポンの通知が届きます。
私はカートに入れてから2日目にクーポンが届きました。実際に届いた通知↓


これでFilmora13を25%OFFで購入できるよ!
\お得なクーポンを使う!/
1分で簡単にライセンス登録できます!
Filmora(フィモーラ)の良い評判と口コミ

Filmora(フィモーラ)はコスパも良く機能が豊富で人気の動画編集ソフトです。
実際に利用した方の良い評判や悪い口コミを紹介します。
- 動作が軽く低スペックのPCでも使いやすい
- 低コストなのに編集機能が豊富
- 無料版でほとんどの機能が使える
- 操作が簡単で初心者でも安心
- Youtubeに直接アップロードできる
Filmora(フィモーラ)はおすすめの動画編集ソフトです。
良い評判や口コミをみて納得できたら割引クーポンを利用してお得に購入しましょう。
\ 割引クーポンの獲得方法はコチラを参考にしてください! /

動作が軽く低スペックのPCでも使いやすい
Filmora(フィモーラ)はリソースの消費が少ないのでそこそこ年季の入ったパソコンでも軽快に作動します。
高性能なグラフィックカードや多くのRAMを必要としないので高スペックのパソコンが必要ありません。
途切れることなく動画編集ができるので初心者におすすめです。

高スペックなパソコンじゃなくても良いのは安心ですね。
低コストなのに編集機能が豊富
Filmora(フィモーラ)は手頃な価格ながら必要十分な機能を備えています。
カット編集から、カラーグレーディング、音声の調整まで、基本から少し進んだ編集まで幅広く対応できます。
特におすすめなのが無料の動画編集ソフトにはない画像分割機能です。
複数の動画を同時に表示することができるので動画編集の幅が格段に広がります。

コストパフォーマンスで選ぶならFilmora一択です!
無料版でほとんどの機能が使える
Filmora(フィモーラ)の主な人気の理由の1つが無料版でも有料版の機能がほとんど使えるということです。
購入する前に実際に動画編集を体験できるので後悔することはありません。
無料版Filmoraで編集機能を確認してから購入を検討できるのでまずは体験版をダウンロードしましょう。
\ 無料で動画編集を体験する! /
期間に無制がないから納得いくまで試せます!

有料のAI機能以外は無料で使えます。
操作が簡単で初心者でも安心
Filmora(フィモーラ)のインターフェースは直感的に操作できるので初心者でも簡単に動画編集ができます。
実際に初めての動画編集ソフトとしてFilmoraを使った筆者も迷うことなく動画を作ることができました。
基本操作はドラッグ&ドロップで簡単にエフェクトやトンラジションを使った本格的な動画が作れます。

無料版をダウンロードして使いやすさを体験しましょう。
\ 無料で動画編集を体験する! /
期間に無制がないから納得いくまで試せます!
Youtubeに直接アップロードできる
動画編集ソフトを探している方の中にはYoutube用としておすすめなソフトを求めている人も多いでしょう。
Filmora(フィモーラ)は編集した動画をエクスポートしながら直接Youtubeにアップロードできるのも大きな魅力です。
公開の手間も作業の流れが途切れることなくスムーズにできるので作業効率も格段にアップします。
 ヒキタニくん
ヒキタニくん自分はYoutubeに100本以上アップロードしてきたッス!
Filmora(フィモーラ)の悪い評判・口コミ

最後にFilmora(フィモーラ)の評判と口コミを紹介します。
- クライアントワーク向きではない
- 追加料金が発生した
- 無料版は透かしロゴが入る
- 有料アップロードがある
- サブスクプランがない
クライアントワーク向きではない
Filmora(フィモーラ)は個人ユーザーや趣味で動画編集を行う人向けにデザインされており、プロの環境や商業目的のクライアントワークには必ずしも適していないとの意見があります。
その理由としては、プロフェッショナルレベルで求められる高度な編集機能や細かなカスタマイズが不足している点です。
また、業界標準のフォーマットやプラグインとの互換性が限られていることもありAdobe premierと比べるとクライアントワーク向きではないといえます。
とはいえ個人が趣味で動画編集する場合はオーバースペックとならずコスパ的にも向いているので動画編集のプロを目指す際の練習には最適なソフトでしょう。

個人で動画編集をするならFilmoraで十分です。
追加料金が発生した
Filmora(フィモーラ)は有料プランを購入する際に【7日間無料】creative asset(クリエイティブアセット)を利用するか選択できます。
選択した場合、無料期間は7日間までなので8日目を迎えると自動で追加りょきん1,999円が発生します。
 ヒキタニくん
ヒキタニくん自分も追加料金が発生したッス!
追加料金を払いたくない場合は購入時にあらかじめクリエイティブアセットの無料体験のチェックを外しておくか一種間以内に自動更新の停止をしましょう。
\ 自動更新の停止手続きの手順はコチラ /

無料版は透かしロゴが入る
Filmoraの無料版を使用すると、エクスポートされる動画にはFilmoraのロゴが透かしとして入ります。
この透かしはウォーターマークと呼ばれ、商業的な利用には適しません。
動画で収益化を考えている一部のユーザーにとっては大きなデメリットとなります。
商用利用を考えている場合は、透かしのない有料版を購入しましょう。
\ 商標利用について詳しく知りたいかはコチラ! /

有料アップロードがある
Filmora(フィモーラ)は毎年年末くらいになるとメジャーアップデートがあります。
不定期なマイナーアップデートは無料ですが大型のメジャーアップデートは有料です。
ですが最新版にアップデートしなくても現状の機能で利用し続けることができるのと、しばらくすると無料でメジャーアップデートできることもあります。
また、メジャーアップデートに使える割引クーポンでお得に購入できます。
\ アップデートのクーポン情報はコチラ /

月額プランがない
Filmora(フィモーラ)の有料プランは買い切り版か1年間プランのどちらかになります。
長い目で見れば買い切り版がコスパがいいのですが、動画編集をする期間が1ヶ月など限られている場合は割高になるケースも。
ただ趣味で動画編集をする場合は買い切り版を購入するればいつでも使えるのでおすすめです。
割引クーポンを使ってお得に購入できるので問題ないでしょう。

クーポンを使えば最安クラスの動画編集ソフトです。
Filmora(フィモーラ)無料版のよくある質問

Wondershare(ワンダーシェア)のFilmora(フィモーラ)についてユーザーからよくある質問やコメントを紹介します。
初心者からプロまで使える動画編集ツールに関連する基本についてこれから始める方は参考になる内容です。
Filmoraを無料で使える期間はいつまで?
Filmora無料で使える期間はいつまで?
Filmora(フィモーラ)無料版は期間制限はありません。
満足いくまで使えていきなり料金が発生することもないので安心して利用できます。
他の動画編集ソフトと比べても無料期間が無制限なのはFilmoraだけです。

powerdirector(パワーディレクター)は30日以降に機能が制限されました。
Filmora無料版でもAI機能は使えますか?
Filmora無料版でAI機能は使えますか?
使えないAI機能もあります。
Filmora(フィモーラ)13からAIクレジット制になり有料プランでしか使えないAI機能がいくつかあります。
自動字幕起こしや動画・画像生成、AI音楽ジェネレーターは無料版では利用できません。
ですがAIオーディオストレッチやノイズ除去、AI Copilot編集などは無料版でも体験できます。

FilmoraのAI機能は充実していってるのでどんどん使いましょう。
Filmora無料版と有料版の違いは?
Filmora無料版と有料版の違いは?
無料版は動画に透かしロゴが入ります。
Filmora(フィモーラ)無料版はAIクレジットが必要な機能以外は有料版と同じ機能が利用可能です。
ですが無料版でエクスポート(保存)した動画には「Wondershare」と大きなロゴが入ってしまいます。
それ以外は有料版と変わらないので動画編集を体験して満足できたら有料版への切り替えを検討しましょう。

無料版でも動画編集は十分体験できるよ。
Filmora(フィモーラ)無料版を体験しよう!

今回はWondershare(ワンダーシェア)の無料版Filmora について解説しました。
Filmora(フィモーラ)は体験版でもトランジションなど豊富な機能が使えて無料期間も無制限です。
安心して納得いくまで動画編集を試しましょう。
ただし無料版で書き出しされた動画には透かしロゴ(ウォーターマーク)が入るので有料プランへ切り替えが必要です。

有料プランへの切り替えはお得なクーポンを使って購入しましょう。
\ クーポンを使ってお得にGET/
1分で簡単にライセンス登録できます!
クーポンの獲得方法について詳しく知りたい方はFilmoraクーポン獲得方法を参考にしてください。