
めんどくさい文字入れが簡単にできるソフトを教えて~!
 ヒキタニくん
ヒキタニくんそれならFilmoraの自動字幕起こし機能を使うっス!
多彩な機能で人気の動画編集ソフトのFilmora(フィモーラ)
Filmora(フィモーラ)の自動字幕起こしはAIが自動的に生成するので面倒なテロップ入れがカンタンにできます。
この記事ではFilmoraの便利な自動字幕起こしの使い方について詳しく解説します。
- 動画のコメントを自動でテロップに
- しゃべってテロップ入れが可能
- タイピング入力が不要
⇧こんな方ぜひ参考にしてください。
ですが、バージョンが古いと利用できないこともあるので最新版へのアップグレードが必要です。

最新版にアップグレードするなら25%OFFクーポンを使いましょう。
\ 25%OFFでバージョンアップする/
メールを待つだけでクーポンがもらえます!
\ Wondershareの動画編集ソフト一覧 /
| ソフト名 | Filmora 14 | DemoCreator 8 | Filmora wedding | UniConverter 15 |
|---|---|---|---|---|
| ロゴ |  |  |  |  |
| 主な用途 | 動画編集+AI機能 | 画面録画+編集 | 結婚式ムービー編集 | 動画変換・DL・圧縮 |
| 編集難易度 | ||||
| 料金プラン ※公式サイトで割引クーポンあり | 年間プラン 6,980円 永続ライセンス 8,980円 | 月間サブスクプラン 1,980円 永続ライセンス 5,880円 | ベーシック年間プラン 6,980円 アドバンス年間プラン 7,980円 永続ライセンス 8,980円 | 1年間プラン 5,580円 永続ライセンス 8,480円 |
| 無料体験 | 期間制限なし(透かしあり) creative asset7日無料(任意) | 期間制限なし(透かしあり) creative asset7日無料(任意) | 期間制限なし(透かしあり) creative asset7日無料(任意) | 変換可能長さ 1/3・透かし付き AIツールボックス7日間無料(任意) |
| 特徴とおすすめポイント | AI機能が充実 1,000 AIクレジット 豊富なテンプレ 使いやすさとコスパ最強 | デュアルディスプレイ画面録画 アバター機能搭載(Winのみ) ライブ配信に特化 | 5 種のウェディング専用 エフェクトパック搭載 (Floral/Garden/Rustic/ Gorgeous/Sparkle) | 120×速変換/1,000+形式/ AI画質補正/DL&録画 |
| おすすめユーザー | 初心者〜YouTuber | オンライン授業・ゲーム実況 | 結婚式のムービー作成 | 4K大量変換・デバイス転送 |
| 公式サイト (クーポン割引あり) | Filmora公式サイト | DemoCreator公式サイト | Filmora wedding公式サイト | UniConverter公式サイト |
| クーポン獲得方法(必見!) | Filmoraのクーポン獲得手順 | DemoCreatorのクーポン獲得手順 | Filmora weddingのクーポン獲得手順 | UniConverterのクーポン獲得手順 |

自分の用途に合ったWondershareの動画編集ソフトを選んでね!
アップグレードの25%OFFクーポン情報をお見逃しなく!

Filmora(フィモーラ)自動文字起こし機能
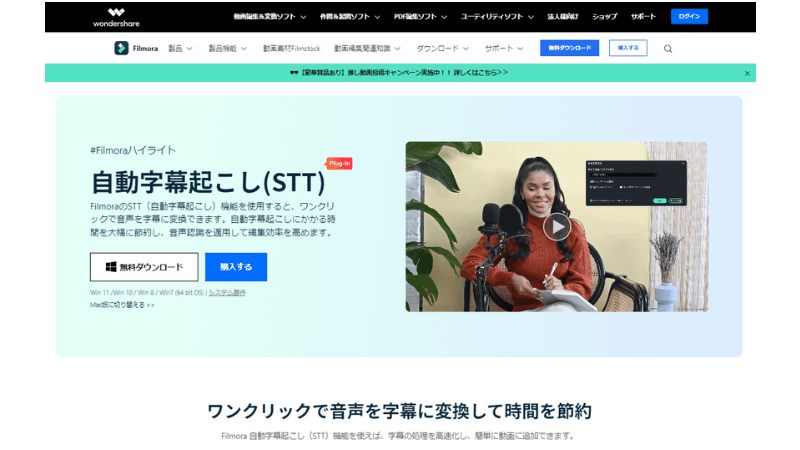
自動字幕起こし機能を使えば手動でテキストを挿入するよりもはるかに簡単に字幕を入れが可能です。
Wondershare(ワンダーシェア)のFilmora(フィモーラ)は自動字幕起こしの字幕をカスタマイズできる機能が備わっています。
どれも便利なおすすめ機能です。
字幕を修正・カスタマイズできる
自動字幕起こしは音声を認識してテキストとして動画に組み込まれますが残念ながら精度は100%ではありません。
ですが自動字幕起こしのテキストに間違いがあっても修正できるので安心です。
また、以前は自動字幕起こしの字幕はフォントなどの変更ができなかったのですが、最新版Filmora12ならフォントやカラー変更、アニメーションの追加も可能になりました。
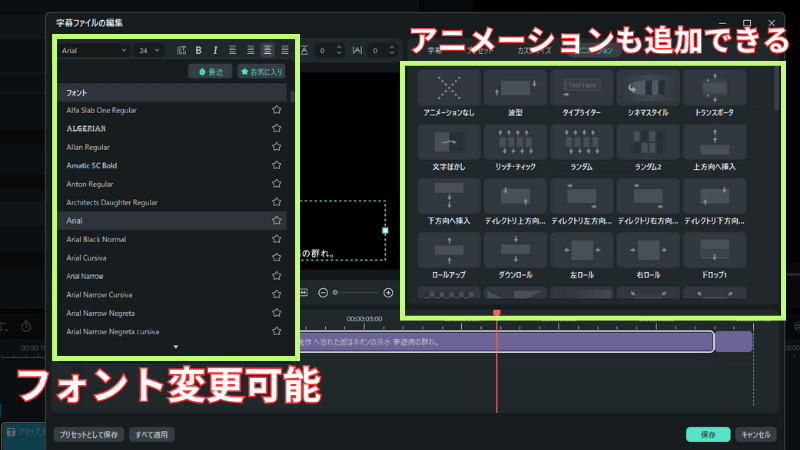
 ヒキタニくん
ヒキタニくんFilmoraはアップデートの度に使いやすくなっていくっス!
字幕ファイルとし書き出し可能
自動字幕起こしで作成した字幕はsrtファイルとしても書き出すことができます。
書き出す方法は①タイムラインの字幕を右クリック⇒②『字幕ファイルをエクスポート』をクリックの手順でクリックします。
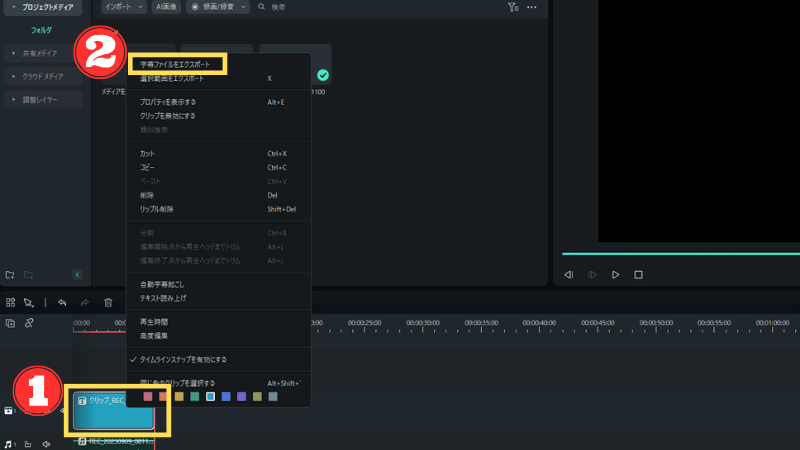
するとPC内のWondershareのドキュメントフォルダに字幕ファイルが保存されます。
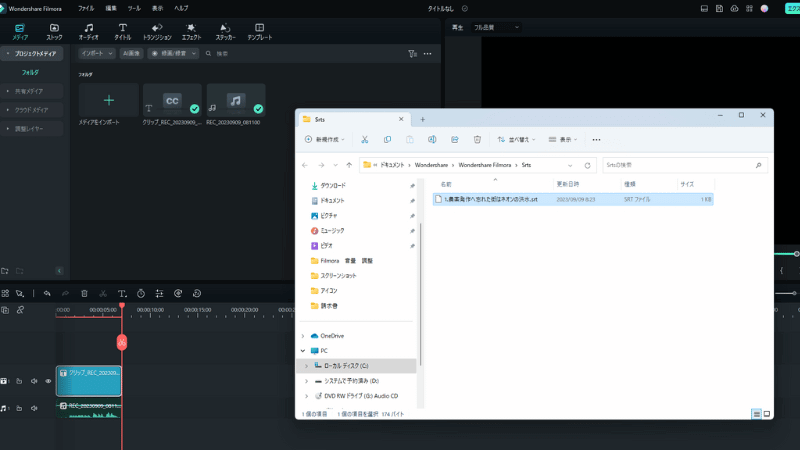
 ヒキタニくん
ヒキタニくんめっちゃ簡単に保存できるっス!
16か国の言語に対応
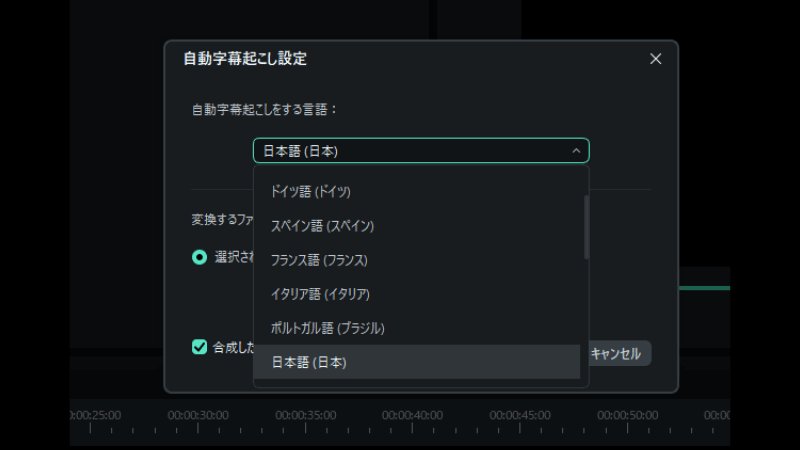
Filmoraの自動字幕起こしは日本語以外にも対応し、全部で16か国の言語に対応しています。
- 英語(アメリカ)
- 英語(イギリス)
- ドイツ語(ドイツ)
- スペイン語(スペイン)
- フランス語(フランス)
- イタリア語(イタリア)
- ポルトガル語(ブラジル)
- 日本語(日本)
- 中国語(香港)
- 中国語(台湾)
- 中国語(北京官話)
- ロシア語(ロシア)
- オランダ語(オランダ)
- アラビア語(アラブ首長国連邦)
- 韓国語(韓国)
- ポーランド語(ポーランド)
- ルーマニア語(ルーマニア)
- インドネシア語(インドネシア)
- スウェーデン語(スウェーデン)
 ヒキタニくん
ヒキタニくんこれだけあれば困ることは無いっスね!
Filmora(フィモーラ)自動文字起こし機能の制限
Filmora(フィモーラ)の自動字幕起こし機能は動画の会話などの言葉を認識して自動で字幕を生成してくれる機能でSTT(speech to Text)とも呼ばれます。
この機能を使えば時間のかかる字幕編集作業(テロップ入れ)の時短ができるので動画編集の作業効率を上げたい方にオススメの機能です。
ですがFilmoraの自動字幕起こし機能の利用にはいくつか注意点があります。
- 無料体験版では利用できない
- 有料ライセンスは30分間のみ無料
- 延長するには追加料金が必要
注意点を踏まえた上で効率よくFilmoraの自動字幕起こし機能を使いこなしましょう。
無料体験版では利用できない
Filmora(フィモーラ)は無料で無制限に動画編集体験できる無料版ダウンロードのサービスがあります。
ですが、残念ながら無料版では自動字幕起こし機能が使えません。
Filmoraの自動字幕起こし機能を利用したい場合は有料ライセンスの購入が必要になります。
 ヒキタニくん
ヒキタニくん有料ライセンスは永続ライセンスがオススメっス!
Filmoraは有料ライセンスを最安値の20%オフで購入できる方法があるので別記事を参考にしてお得に購入しましょう。

自動字幕起こしは1分4クレジット
Filmora(フィモーラ)のAI機能の中にはAIクレジットが必要なものもあり自動字幕起こし機能は1分で4クレジット必要です。
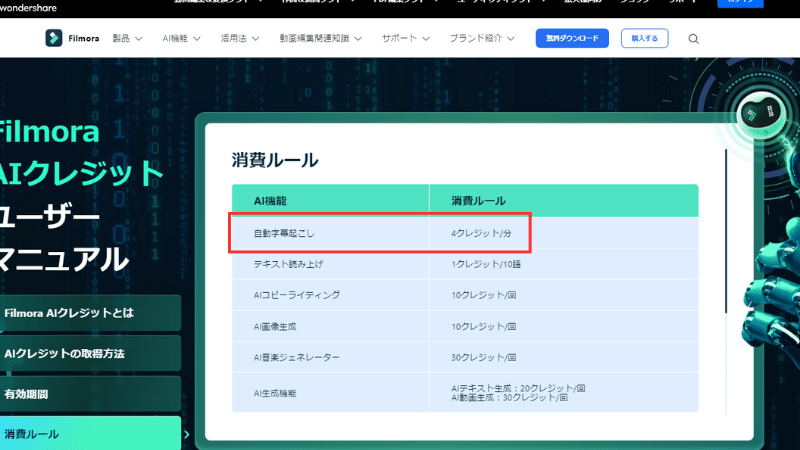

AI機能の中でも消費は少ないようです。
Filmora13の有料ライセンスは種類によって付与されるクレジット条件が異なります。
- 永続ライセンス・・・2000クレジット(初回ログイン時に+100)
- 年間プラン・・・1年間制限なしで利用可能
- マルチプラットプラン・・・1年間制限なしで利用可能
※Filmora12以前は有料ライセンスで30分無料でしたが現在はAIクレジットによる消費になりました。
永続ライセンスを購入した場合のみ必要に応じてAIクレジットの購入が必要になります。
AI機能について詳しく知りたい方は別記事のAI機能の使い方まとめをご覧ください。

年間プランは制限なしで使える
Filmora(フィモーラ)のプランには年間プラン(サブスク版)と永続ライセンス(買い切り版)の2種類があります。
動画編集をメインにする場合は永続ライセンスの方がコスパが良くおすすめです。
ですが、AIクレジットの最割安は10000AIクレジット(2,980円)を買えば、年間プランの方が1年目だけコストメリットが出てきます。
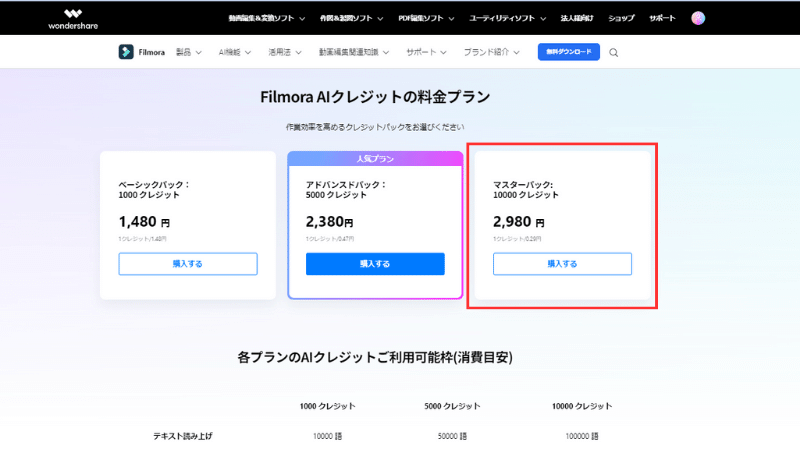
2年目以降もFilmoraでテロップ入れを多用する場合は永続ライセンスを購入してAIクレジットを追加したほうがコスパが良くなります。

長く利用するなら永続ライセンス一択ですよ。
Filmora(フィモーラ)自動文字起こしの使い方
Filmroa(フィモーラ)の自動字幕起こし機能の使い方を分かりやすく解説します。
Filmoraの自動字幕起こしは無料版では利用できません。

自動字幕起こしを使いたいなら有料プランに切り替えましょう。
有料プランへは25%OFFクーポンを使ってお得に切り替えましょう。
\ 25%OFFクーポンでお得に購入する/
カンタン手続きでクーポンGET!

自動字幕起こしの方法
①タイムラインにある動画もしくは音声ファイルをクリック⇒②タイムライン上にある「自動文字起こし」のアイコンをクリックします。

次に「自動字幕起こし設定」の画面が表示されるので以下の手順で進めます。
- 言語・変換ファイル・出力の表示を選択
- 『OK』をクリック
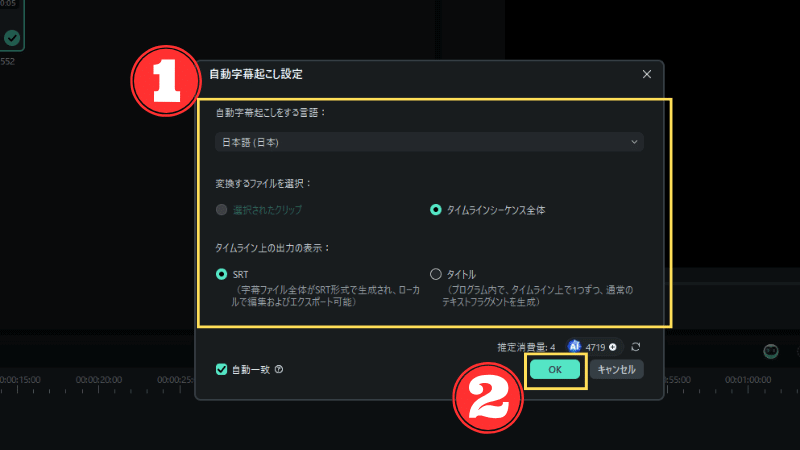
すると自動字幕起こし機能が起動して10秒程度の字幕起こしであれば2~3秒で生成してくれます。
生成中に残りのAIクレジットが表示されるので確認しておきましょう。
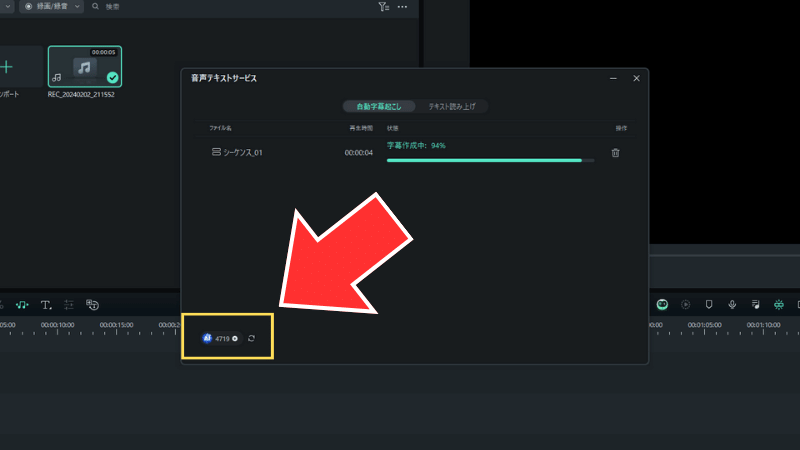
字幕の生成が完了するとタイムライン上に字幕ファイルが挿入されます⇩
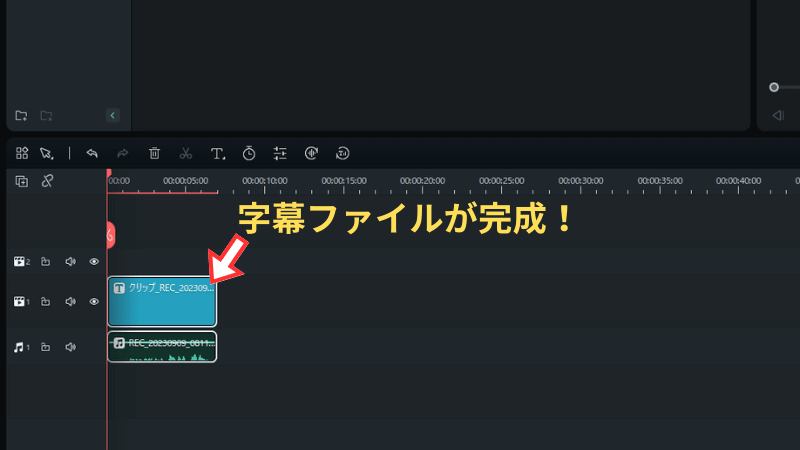
プレビュー画面で再生すると字幕が挿入されていることが分かります。
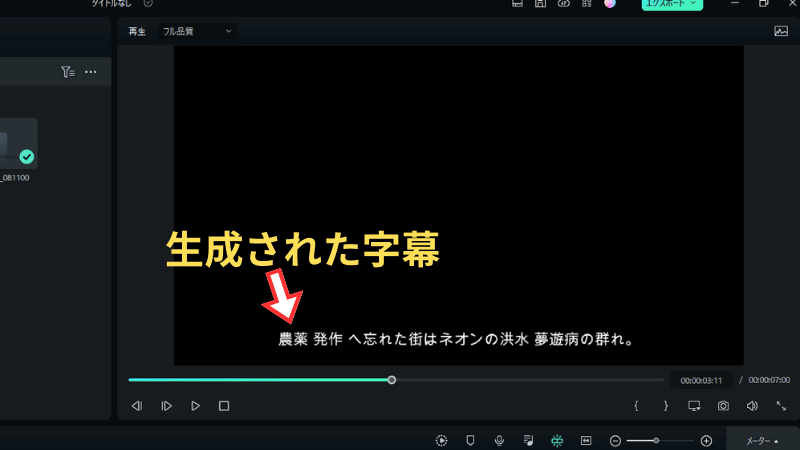
 ヒキタニくん
ヒキタニくん挿入した字幕をカスタマイズする方法は次で解説するっス!
字幕ファイルの編集方法
自動字幕起こしの字幕を編集する方法を紹介します。
- 文字テキストの修正
- フォントの変更
- アニメーションを追加
自動で音声を読み取っての文字起こしは100%精度とは限りません。
まずはタイムラインに挿入された字幕ファイルをダブルクリックします。
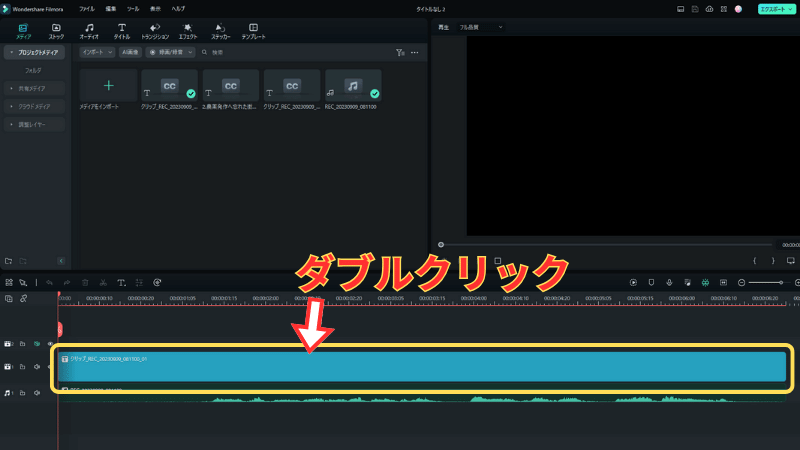
すると字幕ファイルの編集画面がポップアップされるのでテキストの入ったファイルをクリックしましょう。
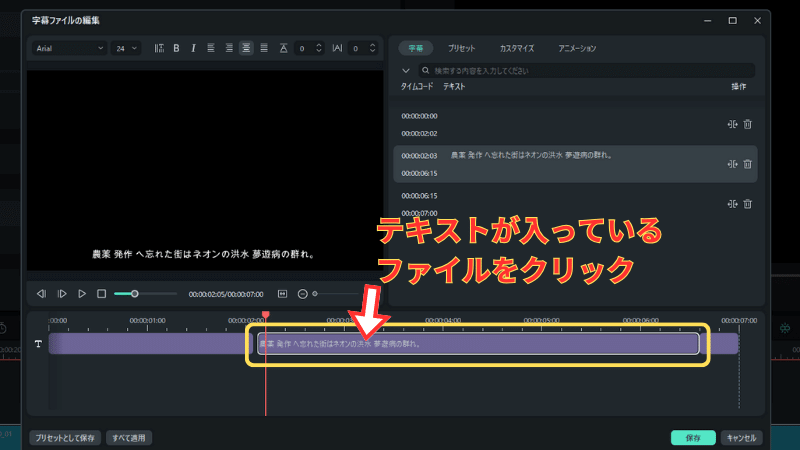
編集の項目は4つありクリックするとそれぞれの編集画面に切り替わります。
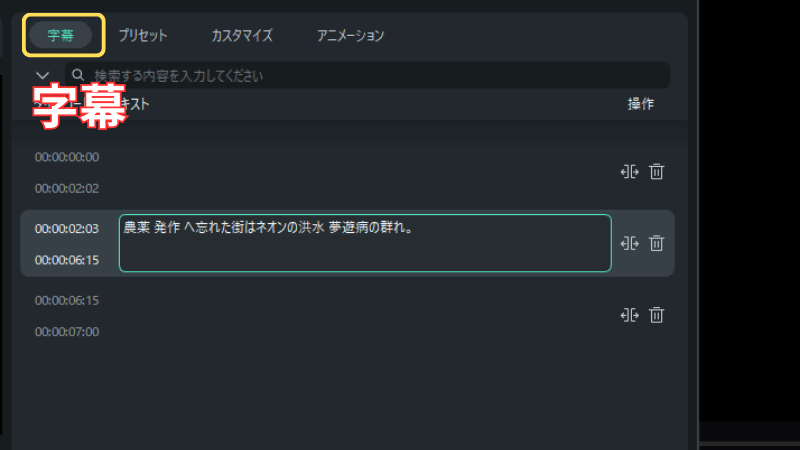
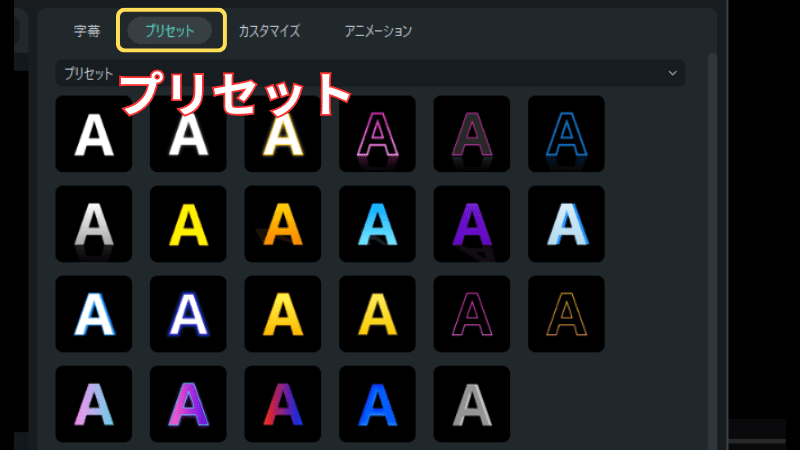
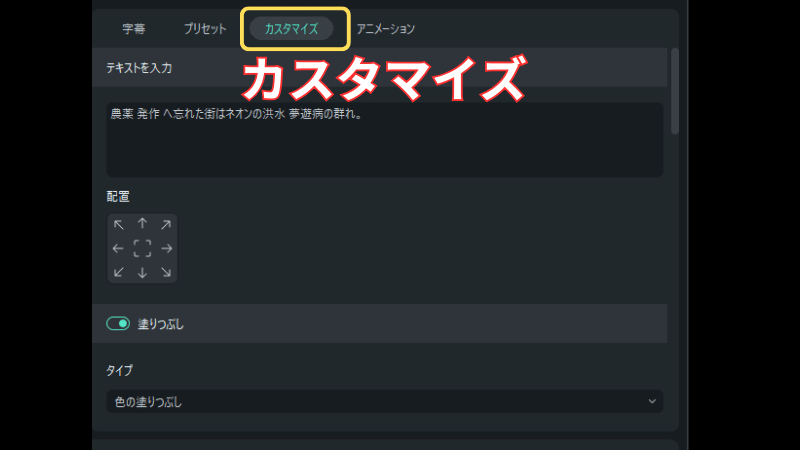
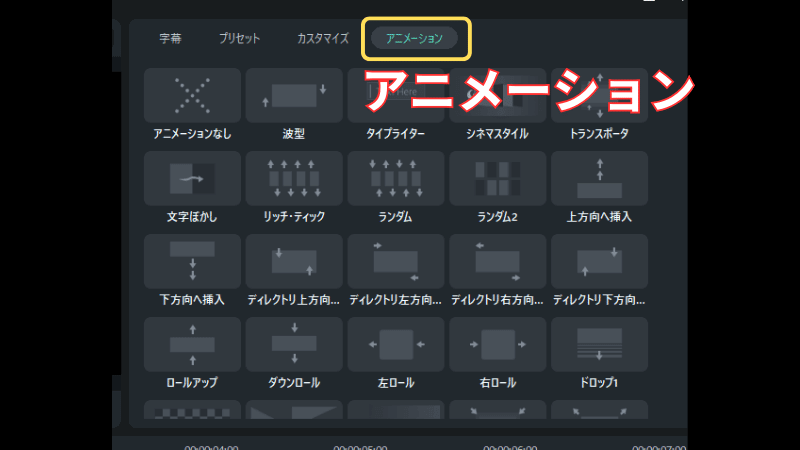
編集したいない内容に合わせて項目をクリックしましょう。
■Filmrora自動字幕起こし4つの編集項目
- 字幕・・・テキストの修正とタイムラインの編集
- プリセット・・・プリセットからテキスト体を選択
- カスタマイズ・・・文字の塗りつぶしや不透明度の調整
- アニメーション・・・テキストにアニメーションを挿入
プレビュー画面上部のツールバーでも編集できます。
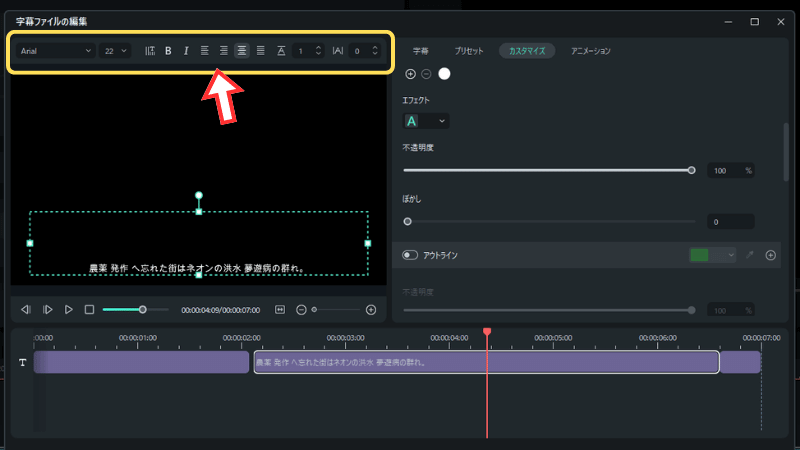
フォントとサイズの変更や文字の間隔の調整もできます。
自動文字起こしの位置を移動
自動で字幕起こしの位置の移動はプレビュー画面で行います。
Filmora(フィモーラ)自動文字起こしのデメリット
Filmora(フィモーラ)の自動字幕起こしを使えばめんどくさいテロップ入れ作業が効率よくできますが、いくつか弱点があるようです。
無料制限内で使用してみてデメリットを認識した上で追加購入するか検討しましょう。
精度が100%ではない
残念ながらFilmora(フィモーラ)の自動字幕起こし機能は精度100%とはいきません。
私の滑舌が悪いのもありますが、実際に声入れした音声ファイルで自動字幕起こしを使ってみましたが、思うように読み取ってもらえませんでした⇩
◎輝く星さえ忘れた街はネオンの洪水 夢遊病の群れ
×農薬発作へ忘れた街はネオンの洪水 夢遊病の群れ
 ヒキタニくん
ヒキタニくん滑舌を意識して取り直したらちゃんと生成されたッス!
修正が必要な場合は字幕編集画面で修正しましょう。
買い切り版がない
Filmora(フィモーラ)の自動字幕起こし機能は最初の30分間は無料で利用できますが、無料の制限時間を超えてしまうと追加で購入が必要になります。
■Filmora自動字幕起こし3プラン
- 1時間プラン・・・599円/月
- 5時間プラン・・・2,480円/月
- 10時間プラン・・・3,680円/月
※価格は全て税込です。
また、全て月額サブスクリプションサービスで買い切り版が存在しません。
 ヒキタニくん
ヒキタニくん性能のわりには割高という意見も多いようっス!
自動字幕起こし機能を使わない場合は手入力でテキストを挿入しましょう。
文字起こしはできない場合もある
Filmora(フィモーラ)の自動字幕起こし機能は音声以外の音が多いと機能しません。
例えば音楽の歌詞を自動字幕起こし機能でテロップ入れしようとしても音楽が邪魔をして機能しないことがほとんどです。
 ヒキタニくん
ヒキタニくんLUNA SEAのナンバーで使ったらできなかったっス!
この場合は手入力でテキスト挿入するか、自分で歌詞を読み上げて録音したファイルを自動字幕起こしを使う方法があります。
自分の音声を利用する場合は滑舌よく録音することを心がけましょう。
Filmora(フィモーラ)自動文字起こしのよくある質問
ここでは実際にFilmora(フィモーラ)の公式動画チャンネルに寄せられたやり取りの中でも特に知っておきたい重要な内容を紹介します。
自動字幕起こしのテキストは編集できますか?
はい、できます。
Filmoraで自動字幕起こししたテキストは内容、サイズ、フォントの修正やアニメーションの挿入もできます。
日本語以外の言語に対応してますか?
はい、対応しています。
Filmoraは全16か国語に対応していて、19種類の中から選択できます。
自動字幕起こしは無料で使えますか?
Filmoraの有料ライセンスなら30分間無料です。
30分の制限時間を超えると追加料金が必要になり、月額サブスクリプションサービスの契約が必要になります。
また、無料体験版では自動字幕起こし機能は利用できません。
まとめ:Filmora(フィモーラ)自動字幕起こしは便利!

この記事ではFilmora(フィモーラ)の自動字幕起こし機能について紹介しました。
精度は100%とはいきませんが、音声を自動でテキスト形式にして挿入してくれるFilmoraの自動字幕起こし機能は使いどころによってはとても便利です。
ただし、無料体験版では利用できず有料ライセンスでも30分の時間制限が設けられていて、制限時間を超える場合は有料になってしまいます。
■Filmora自動字幕起こし3プラン
- 1時間プラン・・・599円/月
- 5時間プラン・・・2,480円/月
- 10時間プラン・・・3,680円/月
※価格は全て税込です。
追加料金を払うほどではないという方には無料ツールのVrewがおすすめです。
有料ライセンスなら自動字幕起こし機能が30分無料で利用できるので、これから購入するという方はFilmoraを最安値で購入する方法を使って購入しましょう。
Filmoraを最安値で購入する方法は別記事のFilmora(フィモーラ)クーポンで【最大25%OFF】お得に購入する方法を参考にしてください。

Filmora(フィモーラ)をお得に購入する方法を紹介

2024年10月にリリースされた最新版Filmora14のお得なクーポン情報を紹介します。
Filmora25%OFFクーポンの獲得手順は以下の3ステップです。※時期により15〜25%の変動があります。
- Wondershare公式サイトにログイン
- ライセンスをカートに入れる
- 数日放置してクーポンを獲得
Filmora(フィモーラ)を10年以上使っていたからこその情報なのでぜひクーポンを利用してお得にゲットしてくださいね!
クーポンコード入力で500円割引 >>> 『SJPLNE500』
\ クーポンコードの入力はコチラから/
有効期限は2025年4月1日まで!
Wondershare公式サイトにログイン
Filmora(フィモーラ)のクーポンは公式サイト経由でのみ獲得できます。
まずはWondershare( ワンダーシェア)の公式サイトにアクセスしましょう。
クーポンコード入力で500円割引 >>> 『SJPLNE500』
\ クーポンコードの入力はコチラから/
有効期限は2025年4月1日まで!
Filmora(フィモーラ)の公式サイトに入ったら『購入する』をクリックします。

※購入する際にはWondershareのIDアカウントでログインが必要です。
ログインの方法はFilmoraにログインできない!パスワード再登録とWondershare ID作成で詳しく解説しています。
Filmora13の有料ライセンスをカートに入れる
Filmora13の購入画面に入ったら購入する有料ライセンスを選んで『購入する』をクリックします。

この時Filmora creative assets(フィモーラクリエイティブアセット)の内容を確認しましょう。
無料期間は7日間なので8日目を経過すると月額1,999円が発生します。
詳しくはFilmoraで追加請求!?エフェクトプラグイン自動更新停止法と必要かを解説を参考にしてください。
『購入する』をクリックするとご注文商品の画面に切り替わります↓

これでFilmoraのライセンスが「カートに入った状態」になります。
Wondershareのダウンロード保証サービスについては必要ありません。
ダウンロードで何かしらの問題が発生してもWondershareのサポートセンターに問い合わせれば解決できます。

不具合があったらサポートセンターに問い合わせましょう。
カートを4日間放置してクーポンゲット
カートに入れた状態で数日待つと登録したメール宛に20%オフクーポンの通知が届きます。
私はカートに入れてから2日目にクーポンが届きました。実際に届いた通知↓

 ヒキタニくん
ヒキタニくんこれでFilmora13を20%オフで購入できるっス!
そしてここからがこの記事の重要なポイントです。
20%オフクーポンが届いてからさらに3日待つと今度は25%オフのクーポンが届きます。

ここから注文を確定すると最安値の25%オフでFilmora13を購入できます。
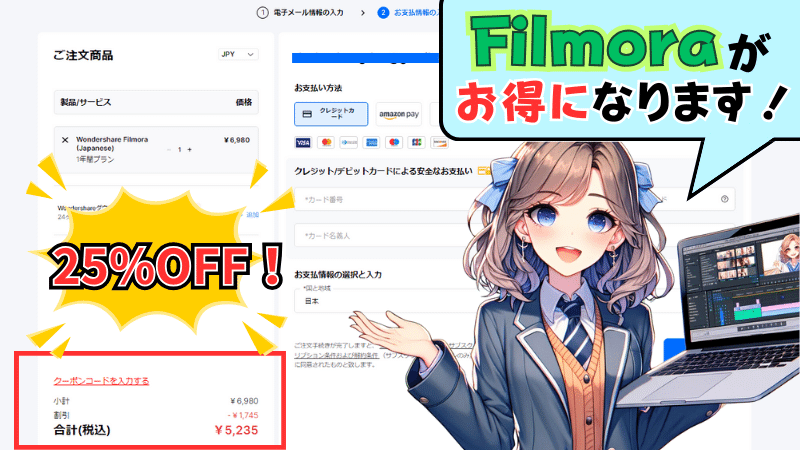

まずはWondershareの公式サイトにアクセスしましょう。
クーポンコード入力で500円割引 >>> 『SJPLNE500』
\ クーポンコードの入力はコチラから/
有効期限は2025年4月1日まで!
Filmora(フィモーラ)購入時に注意すべきこと

Filmora(フィモーラ)の有料ラインセンスを購入する際の注意すべき5つのポイントを紹介します。
■Filmora購入時の5つの注意点
※クリックすると詳細に飛びます↑
知らずに購入してしまうと追加料金がかかったり、上手く起動しなかったりすることがあるので注意が必要です。

購入後に後悔しないようしっかり確認しましょう。
ライセンスの種類を間違えない
Filmoraには買い切り版の永続ライセンスか年間プランがあります。
| Filmora13のプラン | 1年間プラン | マルチプラット 1年間プラン | 永続ライセンス |
|---|---|---|---|
| 購入タイプ | サブスクリプション | サブスクリプション | 買い切り |
| 料金 | 6,890円(税込) | 7,980円(税込) | 8,980円(税込) |
| 25%クーポン価格 | 5,235円(税込) | 5,985円(税込) | 6,735円(税込) |
| 対応OS | Windows/Mac | Windows/Mac/iOS /Android | Windows/Mac |
| 4K書き込み | 可能 | 可能 | 可能 |
| DVD出力 | 可能 | 可能 | 可能 |
| メジャーアップデート | 無料 | 無料 | 有料or無料 |
| マイナーアップデート | 無料 | 無料 | 無料 |
| Windows版 | Windows版を購入する | Windows版を購入する | Windows版を購入する |
| Mac版 | MAC版を購入する | MAC版を購入する | MAC版を購入する |
どれがいいか迷ったら下記の表を参考にしてください⇩
| 特徴 | オススメのプラン |
|---|---|
| とにかくコスパ最優先で長く使いたい | Filmora13 永続ライセンス |
| 1年以上Filmoraを使わない | Filmora13 1年間プラン |
| 最新機能を複数のPCで使いたい | Filmora13 マルチプラット1年間プラン |

おすすめはFilmora永続ライセンスです。
永続ライセンスはメジャーアップデートが有料ですが年間プランよりは割安です。
 ヒキタニくん
ヒキタニくんタイミングによっては無料の場合もあるっス!
FilmoraのメジャーアップデートについてはFilmora13アップデート情報をご覧ください。

パソコンのOSに合ったものを購入する
FilmoraはWindowsとMacで購入するライセンスが違います。
自分のパソコンのOSと合わないライセンスを購入すると動画編集はできません。
間違って購入してしまった場合はサポートセンターに問い合わせて買い直しの申請をしましょう。

期間内の買い直しであればしっかり対応してくれます。
Wondershareのサポートセンターとのやり取りについては下記の記事を参考にしてください⇩

【7日間無料】クリエイティブアセットに注意
個人的に一番気を付けてほしいのが【7日間無料】Filmora creative assets(フィモーラクリエイティブアセット)です。※2023年10月以前はeffect&plugin(エフェクト&プラグイン)。
購入時にチェックボックスのレチェックを外さないで8日目を迎えると1,999円の月額料金がかかってしまいます。

せっかくのコスパ最強を台無しにしてしまうので、「絶対に必要!」という人以外は外すことをおすすめします。
 ヒキタニくん
ヒキタニくん自分は外し忘れて追加料金がかかったっス!チッキショー!
エフェクト&プラグインのチェックを外し忘れた場合でも7日以内に解約手続きをすれば大丈夫です。
【Filmora】エフェクトプラグイン解約で返金したい!5ステップで徹底解説を参考に解約手続きをしましょう。

ダウンロード保証サービスはいらない
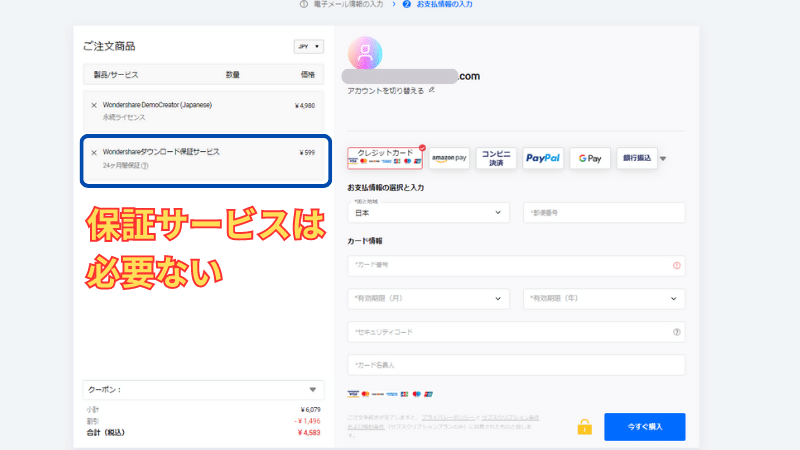
ダウンロード保証サービスは有料ライセンス購入時から2年間、ダウロードで不具合があった場合に受けられる保証サービスです。
ですがダウンロード保証サービスは必要ありません。
なにかしらの理由でダウンロードできない場合でも、ほとんどの場合お問い合わせフォームに連絡すれば解決できます。

Wondershareのサポートはしっかりしてるので安心です。
Wondershareのサポートセンターとのやり取りについては下記の記事を参考にしてください⇩

クーポンは使えないものもある
Filmoraのクーポンは全ての商品に使えるわけではありません。
以下のFilmora製品はクーポン適用がされないので注意が必要です。
■Filmoraクーポン対象外の商品
- バンドル販売商品
- モバイル版のFilmora
- FilmoraGo(アプリ版)
LINEの友達登録でもらえるクーポンもwondershareの公式サイトでの利用に限られます。
Filmoraを購入するならダウンロード版がオススメです。

クーポンを使ってダウンロード版を購入するのがお得です。
結婚式の贈答用DVDを送るのに向いているFilmorawedding(ウェディンウグ)にもクーポンは利用できます。
配信動画は姉妹ソフトDemocreatorがおすすめ
もしゲーム実況動画やライブ配信をしたい場合はWondershareのDemocreator(デモクリエイター)がオススメです。
Democreatorはパソコン画面を録画する機能に優れていてWebカメラとPC画面を同時に録画できたり、アバターを使ってプレゼンテーション動画を作ることができます。
最近はYouTubeでもライブ配信やゲーム実況動画でバズっているYouTuberも増えてきているので新しい動画へチャレンジしてみてはいかがでしょうか?
 ヒキタニくん
ヒキタニくん自分もアバター機能を使ってゲーム実況動画を作ろうと画策中っス!
もちろん無料版をダウンロードすれば動画編集を体験できます。
\ 無料で動画編集を体験する!/
\ 公式サイトで詳細を確認する! /
無料版と有料版の違いについては別記事の【アバターが使える】ライブ配信はDemocreatorにお任せ!無料版と有料の違い11選Wondershareを参考にしてください。

実はDemocreatorもFilmoraと同じ方法で20%オフで購入することができます。
Democreatorを最安値で購入する方法は別記事の【大損を回避】Democreatorは最安値の20%OFFクーポンで購入!5ステップで解説を参考にしてください。






