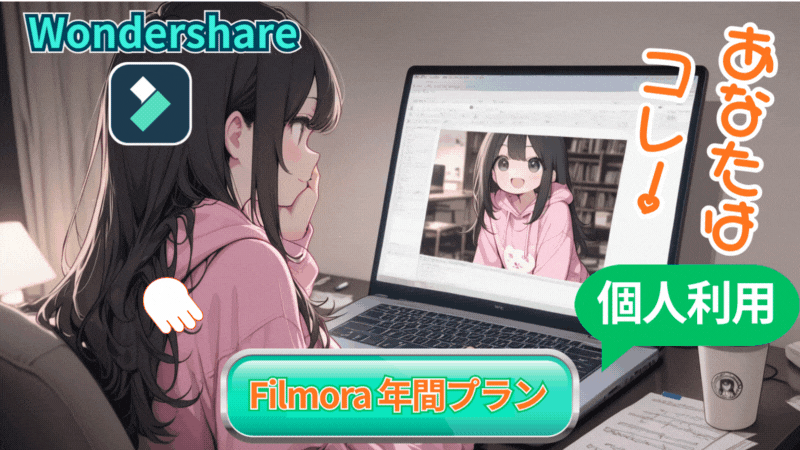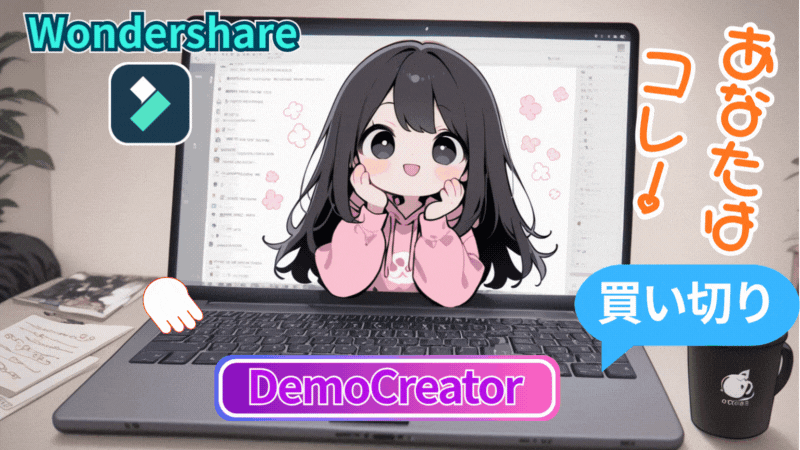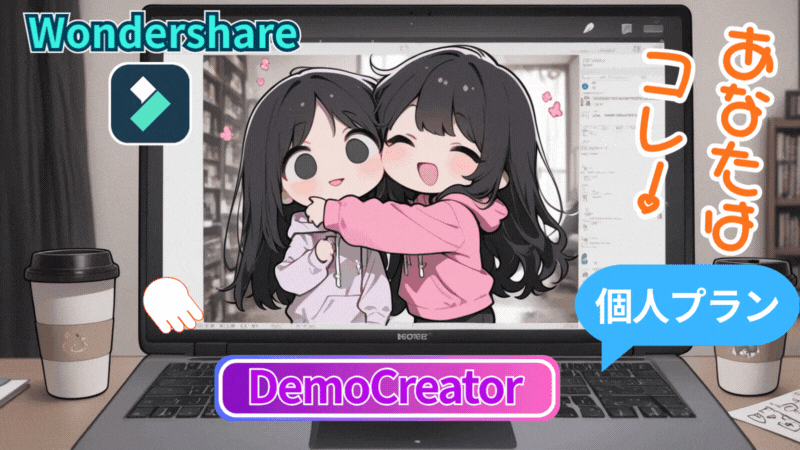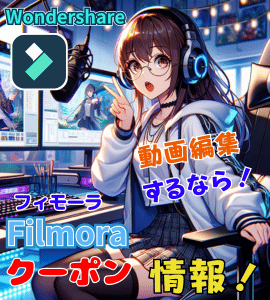Filmoraの編集画面を白くするとか背景を透過する方法って教えてもらえますかぁ~?
2023年10月に最新版がリリースされたFilmora13(フィモーラ13)。
編集画面や動画背景を画面を白くしたいという質問をよく見かけます。
- 動画の背景を白くしたいけど、どうやって編集するの?
- 編集画面の画面をダークモードからライトモードにしたい!
⇧こんな方はぜひ参考にしてください。
今回はWondershare Filmora(ワンダーシェアフィモーラ)のこれらの質問を解決する方法を紹介します。
- Filmoraの編集画面の背景を黒から白に変更する方法
- 動画に色を挿入する方法
- テキストの背景を白くする方法
- Filmoraのおすすめな便利機能
これから最新版Filmora(フィモーラ)にアップグレードするなら25%OFFクーポンを公式サイトでGETしましょう。
\ 公式サイトでクーポンをGETする! /
有料ライセンスとアップグレードがお得にできます!
\ 詳しいクーポン獲得手順はこちら /

\ Wondershare製品のクーポン情報はこちら /
\ Wondershareの動画編集ソフト一覧 /
| ソフト名 | Filmora 14 | DemoCreator 8 | Filmora wedding | UniConverter 15 |
|---|---|---|---|---|
| ロゴ |  |  |  |  |
| 主な用途 | 動画編集+AI機能 | 画面録画+編集 | 結婚式ムービー編集 | 動画変換・DL・圧縮 |
| 編集難易度 | ||||
| 料金プラン ※公式サイトで割引クーポンあり | 年間プラン 6,980円 永続ライセンス 8,980円 | 月間サブスクプラン 1,980円 永続ライセンス 5,880円 | ベーシック年間プラン 6,980円 アドバンス年間プラン 7,980円 永続ライセンス 8,980円 | 1年間プラン 5,580円 永続ライセンス 8,480円 |
| 無料体験 | 期間制限なし(透かしあり) creative asset7日無料(任意) | 期間制限なし(透かしあり) creative asset7日無料(任意) | 期間制限なし(透かしあり) creative asset7日無料(任意) | 変換可能長さ 1/3・透かし付き AIツールボックス7日間無料(任意) |
| 特徴とおすすめポイント | AI機能が充実 1,000 AIクレジット 豊富なテンプレ 使いやすさとコスパ最強 | デュアルディスプレイ画面録画 アバター機能搭載(Winのみ) ライブ配信に特化 | 5 種のウェディング専用 エフェクトパック搭載 (Floral/Garden/Rustic/ Gorgeous/Sparkle) | 120×速変換/1,000+形式/ AI画質補正/DL&録画 |
| おすすめユーザー | 初心者〜YouTuber | オンライン授業・ゲーム実況 | 結婚式のムービー作成 | 4K大量変換・デバイス転送 |
| 公式サイト (クーポン割引あり) | Filmora公式サイト | DemoCreator公式サイト | Filmora wedding公式サイト | UniConverter公式サイト |
| クーポン獲得方法(必見!) | Filmoraのクーポン獲得手順 | DemoCreatorのクーポン獲得手順 | Filmora weddingのクーポン獲得手順 | UniConverterのクーポン獲得手順 |

自分の用途に合ったWondershareの動画編集ソフトを選んでね!
Filmora(フィモーラ)サンプルカラーの代替機能はFilmstock
動画の余白部分は通常のままだと黒ですが、他の色に変更したい場合は『Filmstock』を使います。
旧バージョンのFilmora11では『サンプルカラー』を使用して動画の余白部分の色を変更する仕様でしたが、Filmora12からは『Filmstock』に変更になりました。
- Filmora11・・・サンプルカラーを使用
- Filmora12・・・Filmstock(フィルムストック)を使用
 ヒキタニくん
ヒキタニくん急に『サンプルカラー』が無くなったので戸惑う人が続出中っス!
それでは実際の画像を使って『Filmstock』で動画の余白部分の色を変更するので参考にしてください。
まずはFilmora(フィモーラ)を起動して①ツールバーの『ストック』⇒②左ツールバーの『Filmstock』の順でクリックします。
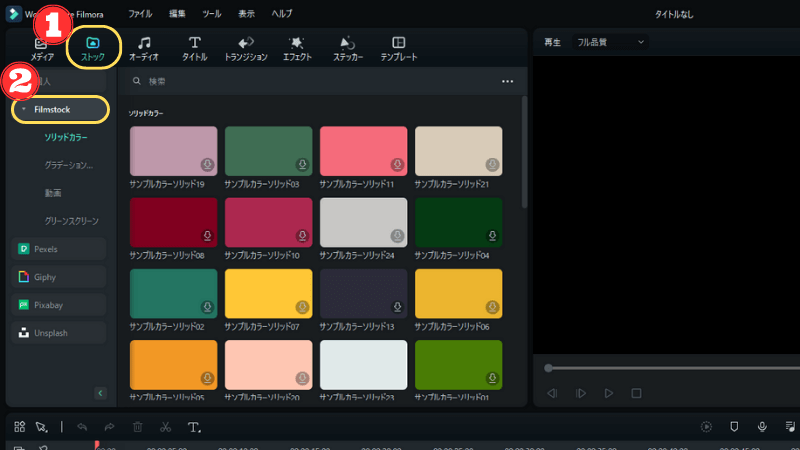
左サイドバーにある4つのタイプから選択できます。
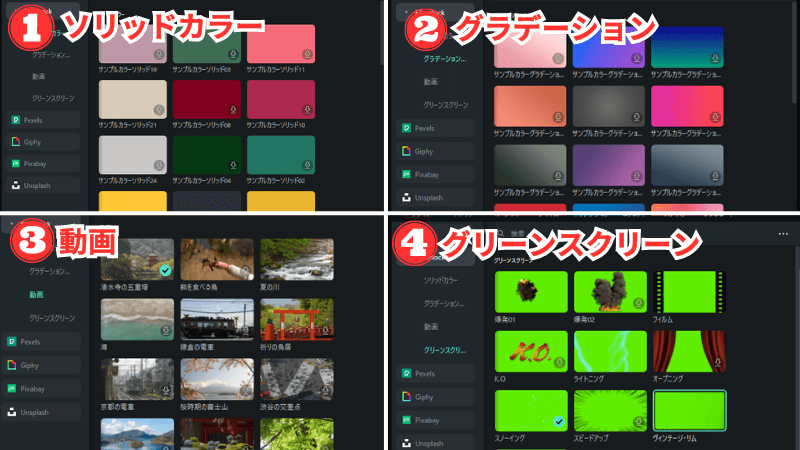
■Filmstockの4つのタイプ
- ソリッドカラー・・・単色カラー
- グラデーション・・・グラデーションカラー
- 動画・・・景色やカウントダウンなど
- グリーンスクリーン・・・エフェクトを追加(クロマキーと合わせて使う)
 ヒキタニくん
ヒキタニくん自分の用途・目的に合ったタイプを選ぶっス!
4.グリーンスクリーンはクロマキーと合わせて使います。使い方は『グリーンスクリーンはクロマキーを使う』で後述します。
使用する素材が決まったらタイムラインに①ドラック&ドロップすると②動画の画面に素材が挿入されプレビュー画面で確認できます。
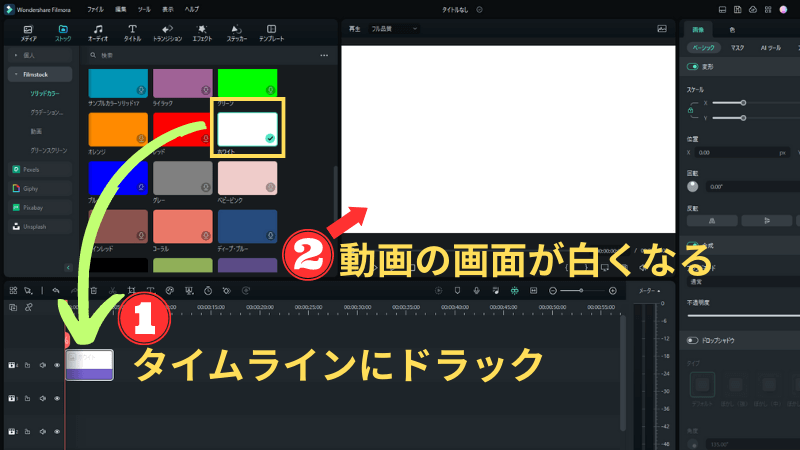
これで動画の余白部分の色を変更することができます。
 ヒキタニくん
ヒキタニくん色んな素材を試して目的に合った素材を選択するっス!
Filmora(フィモーラ)編集画面を黒から白に変更する方法
編集画面の色を黒(ダークモード)から白(ライトモード)に変更する方法の質問も多いので、その解決法も紹介します。
編集画面自体の色を黒から白に変更したい場合はFilmora(フィモーラ)の『設定』で外観を『ダークモード』から『ライトモード』に設定するだけです。
まずは、Filmora編集画面の①『ファイル』⇒②『設定』の順番でクリックしていきます。
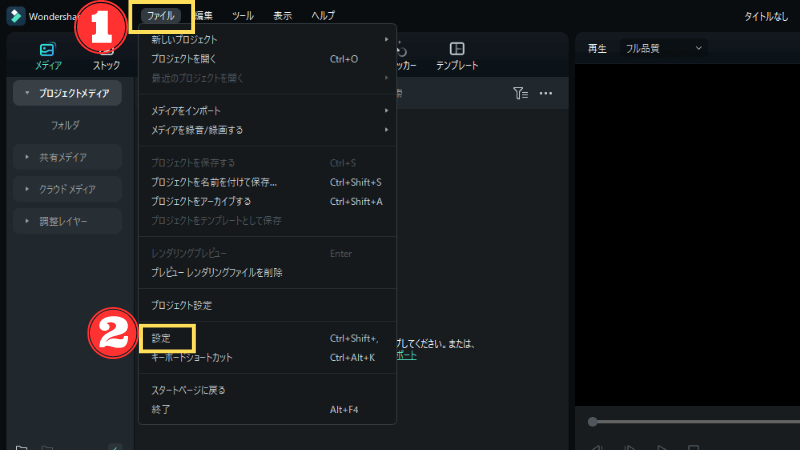
設定画面がポップアップされるので①外観:ダークモード⇒②『ライトモード』⇒③『適用』の順番でクリックします。
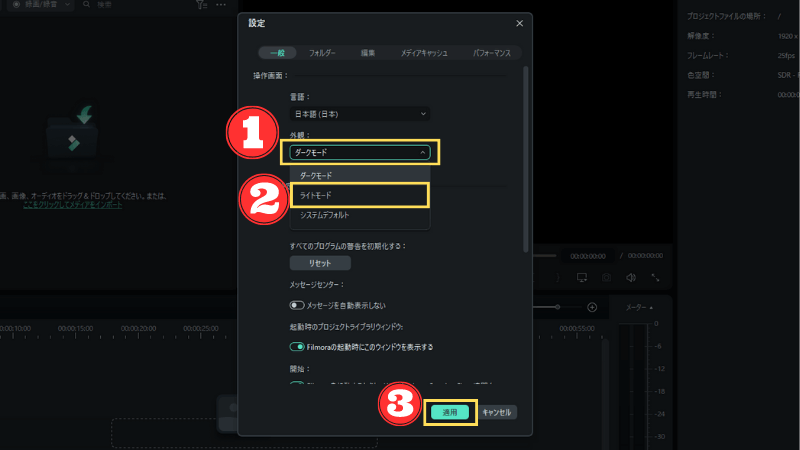
するとFilmoraの編集画面が『ライトモード』に切り替わり、全体的に白基調になります。
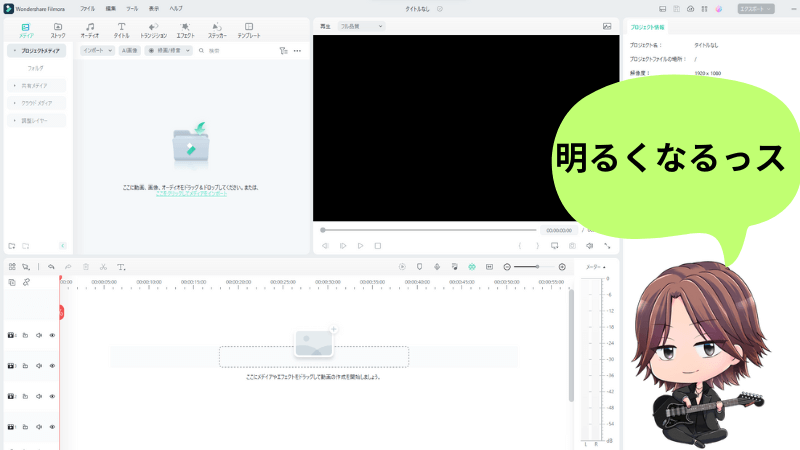
明るい画面で編集したい方は『ライトモード』に設定変更して使いましょう。
Filmora(フィモーラ)テキストの背景を白くする方法
次はFilmora(フィモーラ)で動画に挿入したテキストの背景を白くする方法を紹介します。
テキストの背景を白くすると、動画の上にテキストを重ねた場合でも文字が読みやすくなるので覚えておきましょう。
まずは画像にテキストを挿入します。①『テキスト』⇒②選択したテキストをタイムラインにドラック&ドロップ⇒③プレビュー画面でテキストを確認の手順で進めましょう。
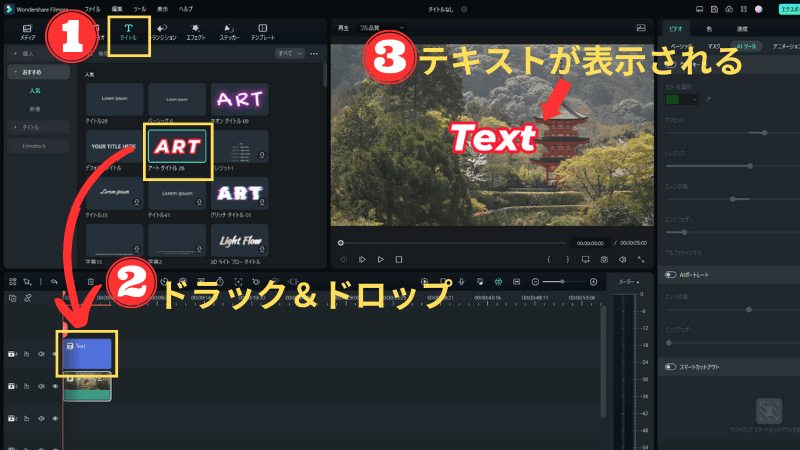
 ヒキタニくん
ヒキタニくん挿入したテキストはプレビュー画面で編集できるっス!
次に①タイムラインのテキストをダブルクリック⇒編集画面の下にある『バックグラウンド』をクリック⇒③カラーを選択して⇒④『OK』の順番でクリックしていきます。
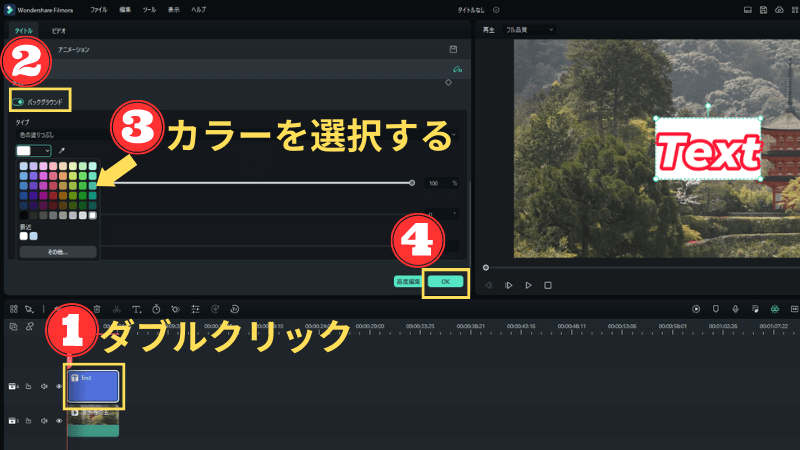
すると画像に挿入したテキストの背景が白く塗りつぶされます。

 ヒキタニくん
ヒキタニくん背景の色はたくさん種類があるので好きなものを選ぶっス!
背景は編集画面でグラデーションにすることも可能です。
Filmora(フィモーラ)の知っておきたい便利機能
ここではFilmstock(フィルムストック)と合わせて知っておきたいFilmora(フィモーラ)の便利機能を紹介します。
- キーフレームアニメーションの追加・・・素材が動くことで映る背景の色を変更
- モーショントラッキング・・・動く対象にFilmstockの素材を追従させる
- グリーンスクリーン・・・動画に集中線などの効果を追加する
この便利機能とFilmstockの素材を合わせて使うことで動画編集の幅が広がります。
 ヒキタニくん
ヒキタニくんFilmstockと便利機能を合わせればもっと動画編集が楽しくなるっス!
キーフレームアニメーションの追加
Filmora(フィモーラ)のキーフレームアニメーションはオブジェクト(対象)のサイズを変更したり、位置を変えたり回転させたりして動かすことができる機能です。
オブジェクト(対象)のサイズを変更したり、動いた際の背景はデフォルトのままだと黒になっています。
背景を変更したい場合はFilmstockからソリッドカラーを選択してタイムラインに挿入することで背景色の変更が可能です。

オブジェクト(対象)が動く場合の背景を黒から他の色に変更したいときに使える編集テクニックです。
⇩の動画は画像をスライドさせたときの背景を黒⇒白に変更した比較動画です。
背景の色を変更すると印象がガラッと変わります。
動画の雰囲気に合った背景色を選ぶとより動画のクオリティが上がりますね。
モーショントラッキング
Filmora(フィモーラ)のモーショントラッキングはオブジェクト(対象)にモザイクや図形をトラッキング(追従)させる機能です。
ここでは追従させる図形の色を変更したいときに活躍します。
人物の顔を追従させる図形の色を黄色にして追従させた比較動画がこちら↓
 ヒキタニくん
ヒキタニくんモーショントラッキングの編集方法は別記事で詳しく解説してるっス!
モーショントラッキング編集方法⇒【FilmoraのAI機能】モザイクを追従!モーショントラッキングの5ステップ

グリーンスクリーンはクロマキーを使う
グリーンスクリーンはFilmstockの中にある素材の1つで『集中線』や『カーテンオープン』などの効果を追加できます。
ですがグリーンバックを使うにはAIツールのクロマキーをONにする必要があり、そのまま動画に追加してもグリーンの背景色が全体を覆ってしまい動画が映らなくなってしまいます。
クロマキーのOFFとONにした場合のグリーンスクリーンの比較動画⇩
グリーンスクリーンの機能を使いこなせればオープニングの演出に便利な『カーテンオープン』も活用できます。
Filmora(フィモーラ)背景設定でよくある質問と回答
最後にFilmora(フィモーラ)の背景設定でよくある質問とその回答を紹介します。
動画の背景の色を黒以外にする方法は?
背景にしたい素材をトラック1にドロップしましょう。
動画の背景の色を黒以外にしたい場合は『Filmstock』でカラー素材を選んでタイムラインにドラック&ドロップすればOKです。
挿入した素材の色が動画の背景色になります。
グリーンスクリーンとはなんですか?
動画から選択した色を取り除く編集テクニックです。
FilmstockのグリーンスクリーンはAI機能のクロマキーをONにして使用するのが一般的です。
そのまま使用しても画面が緑色に覆われてしまうのでクロマキーでグリーンを取り除いて使用します。
Filmoraの編集画面の色は変更できますか?
ダークモードとライトモードに変更できます。
Filmoraはデフォルト編集画面はダークモード(黒)です。
『ファイル』の『設定』で外観:を『ライトモード』に変更すれば編集画面を白くすることができます。
 ヒキタニくん
ヒキタニくん自分はダークモードに馴れているのでライトモードは使わないっス!
まとめ:Filmora(フィモーラ)は動画背景と編集画面を白くできる
今回はWondershare(ワンダーシェア)Filmora(フィモーラ)の背景設定でよくある質問からその解決方法を紹介しました。
- Filmoraで動画の背景の色を黒から他の色に変更する方法
- Filmoraの編集画面をダークモード(黒)からライトモード(白)に変更する方法
Filmora(フィモーラ)の最新バージョンではFilmora11まであった『サンプルカラー』が無くなりました。
代わりにもっと高度な編集を可能にしたのがFilmstock(フィルムストック)です。
 ヒキタニくん
ヒキタニくんサンプルカラーが急に無くなって戸惑っている方が多いみたいっス!
FilmoraのFilmstockを使えば様々なカラーを駆使して動画編集の幅が広がります。
Filmoraは充実した編集機能なのに永年ライセンスが8,980円なので、初心者向けのコスパ最強動画編集ソフトです。
- 趣味で動画編集を楽しみたい!
- とにかく操作が簡単な編集ソフトがいい!
- 高額のソフトはオーバースペックになりそう!
こんな方はFilmoraがおすすめです。無料で動画編集できるのでぜひ、Filmoraを体験してその使いやすさを時間してください。
\ 無料で動画編集を体験する /
Filmora(フィモーラ)の有料版を契約したい方は次に紹介するFilmoraをお得に購入する方法を紹介もご覧ください。
Filmora(フィモーラ)をお得に購入する方法を紹介

2023年10月にリリースされた最新版Filmora13のお得なクーポン情報を紹介します。
Filmora25%OFFクーポンの獲得手順は以下の3ステップです。※時期により15〜25%の変動があります。
- Wondershare公式サイトにログイン
- ライセンスをカートに入れる
- 数日放置してクーポンを獲得
Filmora(フィモーラ)を10年以上使っていたからこその情報なのでぜひクーポンを利用してお得にゲットしてくださいね!
\ 25%offクーポンでFilmora13をGET/
1分で簡単にライセンス登録できます!
 ヒキタニくん
ヒキタニくん手順にそってFilmoraクーポンを手に入れるっス!
Wondershare公式サイトにログイン
Filmora(フィモーラ)のクーポンは公式サイト経由でのみ獲得できます。
まずはWondershare( ワンダーシェア)の公式サイトにアクセスしましょう。

ボタンをクリックしてFilmoraのサイトにアクセスしてね⬇︎
\ 公式サイトでクーポンをGET !/
クーポンがもらえるのは公式サイトだけ!
Filmora(フィモーラ)の公式サイトに入ったら『購入する』をクリックします。

※購入する際にはWondershareのIDアカウントでログインが必要です。
ログインの方法はFilmoraにログインできない!パスワード再登録とWondershare ID作成で詳しく解説しています。
Filmora13の有料ライセンスをカートに入れる
Filmora13の購入画面に入ったら購入する有料ライセンスを選んで『購入する』をクリックします。

この時Filmora creative assets(フィモーラクリエイティブアセット)の内容を確認しましょう。
無料期間は7日間なので8日目を経過すると月額1,999円が発生します。
詳しくはFilmoraで追加請求!?エフェクトプラグイン自動更新停止法と必要かを解説を参考にしてください。
『購入する』をクリックするとご注文商品の画面に切り替わります↓

これでFilmoraのライセンスが「カートに入った状態」になります。
Wondershareのダウンロード保証サービスについては必要ありません。
ダウンロードで何かしらの問題が発生してもWondershareのサポートセンターに問い合わせれば解決できます。

不具合があったらサポートセンターに問い合わせましょう。
カートを4日間放置してクーポンゲット
カートに入れた状態で数日待つと登録したメール宛に20%オフクーポンの通知が届きます。
私はカートに入れてから2日目にクーポンが届きました。実際に届いた通知↓

 ヒキタニくん
ヒキタニくんこれでFilmora13を20%オフで購入できるっス!
そしてここからがこの記事の重要なポイントです。
20%オフクーポンが届いてからさらに3日待つと今度は25%オフのクーポンが届きます。

ここから注文を確定すると最安値の25%オフでFilmora13を購入できます。
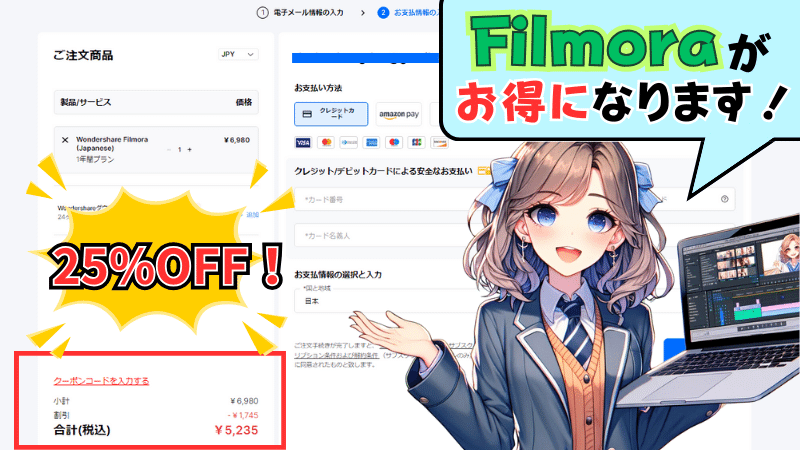

まずはWondershareの公式サイトにアクセスしましょう。
\ 25%OFFクーポンでお得に購入する/
カンタン手続きでクーポンGET!