YouTube動画で欠かせないサムネイルをデザインツールを使わずに、エクセルを使ってサムネイルが作れるのをご存じですか?
わたしは会社支給のパソコンでの資料作成が多いのに、会社ルールはアプリ導入がNGなのですごく不便でした。
なにかいい方法はないかと試行錯誤した結果、エクセルでサムネイルを作成する方法を編み出しました。(スプレッドシート、パワーポイントでも可能)
 ヒキタニくん
ヒキタニくんCANVAが使えればもっといい資料が作れるのに!と悩んでるっス!
便利なCANVAがどうしても使えない!そんな方に向けてエクセルでサムネイルやアイキャッチ画像を作成する方法を解説。
わたしはエクセルを使ってサムネイルやアイキャッチ画像を100個以上作成してきました。会社の資料でも活用できるので公私ともに大活躍の作成方法です。
エクセルでサムネイルをつくる方法は基本操作編とテクニック編の2つに分けて解説。
この記事では基本操作編で解説した複数のテキストを重ねて作成したオリジナルテキストをさらに効率UPするテクニックの1つ、複数のワードアートをグループ化して活用する方法を紹介します。
- サイズ変更が簡単になる
- 位置変更がラクになる
- フォント変更も一括で可能
- 消去(デリート)もワンクリックでOK
この方法を覚えればサムネイル作成の操作効率が格段にアップすること間違いなし。
 ヒキタニくん
ヒキタニくん基本操作を知らいたい方はエクセルでサムエイルの作り方【基本操作編】を先に確認するっス!

サムネイルに限らず自分だけのオリジナル画像を作成するのに有料のデザインツールは必要ありません。
コストをかけずに魅力的なサムネイルやアイキャッチ画像を作成したい方はぜひ参考にしてください。
\ ※このサイトでは提携しているアフィリエイト広告を掲載しています /
グループ化のメリット

複数のワードアートを重ねることで無限にオリジナルのフォントを作成することができます。
実際にワードアートを重ねてテキストを作ってみましょう↓

この方法なら無限にオリジナルのテキストを作成することができます。
ですがせっかく作ったオリジナルテキストは以下の編集をする場合、テキストを個別に編集しないといけないので超面倒。
- サイズ変更
- 位置の変更
- フォントの変更
そこで便利なのがワードアートをグループ化。この超面倒な問題も一気に解決できちゃいます。

削除したい場合も全体を選択して「Delete」ボタンを押せば一括で削除もできます。(コピーも一括で可)
いずれの操作も「全体の選択」で行います。
全体の選択は基本編の「ワードアートのクリックの違い(全体を選択する)」の記事で解説。
 ヒキタニくん
ヒキタニくん基本編を要チェックっス!

グループ化の設定方法
グループ化のメリットがわかったところで設定方法の解説に移ります。
設定は以下の4つの手順で行います。
- グループ化の対象を複数選択
- 右クリックで設定ウィンドウをポップアップ
- 「グループ化」を設定
- ワードアートの文字を重ねる
わかりやすいように画像で解説します。
グループ化のワードアートを複数選択
グループ化したいワードアートを複数選択していきます。
まず対象の中の1つをクリック。

キーボードの「Ctrlキー」を押しながら他のワードアートをクリックすることで複数選択が可能。

これでグループ化したいワードアートを複数選択することができました。
間違って選択してしまったら「Ctrlキー」を押しながら除外したい対象をクリックすればOK。

ワードアートの「囲い枠」がなくなり、複数選択から除外されます。
 ヒキタニくん
ヒキタニくん間違って選択しても、もう一度クリックすると選択を外せるっス!
右クリックで設定ウィンドウをポップアップ
複数選択ができたら右クリックを押して設定ウィンドウをポップアップさせます。
右クリックはカーソルを複数選択したワードアートの上で押さないと複数選択が解除されてしまうので注意。
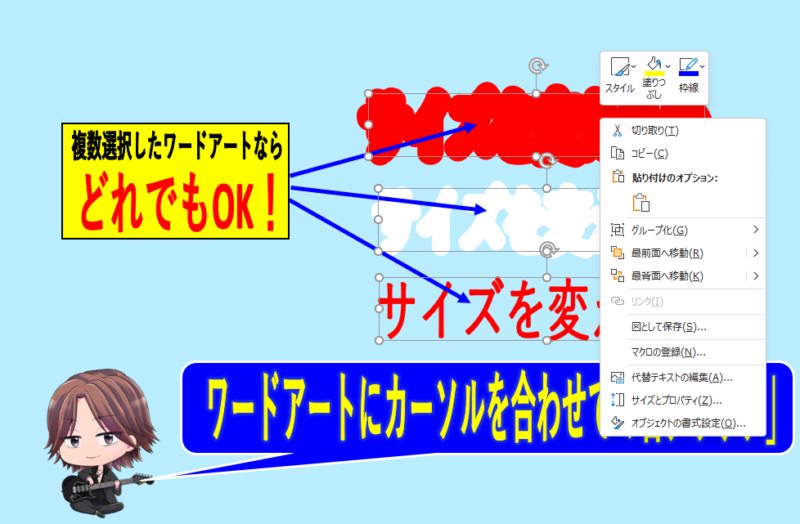
グループ化したいワードアートが全て複数選択された状態なのかをしっかり確認しましょう。
グループ化を設定
ポップアップされた設定ウィンドウの「グループ化(G)」にカーソルをあてると更に設定ウィンドウが表示されるので「グループ化(G)」をクリックします。

これでグループ化が完了。

ワードアートの文字を重ねる
最後に文字同士を重ねればオリジナルのテキストが完成!
ワードアートの移動はマウスでドラッグする方法と「方向キー」で移動する方法があります。
マウスでドラッグして近づけてから「方向キー」で微調整するとぴったり合わせやすくなります。
まずはマウスで近づけて、、、

「方向キー」で微調整してぴったり合わせます。

全部のワードアートを重ねればオリジナルテキストの完成。

ワードアートは重ねる順番を変更することもできます。
詳しくは基本編の「画像を重ねる順番を変更」をご覧ください。
テキストを変更する場合
ワードアートを重ねてオリジナルのテキストを作成できる一方、テキスト内容の変更が非常に厄介。
重ねられてるためテキスト内容を変更しようとすると最前面のテキストしか変更できません。

せっかく重ねたワードアートの位置をズラして1つずつテキストを変更するしかありません。

そんな問題を解決するために試行錯誤してある方法を編み出しました。
それはワードアートを数式で一括変更するという方法です。
 ヒキタニくん
ヒキタニくんこのテクニックを詳しく知りたい方はテクニック編③をご覧くださいっス!

まとめ グループ化を活用して作業効率をUP
今回はエクセルでサムネイルを効率よく作るためのテクニック、複数のワードアートをグループ化する方法を解説しました。
- サイズ変更が簡単になる
- 位置変更がラクにできる
- フォント変更も一回で可能
- 消去(デリート)もワンクリックでOK
グループ化をすると作業効率がさらにアップしますがテキストの編集が結構面倒。
その解決法はテクニック編③で解説してます。
 ヒキタニくん
ヒキタニくん複数のテキストを一括編集できる方法はテクニック編③をご覧くださいっス!

デザインツールを使うなら豊富なテンプレートでオリジナルのサムネイルが作れるCanva(キャンバ)がオススメ!
\ 無料のデザインツールを試そう! /
テクニックを駆使して自分だけのオリジナルコンテンツ作成にチャレンジ!

