みなさんはサムネイルやアイキャッチ画像制作に関してどのようなイメージをお持ちですか?
- センスが必要だから自分にはできなそう
- デザインツールは使い方を覚えるのが大変そう
- 普段使い慣れているエクセルで作りたい
と思っている人も多いのではないでしょうか?
確かにデザインツールを使ってサムネイルを作成している人は多くいますが、必ずしもデザインツールを使わなければならないわけではありません。
この記事では、サムネイル作成に興味のある方に向けて、デザインツールを使わずエクセルでサムネイルを作成するテクニックを解説します。
このテクニック編③を読んでエクセルの数式を使って複数の重なったテキストを一括編集するテクニックをマスターしましょう。
このページを読んで「エクセルでも簡単にサムネイルが作れる!」を思っていただけると幸いです。
 ヒキタニくん
ヒキタニくん基本操作が分からないという方は基本編からご覧くださいっス!
\ ※このサイトでは提携しているアフィリエイト広告を掲載しています /
重ねたテキストに数式を挿入するメリット
魅力的なサムネイルを作成するために、ワードアートを重ねてオリジナルのテキストを作る方法を紹介してきました。
ワードアートの重ね方やグループ化については以下の記事で詳しく紹介しているので、よろしければご覧ください。
デザインツールを使わずエクセルでサムネイルの作り方【基本編】
PCでYouTubeサムネイルの作り方!テクニック編①【ドラッグでテキストサイズ変更】
【無料】PCでYouTubeサムネイルの作り方!テクニック編②【複数テキストをグループ化】
重なられたテキストを編集するのはひとつひとつ編集するため、非常に手間がかかってしまいます。
そんな手間を解決してくれるのがテキストに数式を入れる方法。
- セルでテキストが変更できる
- テキストが重なっていても編集が簡単
- 複数のテキストを同時に変更できる
テキストに数式を入れてしまえば様々なシーンでテキスト編集が格段に楽になります。
セルでテキストが変更できる
テキストに数式を挿入すれば指定のセルに打ち込んだ文字を反映できるので、ワードアートを選択しなくてもテキスト内容を変更することができます。

ワードアートのサイズが小さすぎてクリックしづらい場合に非常に役に立ちます。
テキストが重なっていても変更が簡単
テキストが重なっていると最前面のテキストしか選択できません。
重なったテキストをすべて変更するにはズラしてテキスト変更してから、また元に戻さなければならず非常に面倒です。
この方法なら変更したいテキストが最前面でなくても変更することができます。
例えばテキストより前に青い四角図形がある状態でも、最前面への変更や位置をズラさずに簡単にテキスト変更が可能になります。

複数のテキストを同時に変更できる
複数のテキストに同じセルの数式を挿入すると、なんと全部のテキストを一括で編集することができます。
3つのワードアートを重ねたテキストの場合、それぞれを編集しなければならないところを1回の操作で済むので作業効率が格段にアップします。

テキストに数式を入れる方法
テキストに数式を挿入する方法は以下の手順です。
- ワードアートを挿入する
- 数式バーに「=」を入れる
- セルを選択する
ワードアートを挿入する
ワードアートの挿入手順は以下の通り
- リボンの「挿入」をクリック
- 「テクスト」をクリック
- 「ワードアート」をクリック
- 好きなワードアートを選択

ワードアートが挿入されます。
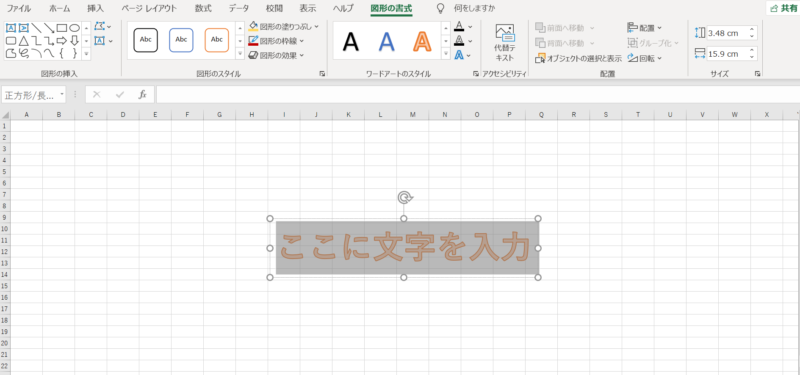
挿入されたワードアートは「ここに文字を入力」がデフォルトです。
ワードアートの編集方法は「基本編」で詳しく解説しています。
数式バーに「=」を入れる
ワードアートの全体を選択してから数式バーに「=」と入力します。
テキストに「=」をいれても反映できないので注意。
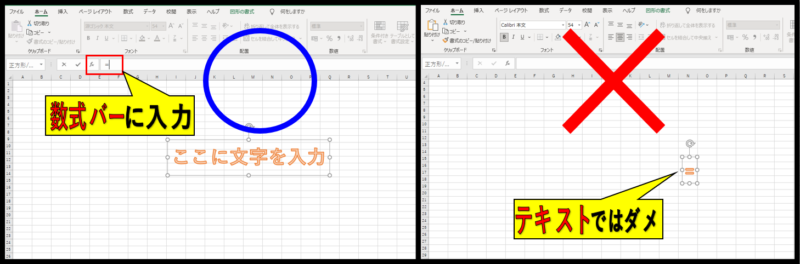
セルを選択する
数式バーに「=」を入れたら数式を入れるセルを選択します。この記事ではA1のセルを選択しました。
- 数式を入れるセルを選択する
- 数式バーにセルの数式が入る
- エンターキーを押す

ワードアートに数式を挿入するとセルに入力した文字とワードアートの文字が連動することができます。
- 指定したセル(A1)に文字を入れる
- ワードアートにも反映される
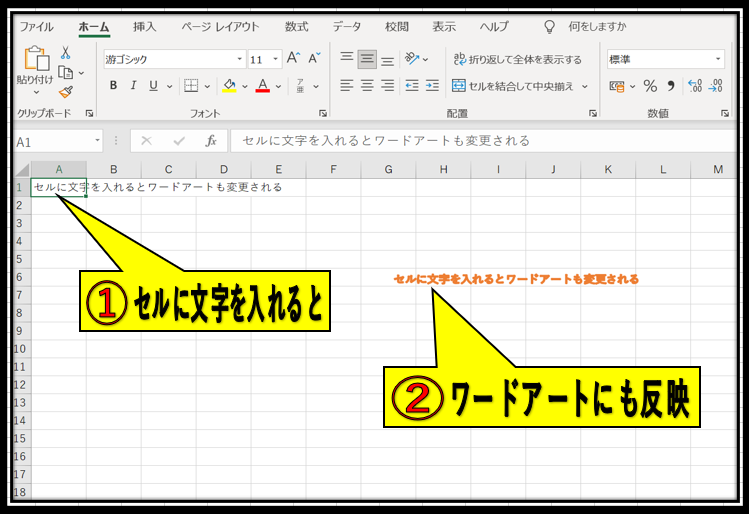
一括編集できる重ねたテキストの作成手順
- ワードアートに数式を挿入
- Ctrlキーを使ってワードアートを複製
- ワードアートを編集
- ワードアートを重ねる
いままで紹介した数式を挿入するメリット3つすべて合わせてることで効率よくサムネイルに適したオリジナルのテキストを作成することができます。
ですが数が多くなるほどにテキストの編集は面倒になってしまいます。
そこで効率の良い作成方法を手順に沿ってを解説します。ワードアート1つ1つ設定するより格段に効率が良くなります。
実際にテキストを3つ重ねた一括編集可能なテキストで作成したのがこちら↓

このテキストを効率よく作成する手順を紹介します。
ワードアートに数式を挿入
テキストに数式を入れる方法で解説した手順でワードアートに数式を入れます。
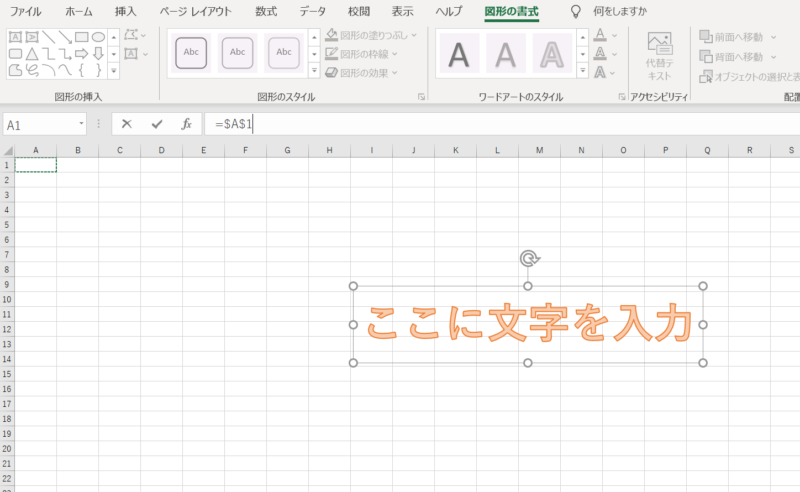
挿入したワードアートはサイズ変更が簡単になるように図形の書式で「変更」に設定するのとフォントサイズを小さくするのを忘れずに。
フォントを小さくする方法は基本編のワードアートのフォントの変更方法で解説してます。
 ヒキタニくん
ヒキタニくんサイズ変更を簡単にする設定はテクニック編①を確認いてほしいっス!


「変形」に設定することでサイズの拡縮がドラックでできるようになります。フォントは「11」に設定。
Ctrlキーを使ってワードアートを複製
重ねる数だけテキストを複製します。(今回は3つ)
全体を選択した状態で「Ctrlキー」を押したままドラッグするとテキストを複製することができます。
複製したワードアートはフォント変更やサイズ変更が簡単になるグループ化をしましょう。
グループ化についてはテクニック編②で解説してます。

複製した順番が後になるほど前面になります。最後に複製したテキストが最前面になります。
 ヒキタニくん
ヒキタニくん複製順番を変えたい場合は右クリックで移動できるっス!
複製順番の変更方法がわからない方は基本編の画像を重ねる順番の変更方法で詳しく解説しています。

ワードアートを編集
ワードアートを1つ1つ編集していきます。
3つのテキストは以下通りに編集。テキストは赤が最背面、真ん中は白、最前面は黒の順番で重ねて作ります。
- 色・・・赤・白・黒
- フォント・・・HGP創英角ポップ体
- 文字の輪郭の幅
各要素の編集方法は基本編で詳しく解説してます。
編集をしたのがこれ↓(編集がわかりやすいよう背景を黄色にしてます)

ワードアートを重ねる
最後に編集した3つのテキストを重ねていきます。
ドラッグで近づけて方向キーで微調整するとぴったり合わせやすくなります。

これで完成です。
この方法を応用すればオリジナルテキストを無限に作成することができます。
数式挿入でテキスト伊勝編集!YouTubeサムネイルの作り方まとめ
この記事ではエクセルのワードアートに数式を挿入して効率よくテキストを編集する方法を紹介しました。
- セルでテキストが変更できる
- テキストが重なっていても変更が簡単
- 複数のテキストを同時に変更できる
この方法は私が会社支給のパソコンで外部アプリをインストールできない規則だったため「だったらエクセルで作ったる!」と試行錯誤して編み出した方法です。
デザインツールをインストールできなかったり、使いたくない人は参考になるはずです。
この方法をマスターしてデザインツールを使わず自分だけのオリジナルテキストを無限に効率よく作成しましょう。
