
UniConverterの基本的な使い方をおしえてください。
UniConverter(ユニコンバーター)は動画変換や編集、録画などさまざまな機能が備わったオールインワン型の編集アプリです。
たくさんの機能が備わっているので使い方が分からないと悩んでいる方も多いのでは?
この記事ではUniConverter(ユニコンバーター)の3つの基本操作を解説します。
- 動画や音声ファイルの形式変換
- 動画サイトからダウンロード
- 画質を落とさずに動画ファイルを圧縮
UniConverter(ユニコンバーター)の使い方に迷っている方はぜひ参考にしてください。

まずは無料版Uniコンバーターをダウンロードしましょう。
\ 無料で動画変換アプリを体験する! /
期間無制限だから安心してお試しできます
無料版UniConverter(コンバーター)を使って納得できたら有料プランに切り替えましょう。
\ お得な割引クーポンの獲得方法はコチラ /

\ Wondershareの動画編集ソフト一覧 /
| ソフト名 | Filmora 14 | DemoCreator 8 | Filmora wedding | UniConverter 15 |
|---|---|---|---|---|
| ロゴ |  |  |  |  |
| 主な用途 | 動画編集+AI機能 | 画面録画+編集 | 結婚式ムービー編集 | 動画変換・DL・圧縮 |
| 編集難易度 | ||||
| 料金プラン ※公式サイトで割引クーポンあり | 年間プラン 6,980円 永続ライセンス 8,980円 | 月間サブスクプラン 1,980円 永続ライセンス 5,880円 | ベーシック年間プラン 6,980円 アドバンス年間プラン 7,980円 永続ライセンス 8,980円 | 1年間プラン 5,580円 永続ライセンス 8,480円 |
| 無料体験 | 期間制限なし(透かしあり) creative asset7日無料(任意) | 期間制限なし(透かしあり) creative asset7日無料(任意) | 期間制限なし(透かしあり) creative asset7日無料(任意) | 変換可能長さ 1/3・透かし付き AIツールボックス7日間無料(任意) |
| 特徴とおすすめポイント | AI機能が充実 1,000 AIクレジット 豊富なテンプレ 使いやすさとコスパ最強 | デュアルディスプレイ画面録画 アバター機能搭載(Winのみ) ライブ配信に特化 | 5 種のウェディング専用 エフェクトパック搭載 (Floral/Garden/Rustic/ Gorgeous/Sparkle) | 120×速変換/1,000+形式/ AI画質補正/DL&録画 |
| おすすめユーザー | 初心者〜YouTuber | オンライン授業・ゲーム実況 | 結婚式のムービー作成 | 4K大量変換・デバイス転送 |
| 公式サイト (クーポン割引あり) | Filmora公式サイト | DemoCreator公式サイト | Filmora wedding公式サイト | UniConverter公式サイト |
| クーポン獲得方法(必見!) | Filmoraのクーポン獲得手順 | DemoCreatorのクーポン獲得手順 | Filmora weddingのクーポン獲得手順 | UniConverterのクーポン獲得手順 |

自分の用途に合ったWondershareの動画編集ソフトを選んでね!
UniConverter(ユニコンバーター)形式変換の使い方

UniConverter(ユニコンバーター)の基本操作の1つ目はファイル形式の「変換」です。
変換の機能を使えば用途に合わせたファイル形式への変換と合わせて画質も調整できます。
ここでは変換可能なファイル形式とファイル変換の手順について解説するので参考にしてください。
- 変換できるファイルの種類
- ファイル形式を変換する手順
- 変換する際の注意点
UniConverter(ユニコンバーター)の形式変換は複数のファイルを同時に一括で変換することも可能です。

もっと詳しく知りたい方はファイル変換3ステップの記事を参考にしてください⬇︎
\ 詳しいファイル変換の記事はこちら! /

形式変換できるファイルの種類
動画の変換の元となるファイルはパソコンに入っている動画や音声ファイルはもちろんDVDに入っている動画も変換元の対象です。
変換できるファイルは1,000種類を超えるので変換できないということはないでしょう。
| 動画形式 | 音声形式 | 画像形式 | その他の形式 |
|---|---|---|---|
| MP4、AVI、MOV、FLV、WMV、ISOなど | MP3、WAV、AAC、OGGなど | JPEG、PNG、GIF、BMPなど | WebM、Divx、XviDなど |

ほとんどのファイルに変換できるので頼もしいですね。
ファイル形式を変換する手順
UniConverter(ユニコンバーター)でファイル変換する手順は以下の3ステップです。
動画(音声)ファイルをドラッグ&ドロップしてインポートする。
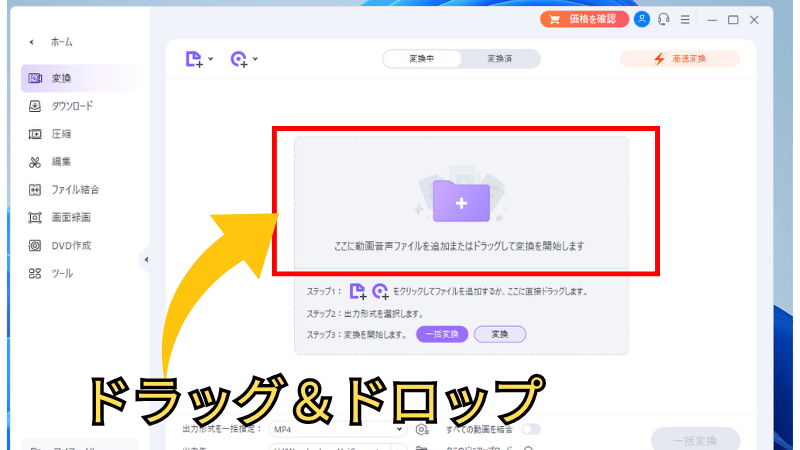
 ヒキタニくん
ヒキタニくんドラッグ&ドロップで簡単にインポートできるっス!
UniConverter(ユニコンバーター)のファイル変換は手動設定のほかに、デバイスやプラットフォームを選択して設定する方法があります。
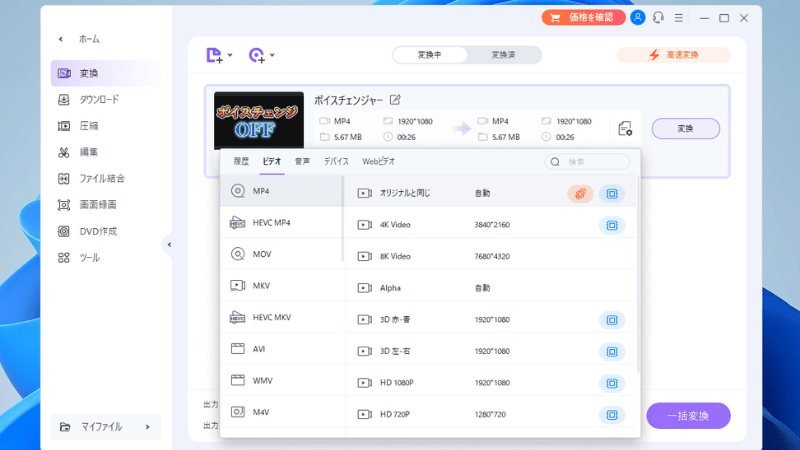
 ヒキタニくん
ヒキタニくんYoutubeに合うファイル変換の設定が簡単にできるっス!
変換したファイルはトリムやクロップなどの編集ができます。
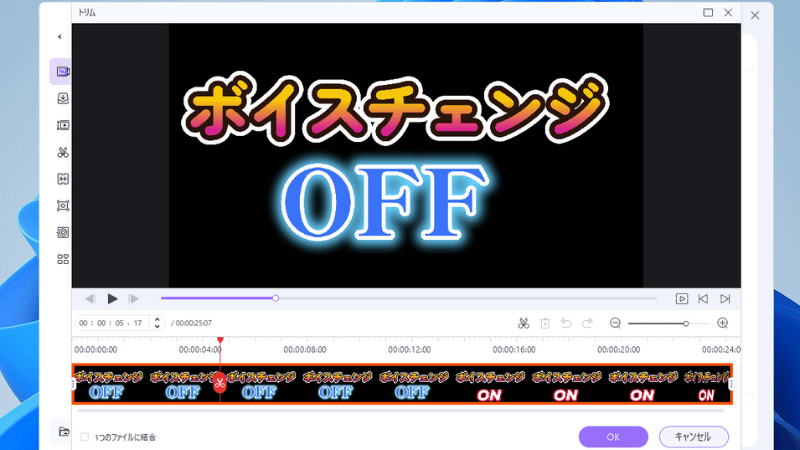
 ヒキタニくん
ヒキタニくん字幕やオーディオの編集もできるっス!
UniConverter(ユニコンバーター)はファイル変換と同時にクロップやトリミングなどの編集もできるのがおすすめポイントです。
複数のファイルを一括で変換したり1つのファイルにまとめることもができるのでぜひ試してみてください。

ファイル変換の詳しい手順は別記事で紹介してます。
\ ファイル変換手順はコチラで解説 /

ファイル形式を変換する際の注意点
UniConverter(ユニコンバーター)の形式変換の機能は全てファイル変換できるわけではありません。
市販されている映画や音楽ライブなど著作権のコピープロテクトがかかっているDVDはできないので注意しましょう。
またDVDをファイル変換する場合はパソコンにDVDドライブが必要です。
\ 外付けDVDドライブはバッファローがおすすめ! /
UniConverter(ユニコンバーター)の変換機能は優秀でもファイル形式変換にかかる時間はパソコンのスペックに左右されます。

ファイル変換に時間がかかる場合はパソコンのスペックを見直しましょう。
UniConverter(ユニコンバーター)ダウンロード機能の使い方

UniConverter(ユニコンバーター)の基本操作2つ目は「ダウンロード」の機能です。
ダウンロード機能を使えば動画サイトやDVDの動画をダウンロードできます。
ここではUniConverter(ユニコンバーター)のダウンロード機能の手順や注意点を解説するので参考にしくてださい。
- ダウンロードでできること
- サイト動画からダウンロードする手順
- ダウンロードする際の注意点
UniConverter(ユニコンバーター)でダウンロード機能には「透かしを隠す」編集もできます。

詳しくは別記事のダウンロード機能の使い方で詳しく説明しています。
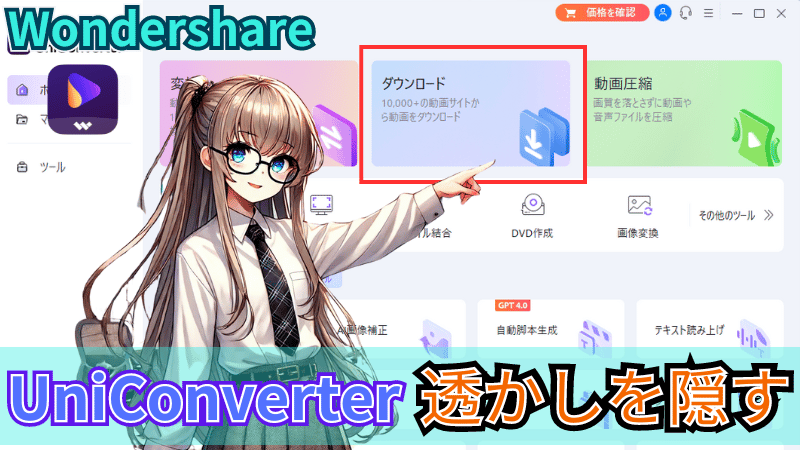
ダウンロードでできること
UniConverter(ユニコンバーター)は10000以上の動画サイトからダウンロードできます。
動画URLをMP4ファイルに変換したり透かしを隠す機能もあります。
そのほかにも編集・圧縮・ファイル結合・DVD作成も可能です。

UniConverterのダウンロード機能を使いこなしましょう。
ダウンロードの手順
UniConverter(ユニコンバーター)のダウンロード手順は以下の3ステップです。
- ダウンロードするURLを取り込む
- ファイルを編集する
- エクスポートする
ファイル編集では透かしを隠す機能やスピード調整も可能です。

ダウンロード手順の解説記事で詳しく解説してます。
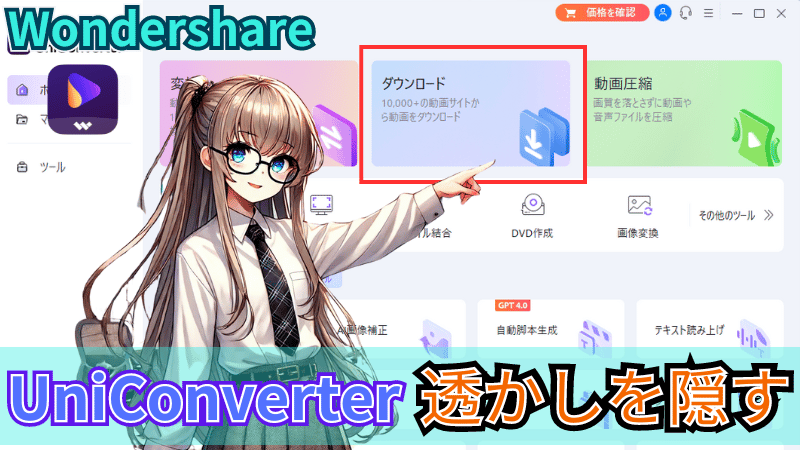
ダウンロードする時の注意点
UniConverter(ユニコンバーター)のダウンロード機能は便利ですが注意点もあります。
ダウンロードする際は法律はもちろんサイトの規約の確認が必要です。
特に大手動画サイトのYouTubeは規約でNGとなっているのでダウンロードはできません。
商用利用の動画素材ならFilmstock(フィルムストック)がおすすめです。
\ Filmstockの無料体験方法はこちら! /

またダウンロードした動画をDVDに焼くにはDVDドライブが必要になります。
UniConverter(ユニコンバーター)動画(画質)ファイル圧縮
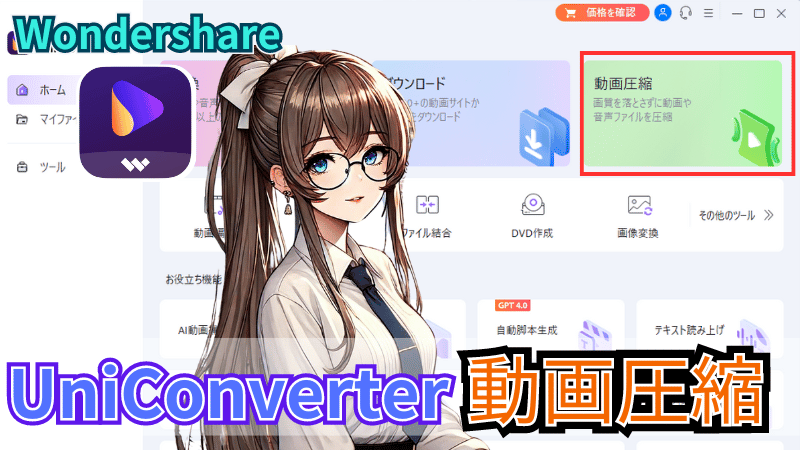
UniConverter(ユニコンバーター)は動画や画像のファイルを圧縮する機能が備わっています。
ファイル圧縮機能を使えばパソコンのメモリ負担の削減が可能です。
ここではUniConverter(ユニコンバーター)を使った圧縮機能について解説します。
- ファイル圧縮でできること
- ファイル圧縮の手順
- 圧縮する時の注意点
ファイル圧縮機能を使えばパソコンのメモリへの負担を軽減できます。

実際に体験したい方は無料版をダウンロードしましょう。
\ 無料で動画変換アプリを体験する! /
期間無制限だから安心してお試しできます
ファイル圧縮でできること
UniConverter(ユニコンバーター)のファイル圧縮機能は圧縮率が設定できます。
おすすめの枠に収めれば圧縮しすぎて画像が粗くなりすぎる心配もありません。
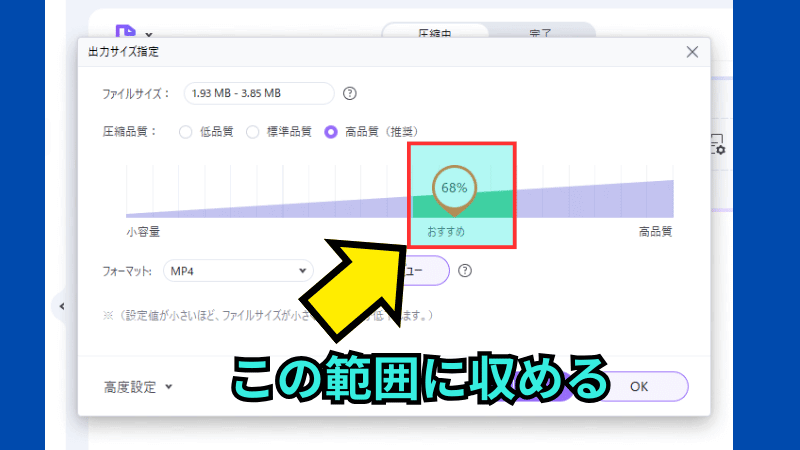

視覚的にわかるので初心者でも簡単に使いやすいソフトです。
また複数のファイルを同時に圧縮したりまとめて1つのファイルにすることもできます。
UniConverter(ユニコンバーター)のファイル圧縮機能は圧縮と同時にいろんな編集もできる作業性にも優れたソフトです。
ファイル圧縮の手順
UniConverter(ユニコンバーター)のファイル圧縮の手順は以下の3ステップです。
- 圧縮するファイルを選択
- 圧縮率を調整する
- プレビュー画面で確認して圧縮
ファイルの選択はドラック&ドロップでもできるので初心者にも簡単です。
詳しくはUniConverterのファイル圧縮の手順を解説の記事をご覧ください。
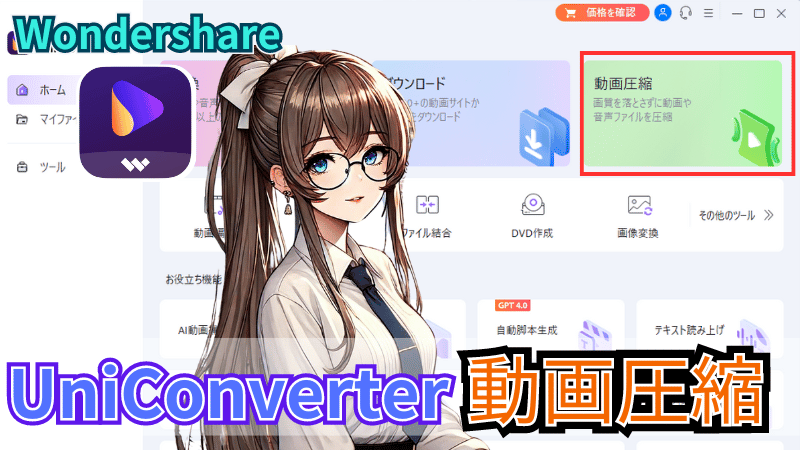
ファイルを圧縮する時の注意点
UniConverter(ユニコンバーター)のファイル圧縮するときに注意すべきは画質です。
圧縮しすぎたりコマ送りや拡大すると画質が悪くなるので注意しましょう。
圧縮率はガイドを確認して「おすすめの範囲」に調整したりプレビュー画面で確認しながら調整しましょう。
ファイルの画質が良くても再生するパソコンのスペックによっては画質が荒くなってしまうこともあります。

再生の精度はPCのスペックに左右される点に注意しましょう。
UniConverter(ユニコンバーター)のメリット5選
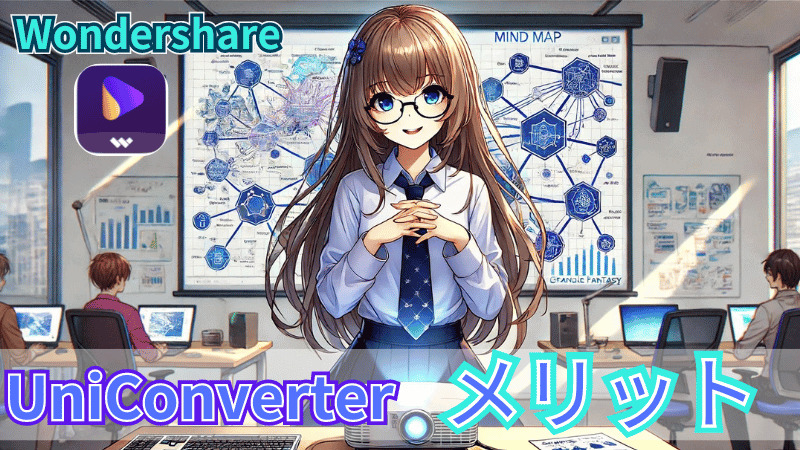
Wondershare製品のUniConverter(ユニコンバーター)はオールインワンソフトとして人気でのファイル変換ソフトです。
中でも特におすすめポイントとなるメリットを5つ紹介します。
- 変換できるファイル形式が豊富
- サイトの動画も保存できる
- 動画データ圧縮のスピードが早い
- 動画編集も同時にできる
- DVDなどディスクに焼くことも可能
ここで紹介するメリットは全て無料版のUniConverter(ユニコンバーター)をダウンロードすれば体験可能です。※一部、制限のある機能もあります。
\ 無料で動画変換アプリを体験する! /
期間無制限だから安心してお試しできます
\ ファイル変換の基本操作の手順はコチラ /

1:変換できるファイル形式が豊富
UniConverter(ユニコンバーター)ではMOVをMP4に変換するなど、違う形式ファイルに高速で変換することができます。
約1,000種類以上の動画、音声形式に対応しているので変換できなくて困るということはないでしょう。
| 選択できる項目 | 変換できるファイル形式 |
|---|---|
| ビデオ | MP4、HEVC MP4、MOV、MKV、HEVC、AVI、WMV、M4V、XVID、ASF、DV、MPEG、VOB、WEBM、OGV、DIVX、3GP、MXF、TS、TRP、MPG、FLV、F4V、SWF、M2TS |
| 音声 | MP3、WAV、M4A、WMA、AAC、FLAC、AC3、AIFF、M4B、M4R、AU、APE、MKA、OGG、AMR、MP2 |
| デバイス | Apple、Android、Samsung、Huawei、Xiaomi、HTC、LG、Google、Sony、TV、ゲーム、その他 |
| Webビデオ | Youtube、Facebook、Vimeo、Instagram、Likee、Tik Tok、Amazon、eBay |
| 履歴 | 今までの設定履歴から選択できる |
YoutubeやInstagramなどプラットフォームに合ったファイル形式も準備されているのがおすすめです。

変換できるファイル形式が豊富なのでほとんどの形式に対応できます。
2:サイトの動画も保存できる
UniConverter(ユニコンバーター)では、1クリックでサイトから動画のダウンロードが可能です。
ダウンロード後変換や圧縮することでお手持ちのスマホやタブレットにあわせて最適化できます。

Youtubeはダウンロードが禁止されているので注意しましょう。
3:動画データ圧縮のスピードが早い
UniConverter(ユニコンバーター)で動画を圧縮することで、データ容量を小さくすることができます。
保存するデータ容量を少なくできればパソコンのメモリーの負担も減らせるのは大きなメリットです。
おすすめのデータ圧縮も提案してくれるので初めて使う方でも安心して利用できます。
データ圧縮の仕上がりも早くストレスがかからないのも大きなメリットです。

圧縮前に仕上がりを確認できるのも便利ですよ。
4:動画編集も同時にできる
UniConverter(ユニコンバーター)では動画に字幕やBGMを追加したり、ノイズを除去したりすることができます。
投稿するSNSにあわせて動画をクロップしたりスピードの倍速調整することも可能です。
複数のファイルを一括で変換・編集できるので作業効率も大幅に改善できます。

ファイル変換と同時に動画編集ができるもの特徴です。
5:DVDなどディスクに焼くことも可能
UniConverter(ユニコンバーター)では動画をDVD、Blu-rayディスクに書き込むことができます。
またDVDを読み込んでMP4やMOVなど任意の形式に変換したり、DVDをコピーすることも可能です。
またディスクに書き込むにはDVDドライブが付いたパソコンか外付けのDVDドライブが必要になります。

パソコンによっては別途DVDドライブが必要ですね。
UniConverter(ユニコンバーター)デメリットを解説
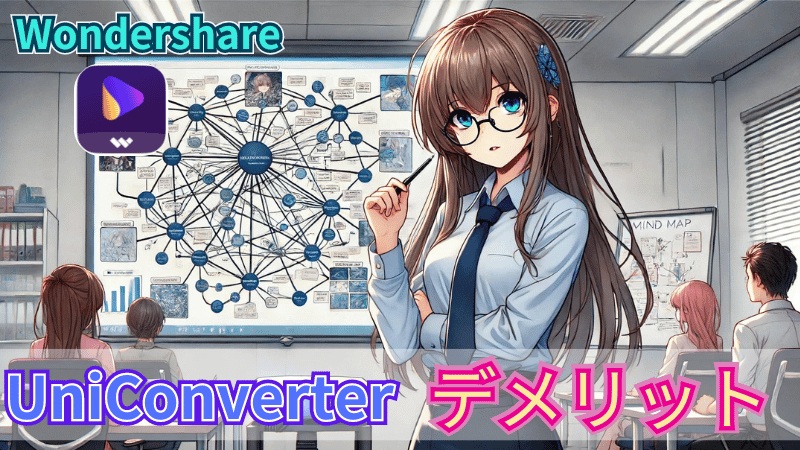
UniConverter(ユニコンバーター)はメリットも多いソフトですがデメリットもあります。
有料プランを購入する前に知っておきたいデメリットは以下の5つです。
- 無料版では機能が制限される
- 機能が多く使いこなせないことも
- AIツールボックスは自動更新
- サブスクプランだと割高
- メジャーアップデートが有料
デメリットを確認して納得できたら有料プランを検討しましょう。
\ お得な25%OFFクーポンを獲得する! /
クーポンがもらえるのは公式サイトだけ
\ お得なクーポン情報はコチラ /

1:無料版では機能に制限がある
UniConverter(ユニコンバーター)では、無料版では制限があったり使えない機能もあります。
動画のファイル変換と編集は3分の1の長さまで、ファイル結合においては利用自体ができません。
全ての機能を利用するには有料プランへの切り替えが必要です。
ただし、無料期間に期限はないので意図しない追加料金の心配をする必要はありません。

有料プランに切り替えるならお得な割引クーポンを利用しましょう。
2:機能が多く使いこなせないことも
UniConverter(ユニコンバーター)には、動画の変換、編集、圧縮、画面録画、ディスクへのコピー等多くの機能が搭載されています。
機能が豊富な分、利用しない機能も多く全てを使いこなすのは難しいかもしれません。
ですが、UniConverter(ユニコンバーター)は他のファイル変換ソフトと比較しても安価です。
たとえ使わない機能があったとしても目的の機能があれば十分満足できるソフトと言えるでしょう。

利用期間が限定的ならサブスクプランを利用するのがおすすめです。
3:追加料金が発生することもある
UniConverter(ユニコンバーター)は買い切り版を購入したのに追加料金が発生することがあります。
有料プランを購入する際に「AIツールボックス7日間無料トライアル」に注意が必要です。
実は購入時に「AIツールボックス7日間無料トライアル」は8日目を経過すると1,980円の追加費用が発生します。
自動更新タイプのサブスクプランなので追加料金を支払いたくない場合は事前にトライアルのチェックを外しましょう。

自動更新はいつでも停止できるので早めに解約しましょう。
4:サブスクプランは自動更新
UniConverter(ユニコンバーター)の有料プランは月額プラン・1年間プラン・買い切りタイプの3つがあります。
コスパ的におすすめは買い切り版の永続ライセンスですが、短期間の利用の場合はサブスクプランを購入する方もいらっしゃるでしょう。
ですが、サブスクプランは自動更新タイプなので利用をやめたい場合は更新停止の手続きが必要になります。
契約期間が過ぎてしまうと自動で追加料金が発生するので停止手続きを忘れないように注意しましょう。

合わせてAIツールボックス7日間無料トライアルにも注意しましょう。
5:買い切り版のメジャーアップデートは有料
UniConverter(ユニコンバーター)はアップデートがたびたび実施されます。
マイナーアップデートは無料で更新できますが、メジャーアップデートは購入したプランによって有料か無料か異なります。
月額プランや1年間プランのサブスク版は無料ですが買い切り版の永続ライセンスだと有料です。
常に最新版にこだわる方は追加費用を払って最新バージョンにする必要があります。

アップデートしなくても利用できるのでよく検討しましょう。
UniConverter(ユニコンバーター)よくある質問5選

ここではUniConverter(ユニコンバーター)でよくある質問を紹介します。
- 無料版が使える期間は?
- 無料版と有料版の違いは?
- サブスクリプションは自動更新?
- アップデートには料金がかかる?
- 法人での利用はできる?

よくある質問にないことは直接問い合わせましょう。

無料版が使える期間は?
無料版に期間制限はありません。
無料版(試用版)は期間制限が無いので納得いくまで体験できます。

期間制限がないから安心です。
無料版と有料版の違いは?
透かしや書き出しに違いがあります。
無料版で画像の形式の変換をするとウォーターマークと呼ばれる透かしが入ります。
また書き込みもDVD、ブルーレイ、CDもできません。

やっぱり有料版じゃないと実用的ではありません。
サブスクリプションは自動更新?
サブスクリプションは自動更新です。
月額プランも1年間プランも自動更新です。
どちらも経過した日に更新と同時に料金請求されます。
自動更新の停止は「自動更新のお知らせ」から停止しましょう。

更新しない場合は早めに停止しましょう。
アップデートには料金はかかる?
プランと種類によって違います。
サブスクプランはマイナー、メジャー問わず追加費用は掛かりません。
永続ライセンスはマイナーアップデートは無料、メジャーアップデートは追加料金が必要になります。
ですが追加料金を考慮しても永続ライセンスの方がコスパ的におすすめです。

旧バージョンでも使い続けられます。
法人で利用できますか?
法人プランなら利用可能です。
法人と個人事業主の方は1年間プランと永続ライセンスがあります。(月額プランはありません)
パソコンは2~5台まで利用でき台数が増えるごとに割引率が上がります。
法人で利用したい場合は「法人向けお問い合わせ窓口」で問い合わせましょう。

連絡後1~2営業日で返信がきます。
まとめ:UniConverterの基本操作は3つ

UniConverter(ユニコンバーター)は様々な機能が詰まったオールインワン編集ソフトです。
今回はUniConverter(ユニコンバーター)の基本の使い方を3つ解説しました。
- ファイル形式変換
- ダウンロード
- ファイル圧縮
UniConverter(ユニコンバーター)は基本操作の3種類を使いこなすだけでもかなり有益なソフトです。
基本操作のほかにも高機能のAIツールボックスを使いこなせればさらに便利になります。

AIツールボックスは月額サブスクリプションサービスです。
有料プランを購入時に7日間無料トライアルがあるので気になる方は利用しましょう。
\ AIツールボックスは追加料金に注意しましょう /






