
動画のデータ圧縮やファイル形式を変換ってどうすればいいの?
 ヒキタニくん
ヒキタニくんそれなら動画変換ソフトのUniConverterがおすすめっス!
- 動画をもっと手軽に編集したい…
- ファイル形式が違うから再生できない…
- 高画質のままデータ容量を小さくしたい…
動画編集や変換を行うときにファイル形式や画質の劣化、データ容量の重さで悩みを抱えていませんか?
そんな時に役立つのがWondershare社のUniConverter(ユニコンバーター)。
UniConverter(ユニコンバーター)は、動画変換・編集・圧縮など、さまざまな機能が揃ったオールインワン動画変換ソフトです。

直感的でシンプルな操作で高品質な動画を作成できる初心者からプロまでおすすめね!
この記事では、Wondershare UniConverterの特徴や使い方、評判、さらにはおすすめする理由まで詳しく解説します。動画編集や変換に困っている方は、ぜひ参考にしてください。
動画変換ソフトをお探しの方は無料版をダウンロードして動画変換を体験しましょう。

無料版で納得できたら割引クーポンを使ってお得に購入しましょう。
\ お得な割引クーポンを獲得する! /
クーポンがもらえるのは公式サイトだけ
\ Wondershareの動画編集ソフト一覧 /
| ソフト名 | Filmora 14 | DemoCreator 8 | Filmora wedding | UniConverter 15 |
|---|---|---|---|---|
| ロゴ |  |  |  |  |
| 主な用途 | 動画編集+AI機能 | 画面録画+編集 | 結婚式ムービー編集 | 動画変換・DL・圧縮 |
| 編集難易度 | ||||
| 料金プラン ※公式サイトで割引クーポンあり | 年間プラン 6,980円 永続ライセンス 8,980円 | 月間サブスクプラン 1,980円 永続ライセンス 5,880円 | ベーシック年間プラン 6,980円 アドバンス年間プラン 7,980円 永続ライセンス 8,980円 | 1年間プラン 5,580円 永続ライセンス 8,480円 |
| 無料体験 | 期間制限なし(透かしあり) creative asset7日無料(任意) | 期間制限なし(透かしあり) creative asset7日無料(任意) | 期間制限なし(透かしあり) creative asset7日無料(任意) | 変換可能長さ 1/3・透かし付き AIツールボックス7日間無料(任意) |
| 特徴とおすすめポイント | AI機能が充実 1,000 AIクレジット 豊富なテンプレ 使いやすさとコスパ最強 | デュアルディスプレイ画面録画 アバター機能搭載(Winのみ) ライブ配信に特化 | 5 種のウェディング専用 エフェクトパック搭載 (Floral/Garden/Rustic/ Gorgeous/Sparkle) | 120×速変換/1,000+形式/ AI画質補正/DL&録画 |
| おすすめユーザー | 初心者〜YouTuber | オンライン授業・ゲーム実況 | 結婚式のムービー作成 | 4K大量変換・デバイス転送 |
| 公式サイト (クーポン割引あり) | Filmora公式サイト | DemoCreator公式サイト | Filmora wedding公式サイト | UniConverter公式サイト |
| クーポン獲得方法(必見!) | Filmoraのクーポン獲得手順 | DemoCreatorのクーポン獲得手順 | Filmora weddingのクーポン獲得手順 | UniConverterのクーポン獲得手順 |

自分の用途に合ったWondershareの動画編集ソフトを選んでね!
\ 割引クーポンの獲得手順はコチラを参考にしてください /

Wondershare UniConverter(ユニコンバーター)とは?

動画変換や編集を簡単に行えるソフトを探しているならWondershare UniConverter(ユニコンバーター)がおすすめです。
UniConverterはファイルの変換、圧縮、録画、DVD作成など、動画に関する作業を一括でこなせるので、初心者から上級者まで幅広く活用されています。
操作は直感的でシンプルなのにプロフェッショナルレベルの動画編集ができるので、初心者からビジネス利用まで活躍する多機能ツールです。

まずは無料版をダウンロードして動画変換を体験しましょう。
\ 無料版のダンロード手順はコチラを参考にしてください /

Wondershare UniConverterの基本概要
Wondershare UniConverter(ユニコンバーター)は、中国のソフトウェア会社Wondershare社が提供するマルチメディア変換ツールです。
従来の動画変換ソフトとは異なり、以下のような特長を持っています。
- 高速かつ高品質な変換:最新のエンコード技術により、画質を損なわずに変換が可能。
- 多機能統合:動画変換だけでなく、編集・ダウンロード・録画・DVD作成など幅広く対応。
- 直感的なインターフェース:シンプルな操作性で、誰でもすぐに扱える。
- AI搭載機能:最新のAI技術で動画を最適化し、より高品質な仕上がりを実現。

中国企業ということで不安に思う方もいるようですが、安全性もばっちりです!
\ UniConverterの安全性についてはコチラの記事をご覧ください /

対応しているファイル形式とデバイス
Wondershare UniConverterは、1000種類以上のファイル形式に対応しているため、どんなデバイスでも再生できるようになります。主な対応フォーマットは以下の通りです。
- 動画形式:MP4、AVI、MOV、MKV、WMV、FLVなど
- 音声形式:MP3、WAV、AAC、FLACなど
- デバイス対応:iPhone、Android、Windows、Mac、タブレット、ゲーム機など
また、4Kや8Kの高解像度映像の変換にも対応しているため、最新のデバイスでも美しい映像を楽しめます。

こんなに対応しているなら保存する形式で困ることはありませんね!
ユーザーに選ばれる理由
多くのユーザーがWondershare UniConverterを選ぶ理由として、次の3つが挙げられます。
- 簡単な操作性:初心者でもドラッグ&ドロップで簡単に動画を変換・編集できる。
- 多機能の統合:一つのソフトで動画に関するすべての作業が完結。
- 高速変換:GPUアクセラレーション技術により、大容量ファイルでも短時間で変換可能。
例えば、YouTuberやビジネスパーソンが、撮影した動画を素早く変換・編集し、SNSやプレゼン資料に活用するケースが増えています。
こうしたニーズに応える機能を備えているのがWondershare UniConverterです。

直感的な操作で使いやすいのに高速変換で作業効率も上がりますね!
Wondershare UniConverterの主な機能と特徴
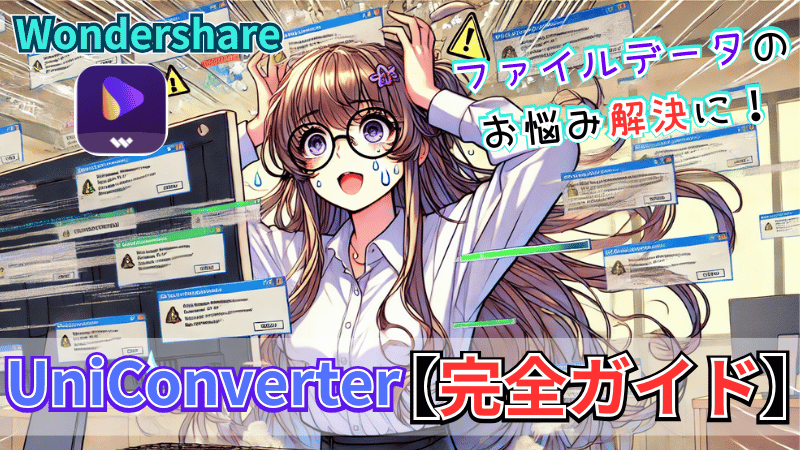
Wondershare UniConverterは、単なる動画変換ソフトではなく、幅広い機能を備えたオールインワンのマルチメディアツールです。
動画の変換、圧縮、編集、ダウンロード、録画、DVD作成など、多彩な機能が搭載されており、ユーザーのあらゆるニーズに対応します。
ここでは、Wondershare UniConverterの主な機能と特徴について詳しく解説します。

UniConverter基本的な使い方は別記事で詳しく解説しています。

動画変換機能の強みと対応コーデック
Wondershare UniConverterの最大の特徴は、高品質かつ高速な動画変換機能です。独自のエンコード技術により、画質を維持しつつ、さまざまなフォーマットへの変換をスムーズに行えます。
- 1000種類以上のフォーマットに対応(MP4、MOV、AVI、MKV、WMV、FLV など)
- 最新のコーデックをサポート(H.265/HEVC、H.264、VP9、AV1 など)
- バッチ変換機能で複数ファイルを一括処理
- GPUアクセラレーションによる高速変換(NVIDIA、Intel、AMD対応)
例えば、YouTube用の動画をMP4に変換したり、スマートフォン用に最適なサイズに調整したりする作業が、数クリックで完了します。
特に、H.265(HEVC)コーデックを使用すれば、従来のH.264に比べて同じ画質でファイルサイズを最大50%削減できます。

これでデータ容量の重すぎる問題を解決できますね!
画質を落とさずに圧縮できる技術
動画ファイルのサイズが大きく、メールで送信できなかったり、保存スペースを圧迫したりすることはありませんか?Wondershare UniConverterの高度な圧縮機能を活用すれば、画質を維持しつつ、ファイルサイズを大幅に削減できます。
- 圧縮率の調整:画質やビットレートを細かく設定可能
- プレビュー機能:圧縮後の品質を事前に確認可能
- ワンクリック圧縮:複雑な設定不要で手軽に圧縮
例えば、スマートフォンで撮影した4K動画を簡単に圧縮し、ストレージの容量を節約できます。旅行やイベントの動画を家族や友人に共有する際にも便利です。
その他の便利機能(DVD作成・画面録画など)
Wondershare UniConverterには、動画変換や圧縮以外にも、多彩な機能が搭載されています。特に、DVD作成や画面録画機能は、ビジネスや趣味の幅を広げるのに役立ちます。
- DVD/Blu-rayディスク作成機能
- 自作の動画をDVDに書き込んで保存
- メニューのカスタマイズやテンプレートを利用可能
- 複数の動画ファイルを1枚のDVDに統合
- 画面録画機能
- PC画面の録画(全画面・ウィンドウ指定可能)
- ウェブカメラの映像を同時録画
- ナレーションやBGMの追加も可能
例えば、オンライン会議の記録や、ゲームプレイのキャプチャ、動画チュートリアルの作成に最適です。
録画後は、すぐにUniConverter内で編集できるため、別のソフトを使う手間が省けます。

オンラインへのアップもスムーズで作業効率も改善できます。
Wondershare UniConverterのインストールとクーポン情報
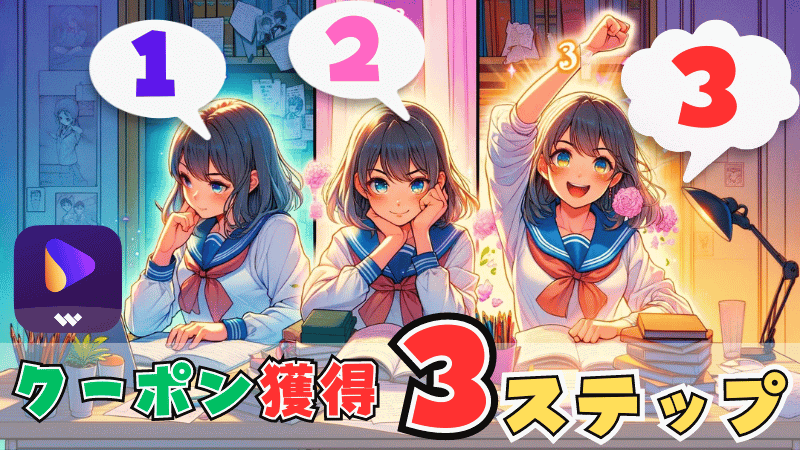
Wondershare UniConverterを快適に利用するためには、正しいインストールと初期設定が重要です。ここでは、ソフトのダウンロードからインストール、最初に行うべき設定まで、初心者でも迷わず進められるように詳しく解説します。
Wondershare UniConverterの公式サイトから、安全にソフトをダウンロードし、スムーズにインストールを行う方法を紹介します。
UniConverter(ユニコンバーター)はクーポンを使えば最大25%OFFで購入できます。※時期により15〜25%の変動があります。
クーポン獲得方法は以下の3ステップです。
- WondershareのID作成
- 有料ライセンスをカートに入れる
- 25%OFFクーポンが届くまで待つ
このクーポンはWondershareの公式サイトからのダウンロード版のみ獲得できます。

バンドル版や通販サイトでは対象外です。
必ず公式サイトにアクセスしてから3ステップの手順で進めましょう。
\ お得な25%OFFクーポンを獲得する! /
クーポンがもらえるのは公式サイトだけ
クーポンを獲得するにはWondershareのIDが必要になります。
まずはUniConverterの公式サイトにアクセスしてアカウントIDを作成しましょう⬇︎
\ 25%OFFクーポンがもらえるよ!/
クーポンがもらえるのは公式サイトだけ

ボタンをクリックしてFilmoraのサイトにアクセスしてね⬆︎
Uni Converterにアクセスしたら右上に『ログイン』のボタンをクリックしましょう。
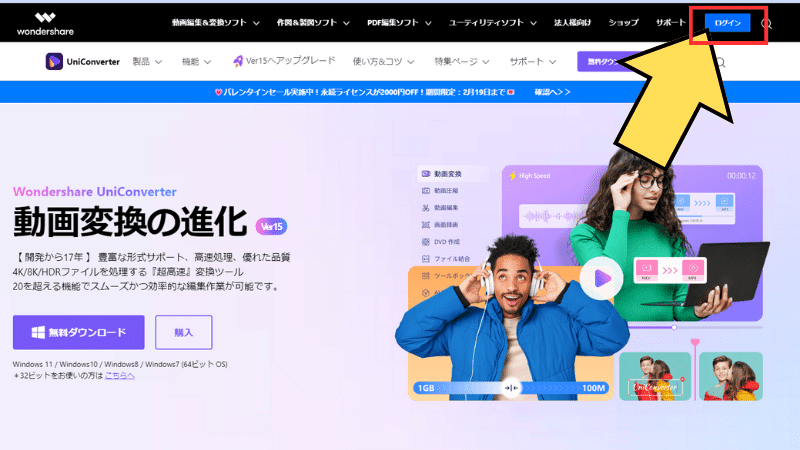
『ログイン』をクリックすると画面がアカウントセンター切り替わります。
『ログイン』の青いボタン下にある「アカウント作成」をクリックしましょう。
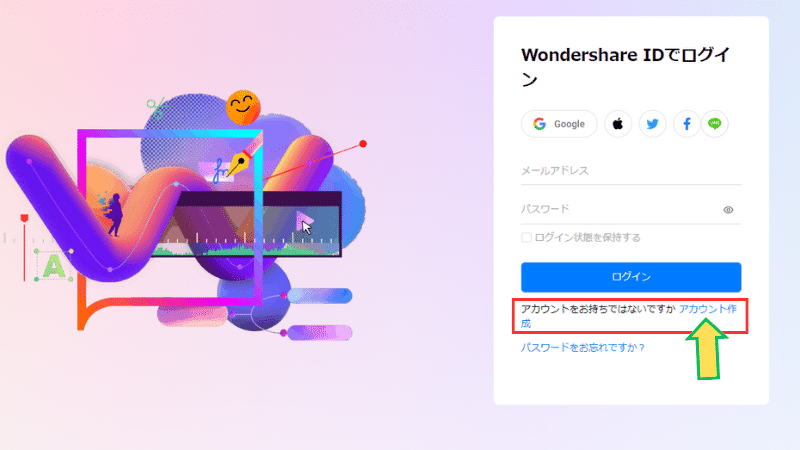
アカウント作成画面に切り替わるので以下の手順で入力を進めます。
- メールアドレス入力
- パスワード設定
- アカウント作成をクリック
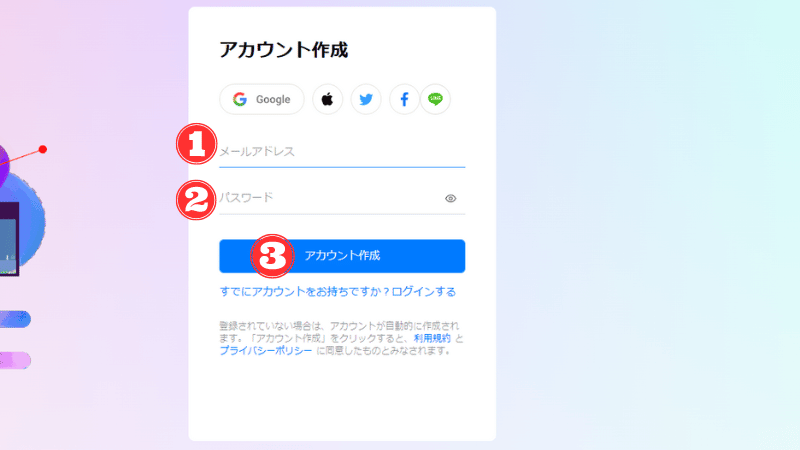
アカウントが設定できると『ログイン』のボタンがピンクの丸いアイコンに変更されます。
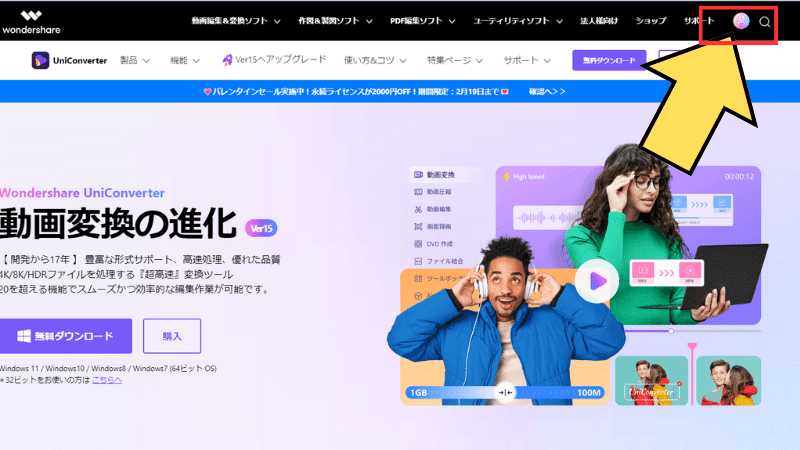
アカウント作成に使ったパスワードは忘れないようにメモしておきましょう。

パスワードを忘れた場合はサポートセンターに問い合わせましょう。

ログインできたら有料ライセンスを購入していきます。
まずは「購入」をクリックしましょう。
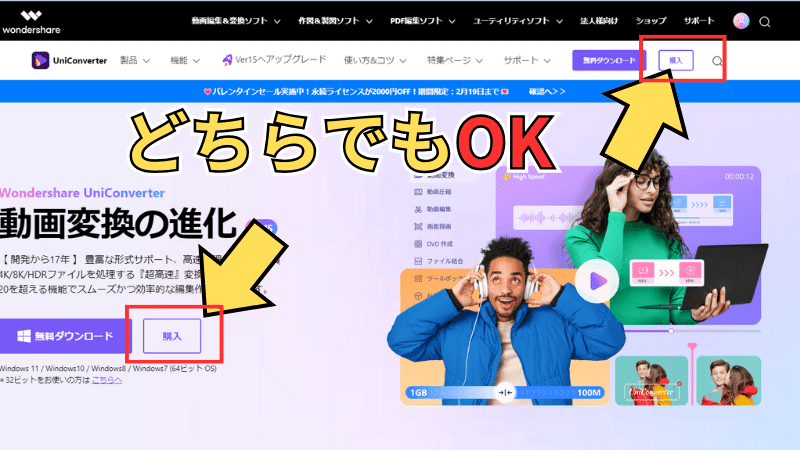
すると画面が有料ライセンスの選択画面に切り替わるので3種類から選びましょう。
- 月額プラン・・・2,780円/月
- 1年間プラン・・・5,380円/年
- 永続ライセンス8,280円/買い切り
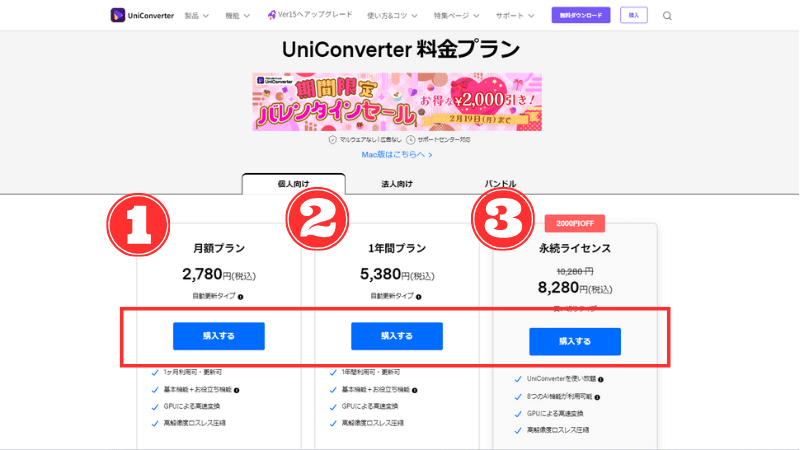

おすすめは③の永続ライセンスです。
有料プランが決まったら選んだプランの下にある「購入する」をクリックしましょう。
「ご注文商品」に画面が切り替わればOKです。
これでカートに入ったことになります。
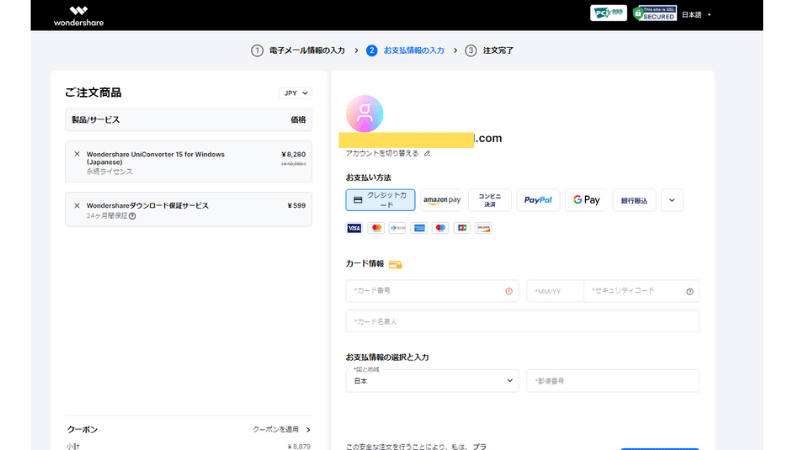
この状態で画面を閉じましょう。

あとはクーポンが届くのを待つだけです。
カートに有料プランが入った状態で数日待てば割引クーポンがメールで届きます。
メールは全部で3回送られます。
- 1回目「まだ残ってます」(クーポンなし)
- 2回目「今すぐ注文いただくと、20%割引」
- 3回目「今すぐ注文いただくと、25%割引」4
1回目のメールは割引クーポンなし⇩
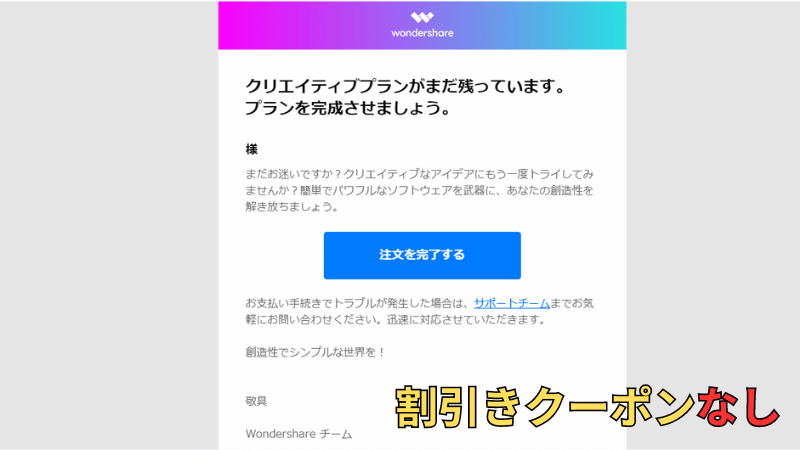
1回目はプランが残っていることだけを伝えるだけのメールでカートに入れて数時間で届きます。

割引クーポンはまだ届きません。
2回目のクーポンは20%OFF⇩

20%OFFクーポンはカートに入れてから1日経った頃に届きます。
この状態で「注文を完了する」をクリックすると20%割引で購入できますが、まだ最安クーポンではないので購入せずさらに数日待ちましょう。

あと2日間ほど待ちましょう。
3回目のクーポンが25%OFFで最安になります⇩
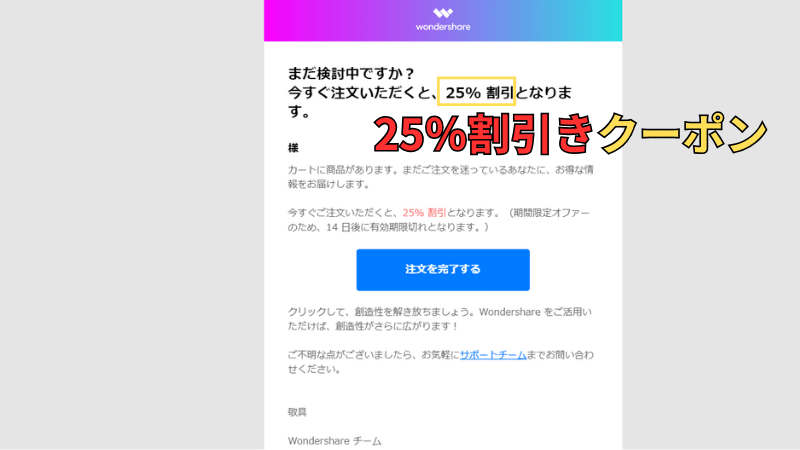
カートに入れて3日目頃に届く3回目のメールが25%OFFと最安のクーポンです。
『注文を完了する』をクリックすると「ご注文商品」の画面に切り替わり、25%OFFが適用されています。
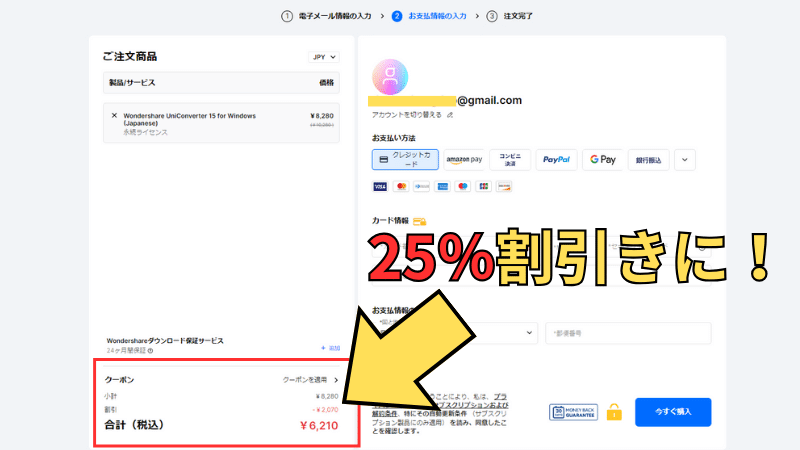
クーポンには有効期限があるので期間内に利用しましょう。

クーポンの有効期限は14日間です。
また、Wondershareダウンロード保証サービスは基本的に必要ないので外しておきましょう。

初期設定のポイント
Wondershare UniConverterをインストールした後、より快適に使用するために、初期設定を行うことをおすすめします。
1. 言語とインターフェースの設定
- 画面右上の「設定」メニューから、言語を「日本語」に設定。
- テーマの選択(ライトモード・ダークモード)も可能。
2. 出力フォーマットのデフォルト設定
- 「出力フォーマット」セクションから、よく使用するファイル形式(MP4、MOVなど)をデフォルトに設定。
- 画質(高、中、低)やフレームレートを用途に応じて調整。
- 例:YouTube投稿用なら「MP4・1080p・30fps」、スマホ用なら「MP4・720p」。
3. ハードウェアアクセラレーションの有効化
- 「設定」→「パフォーマンス」から、GPUアクセラレーション(NVIDIA、Intel、AMD)を有効化。
- これにより、変換速度が最大3倍向上し、PCの負荷を軽減。
4. 自動アップデート設定
- 定期的なアップデートにより、新機能やバグ修正が適用されるため、「自動更新」をオンにしておくと便利。
これらの設定を事前に行うことで、よりスムーズな動画変換や編集が可能になります。
トラブル時の対応方法
インストールや設定の際に、トラブルが発生した場合の解決策も把握しておくと安心です。
1. インストールが進まない場合
- セキュリティソフトがインストールをブロックしていないか確認。
- 管理者権限でインストールを試す。
2. ソフトが起動しない場合
- PCを再起動し、他のアプリが干渉していないか確認。
- 最新バージョンにアップデート。
3. ライセンス認証ができない場合
- インターネット接続を確認し、正しいライセンスキーを入力しているかチェック。
- Wondershareのサポートセンター(https://support.wondershare.com/)へ問い合わせる。
例えば、インストール時に「エラーコード」が表示された場合は、公式FAQページで該当のエラーについて調べると、解決策がすぐに見つかることが多いです。
Wondershare UniConverterの主な機能と特徴
Wondershare UniConverterは、単なる動画変換ソフトではなく、幅広い機能を備えたオールインワンのマルチメディアツールです。動画の変換、圧縮、編集、ダウンロード、録画、DVD作成など、多彩な機能が搭載されており、ユーザーのあらゆるニーズに対応します。ここでは、Wondershare UniConverterの主な機能と特徴について詳しく解説します。
動画変換機能の強みと対応コーデック
Wondershare UniConverterの最大の特徴は、高品質かつ高速な動画変換機能です。独自のエンコード技術により、画質を維持しつつ、さまざまなフォーマットへの変換をスムーズに行えます。
- 1000種類以上のフォーマットに対応(MP4、MOV、AVI、MKV、WMV、FLV など)
- 最新のコーデックをサポート(H.265/HEVC、H.264、VP9、AV1 など)
- バッチ変換機能で複数ファイルを一括処理
- GPUアクセラレーションによる高速変換(NVIDIA、Intel、AMD対応)
例えば、YouTube用の動画をMP4に変換したり、スマートフォン用に最適なサイズに調整したりする作業が、数クリックで完了します。特に、H.265(HEVC)コーデックを使用すれば、従来のH.264に比べて同じ画質でファイルサイズを最大50%削減できます。
画質を落とさずに圧縮できる技術
動画ファイルのサイズが大きく、メールで送信できなかったり、保存スペースを圧迫したりすることはありませんか?Wondershare UniConverterの高度な圧縮機能を活用すれば、画質を維持しつつ、ファイルサイズを大幅に削減できます。
- 圧縮率の調整:画質やビットレートを細かく設定可能
- プレビュー機能:圧縮後の品質を事前に確認可能
- ワンクリック圧縮:複雑な設定不要で手軽に圧縮
例えば、スマートフォンで撮影した4K動画を簡単に圧縮し、ストレージの容量を節約できます。旅行やイベントの動画を家族や友人に共有する際にも便利です。
その他の便利機能(DVD作成・画面録画など)
Wondershare UniConverterには、動画変換や圧縮以外にも、多彩な機能が搭載されています。特に、DVD作成や画面録画機能は、ビジネスや趣味の幅を広げるのに役立ちます。
- DVD/Blu-rayディスク作成機能
- 自作の動画をDVDに書き込んで保存
- メニューのカスタマイズやテンプレートを利用可能
- 複数の動画ファイルを1枚のDVDに統合
- 画面録画機能
- PC画面の録画(全画面・ウィンドウ指定可能)
- ウェブカメラの映像を同時録画
- ナレーションやBGMの追加も可能
例えば、オンライン会議の記録や、ゲームプレイのキャプチャ、動画チュートリアルの作成に最適です。録画後は、すぐにUniConverter内で編集できるため、別のソフトを使う手間が省けます。
Wondershare UniConverterのメリットとデメリット
Wondershare UniConverterは、多機能で使いやすい動画変換ソフトとして高い評価を得ていますが、すべてのユーザーにとって完璧とは限りません。この章では、メリットとデメリットの両面を詳しく解説し、他の動画変換ソフトと比較しながら、どのようなユーザーに最適かを見ていきます。
メリット:使いやすさと高機能の両立
Wondershare UniConverterの最大の魅力は、直感的な操作性と豊富な機能が同時に備わっている点です。
1. シンプルな操作画面で初心者でも使いやすい
- 初めて動画編集を行う方でも、直感的に操作可能。
- ドラッグ&ドロップ機能により、素早くファイルの変換ができる。
- よく使う設定をテンプレート化できるため、繰り返しの作業も効率的。
2. 高速かつ高品質な動画変換
- GPUアクセラレーション技術を活用し、変換速度が従来の3倍以上向上。
- 画質を損なわず、4K・8K動画もスムーズに変換可能。
- 一括変換機能で、複数ファイルの処理を同時に実行。
3. 多彩な編集機能がオールインワンで揃う
- トリミング、カット、字幕追加、エフェクト適用など、基本的な編集作業がこれ一つで完結。
- 圧縮機能を使えば、SNS投稿やメール送信用に最適なサイズへ調整可能。
- 画面録画機能も搭載され、プレゼンやチュートリアル動画の作成にも対応。
例えば、YouTuberの方が動画編集を簡単に行いたい場合、Wondershare UniConverterはオールインワンの強力なツールとして活躍します。
デメリット:コストや制限について
便利な機能が揃っている一方で、Wondershare UniConverterにはいくつかの制約や注意点もあります。
1. 無料版の制限が多い
- 無料版では、動画の長さや変換回数に制限があるため、頻繁に利用する場合は有料版が必要。
- 一部の高度な編集機能は、有料プランでしか利用できない。
2. 他の無料ソフトに比べてコストがかかる
- 有料版は月額プランや年間プランがあり、長期間利用する場合はコストが高め。
- 競合の「HandBrake」や「Freemake Video Converter」など、完全無料の代替ソフトも存在。
3. 高度なプロ向け編集機能が不足
- Adobe Premiere ProやFinal Cut Proと比較すると、プロ向けの高度な編集機能は少ない。
- 細かな色補正や特殊効果を駆使するには、他の専門ツールが必要。
例えば、映像制作会社など、より高度な編集を求めるユーザーには物足りない部分があるかもしれません。
他の動画変換ソフトとの比較
Wondershare UniConverterを他の人気動画変換ソフトと比較してみると、次のような違いがあります。
| 項目 | Wondershare UniConverter | HandBrake | Freemake Video Converter |
|---|---|---|---|
| 価格 | 有料(無料版あり) | 無料 | 無料(透かしあり) |
| 変換速度 | 高速(GPU対応) | 普通 | 普通 |
| 対応フォーマット | 1000種類以上 | 限定的 | 一般的なフォーマットのみ |
| 編集機能 | 充実 | なし | 基本的な編集のみ |
| 使いやすさ | 非常に簡単 | 難しい | 普通 |
他のソフトと比較した際のポイント
- 初心者向けの操作性を重視するなら、Wondershare UniConverterが最適。
- コストを抑えたい場合は、HandBrakeなどの無料ソフトも選択肢。
- 編集機能を多用する場合は、Premiere Proのようなプロ向けソフトが適している。
コスパ最強!Wondershare UniConverterの料金プラン
Wondershare UniConverterは、無料版と有料版が提供されており、ユーザーのニーズに応じたプランが選べます。動画変換ソフトとしての機能をフルに活用するためには、有料版の購入が必要ですが、そのコストパフォーマンスは非常に高いと評価されています。この章では、料金プランの詳細や無料版との違い、購入前に知っておきたいポイントについて解説します。
無料版と有料版の違い
Wondershare UniConverterには、無料版(体験版)と有料版の2種類があります。
| 機能 | 無料版 | 有料版 |
|---|---|---|
| 動画変換 | 5分までの変換制限 | 無制限 |
| 透かし(ウォーターマーク) | あり | なし |
| 動画圧縮 | 制限あり | フル機能使用可 |
| 編集機能 | 制限あり | 全機能使用可能 |
| 一括処理(バッチ処理) | 2ファイルまで | 無制限 |
| 技術サポート | なし | 24時間サポート |
無料版のメリットと制約
- 基本的な機能を試せるので、操作感を確認したい方に最適。
- ただし、透かしが入ることや、変換時間の制限があるため、実用には不向き。
有料版のメリット
- 無制限の動画変換、透かしなしの出力、GPU加速による高速処理など、全機能が利用可能。
- 一括変換や高度な編集機能を駆使することで、作業効率が大幅に向上。
各プランの料金と特徴
Wondershare UniConverterの有料版には、用途に応じた3つの料金プランがあります。
| プラン名 | 料金(税込) | 利用期間 | 主な対象ユーザー |
|---|---|---|---|
| 1年間プラン | 6,980円 | 1年間 | 一時的に利用したい個人ユーザー |
| 永久ライセンス(買い切り) | 8,480円 | 永続的 | 長期的に利用する個人ユーザー |
| 法人向けライセンス | 相談対応 | カスタマイズ | ビジネス利用・複数台の管理が必要な企業 |
どのプランを選ぶべきか?
- 短期間の利用なら「1年間プラン」:プロジェクトごとの使用に最適。
- 長期利用なら「永久ライセンス」:一度購入すれば、追加費用なしで利用可能。
- ビジネス利用なら「法人向けライセンス」:複数のPCでの使用が可能。
例えば、YouTubeチャンネルの運営を継続する場合や、仕事で定期的に動画を扱う場合は永久ライセンスが最もコスパが良いといえます。
購入前に知っておきたいポイント
Wondershare UniConverterを購入する前に、以下のポイントを確認しておくと、より満足度の高い利用ができます。
- 無料版で操作性を試す
- まずは無料版をダウンロードし、変換速度やインターフェースの使いやすさを確認する。
- 実際の作業フローが自分に合っているかをチェック。
- キャンペーンや割引を活用
- 公式サイトでは、季節ごとに割引キャンペーンを実施していることがある。
- 学生割引や企業向けディスカウントが提供される場合も。
- 返金保証の確認
- Wondershareでは30日間の返金保証を提供しており、万が一満足できなかった場合も安心。
- ソフトの動作環境や制約について、事前に公式FAQをチェック。
例えば、年末やブラックフライデーのセール時期には、通常価格よりも割引されることが多く、永久ライセンスが大幅にお得になるケースもあります。
Wondershare UniConverterの実際の評判・口コミ
Wondershare UniConverterは、多機能な動画変換ソフトとして世界中のユーザーから利用されています。
ですが、実際に使用した人の評価や口コミが気になるところでしょう。
この章では、良い評判・悪い評判の両面からユーザーのリアルな声を紹介し、ソフトの実際の使い勝手について詳しく分析します。
良い評判とその理由
Wondershare UniConverterに対するポジティブな口コミとして、多くのユーザーが以下の点を評価しています。
1. 操作が簡単で初心者でも使いやすい
「直感的なインターフェースで、動画変換がスムーズにできました。複雑な設定をしなくても、ワンクリックで完了するのが嬉しいです。」(30代・男性)
- メニュー構成がシンプルで、専門知識がなくてもスムーズに操作可能。
- 「ドラッグ&ドロップ」機能により、作業が直感的に行える。
2. 変換速度が速く、画質が落ちない
「4K動画をMP4に変換しましたが、画質がそのままで処理速度も速かったです。」(20代・女性)
- GPUアクセラレーション機能により、他のソフトと比較して最大3倍の変換スピード。
- 最新のコーデック(H.265/HEVC)に対応し、画質と圧縮率のバランスが良い。
3. さまざまなフォーマットに対応している
「MP4、MOV、AVIなど、ほとんどの形式に対応していて、どのデバイスでも再生できるようになりました。」(40代・男性)
- 1000種類以上のフォーマットに対応し、PCやスマートフォン、テレビなど様々なデバイスでの再生が可能。
- YouTubeやInstagram向けの動画形式も最適化されている。
4. 動画圧縮機能が便利
「SNS用に動画サイズを小さくしたかったのですが、画質を保ちながら圧縮できました。」(30代・女性)
- ワンクリックで圧縮可能なため、メール添付やSNSアップロードがスムーズに。
- プレビュー機能があり、圧縮後の画質を事前に確認できる。
悪い評判に関する分析
一方で、Wondershare UniConverterに対するネガティブな口コミも存在します。特に以下の点がユーザーの不満として挙げられています。
1. 無料版の制限が厳しい
「無料版だと変換時間に制限があり、ウォーターマークも入るので、本格的な使用には向いていません。」(20代・男性)
- 無料版では5分までの動画変換制限があるため、長時間の動画には不向き。
- ウォーターマークが入ることで、商業利用には不便。

透かしについては以下の記事で解説しています。
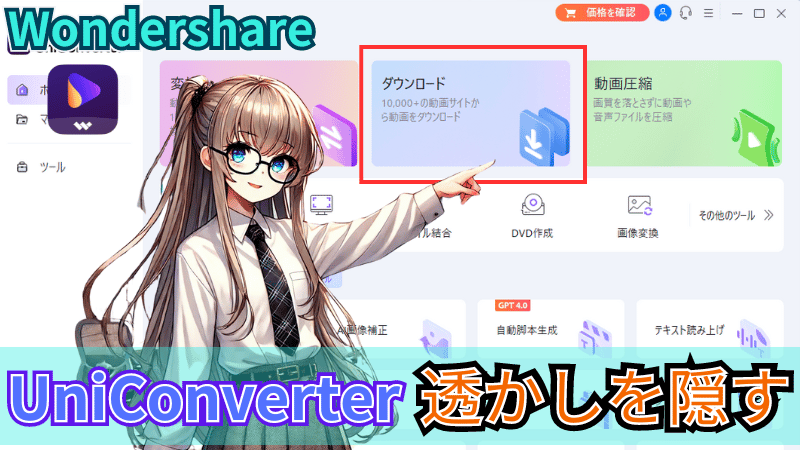
2. 価格がやや高め
「永久ライセンスを購入しましたが、もう少し安ければ嬉しいです。」(40代・男性)
- 他の無料ソフトと比較すると、コストがやや高い。
- ただし、長期間利用する場合は永久ライセンスの方がコスパが良いという意見も。
3. 高度な動画編集には向かない
「細かい編集をしようとすると、Premiere Proなどの専門ソフトに比べると機能が限られています。」(30代・女性)
- 基本的なカットやトリミングは可能だが、プロ向けの高度な編集機能は不足。
- 本格的な動画制作には、他のソフトとの併用が必要になる。
口コミから見える実際の使い勝手
ユーザーの口コミを総合的に分析すると、**「初心者や中級者にとって非常に使いやすいソフト」**という評価が多く見られます。
こんな方におすすめ
- シンプルな操作で動画変換や圧縮を行いたい方。
- YouTubeやSNS用の動画を効率的に作成したい方。
- 長時間の変換作業を短縮したい方(高速変換機能の活用)。
こんな方には向いていないかも?
- プロレベルの細かい映像編集を行いたい方。
- 無料の範囲で長期間使用したい方(有料版が必要になる場面が多い)。
Wondershare UniConverterをおすすめする理由
数多くの動画変換ソフトがある中で、Wondershare UniConverterは初心者からプロまで幅広く使える万能ツールとして高く評価されています。この章では、他のソフトと比較した際の優位性や、長期的に利用するメリット、今すぐ試すべき理由について詳しく解説します。
他のソフトと比較して優れている点
Wondershare UniConverterが他の動画変換ソフトと比較して優れている理由は、多機能性と操作の簡単さを兼ね備えていることです。

動画変換については別記事で詳しく解説しています。
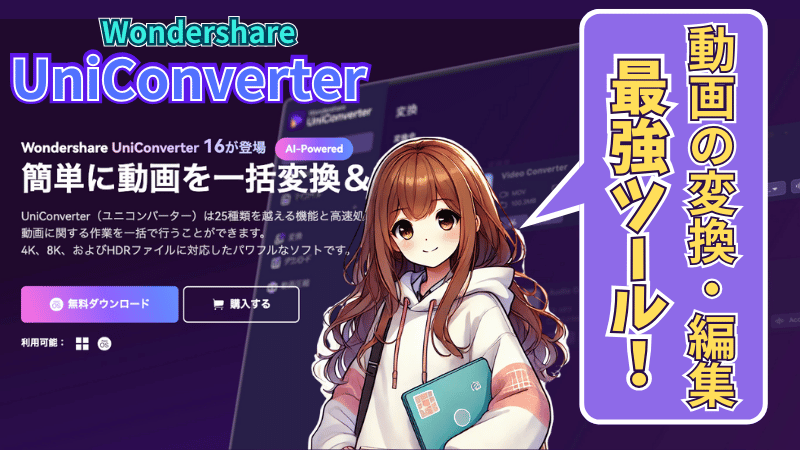
1. 豊富な機能がオールインワンで揃っている
- 動画変換、編集、圧縮、録画、DVD作成などが一つのソフトで完結。
- 追加のツールをインストールせずに、あらゆる作業が可能。
2. 高速な変換処理と高画質出力
- GPUアクセラレーション対応により、通常の変換速度より最大3倍高速。
- H.265/HEVCコーデックの採用で、高画質を維持しつつファイルサイズを大幅削減。
3. 初心者でも簡単に扱える直感的な操作
- ドラッグ&ドロップで動画を追加し、ワンクリックで変換が可能。
- 難しい設定が不要で、初心者でも迷わず作業できる。
例えば、動画変換に特化した「HandBrake」や「Freemake Video Converter」は、機能が限定されている一方で、Wondershare UniConverterは豊富な機能を一つのソフトに統合しているため、より効率的に作業を進めることができます。
長期的に利用するメリット
Wondershare UniConverterは、一度導入すれば長期的に利用するメリットが多く、コストパフォーマンスに優れた選択肢となります。
1. 定期的なアップデートで常に最新機能を利用可能
- 最新の動画フォーマットやデバイスへの対応が迅速。
- バグ修正や新機能の追加により、長期間安心して使える。
2. 永久ライセンスによるコスト削減
- 買い切りタイプのライセンスがあり、一度購入すれば追加料金なし。
- サブスクリプション形式のソフトと比べて、費用の節約が可能。
3. 多様なニーズに対応できる柔軟性
- プライベートからビジネス用途まで幅広く対応し、将来的に使い方を変えても対応可能。
- 例えば、個人的な動画編集から、仕事のプレゼン動画作成まで活用範囲が広い。
今すぐ試すべき理由
Wondershare UniConverterを今すぐ試すべき理由として、以下のポイントが挙げられます。
1. 無料版で基本機能をすぐに試せる
- 体験版をダウンロードして、基本的な動画変換や編集機能を実際に確認できる。
- 無料版を試してから購入を決めることができるため、安心して導入可能。
2. 限定キャンペーンや割引のチャンス
- 定期的に行われるセールイベントでは、最大30〜50%の割引が適用されることも。
- 学生や法人向けの特別プランもあり、お得に導入できる機会が多い。
3. 初心者でもすぐにプロ並みの仕上がりが可能
- 操作が簡単なため、複雑な知識がなくても高品質な動画が作れる。
- チュートリアルやサポートが充実しているので、導入後すぐに活用できる。
例えば、旅行やイベントの動画をSNSでシェアしたい場合、Wondershare UniConverterを使えばすぐに美しく編集し、適切なフォーマットで投稿可能です。
これらの理由から、Wondershare UniConverterは、動画編集を効率的に行いたいすべての人にとっておすすめできるソフトウェアです。
UniConverterのよくある質問(FAQ)

Wondershare UniConverterに関して、ユーザーからよく寄せられる質問とその回答を紹介します。
ソフトの導入を検討している方や、すでに利用中の方が抱えがちな疑問を解決できる内容となっています。

購入時に一緒におすすめされるAIツールボックスについては別記事で解説しています。

Wondershare UniConverterの無料版ではどこまで使えるのか?
保存条件などいくつかの制限があります
無料版では、以下の機能が利用できますが、いくつか制限もあります。
- 動画変換:5分までの変換に制限。
- 動画圧縮:圧縮は可能だが、出力ファイルに透かし(ウォーターマーク)が入る。
- 基本的な編集機能は利用可能。
- 無料版では、バッチ処理や高速変換が制限される。
本格的に利用したい場合は、有料版へのアップグレードを検討することをおすすめします。

無料版と有料版の違いについては以下の記事で解説しています。

MacとWindowsで機能に違いはありますか?
若干の違いがあります。
基本的な機能に違いはありませんが、以下の点で若干の違いがあります。
- Windows版では、GPUアクセラレーション機能(NVIDIA/AMD/Intel)が充実しており、変換速度がより速い。
- Mac版では、最新のmacOS Venturaなどへの最適化が進んでおり、安定した動作を実現。
- 一部のプラグインや追加機能(DVD作成機能など)がOSによって異なる場合がある。
どちらのOSでも快適に動作するため、OSに依存せず利用可能です。
動画変換の速度はどれくらい速いのか?
最大90%の高速化ができます。
Wondershare UniConverterは、GPUアクセラレーション機能を活用することで、通常のCPUのみの処理よりも最大90%の高速化が可能です。
- 例えば、10GBの4K動画をMP4に変換する場合、他のソフトより約3倍速いスピードで処理可能。
- 一括変換(バッチ処理)機能を使えば、複数のファイルを同時に高速処理できる。
- H.265/HEVCコーデックを利用することで、サイズを抑えつつスムーズな変換が可能。
高速変換を最大限に活用するためには、設定画面で「ハードウェアアクセラレーション」を有効にすることを推奨します。
ユーザーサポートはどのように受けられるのか?
Wondershareはバツグンによいサポート体制です。
Wondershare UniConverterでは、以下のサポート体制が整っています。
- 公式サポートサイト(https://support.wondershare.com/)でFAQやチュートリアルを閲覧可能。
- メールサポート(問い合わせフォーム経由)に対応し、通常24時間以内に返信。
- 有料版ユーザーは、より優先的なサポートを受けることができる。
- チュートリアル動画やガイドブックも提供されており、初心者でもスムーズに学べる。
日本語サポートも充実しているため、英語が苦手な方でも安心です。
UniConverterには返金保証はあるのか?
重複購入や期間内など条件があります。
Wondershareでは、購入後30日以内であれば返金保証を提供しています。ただし、以下の条件を満たしている場合に適用されます。
- ソフトウェアの不具合や期待と異なる動作が確認された場合。
- ライセンスキーが正常に機能しない場合。
- ユーザーの環境により、ソフトの使用が困難と判断された場合。

あと重複購入の場合も返金に快く応じてくれます。
返金申請を行う際は公式サポートサイトから手続きを行い必要な情報(注文番号など)を提出する必要があります。
まとめ:動画変換ソフトはWondershareのUniConverter!


UniConverterなら初心者のわたしでも編集できそうです!
 ヒキタニくん
ヒキタニくん無料版もダウンロードできるからまずは編集体験してみるっス!
Wondershare UniConverter(ユニコンバーター)は、動画に関するあらゆる作業を効率化できる優れたオールインワンツールです。
このソフトは、動画変換・圧縮・編集・録画など多彩な機能を備え、直感的な操作で初心者からプロまで幅広く活用されています。
1000以上のフォーマットに対応し、4K/8Kの高画質変換やSNS向けの最適化も簡単です。さらに、高速かつ高画質の処理が可能で、DVD作成や画面録画を活用すれば、ビジネスや趣味にも柔軟に対応できます。
他の動画変換ソフトと比較しても、機能と価格のバランスが取れており、コストパフォーマンスにも優れています。まずは無料版で試し、使いやすさを実感してみるのがおすすめです。
操作は直感的でシンプルなのにプロフェッショナルレベルの動画編集ができるので、初心者からビジネス利用まで活躍する多機能ツールです。

まずは無料版をダウンロードして動画変換を体験しましょう。
\ Uni Converterを無料で体験する! /
3ステップで簡単ダウンロード!
\ 無料版のダンロード手順はコチラを参考にしてください /






