
PDFファイルってテキスト編集できなかったり不便だよね…
 ヒキタニくん
ヒキタニくんそれならPDFelementのファイル変換機能を使うのがおすすめっス!
- 上司から送られてきたPDF、Wordに変換できなくて泣きそうだった…
- 無料ツールを使ったらレイアウトが崩れて、結局手直しで倍の時間が…
- いろんなPDF変換ソフトがあるけど安全でコスパがいいのってどれ?
PDFファイルの変換って、簡単なようで意外と悩む場面が多いですよね。仕事でもプライベートでも「PDFファイルをテキスト形式に変換したい」と感じるタイミングは突然やってきます。
そんなときにおすすめなのがWondershare(ワンダーシェア)のPDFelementです。
\ まずは無料でPDF変換を体験しよう! /
この記事では、PDFファイルを安全・正確にテキスト化するための方法を、初心者でも迷わず実践できるように解説します。

実体験やトラブル例も交えて、あなたの変換ストレスをゼロにする手助けをします!
無料・有料ツールの違いや、おすすめの変換手順、注意点までしっかり解説するので、ぜひ参考にしてください。
>>>無料でPDFelement(PDFエレメント)を試してみる
\ 体験版をダウンロードしたい方はコチラをご覧ください! /

PDFelementでPDFをテキスト化する手順

PDFelement(エレメント)はPDFの編集やファイル変換はもちろん、テキスト化も簡単にできます。
ここではPDFelementを使ってPDFファイルのテキスト化する手順を3ステップで解説。
- PDF変換でファイルを選択
- 保存先を選択して保存する
- フォルダを開いて確認する
PDFのファイル変換が初めての方でも、ものすごく簡単にできるので、ぜひお試しください。

無料で編集をしたい方は体験版をダウンロードしましょう。
PDF変換でファイルを選択
まずはPDFelement(エレメント)を起動します。
ファーストビューでクイックツールが表示されるので『PDF変換』をクリックしましょう。
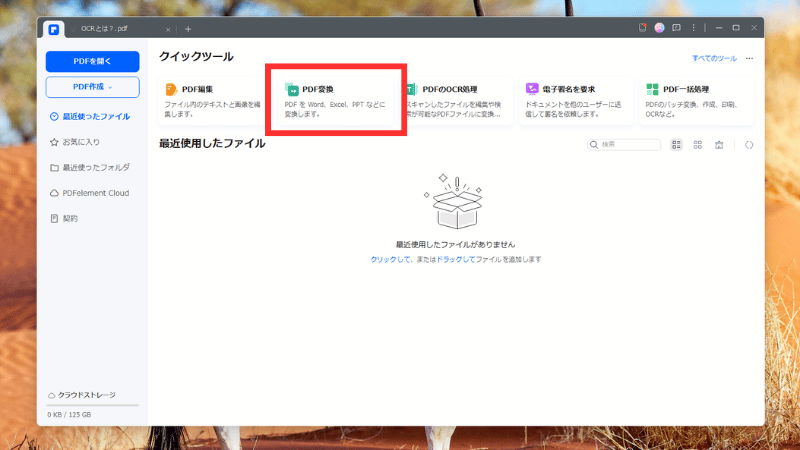
次は変換したいPDFファイルを選択をします。
『PDF変換』をクリックするとファイル選択画面になるので、変換したいPDFファイルを選択しましょう。
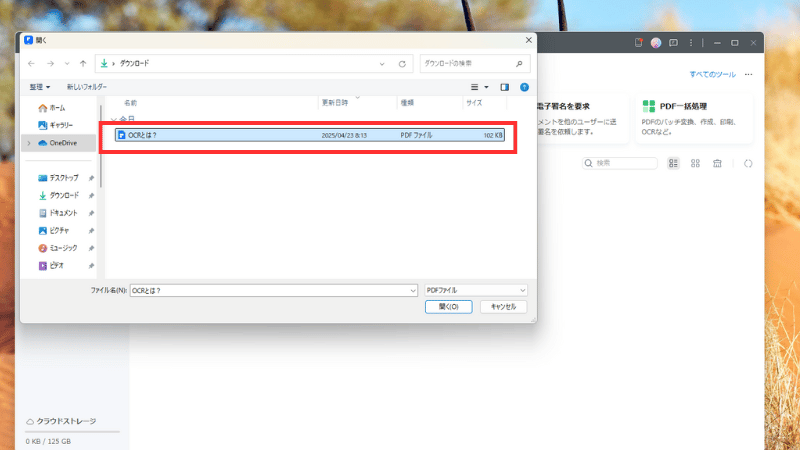
PDFファイルを選択したら『開く』をクリックします。
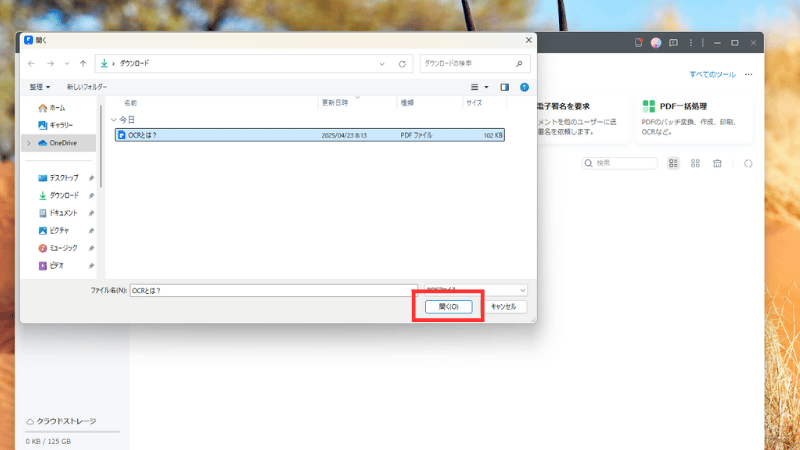
『開く』をクリックすると変換先の詳細画面が表示されるので以下の3項目を入力・選択していきます。
- 出力フォーマット
- ファイル名
- 出力先フォルダ

次のステップで変換したファイルを保存していきます。
保存先を選択して保存する
『開く』をクリックすると変換先の詳細画面が表示されるので以下の3項目を入力・選択しましょう。
 ヒキタニくん
ヒキタニくん今回はPDFをWordに変換して「ダウンロード」フォルダに保存するっス!
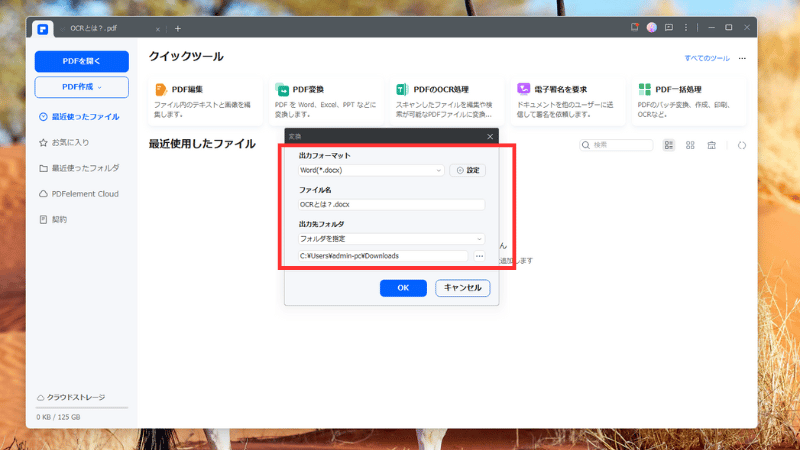
- 出力フォーマット:今回はWord
- ファイル名:「ODRとは?」
- 出力先フォルダ:ダウンロードファイル
目的に応じた入力ができたら『OK』の青いボタンをクリックします。
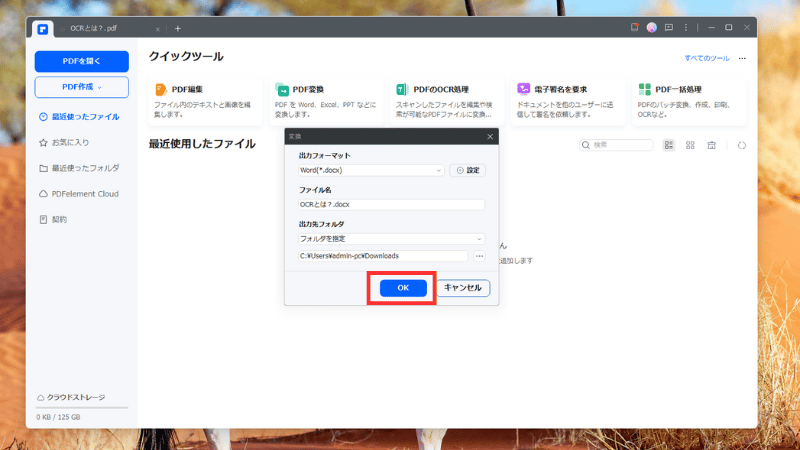
 ヒキタニくん
ヒキタニくん『OK』をクリックすると一瞬でファイル変換が完了するっス!
ファイル変換にかかる時間はPDFファイルの量にもよりますが1ページ程度なら一瞬で完了します。
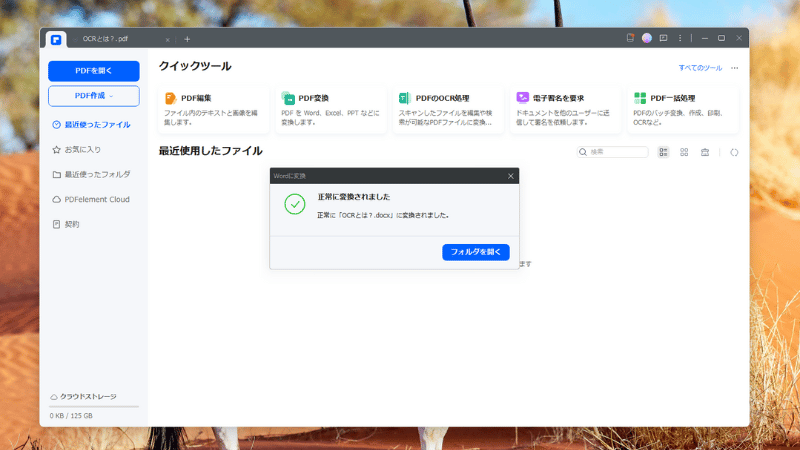
「正常に変換されました」と表示されればOKです。

最後にちゃんとファイル変換されたか確認しましょう。
変換が完了したのにうまく行かない場合は、再度試してみるか「お問い合わせ窓口」に相談しましょう。
>>>Wondershareのお問い合わせ手順の記事はこちら
変換ファイルを確認する
最後に適切にファイル変換がされたか確認します。
「正常に変換されました」の画面にある『フォルダを開く』の青いボタンをクリックしましょう。
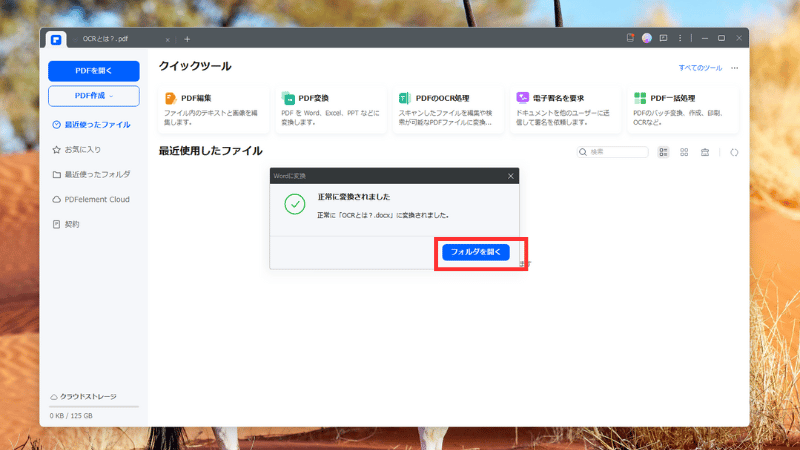
フォルダを開くと変換前と変換後のファイルが表示されます。
変換後のフォルダを開いてしっかり変換できているか確認してみましょう。
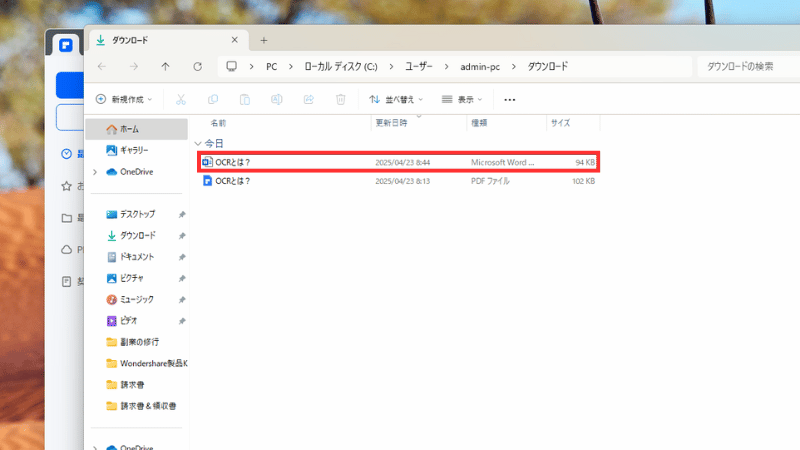
実際に変換したファイルと変換後のファイルを比較すると以下の感じです↓


Wordファイルで実際にテキスト編集できるか試してみましょう!
実際に、PDFからWordに変換したファイルをテキスト編集してみました↓
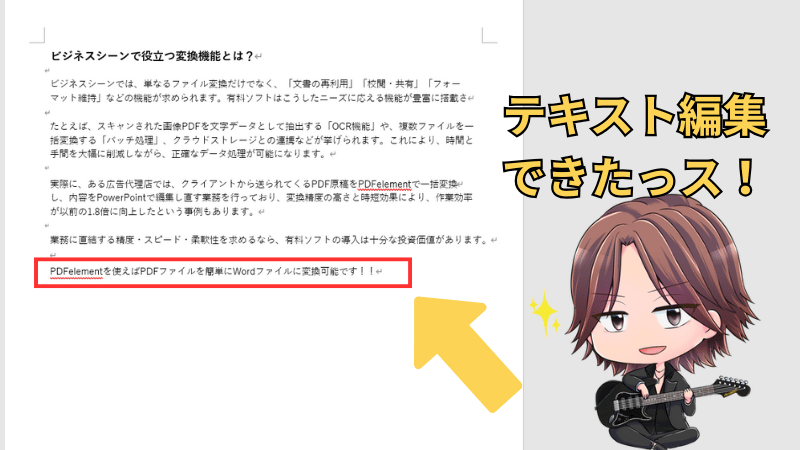
このようにPDFelementを使えばPDFファイルをWordファイルに変換してテキストの追加や編集が可能になります。

無料版では機能に制限があるので実用するなら有料プランに切り替えましょう。
PDFelementを有料プランに切り替えるならお得なクーポンを使って購入しましょう。
>>>PDFelementをお得に購入する手順はこちら
この方法を試せばPDFelementが10〜25%OFFですぐに購入できるので、ぜひ参考にしてください。
※割引率は時期によって変動します。
割引率は10〜25%で時期によって異り購入手続きをしてみないとわかりません。

まずはPDFelementの公式サイトにアクセスしましょう。
\ クーポンがもらえるのは公式サイトだけ! /
カートに入れて待つだけでお得なクーポンがもらえるよ
PDFがテキスト化できないのはなぜ?

PDFを編集や検索、翻訳などで活用するには、まず「テキスト化」するのが重要です。
しかし、すべてのPDFが同じようにテキスト化できるわけではなく、その方法や必要なツールはPDFの種類によって大きく異なります。
たとえば、文字が埋め込まれたPDFと画像として保存されたPDFでは対処法がまったく違います。
この章では、PDF テキスト化の基本的な仕組みと、使う前に知っておくべき基礎知識をわかりやすく解説します。
PDFがテキスト化できない理由
PDFファイルの中には、テキストとしてコピーできるものと、まったくコピーが効かないものがあり、その違いはPDFの作成方法によって異なります。
WordやExcelから保存されたPDFにはテキスト情報が含まれているため、比較的簡単にコピーやテキスト化が可能です。
一方で、スキャン画像から作られたPDFや、紙の書類をそのまま画像にして取り込んだPDFには「文字情報」が含まれていません。

見た目は文字に見えても、実際は画像だから認識が難しいんですね。
このようなPDFでは、単純なコピー&ペーストでは文字が取り出せません。
そのため、テキスト化のためには「OCR(光学文字認識)」という技術を使って、画像から文字を認識する必要があります。
テキスト化の2つのタイプ:文字情報付きPDFと画像PDF
PDFには大きく分けて2つのタイプがあります。
1つは「文字情報付きPDF」で、これはソフトウェアで作成された文書です。たとえば、Wordで作った書類をPDFとして保存したものがこれにあたります。
このタイプのPDFは文字データがそのまま保存されているためコピーや検索、テキスト抽出が容易です。
もう1つは「画像PDF」と呼ばれるもので、これはスキャンなどによって紙の文書をデジタル化したPDFです。
このタイプは見た目は文字に見えても、画像として保存されているためテキストとしての操作が一切できません。

PDF テキスト化を行う上では、まずこの区別を理解することが重要です。
文字情報付きPDFなら通常のツールで十分ですが、画像PDFではOCR処理が必要になります。
OCRとは?仕組みと必要性
OCR(Optical Character Recognition/光学文字認識)とは、画像に写った文字を識別し、デジタルテキストとして変換する技術です。
OCRの仕組みは、まず画像内の文字の形状を分析しそれをデジタルの文字コードに変換します。
たとえば、スキャンした請求書や書籍のページをOCRで読み取ると、画像だった文字が編集可能なテキストに変えることが可能です。
最近ではAIや機械学習を組み込んだ高性能OCRエンジンも登場しており、日本語の縦書き文書や手書き文字にも対応しています。

PDFをテキスト化する際にOCRが必要になる場面は主に次の2つです。
- スキャンされた書類をPDF化したもの
- カメラで撮影した文書や画像から作成されたPDF
このようなPDFを扱う場合、精度の高いOCRツールを使うことで、再入力作業を大幅に減らすことができます。
PDFelementのおすすめポイント3つ

PDFelementは個人利用だけでなく、中小企業や教育機関、自治体などの法人ユーザーにも選ばれている万能PDF変換・編集ツールです。
「無料ツールでは不安だけど、Adobeは高すぎる…」と感じている方にとって、コストパフォーマンスと信頼性のバランスが非常に優れた選択肢となるでしょう。
ここではPDFelementの特におすすめなポイントを3つ紹介します。
- 高い変換精度とレイアウト保持率
- 直感的な操作で初心者にも使いやすいUI
- セキュリティが高く企業利用でも安心
高い変換精度とレイアウト保持率
PDFelementが特に評価されているポイントの一つが、PDFから他のファイル形式(Word・Excel・PowerPointなど)への変換精度の高さです。
一般的な無料ツールではフォントが崩れたり、表のレイアウトがずれてしまうケースが多く見られますが、PDFelementでは元のレイアウトを高い再現率で保ったまま変換ができます。
たとえば、請求書PDFをExcelに変換した場合でも、行・列の構造や通貨表記、罫線などが正確に再現され、変換後の修正作業がほとんど不要です。
筆者も以前、取引先から送られてきた見積書(複雑な表あり)をPDFelementでExcelに変換した際、表の構造がほぼ完璧に再現され、たった数分で編集と再提出が完了しました。
 ヒキタニくん
ヒキタニくんPDFの内容が間違っていたときまマジで焦るっスよね!
さらに、画像やロゴ、色の要素も正確に保持されるため、プレゼン資料や広報資料の変換にも向いています。
直感的な操作で初心者にも使いやすいUI
多機能でありながら、操作画面が非常にわかりやすく設計されているのもPDFelementの魅力です。
変換や編集、注釈、パスワード保護など、すべての操作がアイコン化されており、初めて使う人でも迷うことがありません。
変換も「PDFを開く → 上部メニューから変換形式を選択 → 出力先を選ぶ」という3ステップで完了するので初心者にもやさしいUIといえます。

ドラッグ&ドロップにも対応していて、ファイルの読み込みもスムーズです。
特に他のPDF編集ソフトにありがちな「メニューが複雑すぎてどこに何があるかわからない」というストレスがなく、日常的にPDF業務を行う方にとっては大きな時短効果があります。
筆者が企業向け研修でPDFelementを紹介した際も、「操作が直感的なので、パソコンに不慣れな新人でもすぐに使えた」と好評でした。
セキュリティが高く企業利用でも安心
PDFを扱う上で無視できないのがセキュリティ対策。PDFelementは、ビジネスユースを想定した豊富なセキュリティ機能を備えています。具体的には以下のような機能が利用可能です。
- パスワードによる文書保護(開封制限・編集制限)
- デジタル署名による改ざん防止
- 機密情報の墨消し(白黒マスキング)
- 暗号化されたPDFファイルの編集・変換
また、オフラインでの変換処理ができるため、クラウドサーバーにファイルをアップロードする必要がなく、情報漏洩のリスクが極めて低いのも大きな利点です。
筆者の取引先で、顧客情報が含まれる見積書を変換する必要があるという場面がありましたが、PDFelementでパスワード付きのWordに変換し、そのままメール送信。ファイルを第三者に見られることなく、安全に処理ができたと高評価をいただきました。
PDFelementのテキスト化に関するよくある質問

PDFファイルの変換は、実際にやってみると「思った通りにいかない」「何を使えばいいかわからない」といった疑問や不安が出てくるものです。
そこでこのセクションでは読者から特に多く寄せられる質問をピックアップし、変換の仕方・ツールの選び方・トラブル時の対処法など具体的で実用的な回答をまとめました。

初心者からビジネスユーザーまで役立つ情報を厳選していますので、ぜひ参考にしてください。
PDFelementは無料でもテキスト化できますか?
はい、制限がありますが無料で変換できます。
PDFelementには無料体験版をダウンロードすれば主要な変換機能を一定期間・一部機能制限付きで使用できます。
変換後にウォーターマークが入るなどの制限はありますが、使い勝手や変換精度を確認するには十分な内容です。
体験版で納得できたら、買い切りライセンスまたは年間プランで有料版へアップグレードしましょう。

価格はAdobe Acrobat Proより手頃で、コストパフォーマンスを重視する方にも最適です。
PDFをPowerPointに変換することはできますか?
はい、PDFをPowerPoint(.pptx)形式に変換可能です。
プレゼン資料やセミナー用のスライド資料がPDFで配布されている場合、そのままのファイルでは編集できません。

画像ベースの資料を編集したいときにPDFelementが大活躍です。
PDFelementでは画像やグラフ、テキストの位置関係を保ったままPowerPointに変換できるため、再構成や修正が簡単になります。
スキャンしたPDFをファイル変換でテキスト化できますか?
スキャンの場合はファイル変換ではなくOCR機能が向いています。
一口にPDFファイルといっても画像の荒さや、テキストが手書きなのかで認識できる精度が異なるので注意が必要です。
ExcelやWordファイルからPDF化したものならファイル変換機能でも十分対応できますが、手書きの文字や画像をPDF化したものは精度が低くなります。

ファイル変換では精度が低い時はOCR機能がおすすめです。
ファイル変換機能でうまく認識できない場合はPDFelementのOCR(光学文字認識)機能を使いましょう。
無料ソフトだと文字化けやレイアウトが崩れるのはなぜ?
無料ソフトでは変換精度が低い場合があります。
ソフトの種類によってはスキャンしたPDFファイルがフォントの非対応や表・画像などの構造が変換先でうまく再現されないことがあります。
特に、PDF内に特殊なフォントが使われていたり、表が画像として埋め込まれている場合、無料ツールでは正確に読み取れないことも。
このような問題を回避するには、変換精度の高い有料ツール(PDFelementやAdobe Acrobatなど)を使うことをおすすめします。

ファイル変換機能でもダメな場合はOCRがあるソフトがおすすめです!
OCR(画像から文字を読み取る機能)を搭載したツールを使えば、画像ベースのPDFでもテキストとして正しく変換できます。
無料でPDFをWordやExcelに変換する方法はありますか?
はい、あります。
GoogleドライブやiLovePDF、Smallpdfなどのオンラインツールを使えば、PDFを無料でWordやExcelに変換できます。
特にGoogleドライブはGoogleアカウントがあれば利用できてセキュリティ面でも比較的安心です。
ただし、無料ツールはファイルがオンライン上に一時保存されるため、機密性の高い文書(契約書・顧客情報など)の変換には注意が必要です。
そのような場合は、PDFelementなどのオフライン対応ソフトを使うのが最も安全です。

企業や法人で扱う重要書類にはPDFelementを使いましょう。
まとめ:PDFelementでPDFファイルを簡単テキスト化
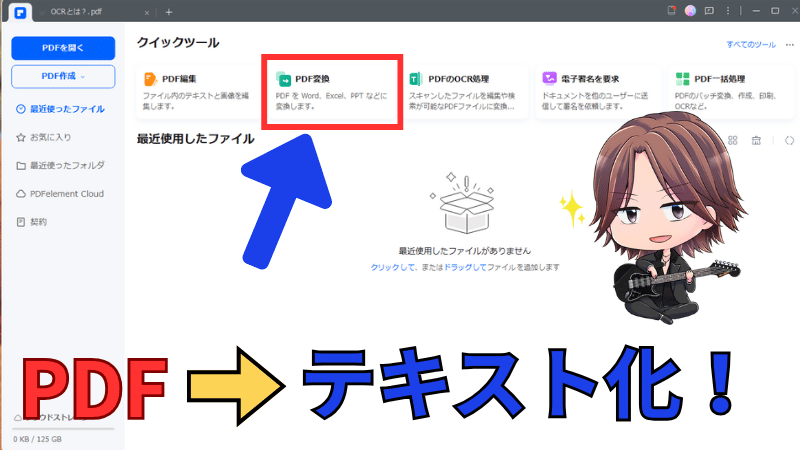
PDFファイルの変換は、日常業務からプライベートまで幅広いシーンで必要とされる作業です。
無料ツールを活用すれば手軽に変換できますが、変換精度やセキュリティ面では限界があります。
一方、有料ソフトの中でもPDFelementは高い変換精度と直感的な操作性、強力なセキュリティ機能を兼ね備えており、初心者からビジネスユーザーまで安心して使えるソフトです。

しかも他の有料ソフトよりもコスパがダントツでいいですよ!
目的や用途に応じて最適な形式を選び、信頼できるツールを使うことで、PDF変換のストレスを大幅に軽減できます。
PDFelementを使えばPDFファイルの活用がもっと自由で効率的になります。
この記事を参考に、あなたに最適な変換方法を見つけてください。






