
顔にモザイクしたいけど動くので追従させるのが大変です。
 ヒキタニくん
ヒキタニくんAI機能のモーショントラッキングなら簡単に追従できるっス!
簡単でコスパのいい動画編集ソフトのFilmora(フィモーラ)
初心者から中級者向けのソフトですがAI機能でモザイク追従が簡単にできます。
この記事ではFilmoraでモザイクを使った編集方法を解説。
- モザイクの使い方
- モーショントラッキング(モザイク追従)機能
- 背景をモザイクでぼかす方法
モザイクの使い方をマスターすれば人の顔や車のナンバーが隠せるので個人情報も気にせず動画が作れるようになりますよ。
ですが、モーショントラッキングはFilmoraのバージョンが古いと利用できないこともあるので最新版へのアップグレードが必要です。

今ならクーポンコード入力でさらに500円割引で購入できます!
クーポンコード入力で500円割引 >>> 『SJPLNE500』
\ クーポンコードの入力はコチラから/
有効期限は2025年4月1日まで!
\ AIクレジットをお得に購入する方法はこちらをご覧ください。 /

Filmora(フィモーラ)でモザイク挿入手順

撮影した動画に意図せず人の顔や車のナンバーなどが映り込んでいてもモザイクが使えれば安心です。
Filmora(フィモーラ)のモザイク機能を使えば簡単に動画に写り込んでしまったプライバシーが保護できます。
モザイクの挿入は以下の5ステップで簡単にできます。
- ツールバーの『エフェクト』をクリック
- 『ビデオエフェクト』をクリック
- 『ユーティリティ』をクリック
- 『モザイク』を選択
- 動画クリップ上のタイプラインにドラック&ドロップ
Filmoraが最新バージョンになっていないとモザイクの場所が異なります。
- Filmora11以前・・・エフェクト⇒ユーティリティ⇒モザイク
- Filmora12以降・・・エフェクト⇒ビデオエフェクト⇒ユーティリティ⇒モザイク

最新版にアップグレードするならお得なクーポンを使いましょう。
\ クーポンを使ってお得にアップグレード! /

ツールバーの『エフェクト』をクリックする
Filmora(フィモーラ)を起動したらツールバーにある『エフェクト』をクリックしましょう。
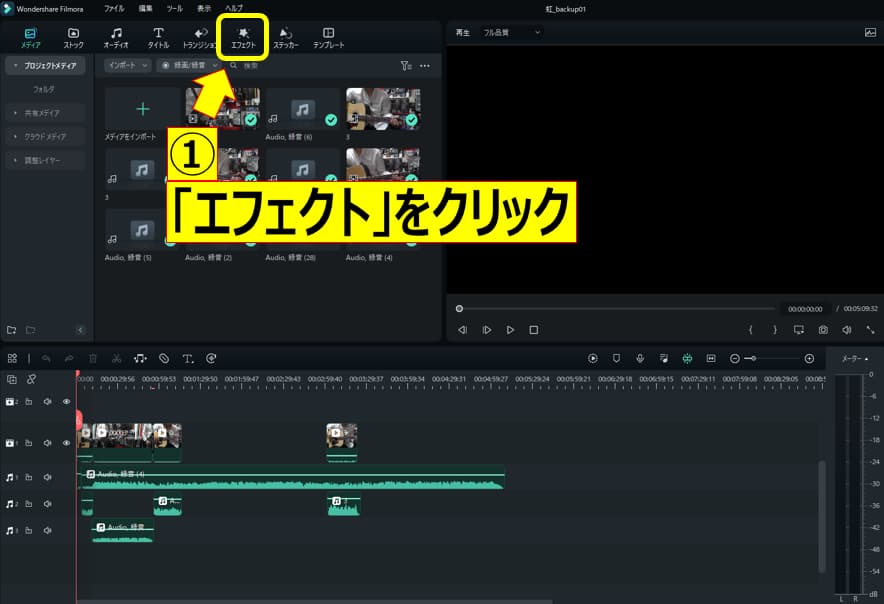
すると画面左のウィンドウがエフェクトの選択画面に切り替わります。
『ビデオエフェクト』をクリックする

画面左のサイドバーにある『エフェクト』をクリックしましょう。
Filmora11以前のバージョンだと『ビデオエフェクト』がない場合があります。
古いバージョンを使っている場合は最新版Filmoraにアップデートしましょう。
『ユーティリティ』をクリック
『ビデオエフェクト』をクリックするとさらに選択項目が表示されます。
その中にある『ユーティリティ』をクリックしましょう。


ユーティリティは下にあるのでスクロールしましょう。
『ユーティリティ』をクリックするとメディアパネルが『モザイク』の選択画面に切り替わります。
『モザイク』を選択する
『ユーティリティ』をクリックするとメディアパネルが『モザイク』の選択画面になります。
左上にある『モザイク』クリックしてドラッグ&ドロップします。
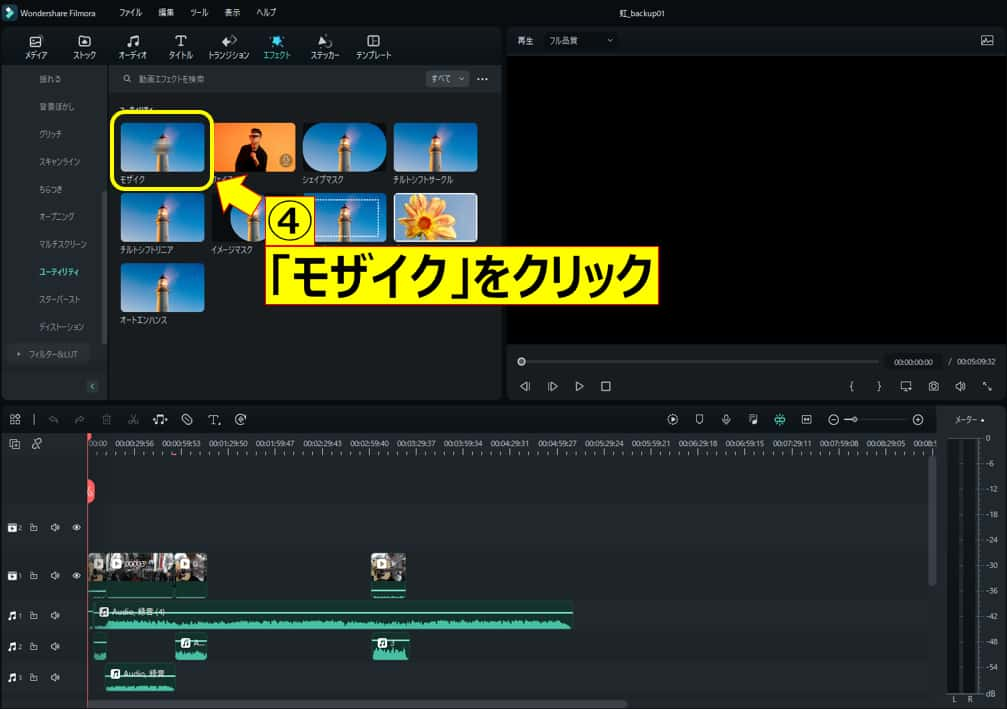
モザイク以外にもシェイプマスクやクロップの素材もあるので色々試してみましょう。
タイムラインにドラッグ&ドロップする
最後にタイムラインにあるモザイクをかけたい動画の上にドラッグ&ドロップすれば完了です。

あとはタイムラインでモザイク表示の時間を調整と、プレビュー画面でモザイクの位置やサイズを変更していきます。

Filmora(フィモーラ)のモザイク編集機能は充実しています。

詳しくはモザイクの編集機能について解説しています。

Filmora(フィモーラ)のモザイク機能でぼかしを入れる
動画編集する上で公開したくない部分にモザイク(ぼかし)を入れたりと配慮が必要になります。
Filmora(フィモーラ)ならモザイクの挿入が簡単で、自動で特定のオブジェクト(物体や人物)を追従することも可能です。
Filmoraでのボカシ機能は主に2つあります。
■Filmoraの2つのぼかし機能
- モザイク・・・四角と丸型
- フェイスオフ・・・人物の顔を自動で認識してくれる
それぞれの特徴を解説します。
Filmoraのモザイクは四角と丸型
Filmora(フィモーラ)のモザイクは四角いボカシを挿入できます。
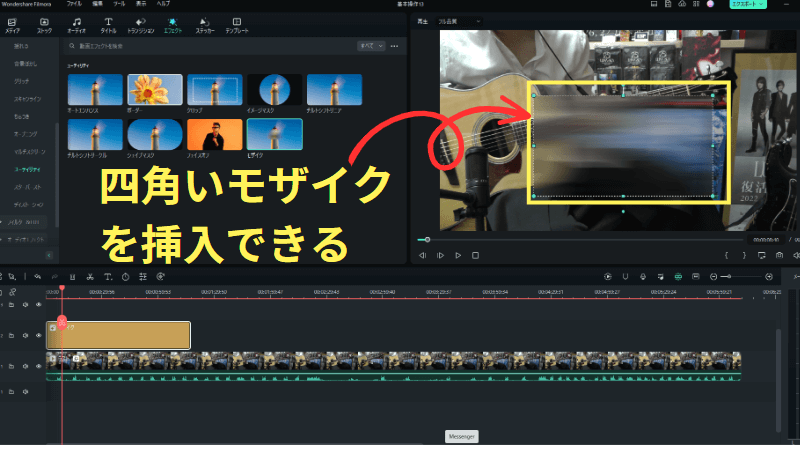
挿入したモザイクはプレビュー画面でサイズと位置を調整できます。また、モザイク自体の形やモザイクの強弱も簡単に設定できます。
- モザイクの形を丸くできる
- ボカシ具合を調整できる
- 不透明度を調整できる
モザイクの調整をしたい場合はタイムラインに挿入したモザイクをダブルクリックしましょう。
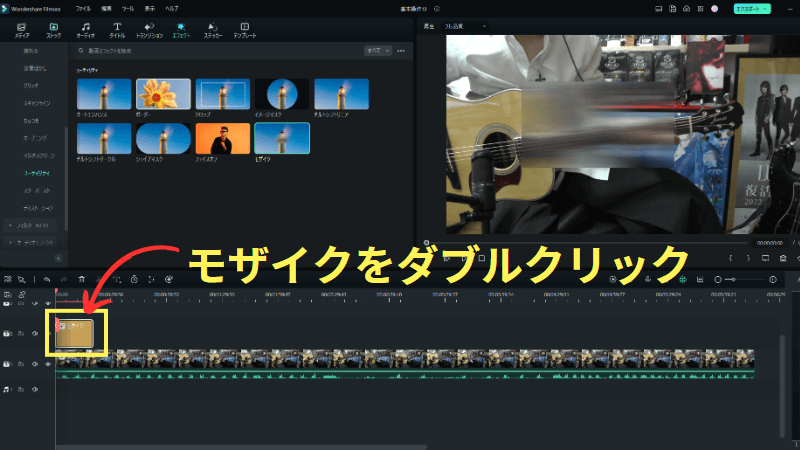
するとモザイクの調整画面がポップアップされます。
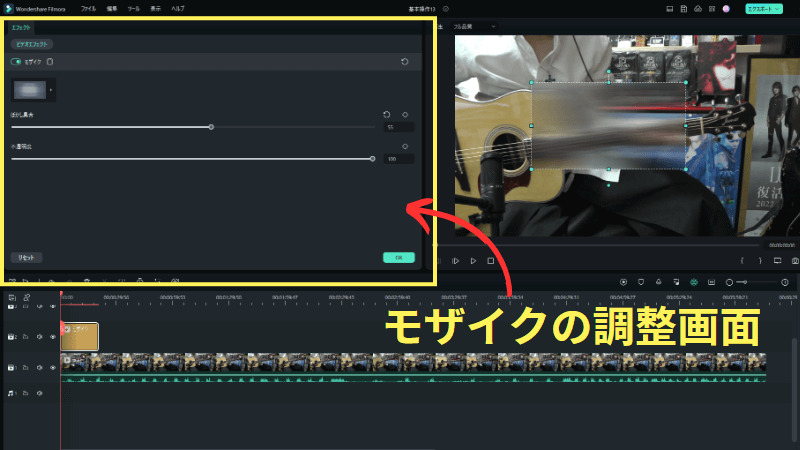
モザイクの形を丸くしたい場合は『モザイク』の右にあるアイコンをクリックしましょう。
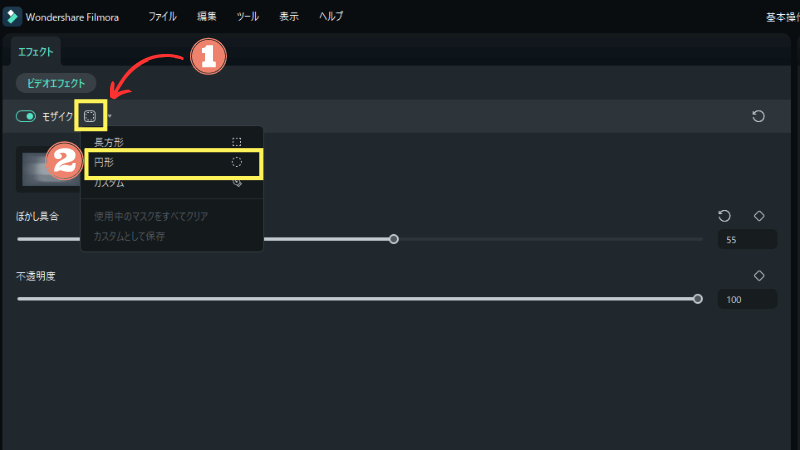
するとモザイクの形を選択できるので『円形』を選択すればモザイクが丸くできます。
プレビュー画面でモザイクが丸くなったことが分かります。
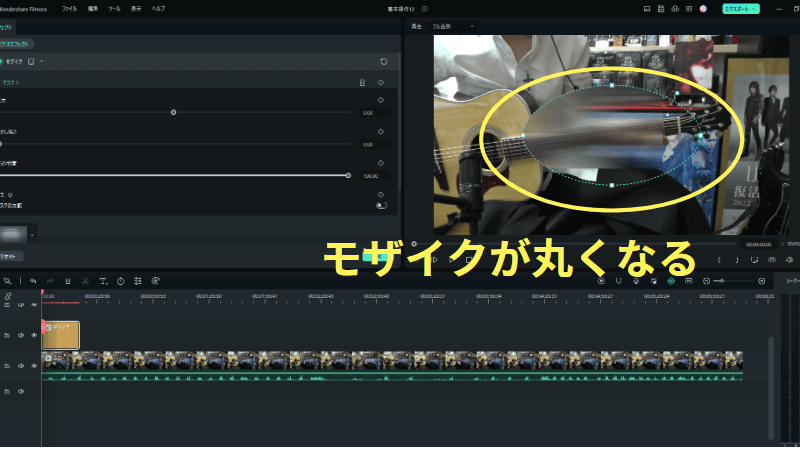
フェイスオフは自動で顔を認識
Filmora(フィモーラ)のフェイスオフのエフェクトは自動で人物の顔を認識してモザイクをかけてくれます。
旧バージョンのFilmora11までは、顔認識の精度が低く以下の場合に認識されないことが多かったようです。
■旧バージョンFilmora11までのフェイスオフの精度
- 横顔は認識しづらい
- サングラスを付けていると認識されづらい
- ほぼ正面なら対応する
2023年7月現在ではFilmora12が最新バージョンです。
私が実際にFilmora12でフェイスオフ機能を試したところ、横顔とサングラスにもしっかり対応してくれました。
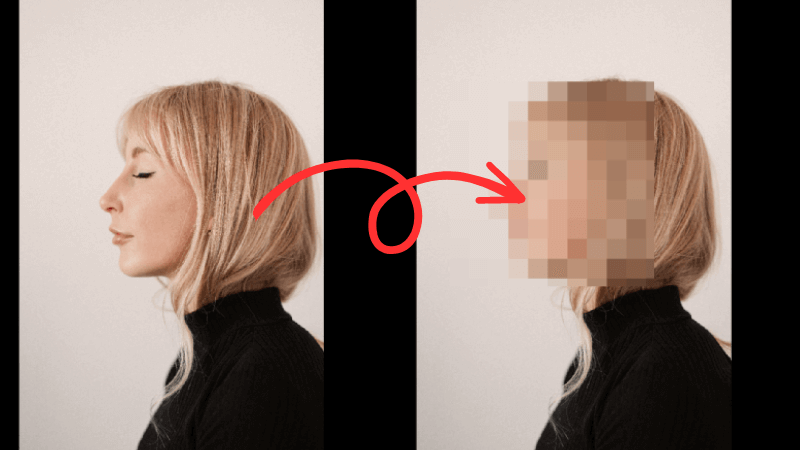
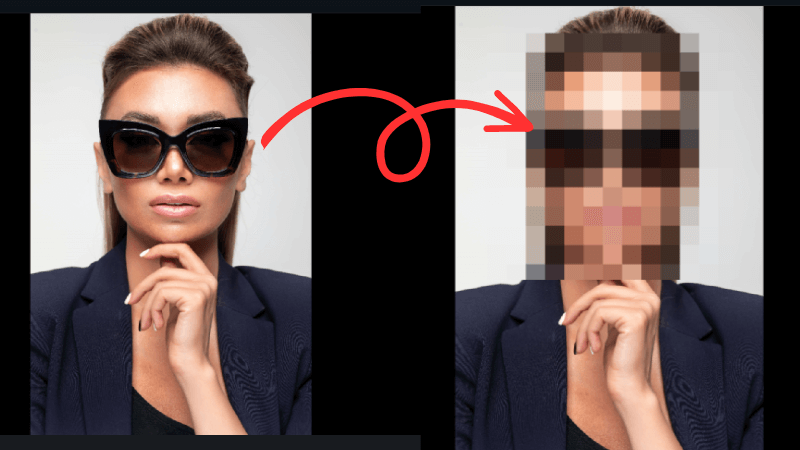
 ヒキタニくん
ヒキタニくんバージョンアップのたびに精度が上がっています!
Filmora(フィモーラ)は頻繁にバージョンアップされ様々な機能が付かされつつ、精度も向上していくのもおすすめする大きな理由です。
また、フェイスオフ機能はモザイクを別の素材に変更できるという大きな違いがあります。
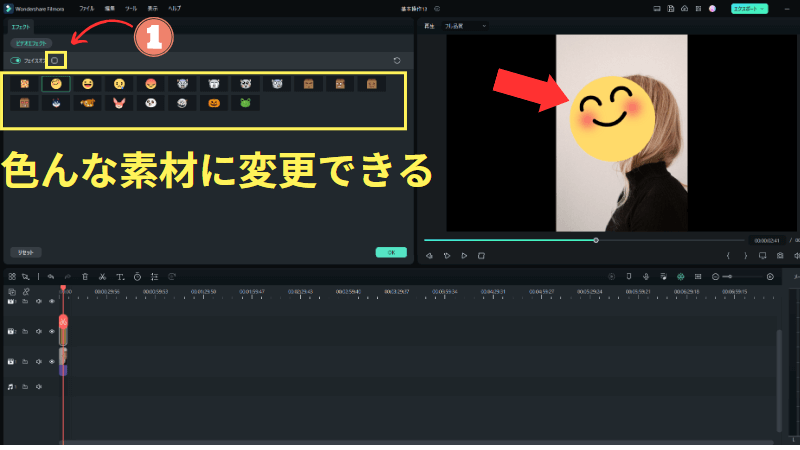
モザイクとはまた違った機能なので上手く使い分けて魅力的な動画に仕上げましょう。
オブジェクト(対象)にモザイクなどをトラッキング(追従)させる方法
Filmora(フィモーラ)は動画内の特定のオブジェクト(対象)をモザイクなどをトラッキング(追従)するモーショントラッキングという機能があります。
■Filmoraで追従設定できる素材
- モザイク
- テキスト
- 画像
人物の顔、手、車のナンバーや景色など、特定のパーツを自動で追従してくれる便利な機能です。
モザイク以外にもテキストや画像を追従させることもできます。
実際にFilmoraでモーショントラッキングを使った動画がこちら↓(テキストを追従)
動画内ではテキストを追従させていますが、もちろんモザイクを追従させることも可能です。
 ヒキタニくん
ヒキタニくんそれではモーショントラッキングの編集方法を解説するっス!
モーショントラッキングできる動画の条件
モーショントラッキングを使うには条件があります。
- 動画の始まりにオブジェクト(対象)がある
- オブジェクト(対象)が常に登場している
動画内に常にオブジェクト(対象)が無い場合は、オブジェクト(対象)が表示されているところだけをトリミングする必要があります。
次のモーショントラッキングの設定手順で詳しく解説します。
モーショントラッキングの設定手順
モーショントラッキングの設定手順を解説します。
 ヒキタニくん
ヒキタニくん画像付きで分かりやすく説明するっス!
動画をタイムラインにドラック&ドロップする
まずは動画をタイムラインに挿入します。
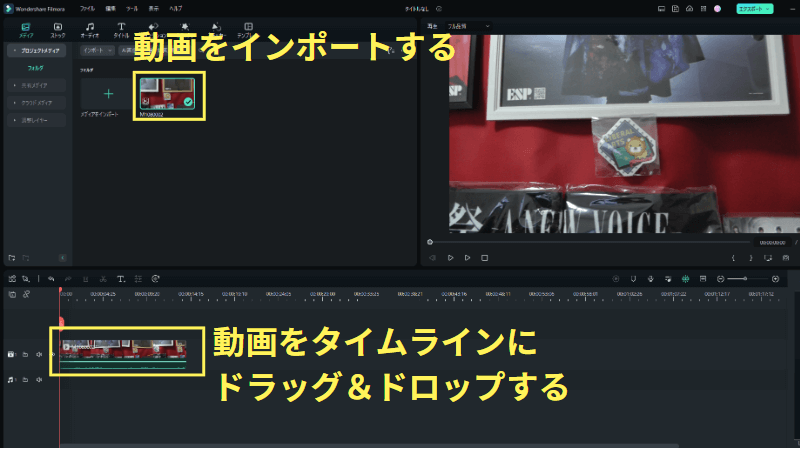
Filmora(フィモーラ)の基本操作が分からない場合は【2023年最新】Wondershare Filmoraの使い方11選!初級編を参考にしてください。

動画にオブジェクト(対象)を常に表示させる
前述した通りモーショントラッキングはオブジェクト(対象)が常に動画内に表示されていることが条件になります。
オブジェクトが常に表示されている動画ならそのままモーショントラッキング機能を設定できますが、今回の編集は動画の途中から表示されているリベ大の両学長ステッカーが対象なのでトリミングが必要です。
まずはモーショントラッキングを設定したいオブジェクト(対象)が表示される位置にタイムラインを動かします。
プレビュー画面を確認してオブジェクト(対象)が表示されたら『ハサミマーク』をクリックして動画を分割しましょう。
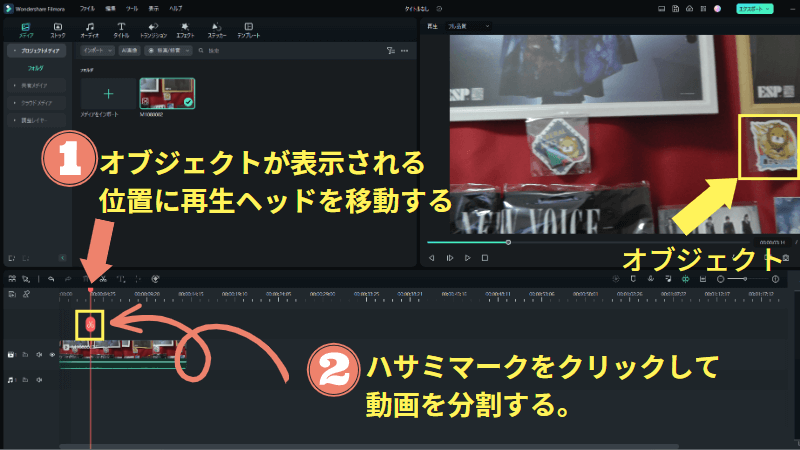
プレビュー画面を確認してトリミングして分割した動画内にオブジェクト(対象)が常に表示されていることを確認しましょう。
後半でオブジェクト(対象)がフレームアウトする場合は同じように再生ヘッドをそのタイミングに設置し『ハサミマーク』をクリックして動画を分割すればOKです。
 ヒキタニくん
ヒキタニくん今回の動画は最後までフレームアウトしないので後半はそのまま使えたっス!
オブジェクト(対象)にモーショントラッキングを設定する
分割してモーショントラッキングする動画ができたらタイムラインのツールバーにあるモーショントラッキングのアイコンをクリックします。
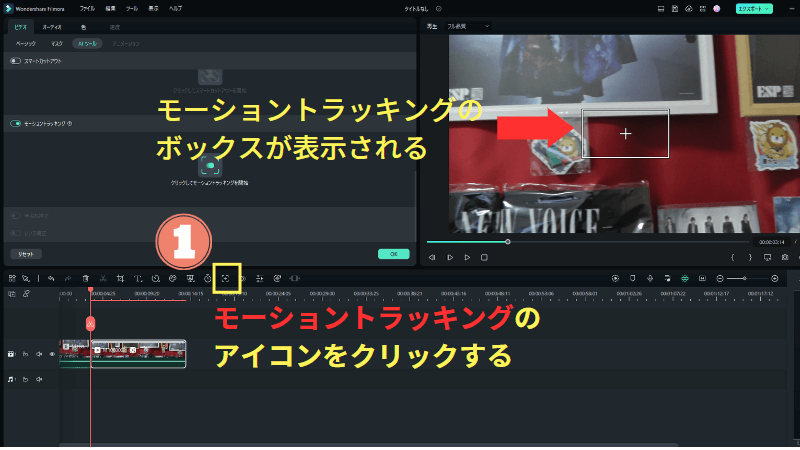
するとプレビュー画面にモーショントラッキングのボックスが表示されます。
プレビュー画面に表示されたモーショントラッキングのボックスの位置とサイズを変更してオブジェクト(対象)に合わせましょう。
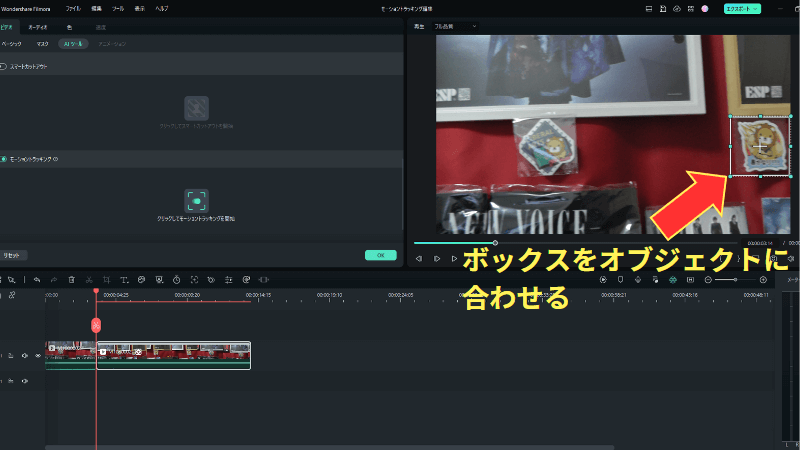
モーショントラッキングを開始する
オブジェクト(対象)にボックスを合わせられたら『クリックしてモーショントラッキングを開始』のアイコンをクリックします。
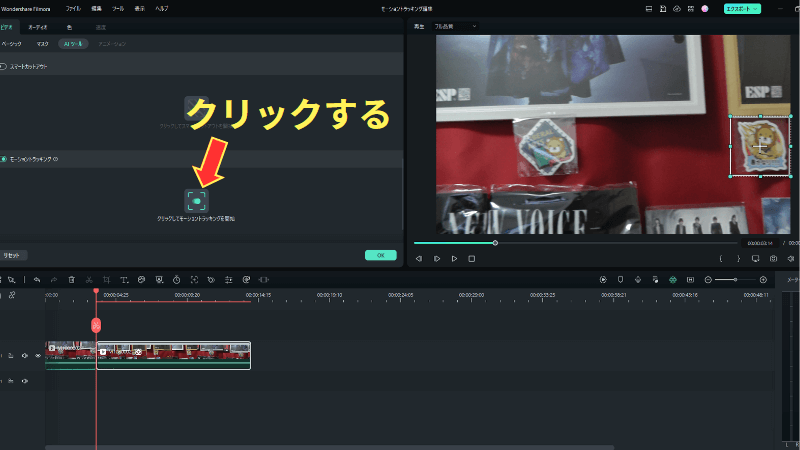
すると、モーショントラッキングが開始されトラッキング(追従)するオブジェクト(対象)の判別が自動で開始されます。
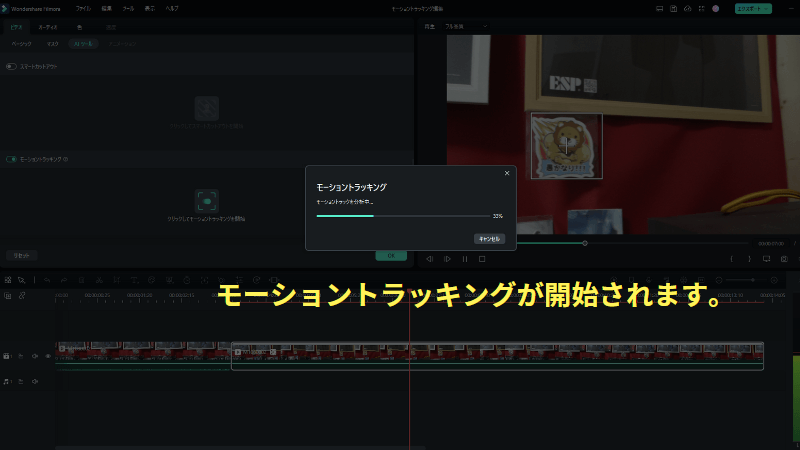
プレビュー画面の再生ボタンを押してちゃんとモーショントラッキングされているか確認しましょう。
実際にモーショントラッキングしたときのプレビュー画面はこちら↓
 ヒキタニくん
ヒキタニくんちゃんとフレームがオブジェクトを追従しているっス!
ちゃんと追従されていることを確認できたらオブジェクト(対象)にアイテムを追加していきます。
トラッキング(追従)させるアイテムを追加する
モーショントラッキングができたら追従させるアイテムをドラック&ドロップで追加していきます。
今回はテキストを追従させるので『タイトル』をクリックして好みのテキストを選択しました。
- 『タイトル』をクリック
- アイテムを選択
- ドラッグ&ドロップ
- プレビュー画面にアイテムが挿入される。
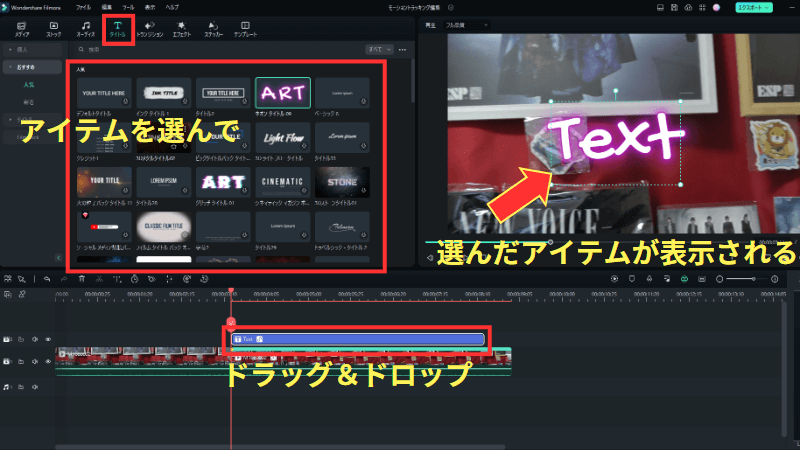
好みのテキストを挿入したらタイムライン上のテキストの幅をモーショントラッキングさせる動画と同じ長さに変更します。
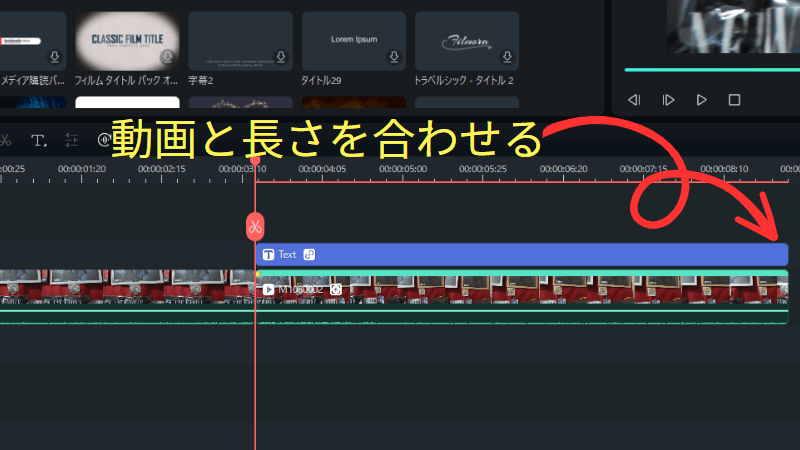
 ヒキタニくん
ヒキタニくん注意!テキストが短いと途中で消えてしまうっス!
長さを合わせたらテキストの内容とサイズ・位置を変えます。
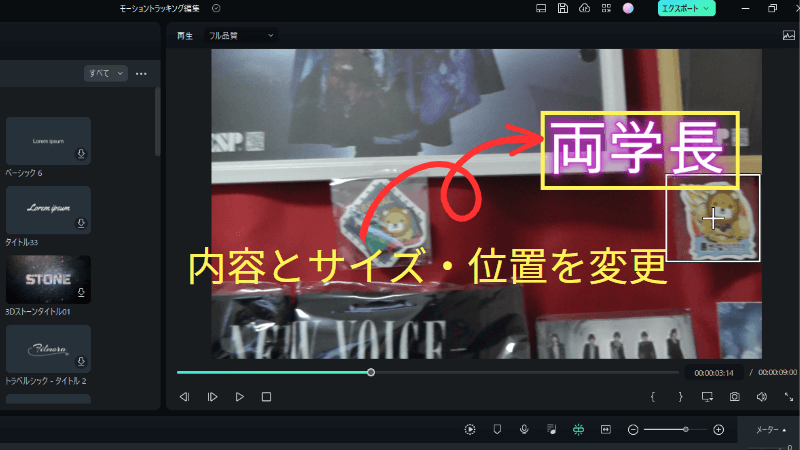
次に画像をダブルクリックしてモーショントラッキングの編集画面を表示させ『リンク要素』から動画に挿入した素材を選択します。
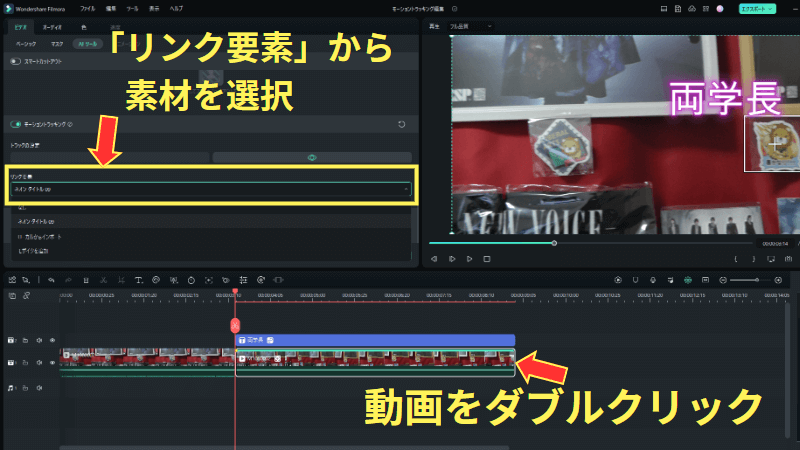
最後に『OK』をクリックすれば終了です。
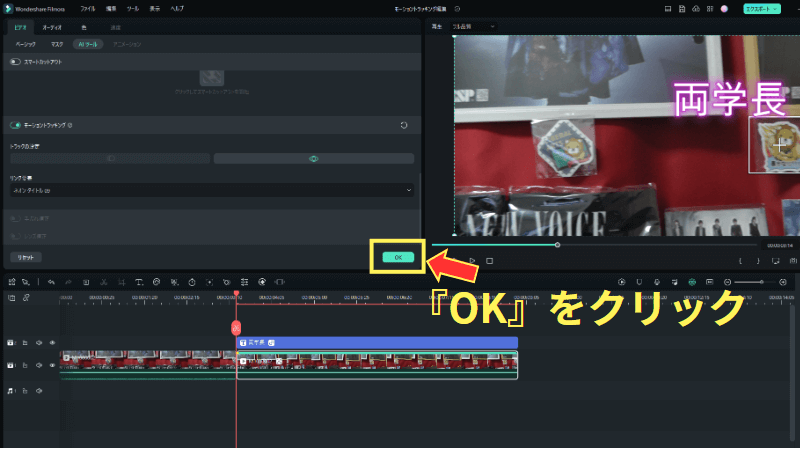
 ヒキタニくん
ヒキタニくんこれでモーショントラッキングの完成っス!
Filmora(フィモーラ)の良い評判と口コミ

Filmora(フィモーラ)はコスパも良く機能が豊富で人気の動画編集ソフトです。
実際に利用した方の良い評判や悪い口コミを紹介します。
- 動作が軽く低スペックのPCでも使いやすい
- 低コストなのに編集機能が豊富
- 無料版でほとんどの機能が使える
- 操作が簡単で初心者でも安心
- Youtubeに直接アップロードできる
Filmora(フィモーラ)はおすすめの動画編集ソフトです。
良い評判や口コミをみて納得できたら割引クーポンを利用してお得に購入しましょう。
\ 割引クーポンの獲得方法はコチラを参考にしてください! /

動作が軽く低スペックのPCでも使いやすい
Filmora(フィモーラ)はリソースの消費が少ないのでそこそこ年季の入ったパソコンでも軽快に作動します。
高性能なグラフィックカードや多くのRAMを必要としないので高スペックのパソコンが必要ありません。
途切れることなく動画編集ができるので初心者におすすめです。

高スペックなパソコンじゃなくても良いのは安心ですね。
低コストなのに編集機能が豊富
Filmora(フィモーラ)は手頃な価格ながら必要十分な機能を備えています。
カット編集から、カラーグレーディング、音声の調整まで、基本から少し進んだ編集まで幅広く対応できます。
特におすすめなのが無料の動画編集ソフトにはない画像分割機能です。
複数の動画を同時に表示することができるので動画編集の幅が格段に広がります。

コストパフォーマンスで選ぶならFilmora一択です!
無料版でほとんどの機能が使える
Filmora(フィモーラ)の主な人気の理由の1つが無料版でも有料版の機能がほとんど使えるということです。
購入する前に実際に動画編集を体験できるので後悔することはありません。
無料版Filmoraで編集機能を確認してから購入を検討できるのでまずは体験版をダウンロードしましょう。
\ 無料で動画編集を体験する! /
期間に無制がないから納得いくまで試せます!

有料のAI機能以外は無料で使えます。
操作が簡単で初心者でも安心
Filmora(フィモーラ)のインターフェースは直感的に操作できるので初心者でも簡単に動画編集ができます。
実際に初めての動画編集ソフトとしてFilmoraを使った筆者も迷うことなく動画を作ることができました。
基本操作はドラッグ&ドロップで簡単にエフェクトやトンラジションを使った本格的な動画が作れます。

無料版をダウンロードして使いやすさを体験しましょう。
\ 無料で動画編集を体験する! /
期間に無制がないから納得いくまで試せます!
Youtubeに直接アップロードできる
動画編集ソフトを探している方の中にはYoutube用としておすすめなソフトを求めている人も多いでしょう。
Filmora(フィモーラ)は編集した動画をエクスポートしながら直接Youtubeにアップロードできるのも大きな魅力です。
公開の手間も作業の流れが途切れることなくスムーズにできるので作業効率も格段にアップします。
 ヒキタニくん
ヒキタニくん自分はYoutubeに100本以上アップロードしてきたッス!
Filmora(フィモーラ)の悪い評判・口コミ

最後にFilmora(フィモーラ)の評判と口コミを紹介します。
- クライアントワーク向きではない
- 追加料金が発生した
- 無料版は透かしロゴが入る
- 有料アップロードがある
- サブスクプランがない
クライアントワーク向きではない
Filmora(フィモーラ)は個人ユーザーや趣味で動画編集を行う人向けにデザインされており、プロの環境や商業目的のクライアントワークには必ずしも適していないとの意見があります。
その理由としては、プロフェッショナルレベルで求められる高度な編集機能や細かなカスタマイズが不足している点です。
また、業界標準のフォーマットやプラグインとの互換性が限られていることもありAdobe premierと比べるとクライアントワーク向きではないといえます。
とはいえ個人が趣味で動画編集する場合はオーバースペックとならずコスパ的にも向いているので動画編集のプロを目指す際の練習には最適なソフトでしょう。

個人で動画編集をするならFilmoraで十分です。
追加料金が発生した
Filmora(フィモーラ)は有料プランを購入する際に【7日間無料】creative asset(クリエイティブアセット)を利用するか選択できます。
選択した場合、無料期間は7日間までなので8日目を迎えると自動で追加りょきん1,999円が発生します。
 ヒキタニくん
ヒキタニくん自分も追加料金が発生したッス!
追加料金を払いたくない場合は購入時にあらかじめクリエイティブアセットの無料体験のチェックを外しておくか一種間以内に自動更新の停止をしましょう。
\ 自動更新の停止手続きの手順はコチラ /

無料版は透かしロゴが入る
Filmoraの無料版を使用すると、エクスポートされる動画にはFilmoraのロゴが透かしとして入ります。
この透かしはウォーターマークと呼ばれ、商業的な利用には適しません。
動画で収益化を考えている一部のユーザーにとっては大きなデメリットとなります。
商用利用を考えている場合は、透かしのない有料版を購入しましょう。
\ 商標利用について詳しく知りたいかはコチラ! /

有料アップロードがある
Filmora(フィモーラ)は毎年年末くらいになるとメジャーアップデートがあります。
不定期なマイナーアップデートは無料ですが大型のメジャーアップデートは有料です。
ですが最新版にアップデートしなくても現状の機能で利用し続けることができるのと、しばらくすると無料でメジャーアップデートできることもあります。
また、メジャーアップデートに使える割引クーポンでお得に購入できます。
\ アップデートのクーポン情報はコチラ /

月額プランがない
Filmora(フィモーラ)の有料プランは買い切り版か1年間プランのどちらかになります。
長い目で見れば買い切り版がコスパがいいのですが、動画編集をする期間が1ヶ月など限られている場合は割高になるケースも。
ただ趣味で動画編集をする場合は買い切り版を購入するればいつでも使えるのでおすすめです。
割引クーポンを使ってお得に購入できるので問題ないでしょう。

クーポンを使えば最安クラスの動画編集ソフトです。
Filmora(フィモーラ)のモザイク(ぼかし)に関するQ&A

Filmoraのモザイク(ぼかし)に関するよくある質問を3つ紹介します。
- モザイク追従の機能は有料ですか?
- 追従機能はモザイクにしか使えない?
- モーショントラッキングがズレたらどうするの?

ここにない質問はお問い合わせフォームで聞いてみよう。

モザイク追従の機能は有料ですか?
Filmoraの追従機能は無料で備わっている編集機能です。
Filmoraのモザイク追従機能はデフォルト(基本設定)で備わっているので課金する必要はありません。
 ヒキタニくん
ヒキタニくんFilmoraはモザイクの追従機能がデフォルトで備わってるっス!
追従機能はモザイクにしか使えない?
モザイク以外の素材も可能です。
Filmoraはモザイク(ぼかし)以外にもテキストやモザイクを追従させることができます。
 ヒキタニくん
ヒキタニくんモザイク以外もいろいろ試して動画編集を楽しむっス!
モーショントラッキングがズレたらどうするの?
はい。プレビュー画面で修正できます。
モーショントラッキングは切り替えが早かったり角度が急に変わると動画によってはズレることもあります。
そんな時は一時停止してプレビュー画面でモーショントラッキングの『+』マークの位置をオブジェクト(対象)にあて直せば修正できます。
 ヒキタニくん
ヒキタニくんズレてしまう場合は手動で修正するっス!
まとめ:Filmora(フィモーラ)ならモザイク追従が簡単

Filmora(フィモーラ)なら動画編集が初めてという方でもモザイク追従が簡単にできます。
モザイクを追従させることができれば、動画内に移したくないオブジェクト(対象)が映り込んでいても隠せるので撮影時にも気を使わなくて良いので安心です。
また、モザイクだけでなく色んなアイテムを追従することもできるので動画編集の幅も広がります。
■Filmoraで追従設定できる素材
- モザイク
- テキスト
- 画像
実際にFilmoraを使って編集を体験したい場合はぜひ、無料体験版をダウンロードしてお試しください。
\ モザイク追従機能を体験してみる! /
 ヒキタニくん
ヒキタニくん無料体験で気に入ったらクーポンを使ってお得に購入するっス!
8,980円の永続ライセンスがさらにお得な8,480円で購入できるので、Filmoraを購入する際は500円OFFクーポンを必ず利用しましょう。
\ お得なクーポン獲得手順はこちらを参考に”! /







