
PDFファイルのポイントにコメントを入れる方法を教えてください。
 ヒキタニくん
ヒキタニくんPDFelementの注釈機能ならPDFファイルでもコメント追加できるっス!
- PDFにコメントやメモを入れたいけど、どうやってやればいいの?
- 上司から『PDFに注釈入れて』って言われたけど、やり方がわからない…
- Acrobatは高いし難しい…もっと簡単で安いソフトはないの?
PDFファイルを扱う場面が増えている今、資料にメモを追加したり、修正箇所にコメントを入れる機能が求められています。しかし、専門的なソフトを使いこなすのはハードルが高いと感じる方も多いのではないでしょうか?

そんな方におすすめなのがWondershareのPDFelement(PDFエレメント)です!
PDFelement(エレメント)を使えば、コメント、ハイライト、テキスト追加、図形の挿入など、あらゆる注釈機能が直感的なインターフェースなのでで初心者でもPDFへの注釈挿入が簡単にできます。
\ まずは無料でPDF変換を体験しよう! /
今回は、PDF編集ソフトPDFelement(PDFエレメント)を使って、PDFファイルに注釈を入れる方法を解説します。
この記事を読んで、PDFへのコメント・注釈の書き込みや、図形挿入などをマスターしましょう。

有料プランへの切り替えはお得な割引クーポンをお見逃しなく。
\ クーポンがもらえるのは公式サイトだけ! /
カートに入れて待つだけ最大25%OFFクーポンがもらえるよ
詳しくはPDFelementのお得なクーポン獲得手順をご確認ください。
\ 購入する前にチェックしてね! /

PDFファイルにコメント(注釈)を入れる手順

PDFelement(エレメント)ならPDFファイルにコメント・注釈を直接記入することができます。
編集が難しいPDFファイルでもPDFelementを使えば注目してもらいたい箇所の強調が自由自在にできます。

資料の特に伝えたい重要ポイントを共有するのに便利ですね。
 ヒキタニくん
ヒキタニくん無料版PDF elementをダウンロードして一緒にチャレンジっス!
\ 無料でファイル変換を試してみる! /
期間無制限で無料で体験できます!
\ PDFelementの使い方13選もご覧ください。 /

注釈を入れたいPDFファイルを選択
まずはPDFelementを起動して注釈を入れたいPDFファイルをインポートしましょう。
インポート方法は以下の2つです。
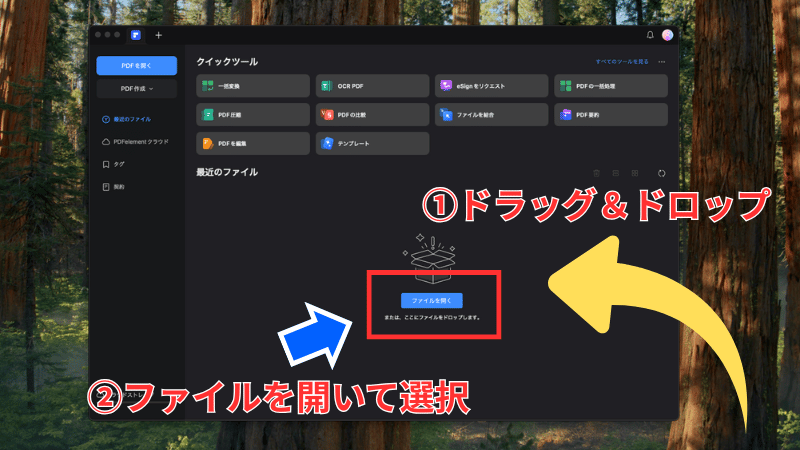
- ドラッグ&ドロップする
- ファイルを開いて選択する
PDFelementの『注釈』を選択
PDFelement(エレメント)の変種画面のツールバーにはいくつかの項目があります。
- 注釈
- 編集
- 変換
- ページを整理
- ツール
- フォーム
- 保護する
- バッチ処理
今回はコメント等を使ってPDFファイルに注釈を入れるので『注釈』をクリックします。
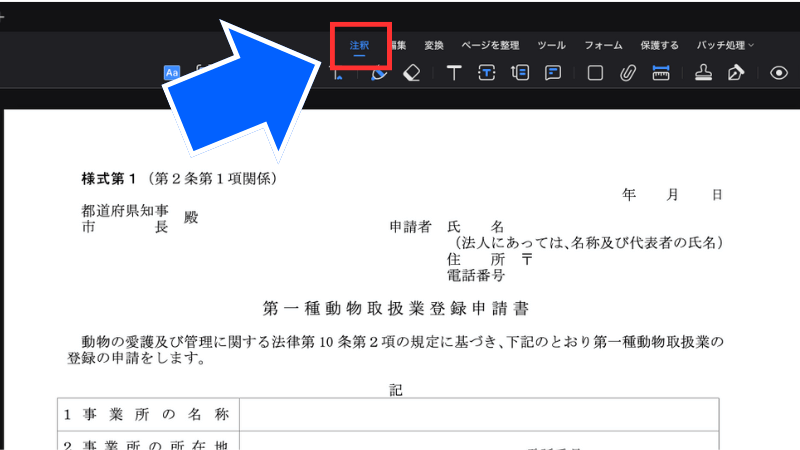
 ヒキタニくん
ヒキタニくん次のステップで注釈の種類を選ぶっス!
『注釈』の種類を選んで編集
『注釈』を選択したら選択バーから注釈のスタイルを選択します。
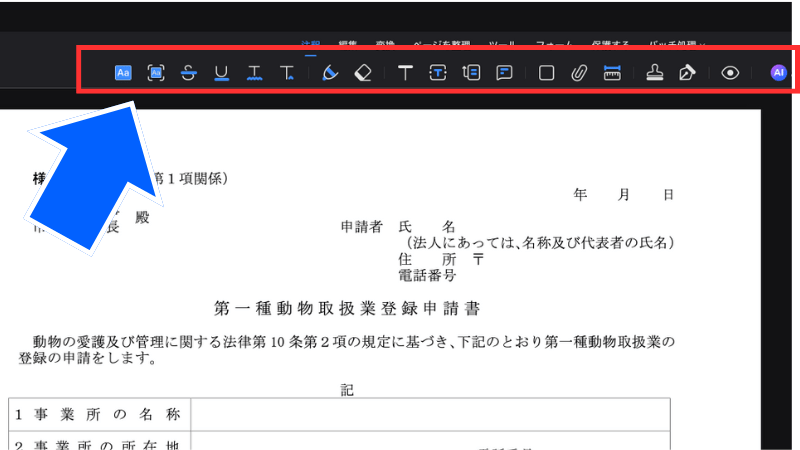
特によく使う注釈の種類は以下の17種類です。
- ハイライト表示・・・テキスト選択箇所をハイライト
- 領域の強調表示・・・選択した範囲をハイライト
- 取り消し線・・・選択したテキストに一本線が入る
- 下線・・・選択したテキストに下線を入れる
- スクイグリーライン・・・テキストの下に波線を入れる
- テキストを挿入・・・選択したテキストにコメントを入れる
- 鉛筆・・・マウスで自由にマーカー
- 消しゴム・・・鉛筆を消す
- テキストコメント・・・テキストを挿入
- 引き出し線付きテキストボックス・・・矢印付きでテキスト挿入
- ノート・・・指定した箇所にコメント挿入
- 長方形・・・枠で選択範囲を囲む
- ファイル添付・・・ファイルを挿入する
- 距離測定・・・ドラックして長さを表示(mm〜cm表示)
- スタンプ・・・定型文をスタンプ(カスタム可)
- 署名・・・作成した電子署名を押印
- 注釈を表示/非表示・・・編集の表示をON/OFF
実際に注釈を入れた実際のPDFがこちら↓
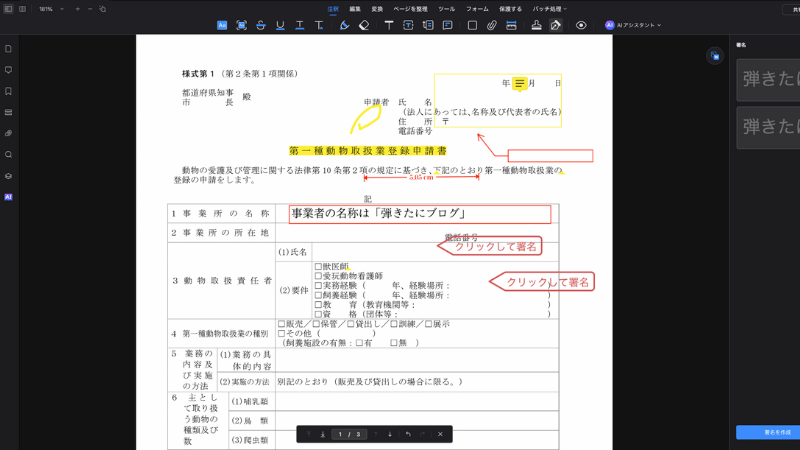
 ヒキタニくん
ヒキタニくん注釈の編集機能が豊富なのがPDFelementの特徴っス!
PDFelement(エレメント)で注釈を入れるコツ

コメント機能は、PDFelement(エレメント)における注釈の中でも最も汎用性が高く、文書のレビューや指示伝達に欠かせない機能です。
しかし、ただコメントを入れるだけでは相手に意図が伝わりにくくなる場面もあります。

たしかにどうやってコメントを入れるとわかりやすいのか知りたいです。
ここでは、コメント機能をより効果的に活用するための具体的な工夫やテクニックを紹介します。
PDFelement(エレメント)の注釈機能は種類豊富です。
- ハイライト表示・・・テキスト選択箇所をハイライト
- 領域の強調表示・・・選択した範囲をハイライト
- 取り消し線・・・選択したテキストに一本線が入る
- 下線・・・選択したテキストに下線を入れる
- スクイグリーライン・・・テキストの下に波線を入れる
- テキストを挿入・・・選択したテキストにコメントを入れる
- 鉛筆・・・マウスで自由にマーカー
- 消しゴム・・・鉛筆を消す
- テキストコメント・・・テキストを挿入
- 引き出し線付きテキストボックス・・・矢印付きでテキスト挿入
- ノート・・・指定した箇所にコメント挿入
- 長方形・・・枠で選択範囲を囲む
- ファイル添付・・・ファイルを挿入する
- 距離測定・・・ドラックして長さを表示(mm〜cm表示)
- スタンプ・・・定型文をスタンプ(カスタム可)
- 署名・・・作成した電子署名を押印
- 注釈を表示/非表示・・・編集の表示をON/OFF
読み手にとってわかりやすく実務に直結するようなコメントの使い方をマスターすることで、PDFレビューの精度が格段に上がります。
 ヒキタニくん
ヒキタニくん伝わりやすいコメントで注釈を入れるコツを覚えるっス!
コメントには具体的な指示を含める
コメントを入れる際に最も重要なのは、「具体性」です。ただ「修正してください」や「見直してください」と書くのではなく、「この数字の出典を記載してください」「ここの語尾は統一した方がよいです」といったように、相手がすぐに行動に移せるレベルで明示することが大切です。
曖昧なコメントは、受け取る側にとって解釈が分かれる原因となり、修正作業が二度手間になってしまうリスクがあります。筆者の体験では、社内資料に「この表現は抽象的すぎる」とだけコメントしていたところ、修正内容が的外れで、結局再度修正依頼を出す羽目になった経験があります。その後、「具体的に『○○と記載してはどうでしょうか』」という形にしただけで、やりとりが一度で完結しました。
PDFelementのコメント機能は、吹き出し形式でテキストを挿入できるため、詳細な指示をその場で記入しやすい構造になっています。細かいニュアンスも表現しやすく、修正意図を的確に伝える手段として非常に有効です。
コメントのカラーやスタイルを使い分ける
PDFelementでは、コメントの吹き出しに色をつけたり、アイコンの形状を変更することが可能です。この機能を活用することで、コメントの重要度や種類を視覚的に区別することができます。たとえば、重要な修正は赤、提案レベルの改善案は青、確認依頼は黄色といった具合に使い分ければ、資料を受け取る側もどの部分に注目すればよいのかひと目で判断できます。
コメントが多くなる資料では、こうしたスタイルの工夫が特に有効です。筆者はある報告書のレビューで、カラー分けを用いたところ、後工程の担当者から「対応の優先順位が明確で助かりました」と感謝された経験があります。
設定は簡単で、コメントを右クリックして「プロパティ」を選び、色やアイコンを変更するだけです。テンプレートのように使い回すこともできるため、プロジェクト全体でルールを統一しておけば、チーム内のコミュニケーション効率も一段と高まります。
コメントの履歴を整理して活用する
PDFelementでは、挿入したすべての注釈を一覧で表示できる「注釈パネル」という機能があります。この機能を使えば、誰がどのコメントを入れたか、どの順番で修正が加えられたかを一目で確認できます。特に複数人で作業する場合、注釈が文書全体のどこにあるかを見落とす心配がなく、コメントの対応漏れを防ぐことが可能です。
また、注釈の履歴はそのままフィードバックの記録にもなるため、作業後にどのような修正が行われたかを振り返る際にも非常に便利です。過去に行ったレビュー内容を参照しながら、新たな資料に同じ指摘をしなくて済むため、作業効率も向上します。
筆者はある研修マニュアルの更新作業でこの機能を活用し、過去に指摘された項目を参照しながら改訂案をまとめました。その結果、修正ミスを防げただけでなく、以前よりも完成度の高い文書に仕上げることができました。
Wondershare(ワンダーシェア)製ソフトのセキュリティの安全性
Wondershare(ワンダーシェア)製ソフトを導入するにあたって、多くのユーザーが気にするのが「セキュリティは安全か?」という点です。

共有ソフトを利用するのにPCや個人情報に関わるリスクを最小限にしたいのは当然です。
実際、PDFelementはインストーラーの安全性、個人情報の暗号化、ファイル処理の透明性など、多方面にわたるセキュリティ対策を徹底しています。
ここでは、実際の対応状況や国際的な認証、ユーザーからの評価をもとにその安全性について詳しく解説します。
| セキュリティ要素 | 内容 | 対応状況 | 安全性の評価 |
|---|---|---|---|
| インストーラーの安全性 | 公式サイトのみから配布。広告や不要なバンドルソフトなし | ✔(クリーンインストール可能) | 高い安全性 |
| 個人情報の保護 | 登録情報は暗号化保存。プライバシーポリシーで第三者提供を禁止 | ✔(国際基準に準拠) | ヒューマンエラーに注意 |
| ファイル処理の仕組み | 基本はローカルPC上で完結。クラウド保存時はSSLで暗号化通信 | ✔(ファイル送信なし) | 安心して利用可能 |
| 国際的な認証取得 | ISO/IEC 27001などの情報管理認証を取得済み | ✔(企業として認証あり) | グローバル基準で運用 |
| 世界的な導入実績 | 150か国以上・数億人のユーザーが利用。教育機関や企業でも採用実績あり | ✔(幅広い業界で採用) | 信頼性が高い |
公式サイト・インストーラーの安全性と正規性
Wondershareのソフトはすべて、公式サイトから提供されており、正規のインストーラーはウイルス対策ソフトでも安全と判定されています。インストール時に不審なソフトや広告を同時に導入させるような仕組みもなく、クリーンなパッケージ構成となっています。また、ソフトのアップデートもすべてWondershareのサーバーから直接行われるため、外部の不正なソースを経由することはありません。ユーザーのPC環境に悪影響を与える心配がない点も、安心材料のひとつです。実際に私がFilmoraとPDFelementを導入した際、インストール後のウイルススキャンでも一切問題は検出されず、動作も非常に安定していました。これにより、初心者でも不安なく導入できる信頼性が確保されています。安全に利用するためには、必ずWondershare公式サイトから最新版をダウンロードするようにしましょう。
利用時の個人情報保護とデータの取り扱い
Wondershare製ソフトを利用する際には、ユーザーアカウントの作成やライセンス登録が必要ですが、それに伴う個人情報は国際的なセキュリティ基準に基づいて管理されています。Wondershareはプライバシーポリシーの中で、個人情報を第三者に無断で提供しないことを明記しており、登録情報は暗号化された状態で保管されます。また、PDFelementやRecoveritのようなファイルを扱うソフトでも、ローカル環境での処理が基本であり、ユーザーのファイルがWondershare側に送信されることはありません。Filmoraでクラウド保存機能を使用する場合にも、通信はSSL暗号化により保護され、漏洩リスクを最小限に抑えています。私自身もWondershare IDを作成し、複数の製品を使用していますが、これまでにスパムや不審なアクセスは一切確認されていません。情報管理の徹底は、安心して長く使える理由のひとつです。
ソフトの信頼性と世界的な認証実績
Wondershareは2003年に設立され、現在では150か国以上で製品が使用されているグローバル企業です。ソフトウェアの品質だけでなく、セキュリティにおいても高い信頼性を確保しており、ISO/IEC 27001(情報セキュリティマネジメント)などの国際的な認証も取得しています。これは、企業としての情報管理体制が国際基準に準拠している証明であり、世界中の企業や教育機関が導入している根拠ともなっています。また、公式サイトでは定期的にセキュリティポリシーの更新や脆弱性に関する通知も発信されており、透明性のある運営が徹底されています。例えば、2023年にはFilmoraとPDFelementが複数のメディアで「最も信頼されるソフトウェアブランド」として紹介されるなど、外部評価も高水準です。これにより、セキュリティ面でも安心して導入できる環境が整っています。
Wondershare製ソフトは、インストール時の安全性、個人情報の保護、ファイル処理の透明性、そして国際的な情報セキュリティ認証の取得など、あらゆる面で高い安全基準を満たしています。個人・法人問わず、多くのユーザーが安心して利用している理由は、こうした見えない部分での信頼構築にあります。ソフトを選ぶ際にセキュリティを重視する方にとって、Wondershareは十分に信頼できる選択肢といえるでしょう。
PDFelement(エレメント)複数人で注釈を活用する

業務におけるPDFの活用シーンは年々増加しており、個人での編集だけでなく、チーム全体でのレビューやフィードバックが求められる場面も多くなっています。
PDFelement(エレメント)には、複数人で注釈を活用するための機能が充実しており、文書の共有やレビュー作業を効率化する仕組みが整っています。

チームでPDFelementを利用するならビジネスプランを契約しましょう。
\ 公式サイトを経由するとお得に購入できます! /
カートに入れて待つだけ25%OFFクーポンがもらえるよ
ここでは、チームでスムーズに注釈を活用するためのコツや実践的な使い方を紹介します。
注釈の表示・非表示を切り替えて作業をスムーズに
チームでPDFファイルを共有する場合、全員の注釈が常に表示されていると、かえって見づらくなることがあります。
PDFelement(PDFエレメント)では、注釈ごとに表示・非表示を切り替えられるため、必要な情報だけを効率よく確認できます。
注釈パネルから、任意のコメントや図形、ハイライトなどを個別に非表示に設定したり、逆に特定の担当者の注釈だけを表示するといった使い分けが可能です。

この機能を活用すれば、レビューの段階ごとに表示内容を整理でき、確認漏れや混乱を防げます。
例えば、マニュアルのチェックプロジェクトでは初回レビューでは全員の注釈を表示し、最終確認では編集責任者のコメントだけを表示することで効率的に進行できます。
コメントの色とユーザー名で意見を区別する
PDFelement(エレメント)では、コメントや注釈に自動的にユーザー名を表示でき、コメントの色も個別に設定できるため誰がどの指摘を行ったのかが一目で把握できます。

この機能は、複数人でのレビューにおいて非常に役立ちます。
たとえば、デザインチームは青、編集チームは赤、企画チームは緑といった具合に色を分けておけばコメントの発信元を即座に認識できます。
名前の表記は、PDFelementの「環境設定」から任意の名称に変更可能なので、個人名や部署名など、チームに応じた設定が行えます。
提案書のレビューでは、チームごとにカラーを統一し、修正依頼・確認・承認の流れをスムーズに管理できます。
 ヒキタニくん
ヒキタニくんPDFelementで情報を視覚的に整理すればレビュー作業の精度とスピードが向上するっス!
注釈の履歴とフィルターで作業を見える化する
PDFelement(エレメント)には、注釈の履歴を時系列で表示する機能があり、どのページに、誰が、どのタイミングで注釈を入れたかを一覧で確認できるのでチームでのフィードバックが非常にしやすくなります。
さらに、注釈パネルで「種類別」や「担当者別」にフィルターをかければ、特定の情報だけを抽出して確認することが可能です。

レビューの対応漏れや重複作業を防いでタスク管理に活用できますね。
例えば、ウェブ制作プロジェクトで、毎日のレビュー進捗をこの注釈履歴で管理すれ、クライアントとの共有もしやすく、「どこまで確認が終わったか」が明確になるので納品までのスケジュール調整が非常にスムーズになります。
PDFelementの注釈機能は単なるPDF編集ツールの枠を超えて、チーム連携を支える強力なコミュニケーション基盤として活躍します。
レビュー作業の質を高めるだけでなく、作業の透明性や生産性も向上させるため、複数人での活用を前提にした活用方法をぜひ実践してみてください。
PDFelementの注釈に関するよくある質問

PDFelement(エレメント)は多機能で使いやすいPDF編集ソフトですが、初めて注釈機能を使う方の中には疑問を持つ方も多いのではないでしょうか。
- 無料版でも注釈機能は使えるの?
- 他の人と共有しても注釈は見えるの?
- 注釈を入れてから修正できる?
- 複数人で注釈は色分けできる?
- スマホやタブレットでも使える?
そこで、実際によく寄せられる質問を厳選し、初心者の方にもわかりやすく回答をまとめました。

導入前に不安や迷いがある方は、ぜひ参考にしてみてください。
まだPDFelementをダウンロードしていない方は無料版をダウンロードして体験してみましょう。
\ 無料でファイル変換を試してみる! /
7〜14日間を無料で体験できます!
無料版でも注釈機能は使えるの?
はい、使えます。
PDFelementの無料版でも基本的な注釈機能(コメント追加、ハイライト、図形の挿入など)は使用できます。
ただし、PDFの保存するには有料プランに変更しなければなりません。

ビジネス用途で頻繁に使う場合は、有料版へのアップグレードをしましょう。
他の人と共有しても注釈は見えるの?
はい、他ツールでも確認できます。
PDFelementで追加した注釈はPDFファイル内に保存されるため、他の閲覧者もAdobe Acrobatや他のPDFビューアで注釈を確認できます。
ただし、一部のビューアではスタンプや図形の表示が異なる場合があります。

できれば利用しているツールは統一したいところですね。
注釈を入れてから修正できる?
はい、修正できます。
PDFelementでは追加した注釈を後から編集・削除することが可能です。
コメントはテキストの書き換え、図形やスタンプは位置や色の変更、削除も右クリックやDeleteキーで簡単に行えます。

確認事項を消していけば計画の進捗表としても活用できます。
複数人で注釈は色分けできる?
はい、可能です。
PDFelementでは各ユーザーがコメントの色を設定でき、コメントに名前も表示されるため、誰の注釈なのかを視覚的に識別できます。

チーム内でルールを決めておくと、レビュー作業がスムーズになります。
スマホやタブレットでも使える?
はい、デバイスを問わず確認できます。
PDFelementのモバイルアプリ(iOS/Android)でも注釈機能が利用できます。
基本的なコメント挿入やハイライト、手書きメモなどが対応しており、外出先でも簡単にスマホやタブレットでPDFをチェック・修正できます。

スマホでも確認できるから共有が便利ですね。
まとめ:PDFelementの注釈・コメント挿入機能を活用しよう!

PDFelement(エレメント)は、初心者でも簡単に扱える操作性と、プロの現場にも通用する機能性を兼ね備えたPDF編集ソフトです。
コメントやハイライト、図形、スタンプなど、多彩な注釈ツールを使いこなすことで、情報の伝達力やレビューの効率を大きく高めることができます。
- ハイライト表示・・・テキスト選択箇所をハイライト
- 領域の強調表示・・・選択した範囲をハイライト
- 取り消し線・・・選択したテキストに一本線が入る
- 下線・・・選択したテキストに下線を入れる
- スクイグリーライン・・・テキストの下に波線を入れる
- テキストを挿入・・・選択したテキストにコメントを入れる
- 鉛筆・・・マウスで自由にマーカー
- 消しゴム・・・鉛筆を消す
- テキストコメント・・・テキストを挿入
- 引き出し線付きテキストボックス・・・矢印付きでテキスト挿入
- ノート・・・指定した箇所にコメント挿入
- 長方形・・・枠で選択範囲を囲む
- ファイル添付・・・ファイルを挿入する
- 距離測定・・・ドラックして長さを表示(mm〜cm表示)
- スタンプ・・・定型文をスタンプ(カスタム可)
- 署名・・・作成した電子署名を押印
- 注釈を表示/非表示・・・編集の表示をON/OFF
特に、複数人での作業や資料の精度が求められる場面ではPDFelementの注釈機能が大きな力を発揮します。
使い方を正しく理解し、自分の業務スタイルに合わせて活用すれば、PDFは「読む資料」から「伝える資料」へと進化します。

まだ使ったことがない方は、まずは無料版でその使いやすさを体感してみてはいかがでしょうか。
\ 無料でファイル変換を試してみる! /
期間無制限で無料で体験できます!






